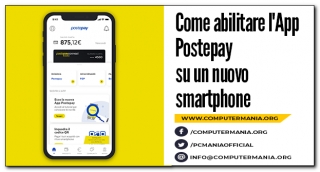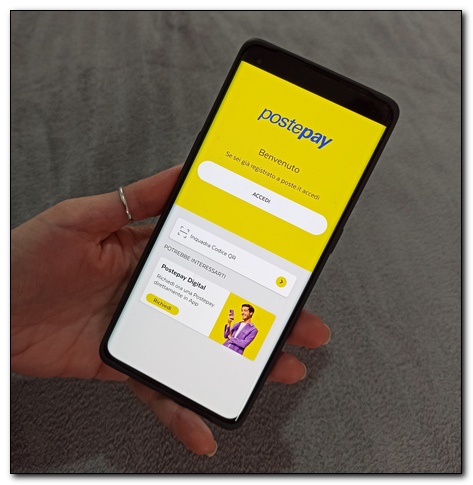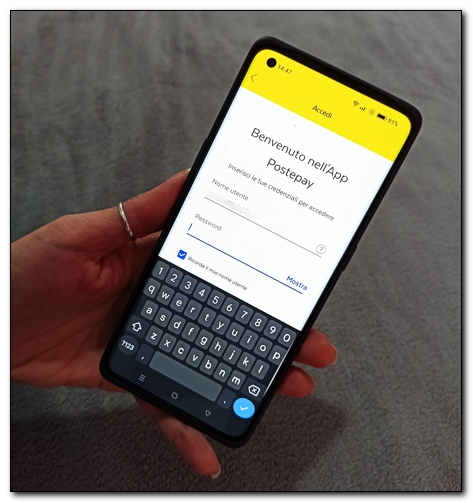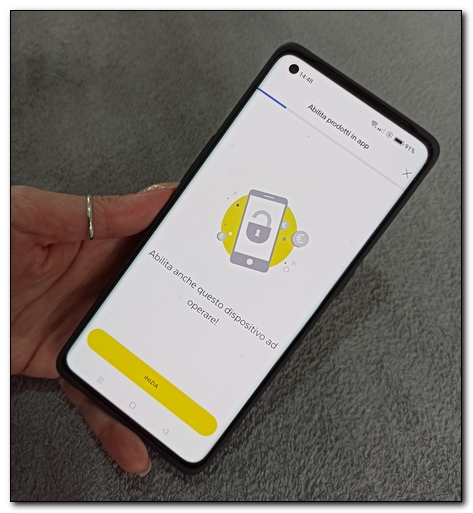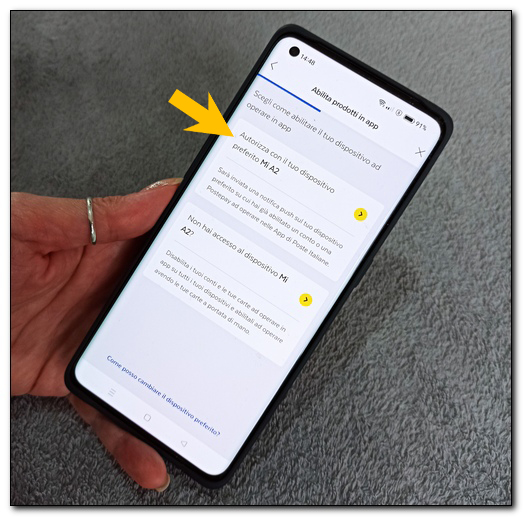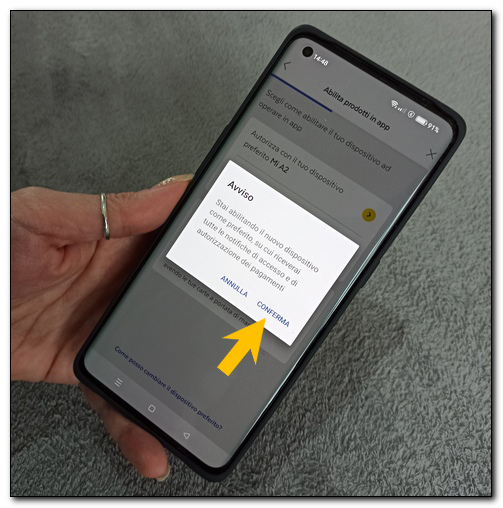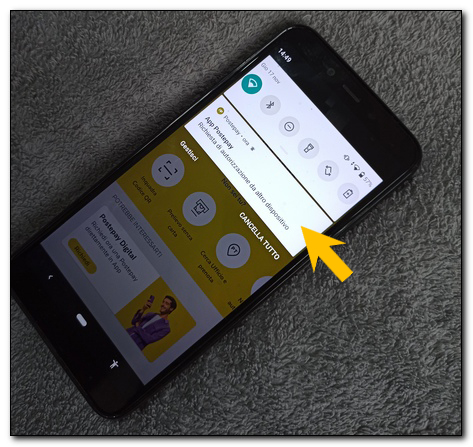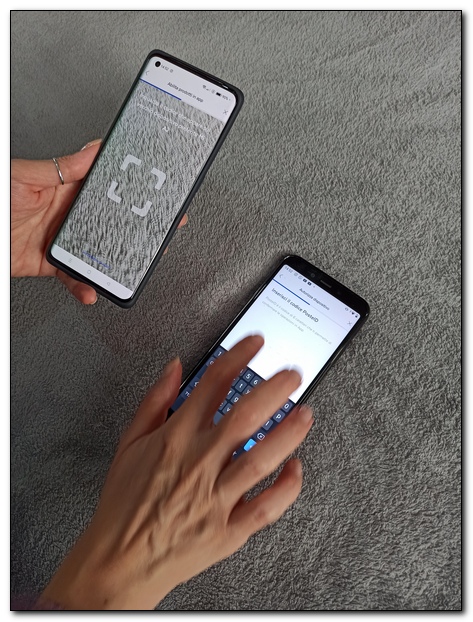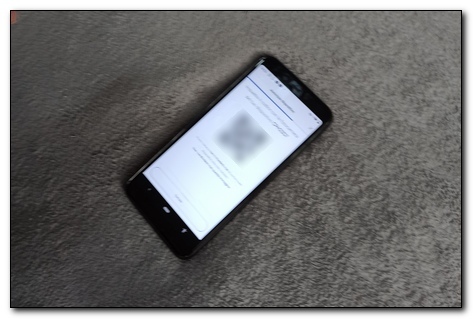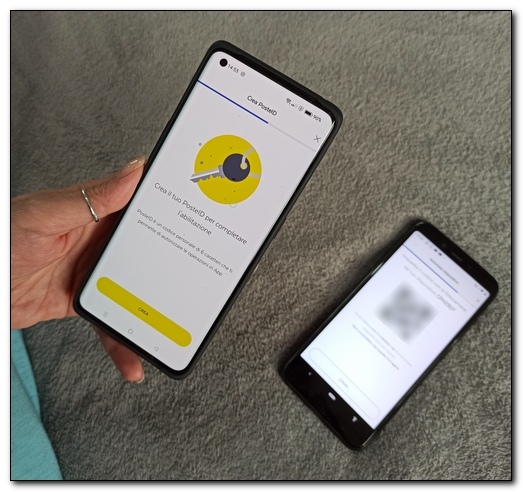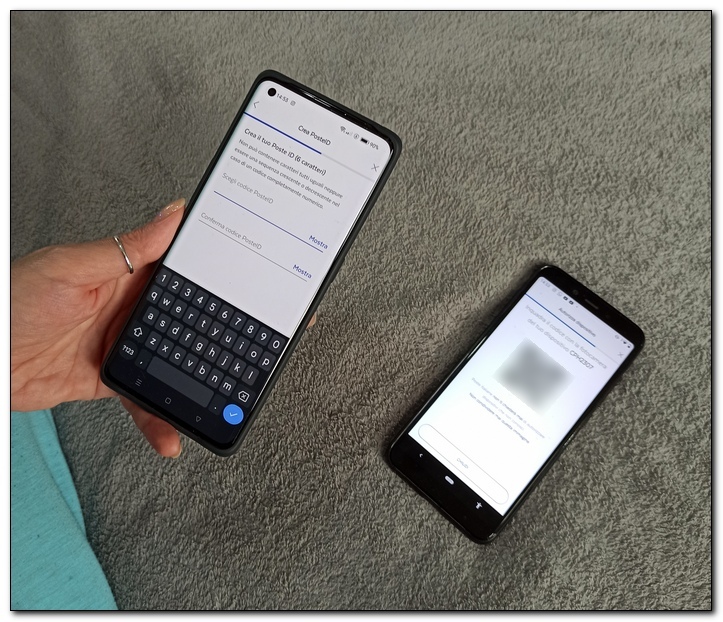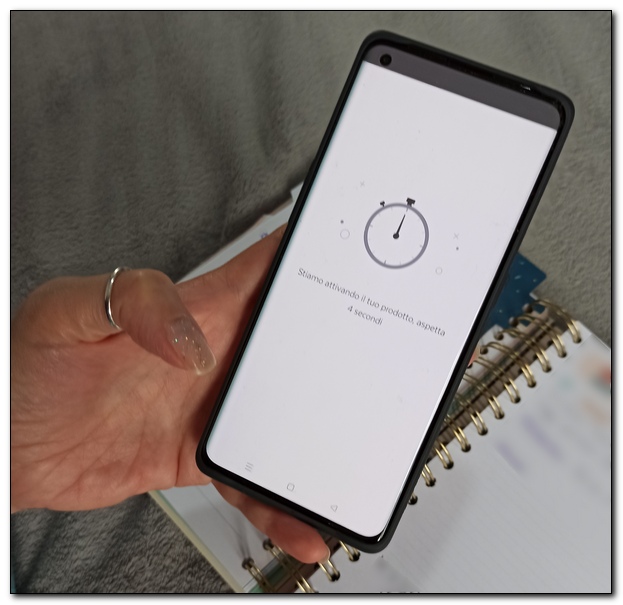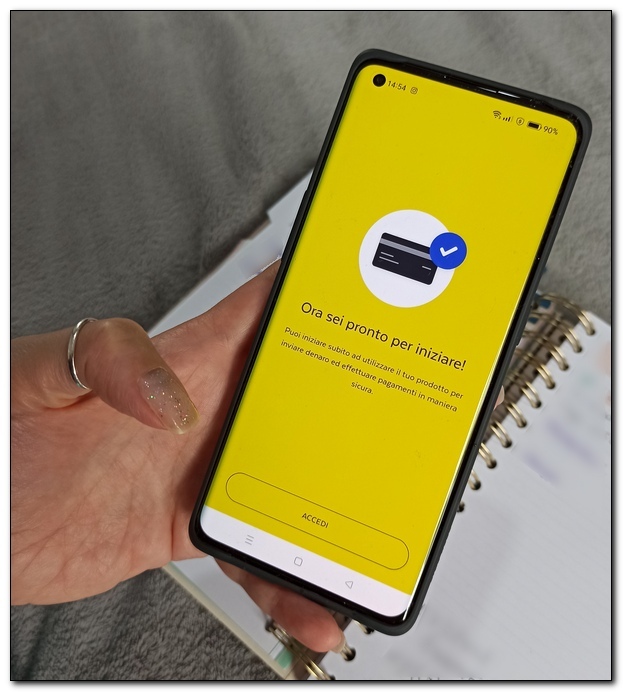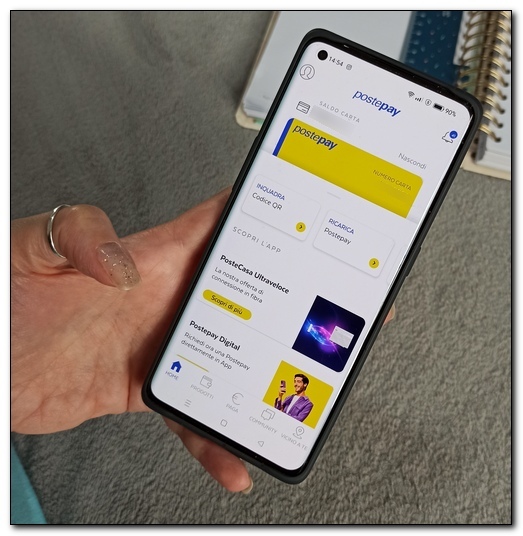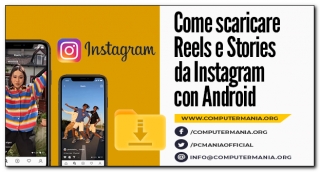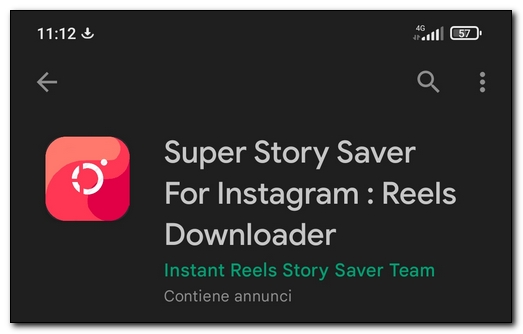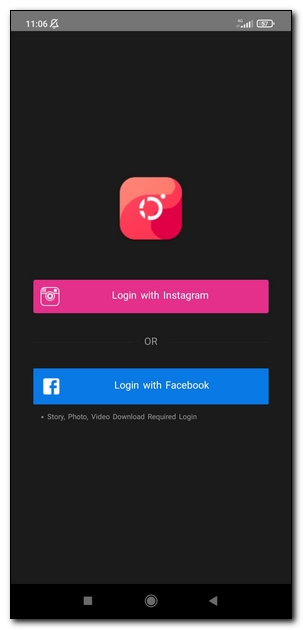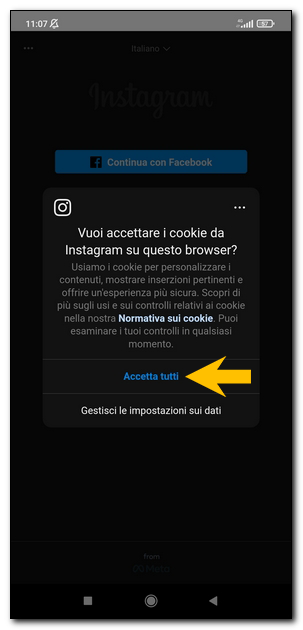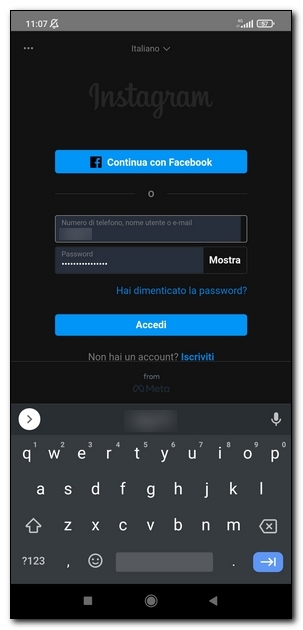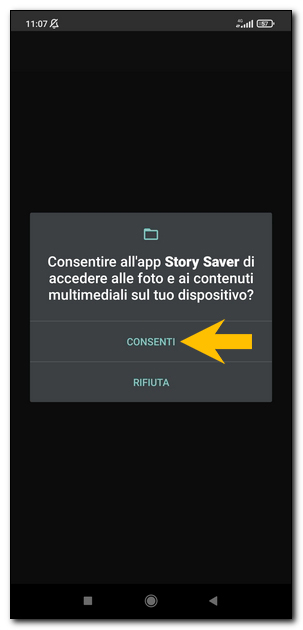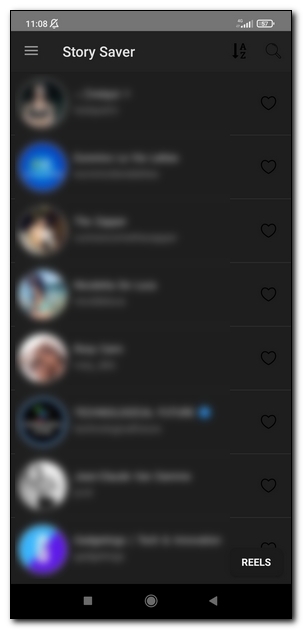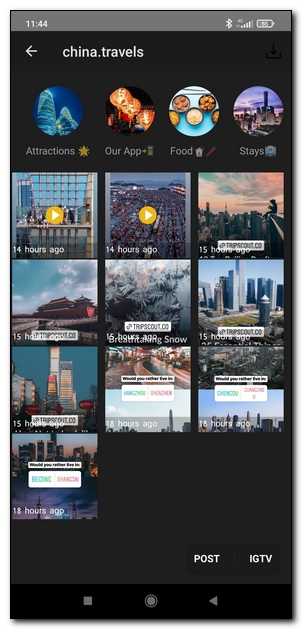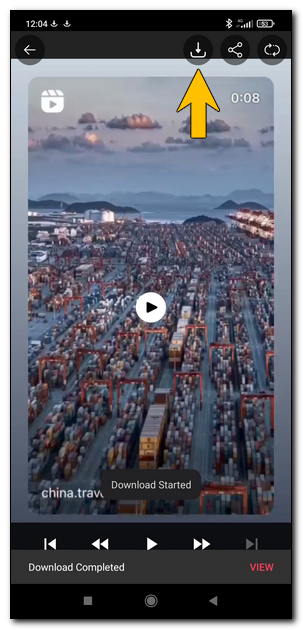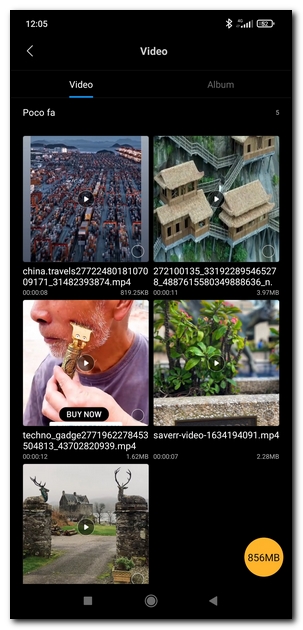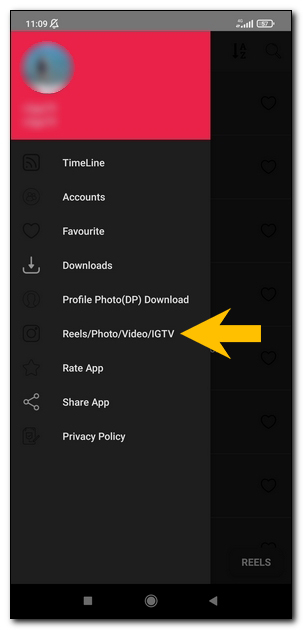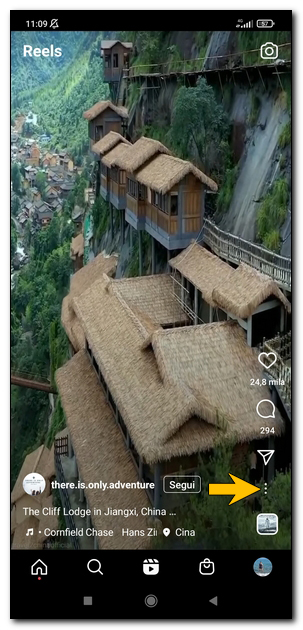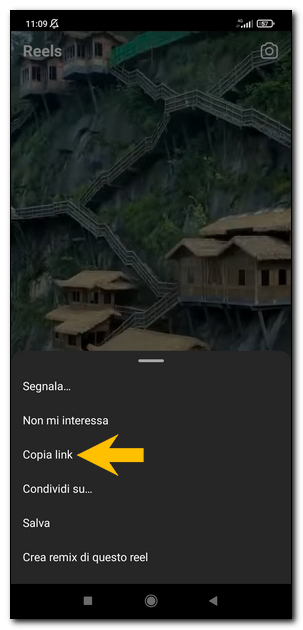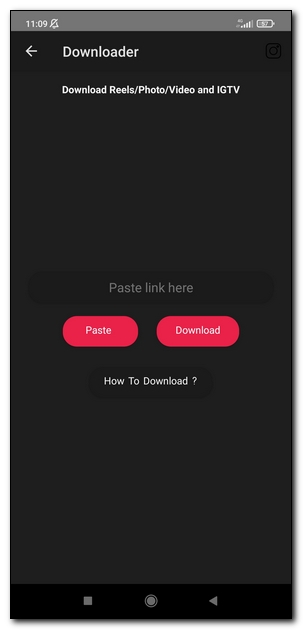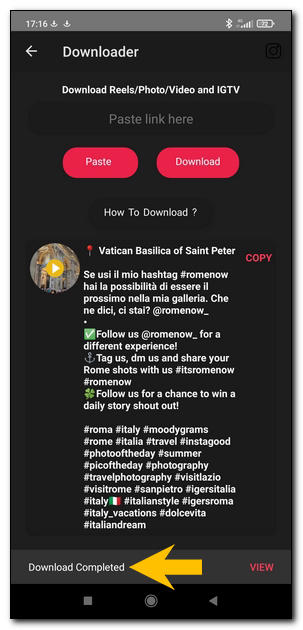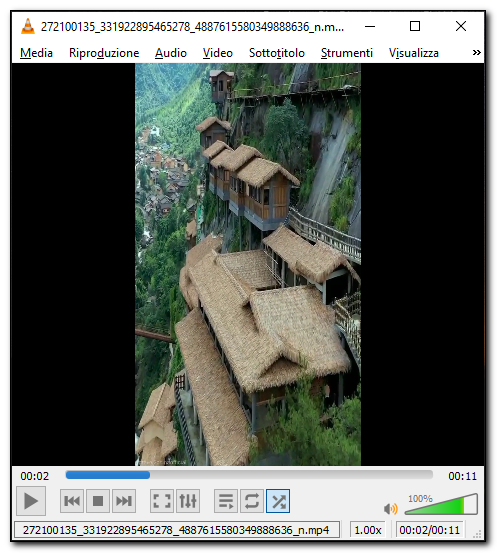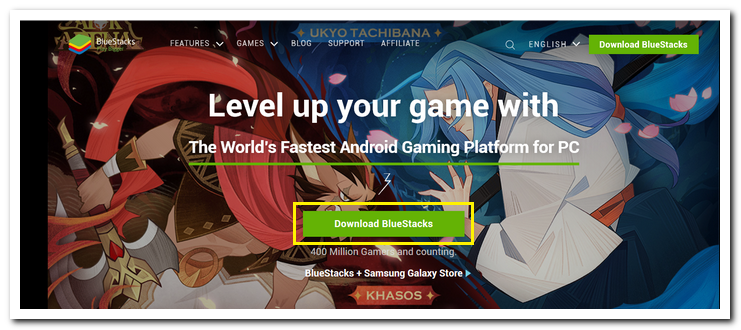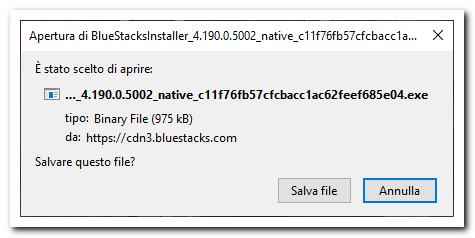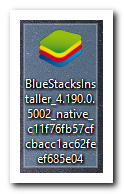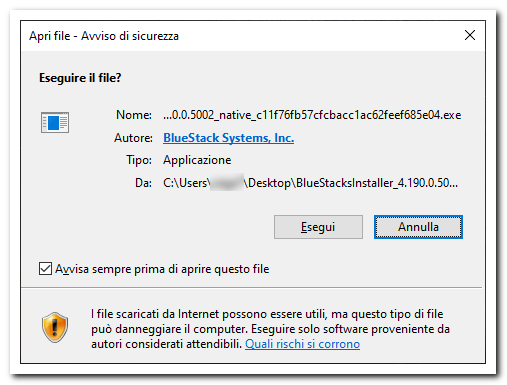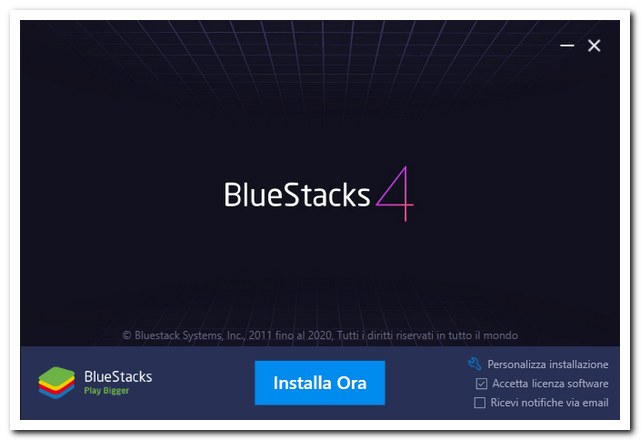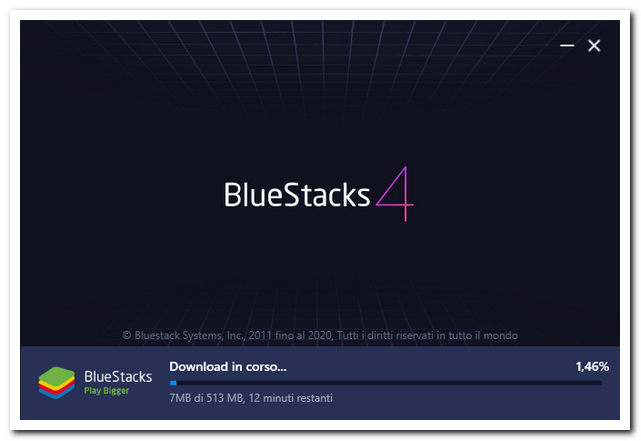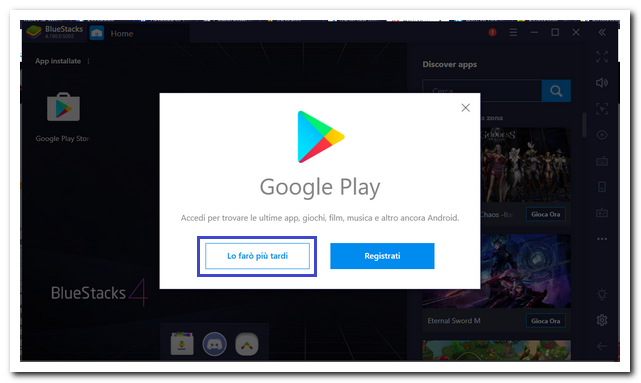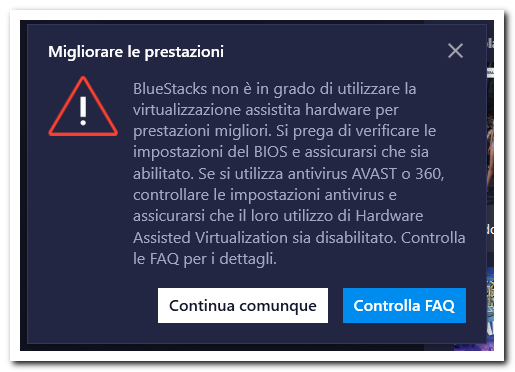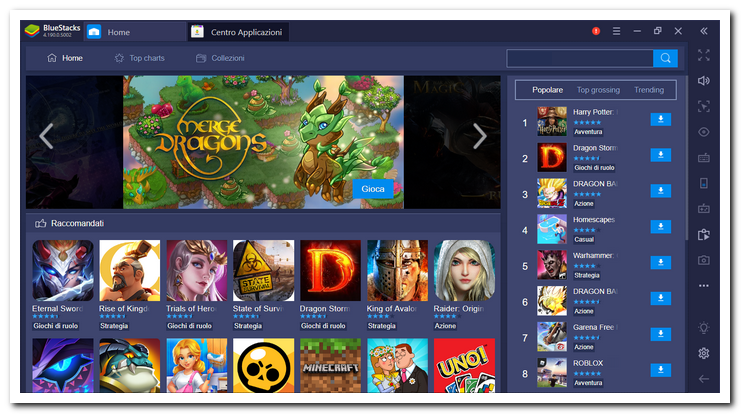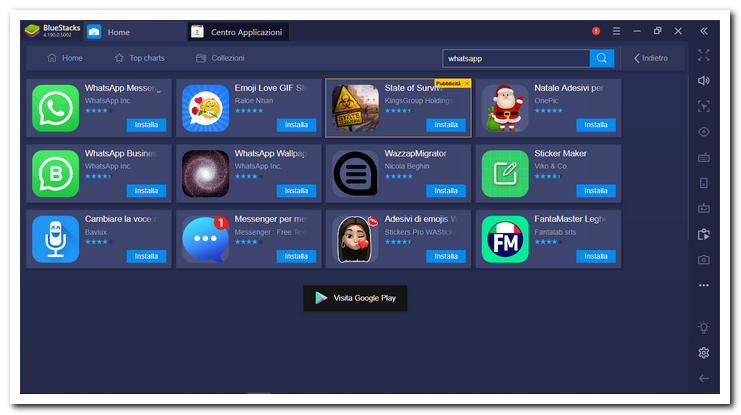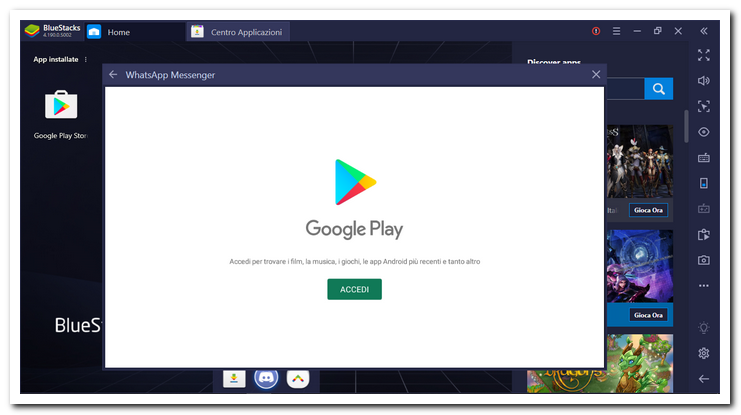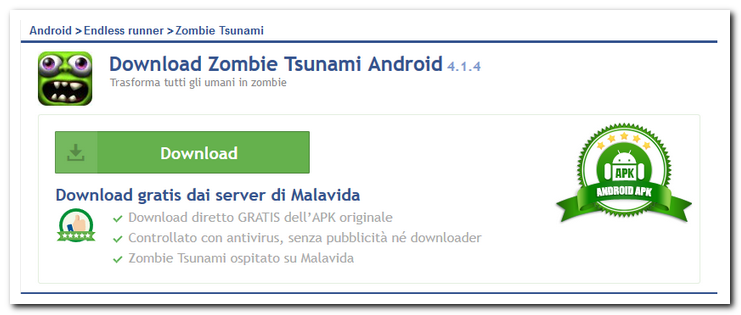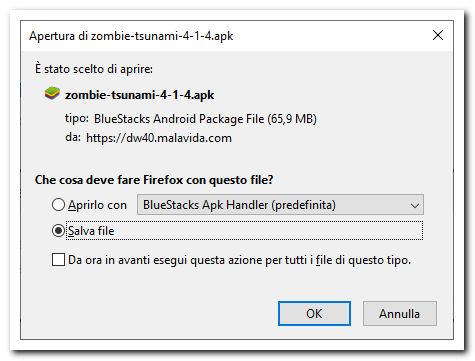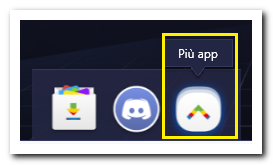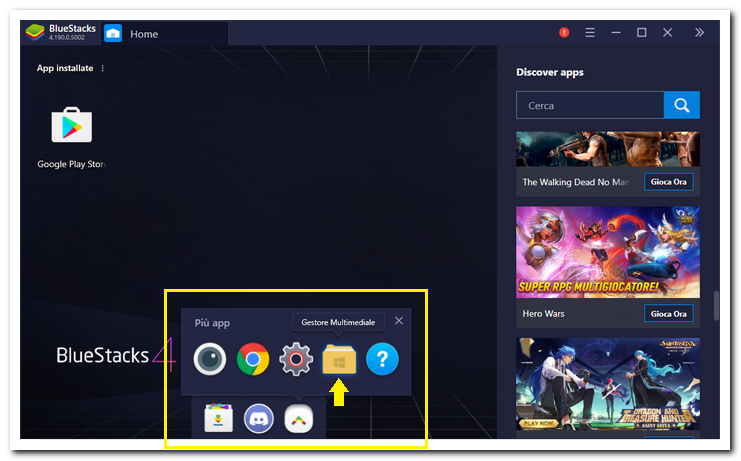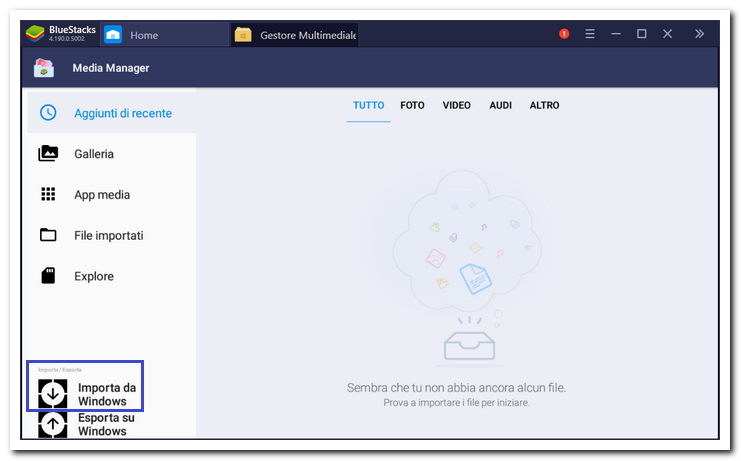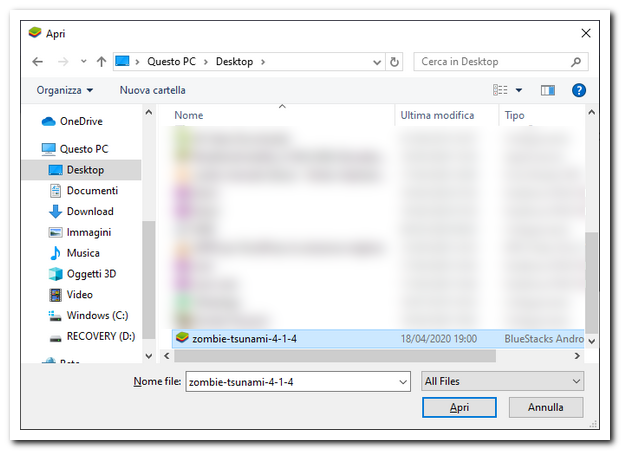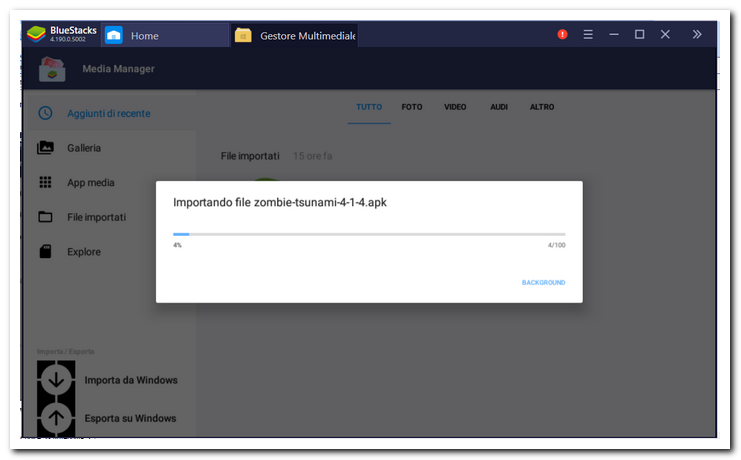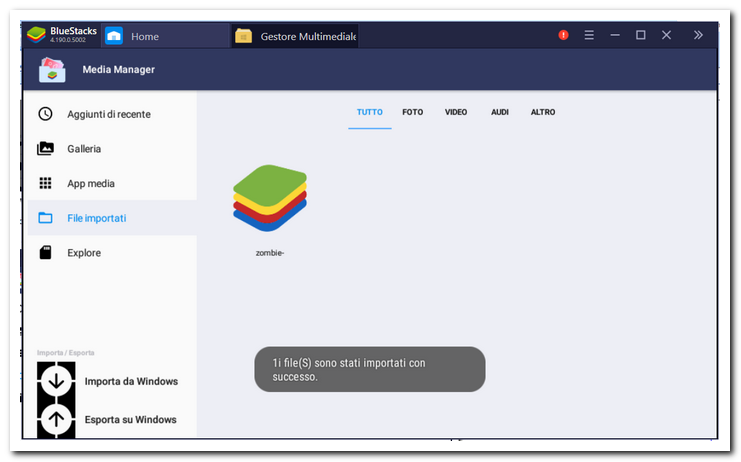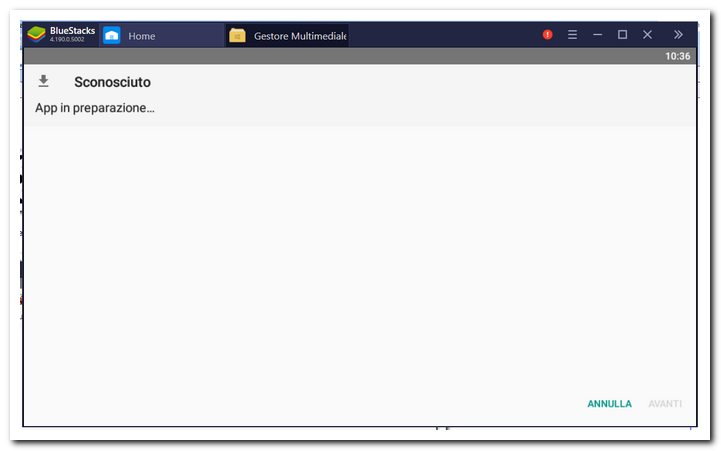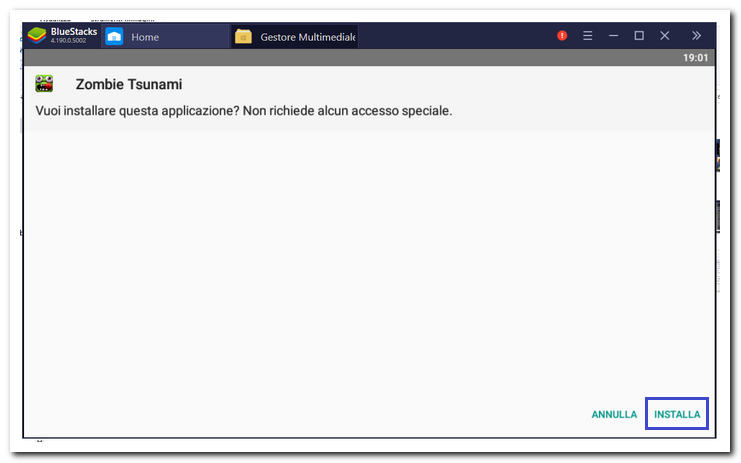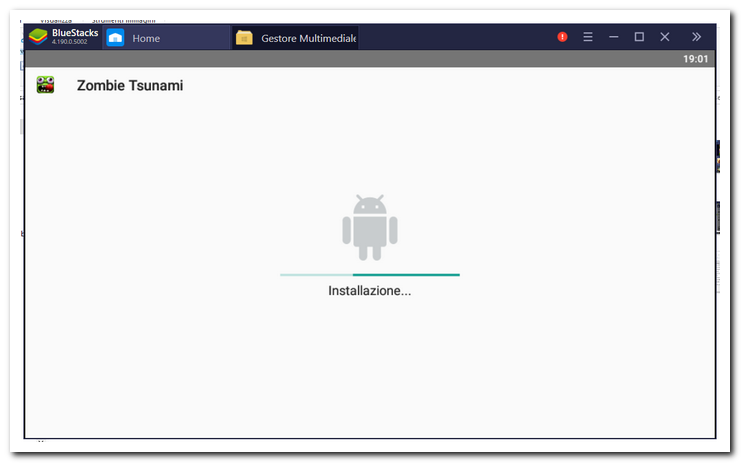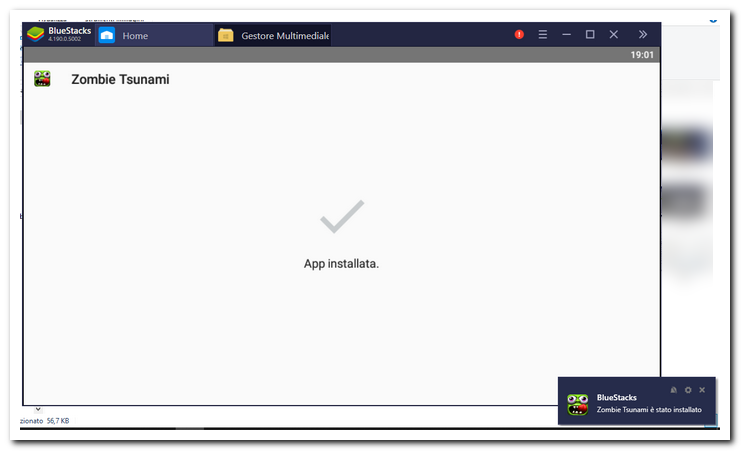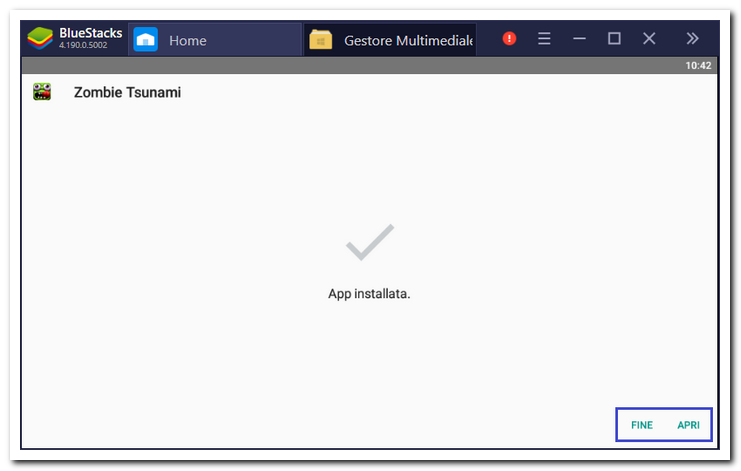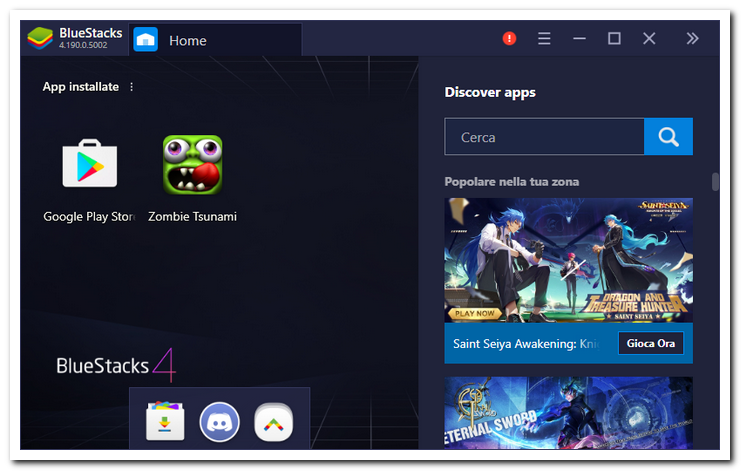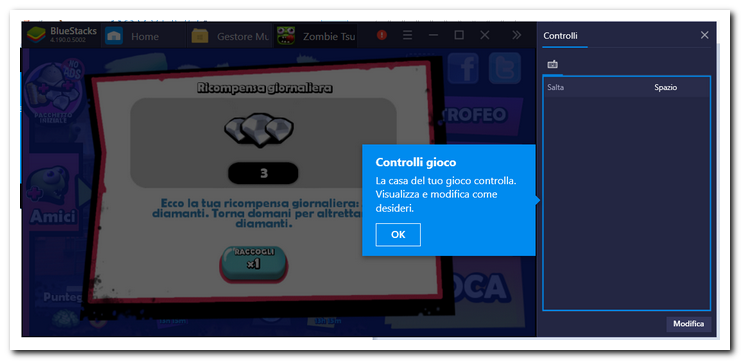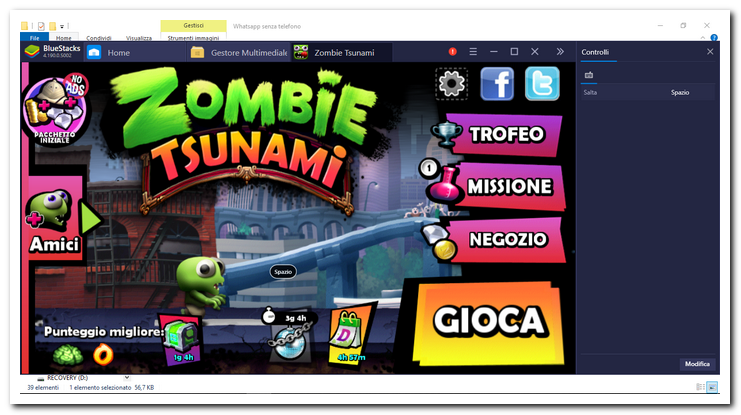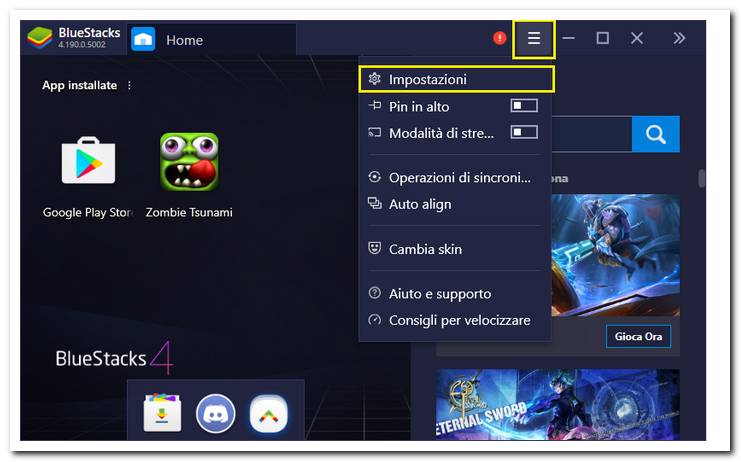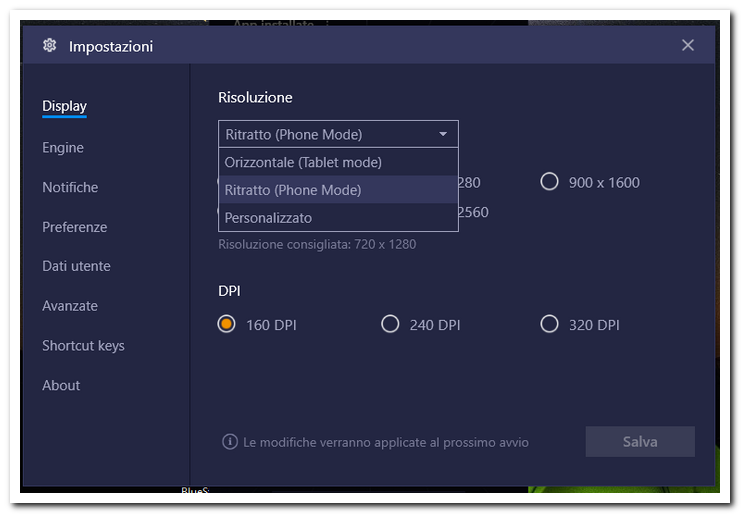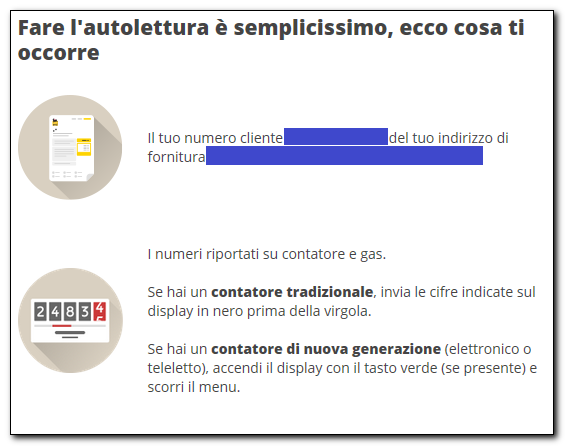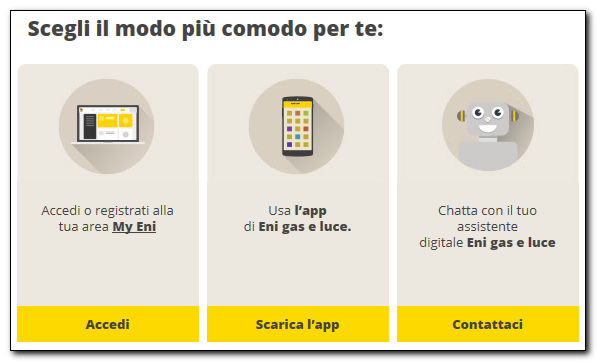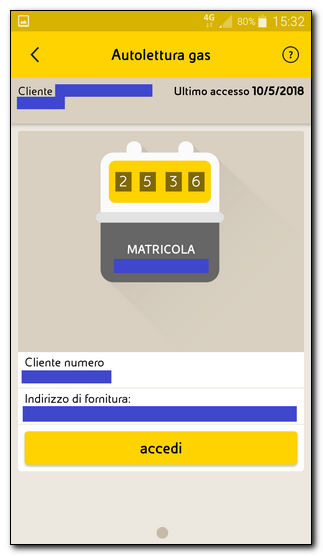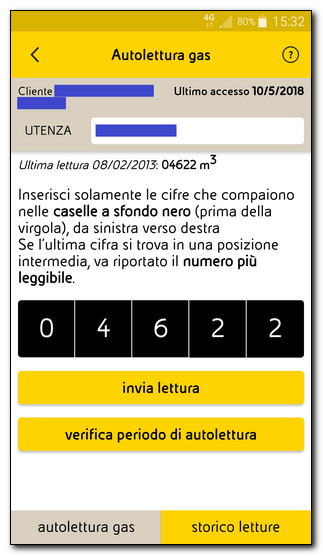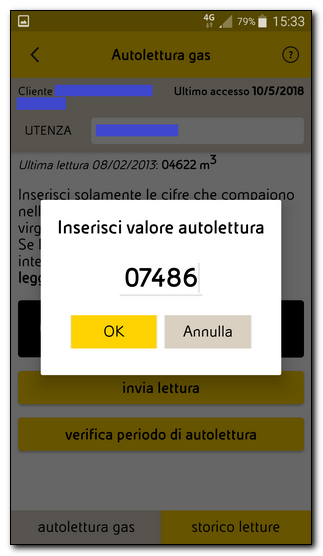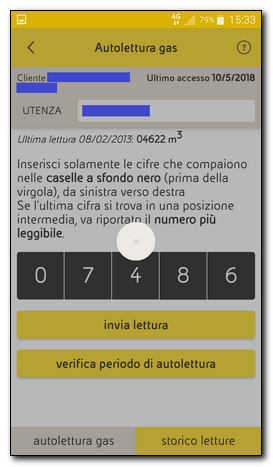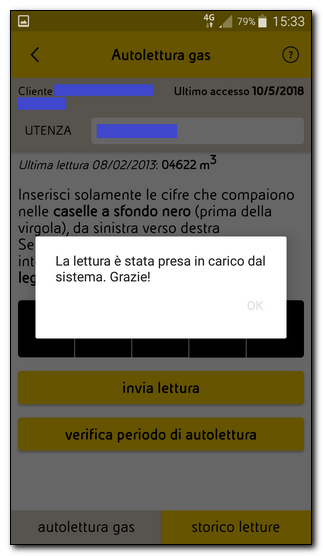Sostieni il sito
Computermania.org è un sito amatoriale creato da un appassionato di informatica che ha dedicato centinaia di ore di lavoro (soprattutto notturne!), per offrire a tutti articoli e trucchi di qualità e per risolvere i problemi tecnologici quotidiani. Puoi dimostrare il tuo apprezzamento per il lavoro fatto effettuando una piccola donazione su PayPal cliccando sul seguente pulstante GRAZIE! Roberto