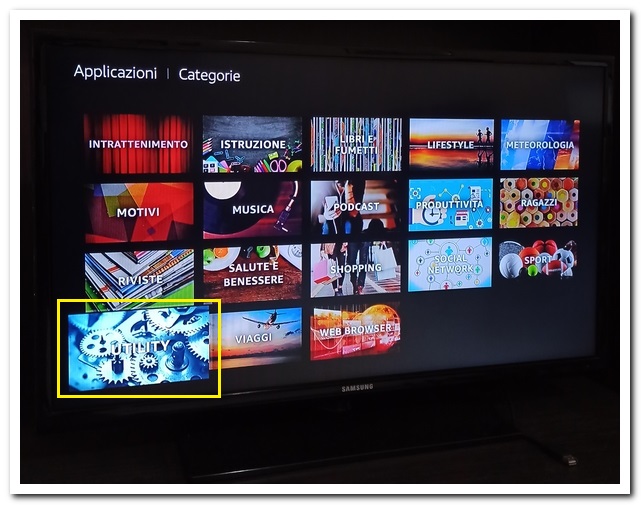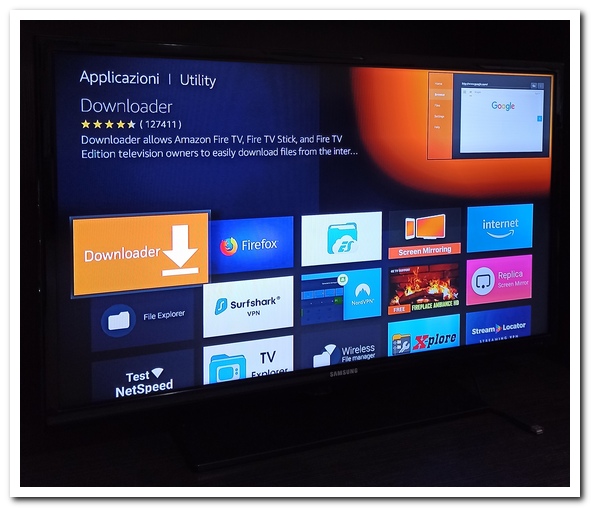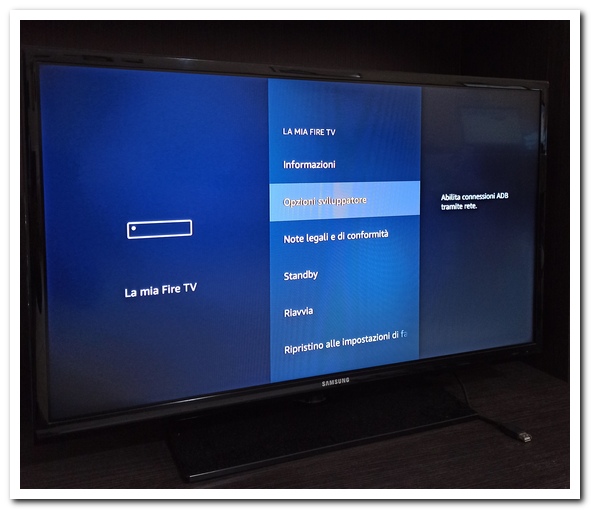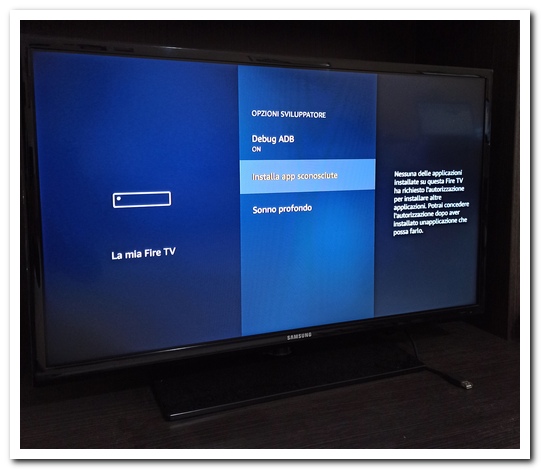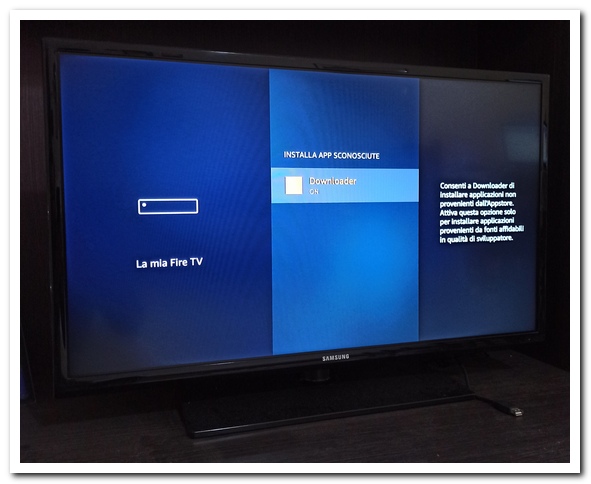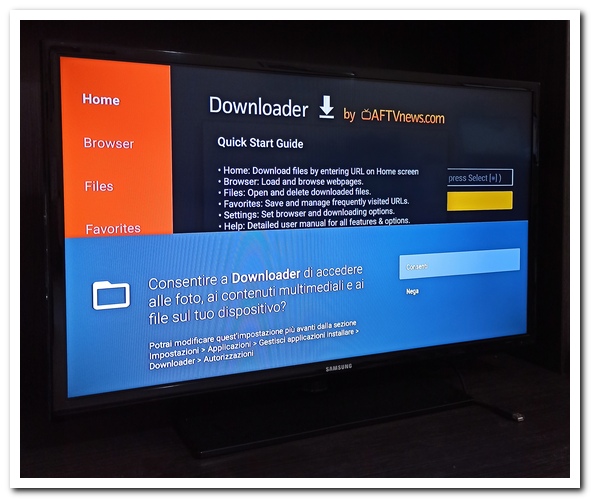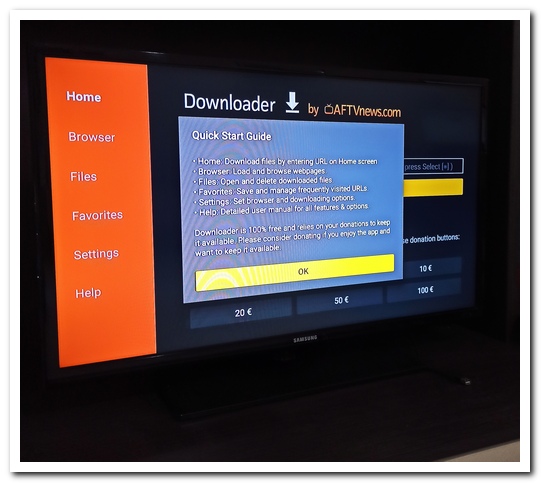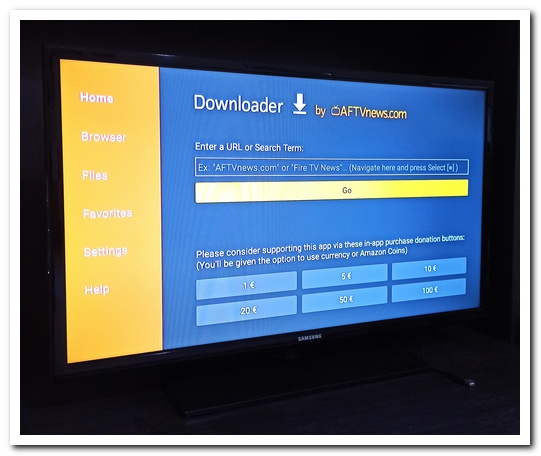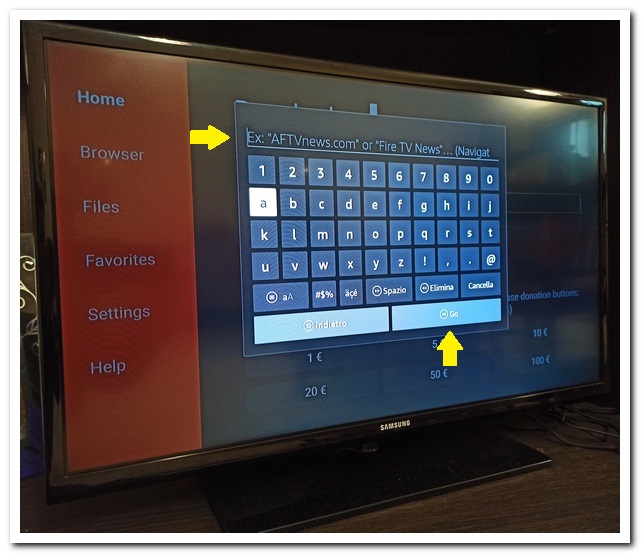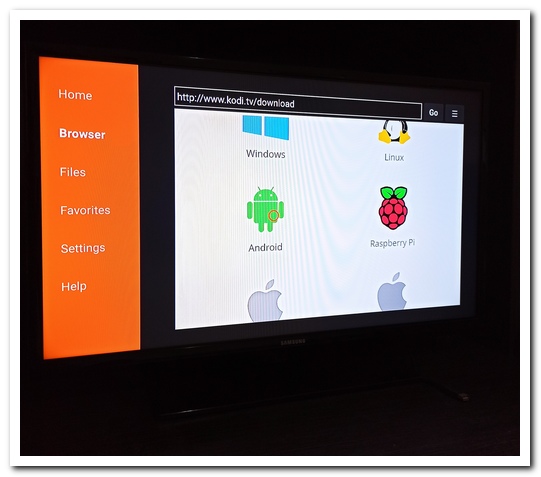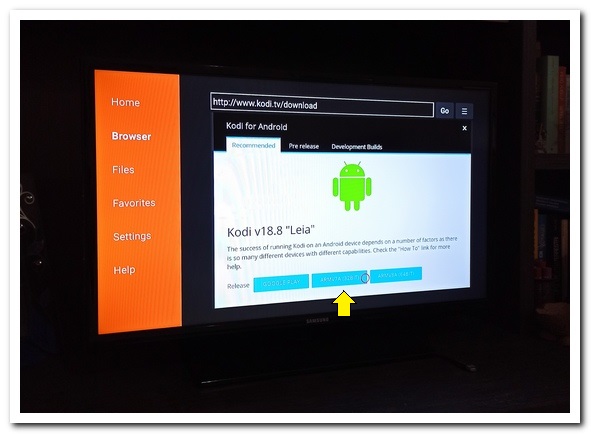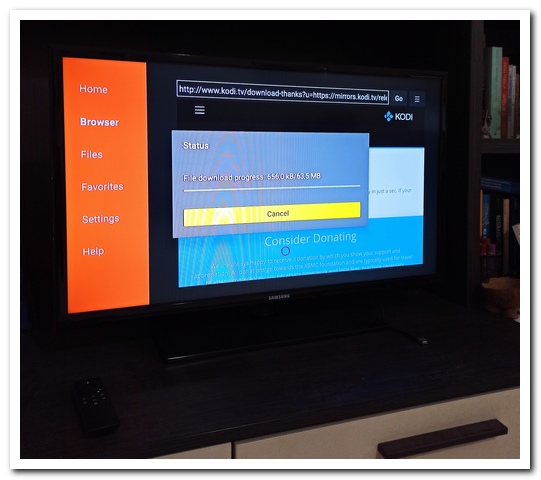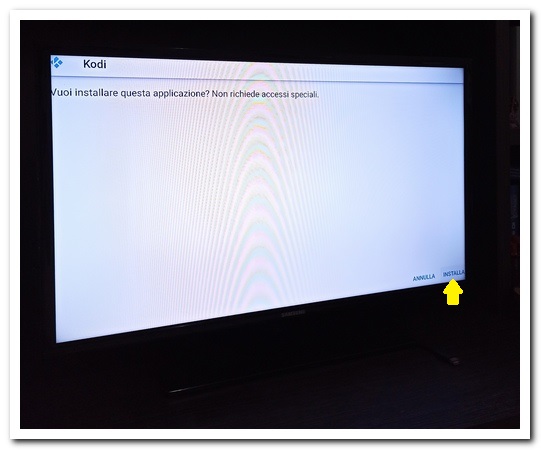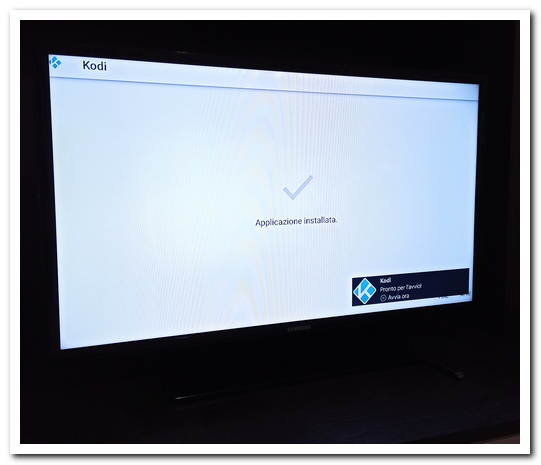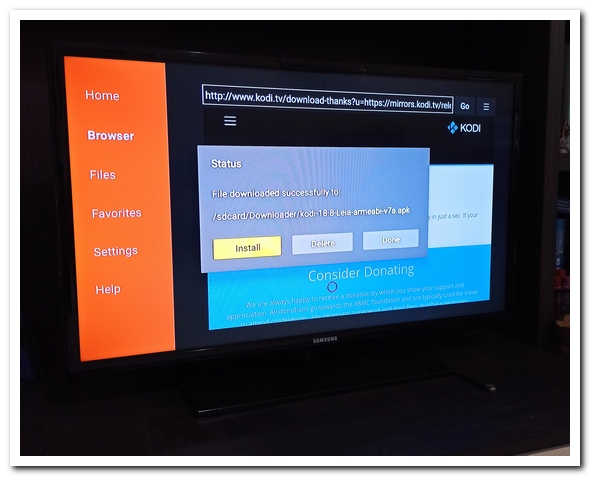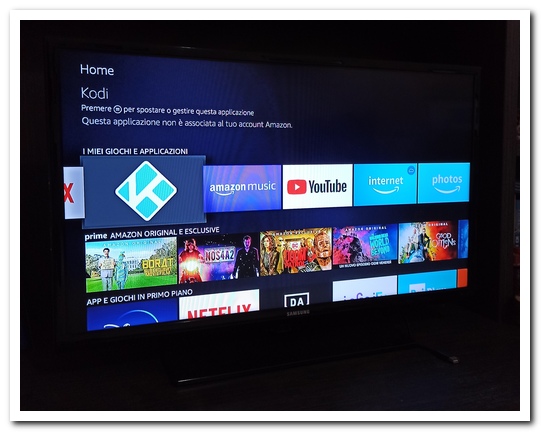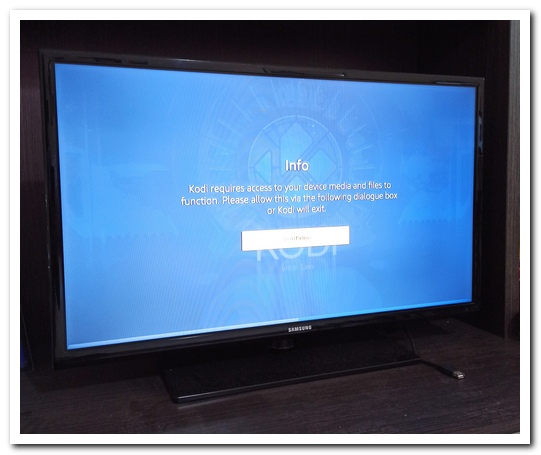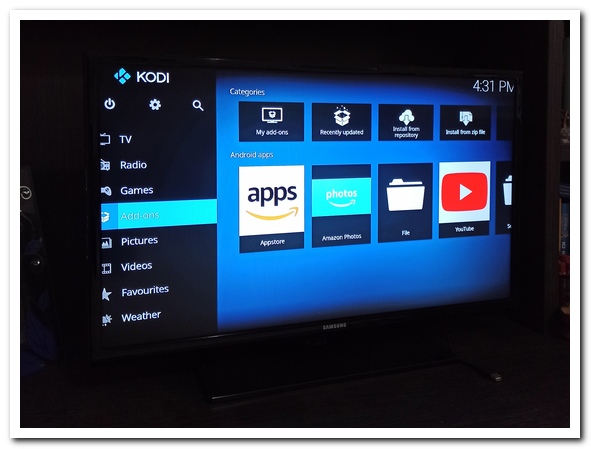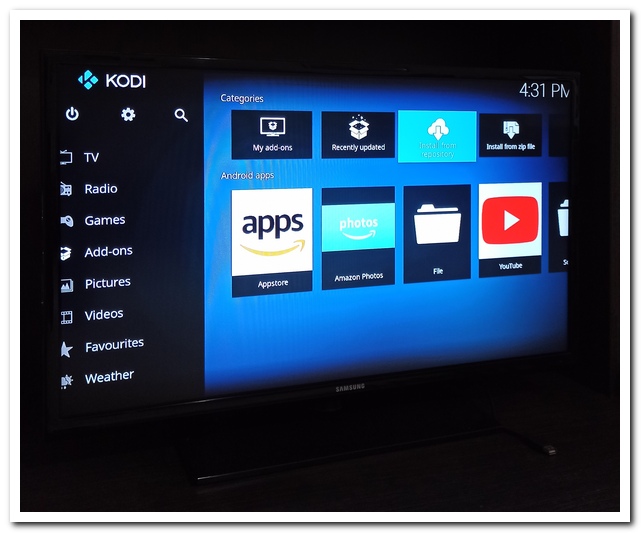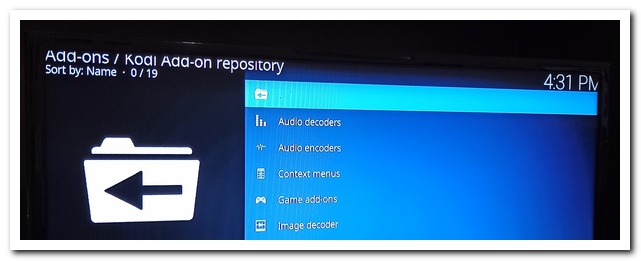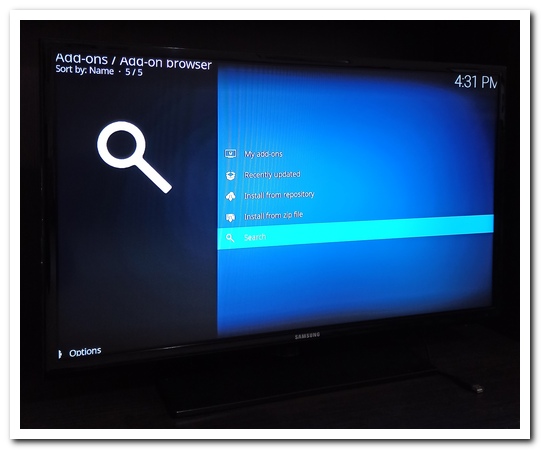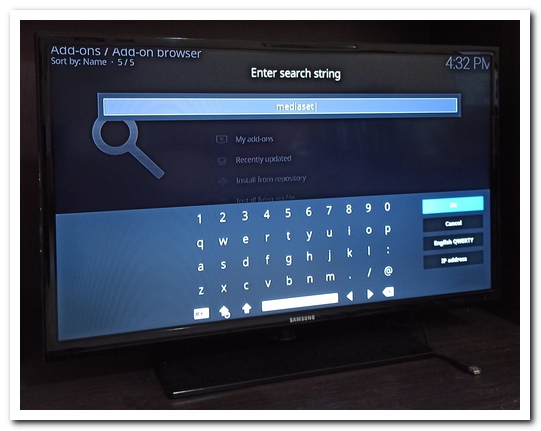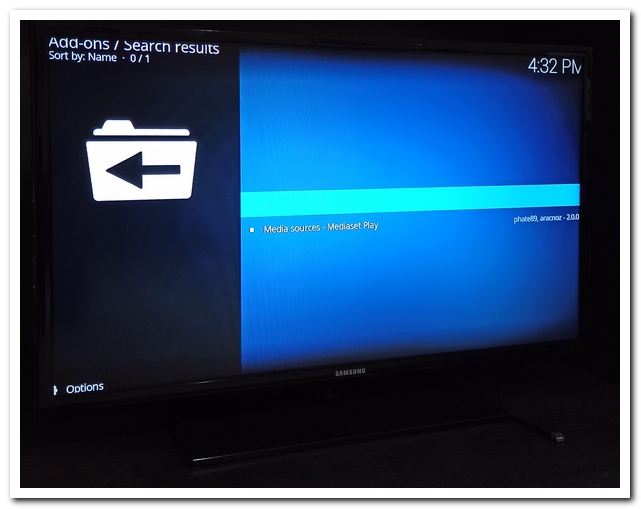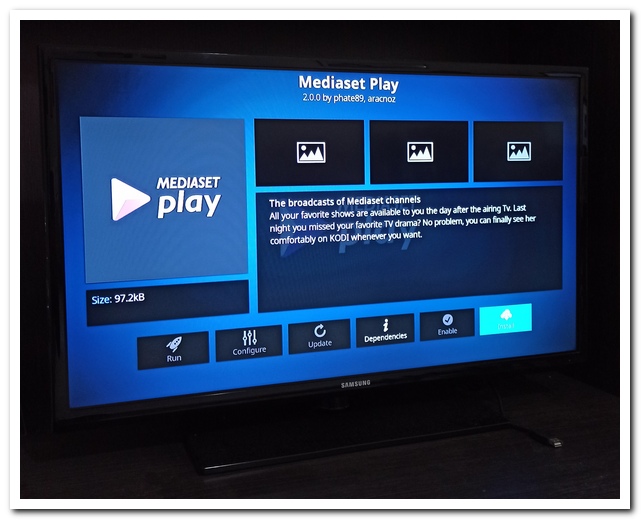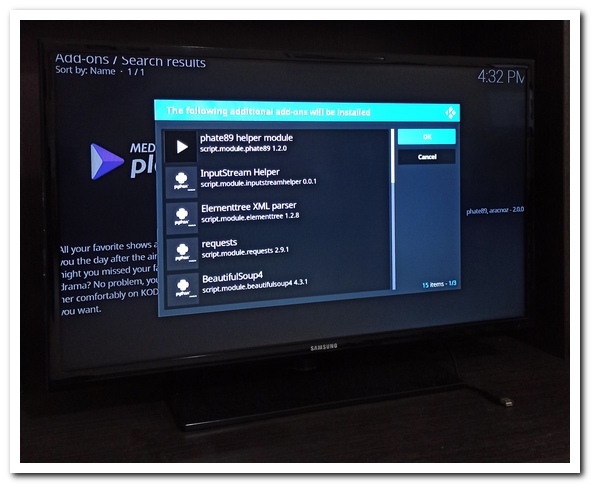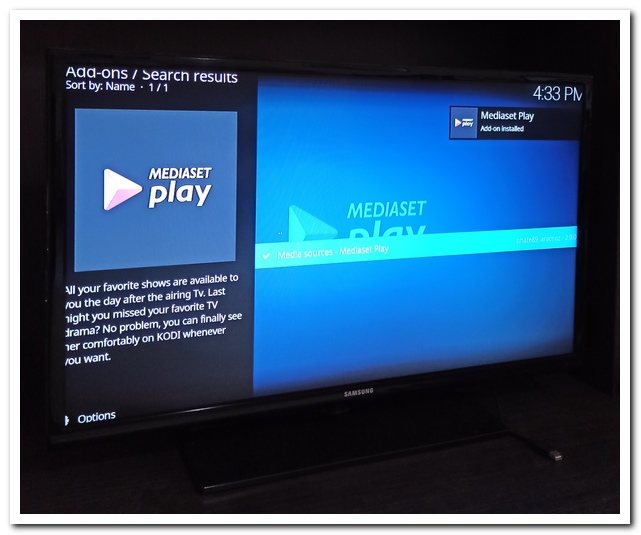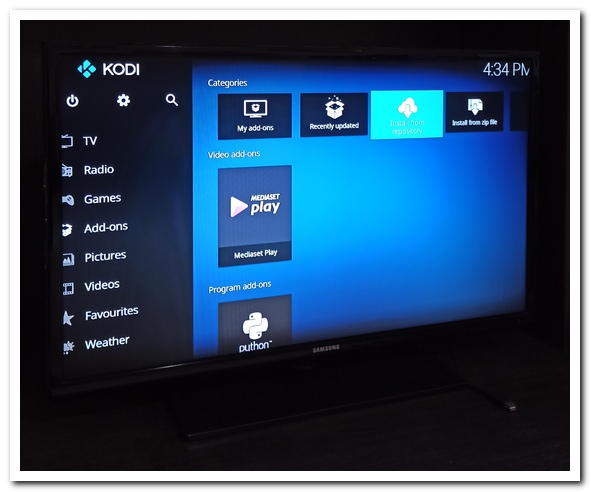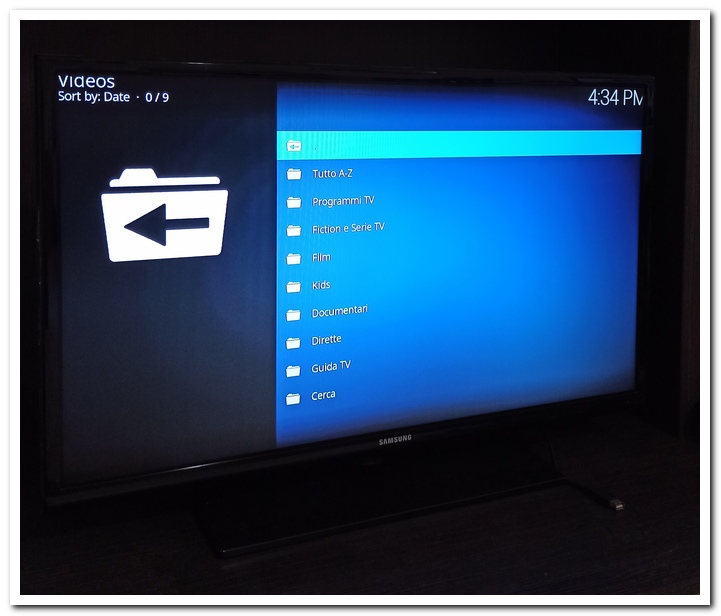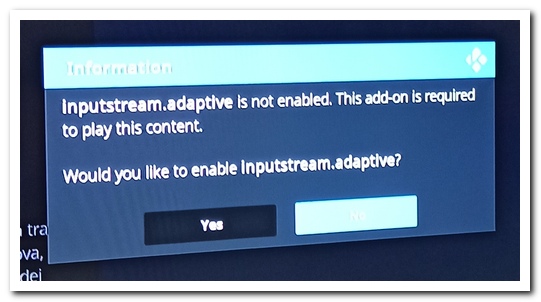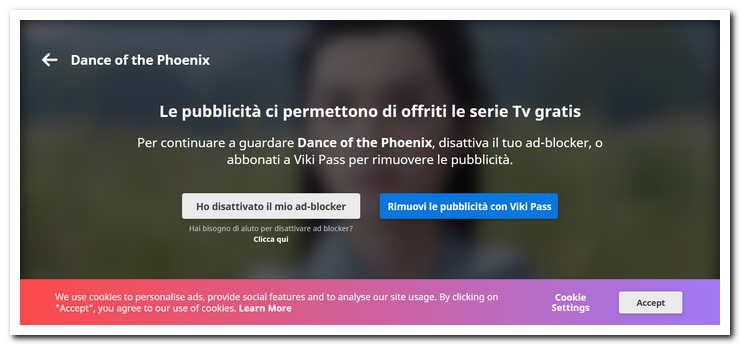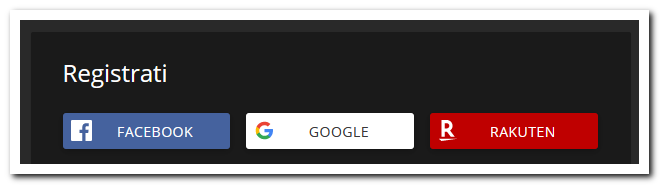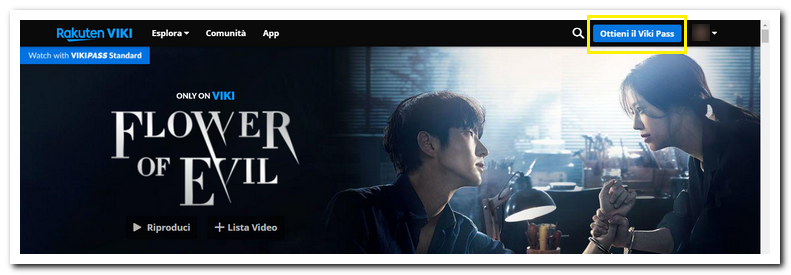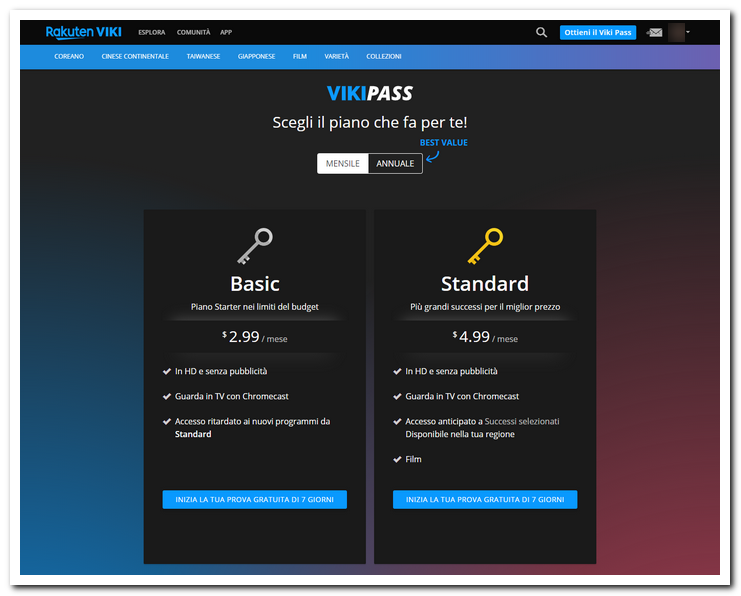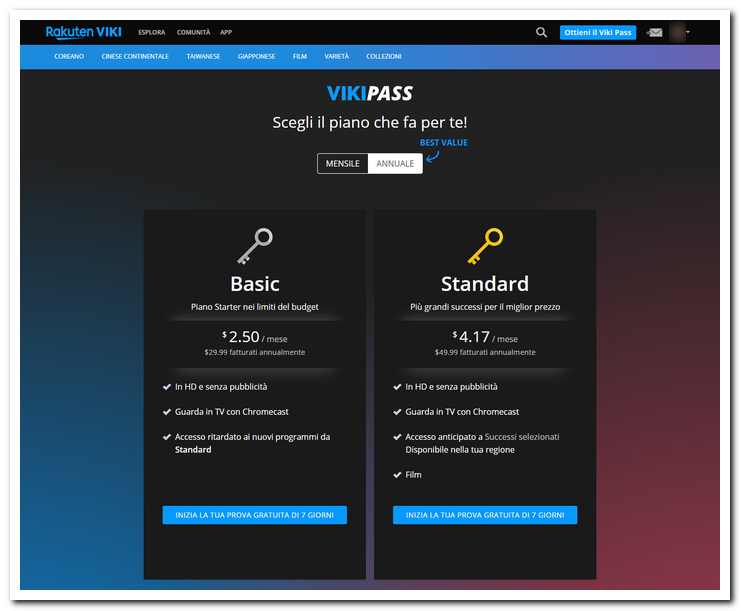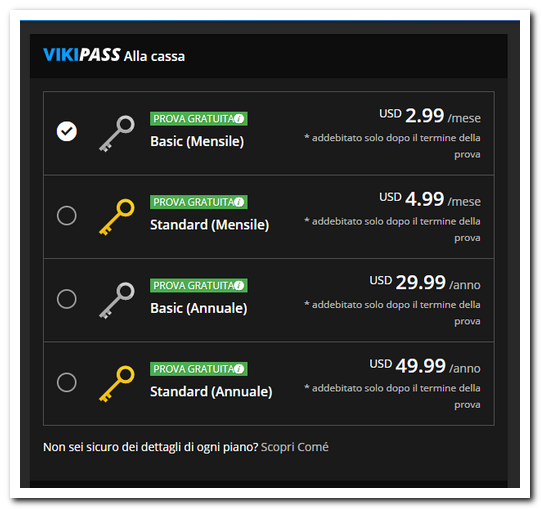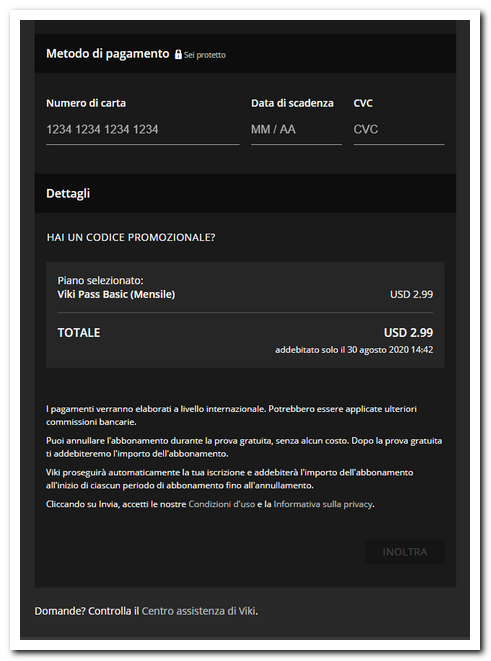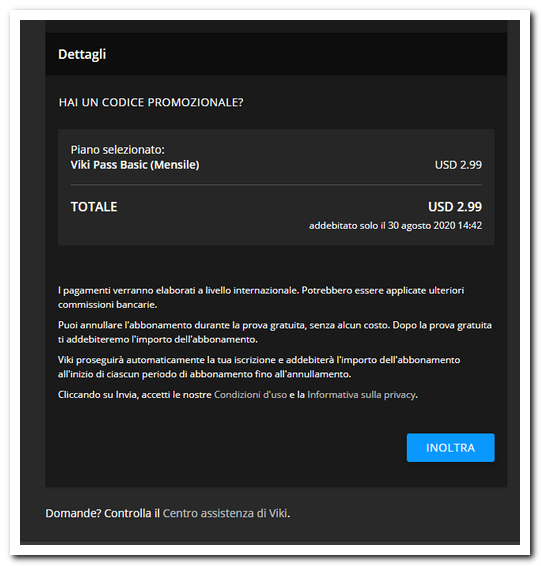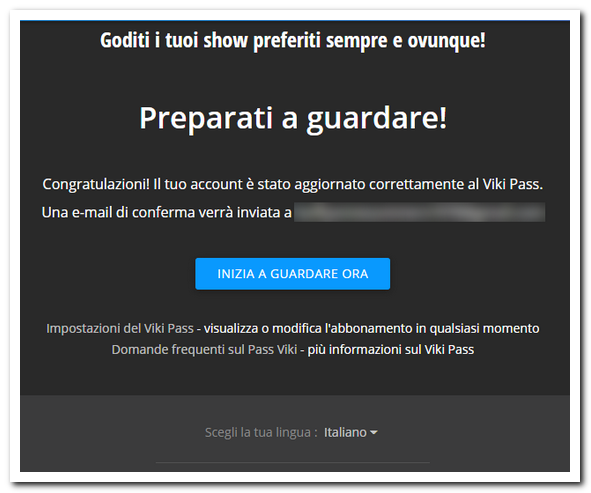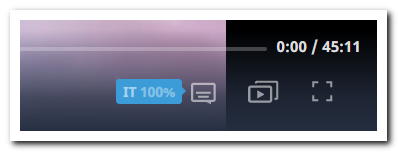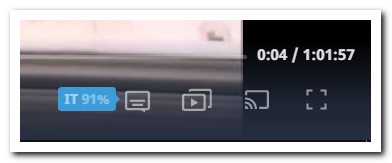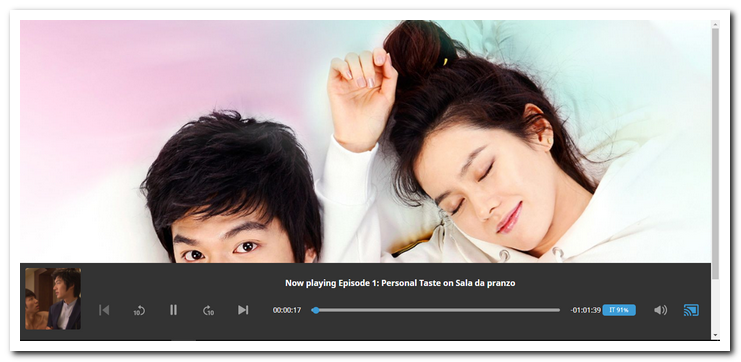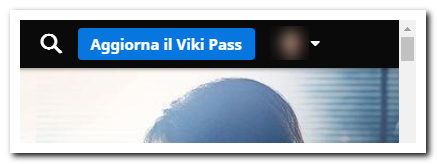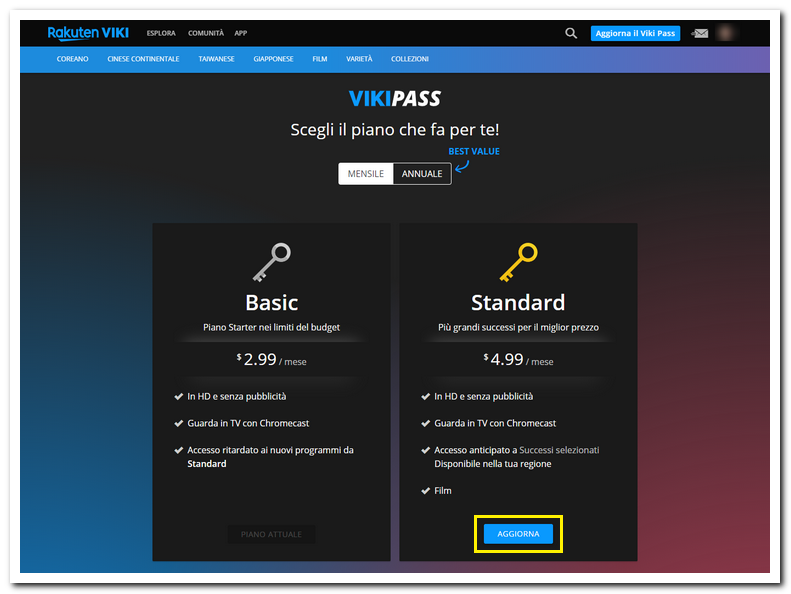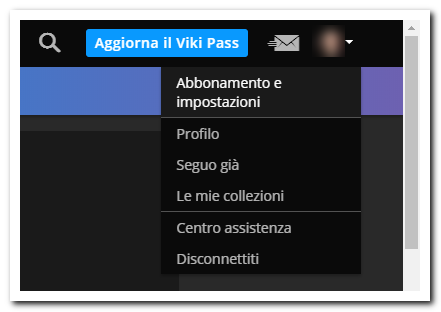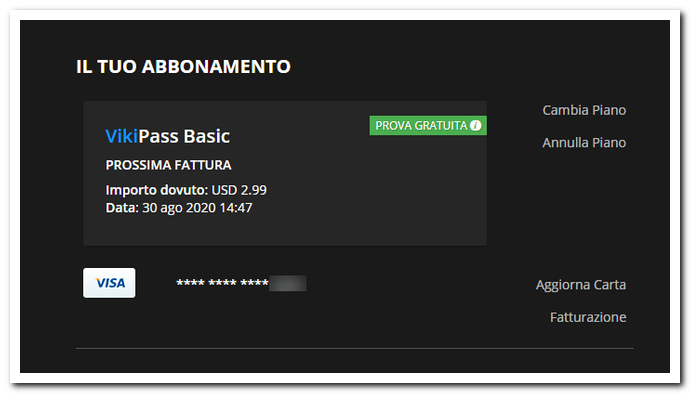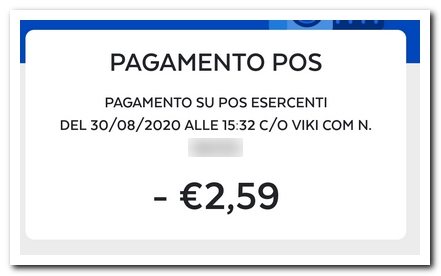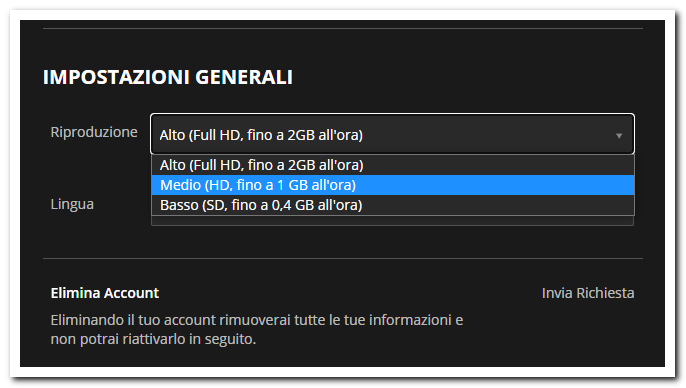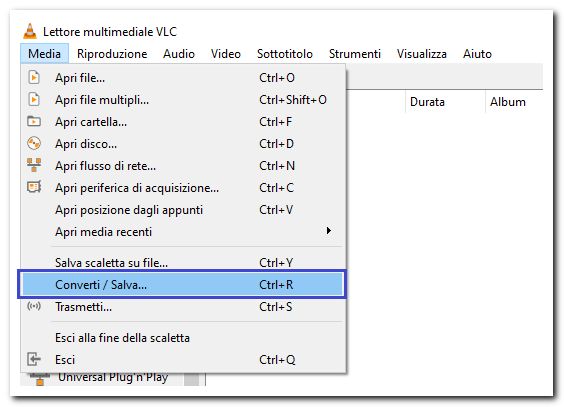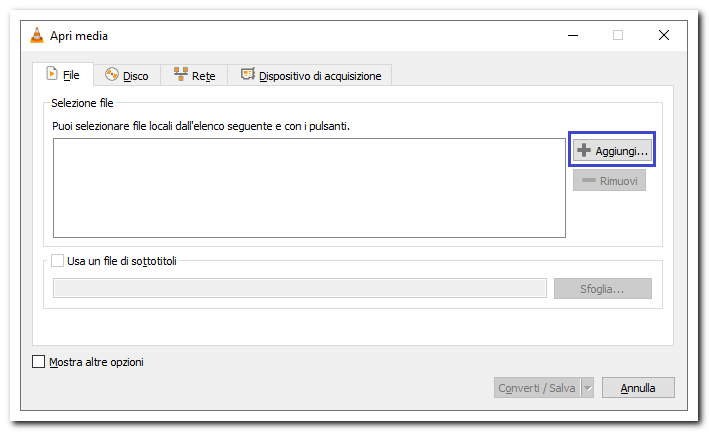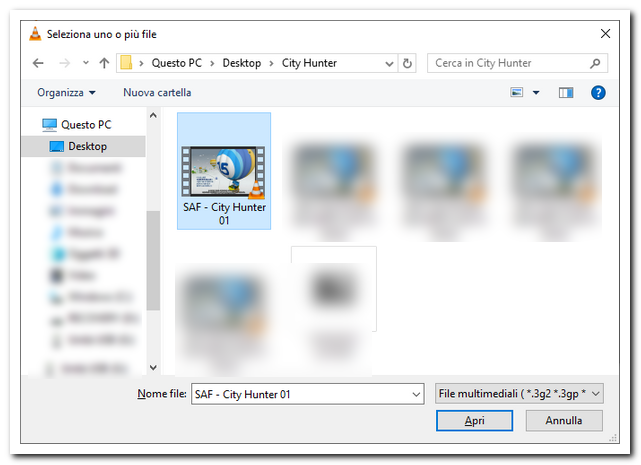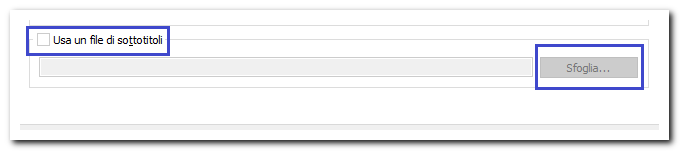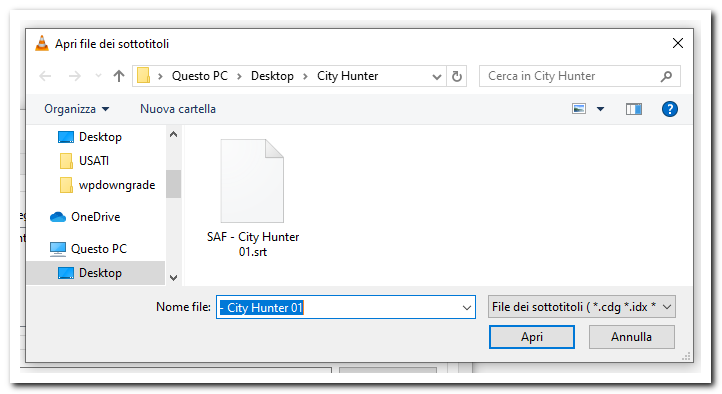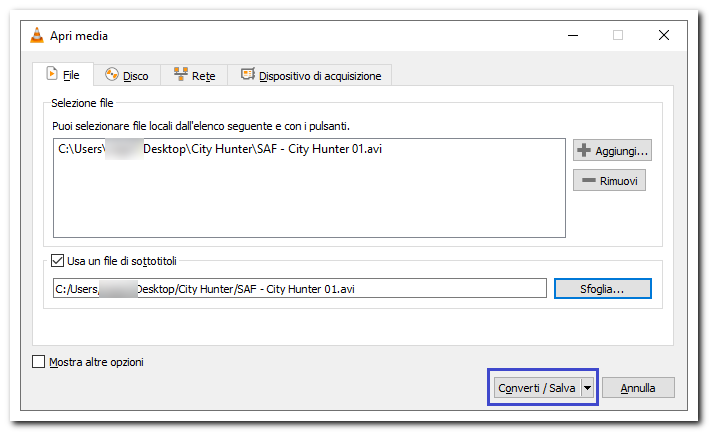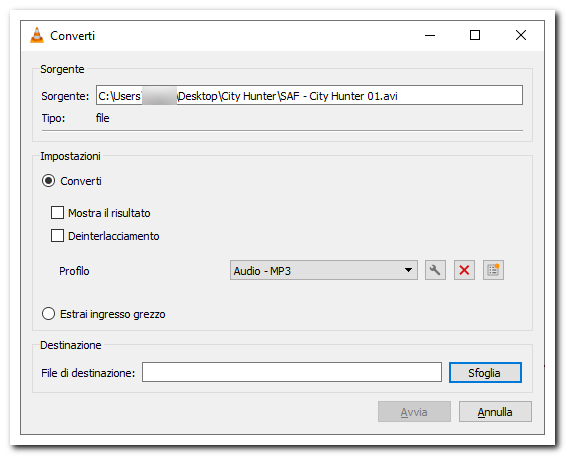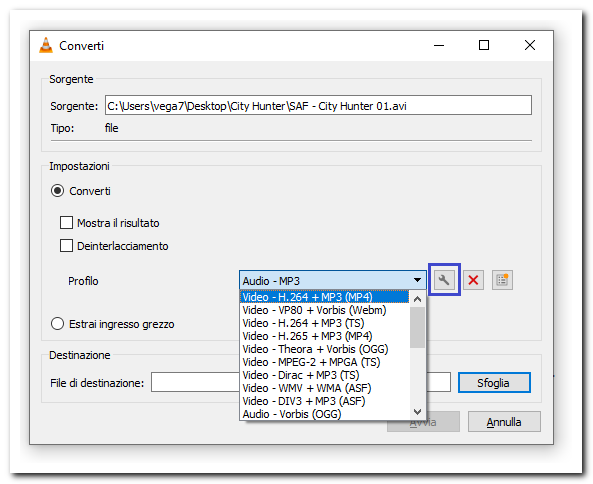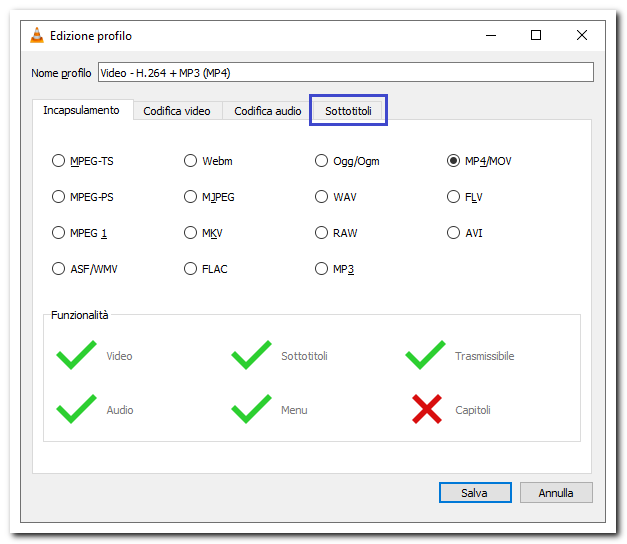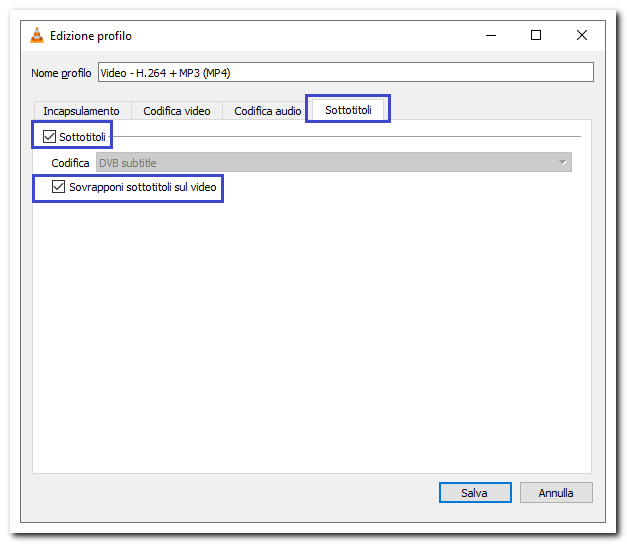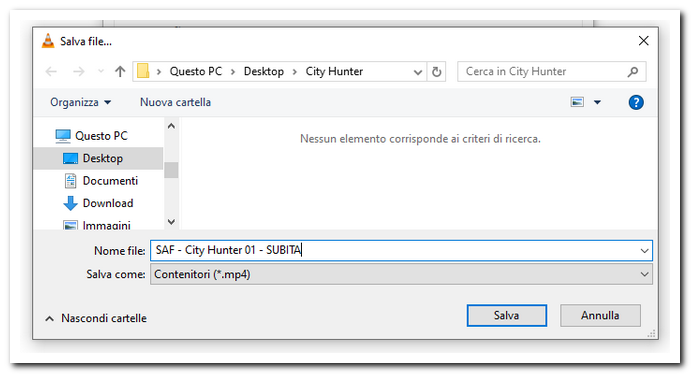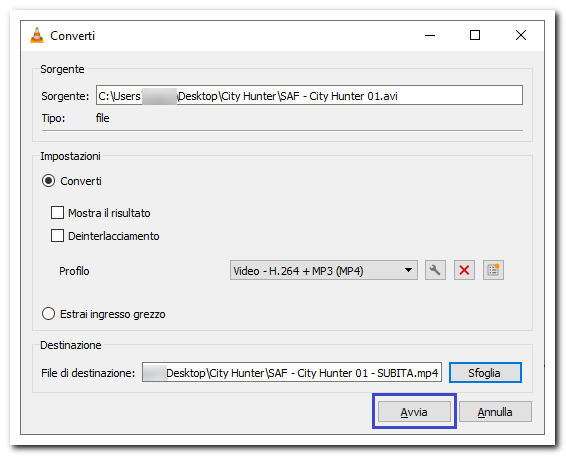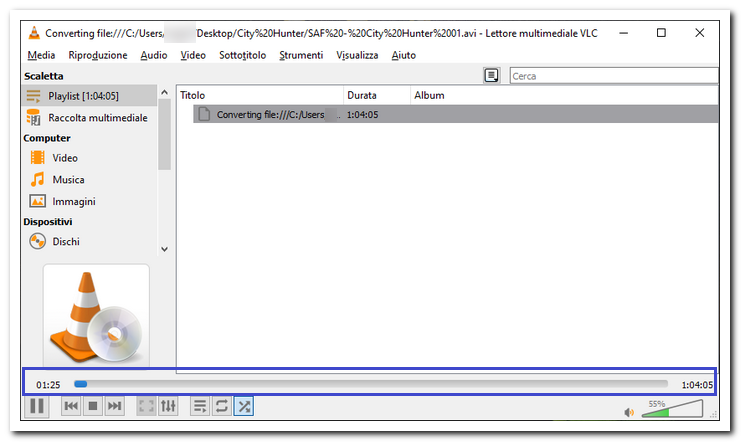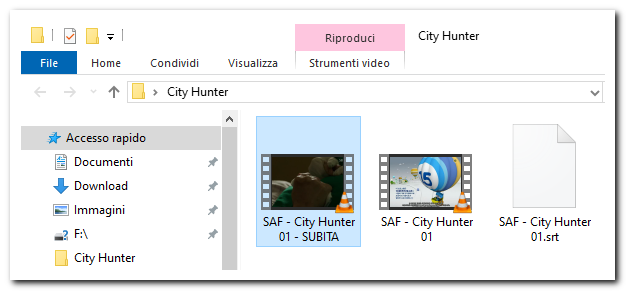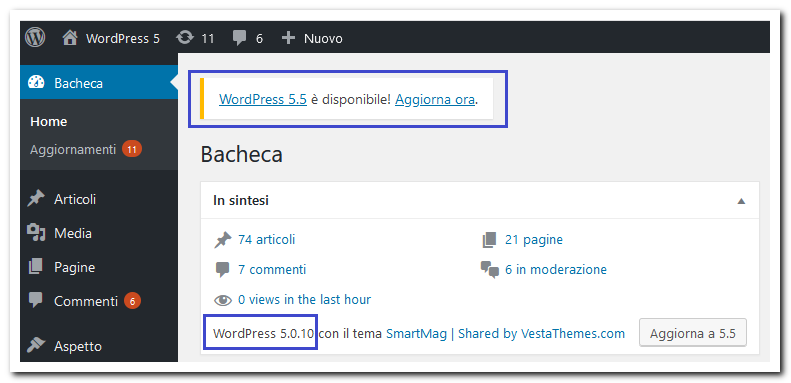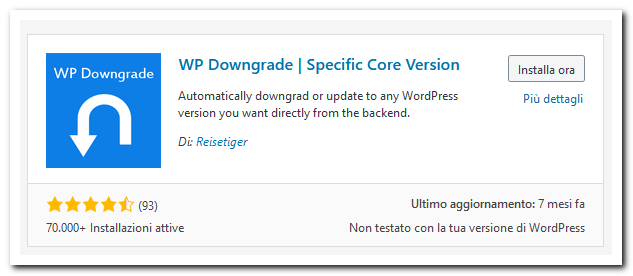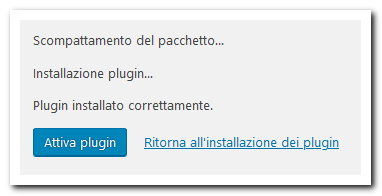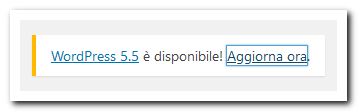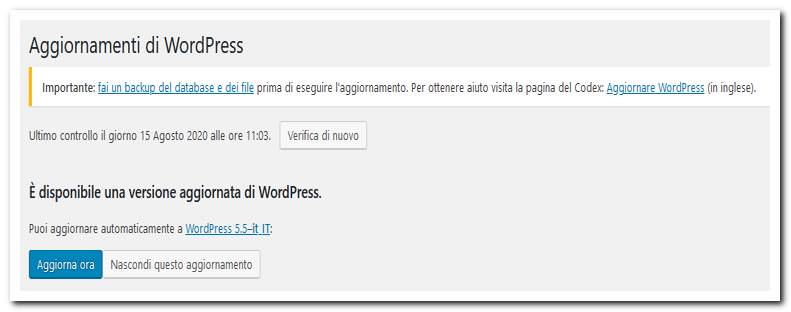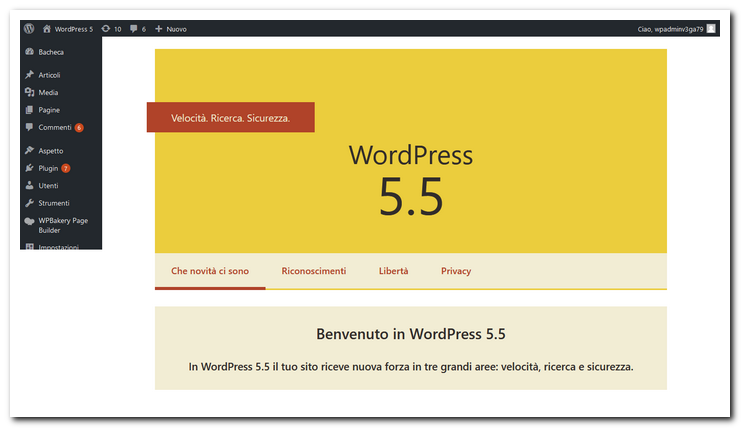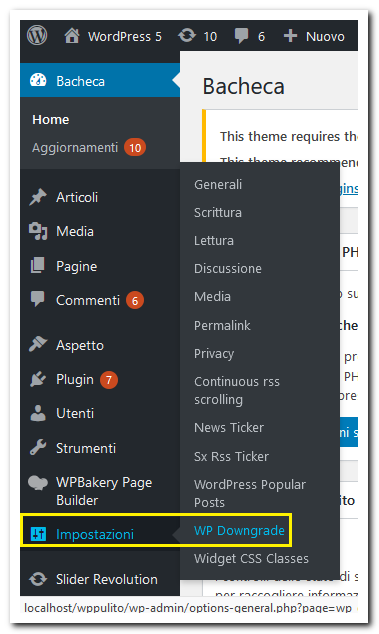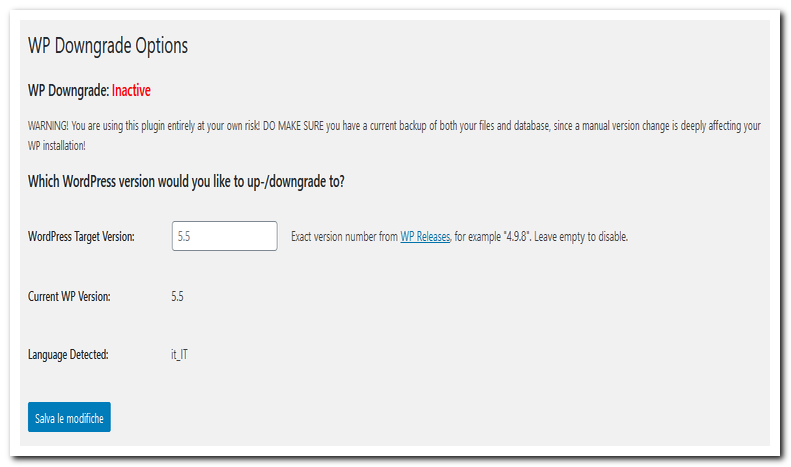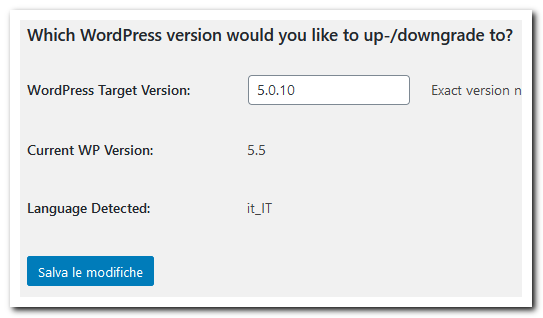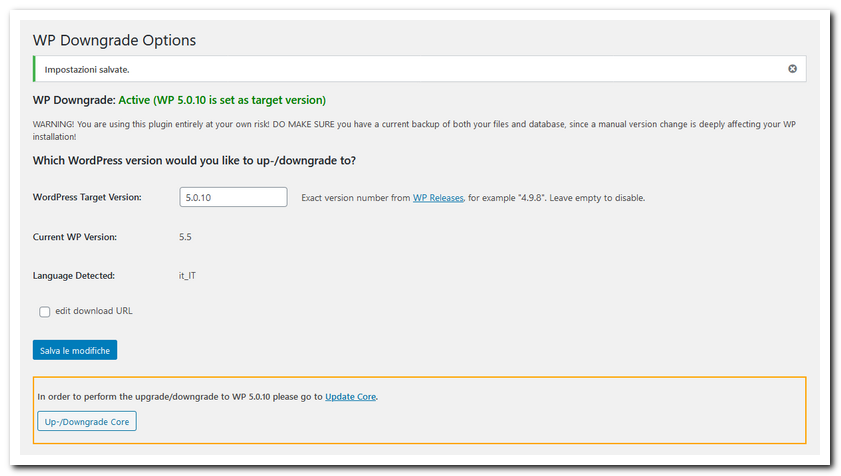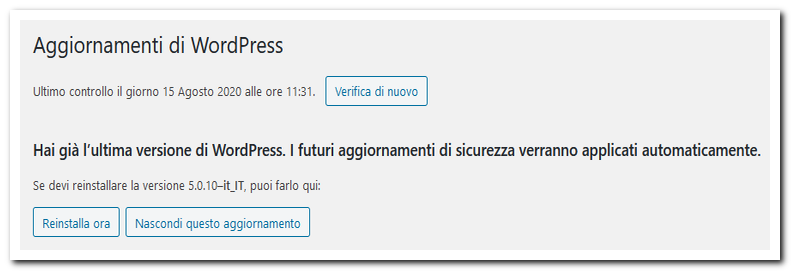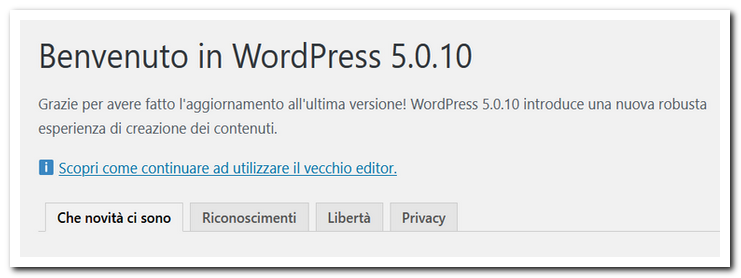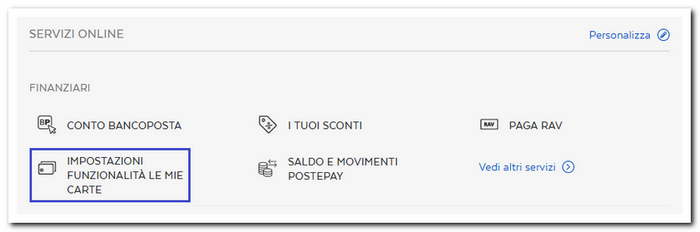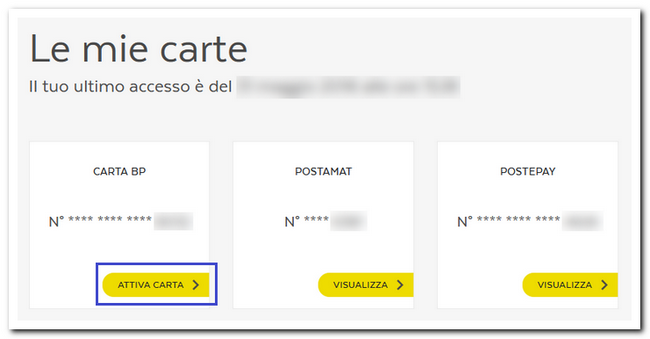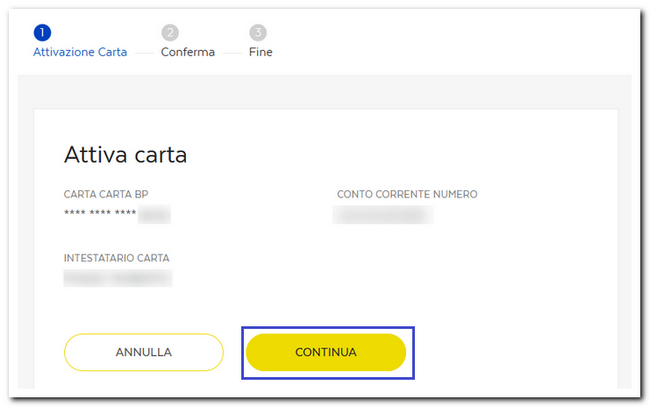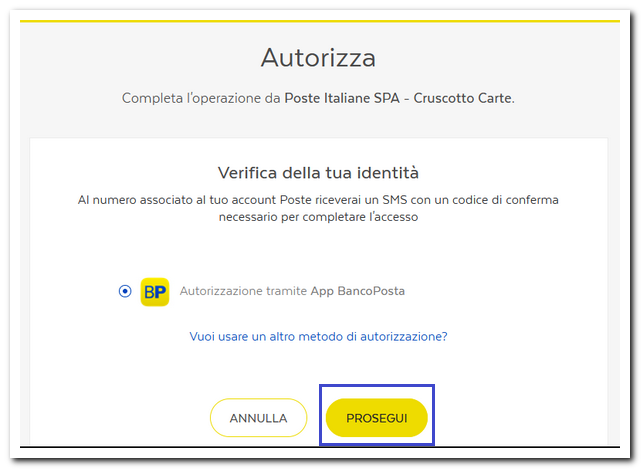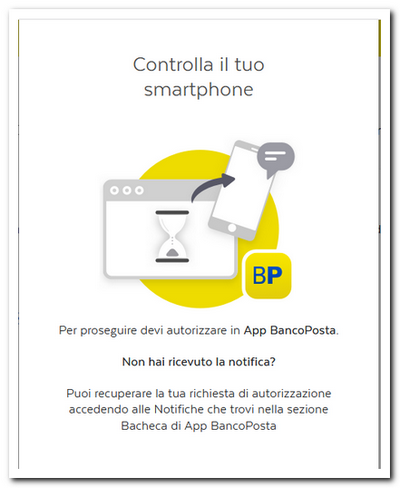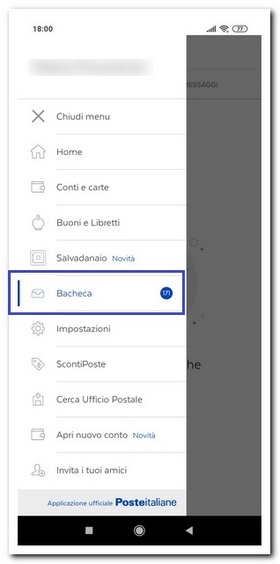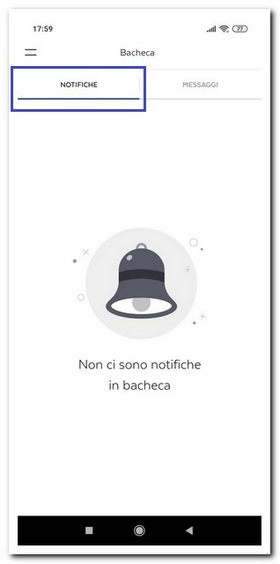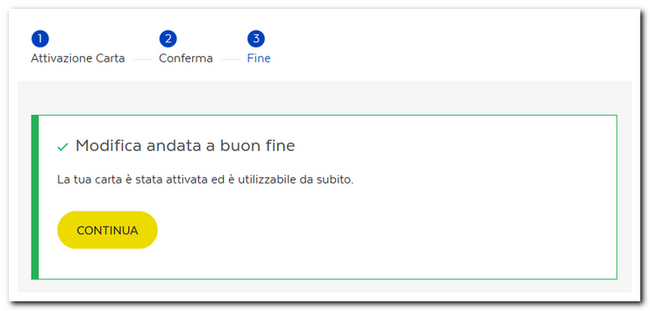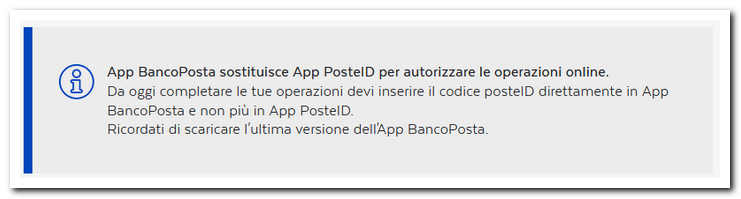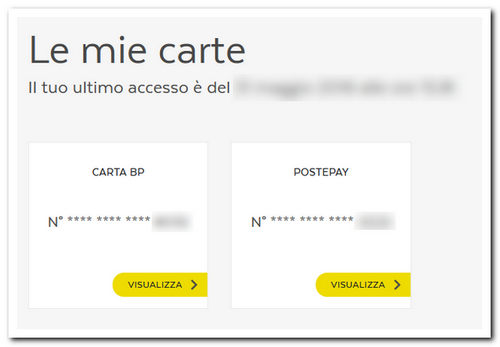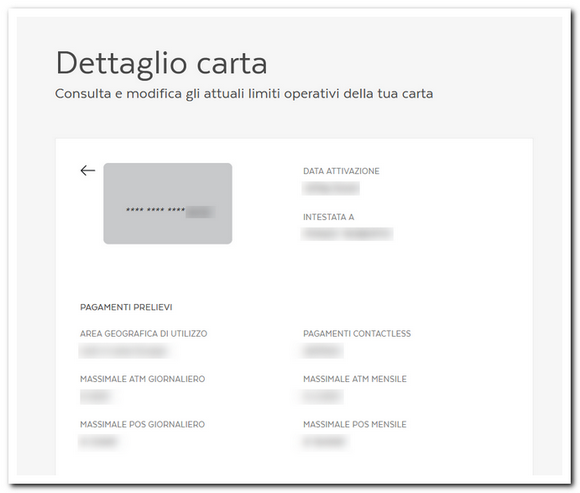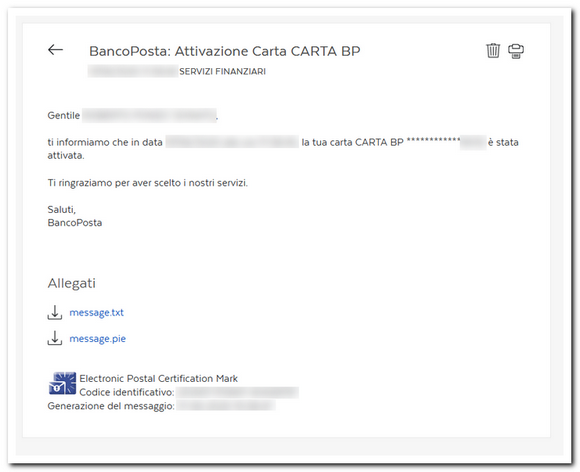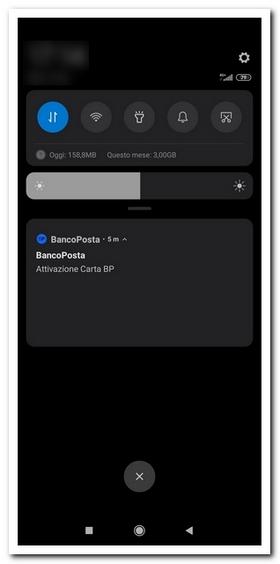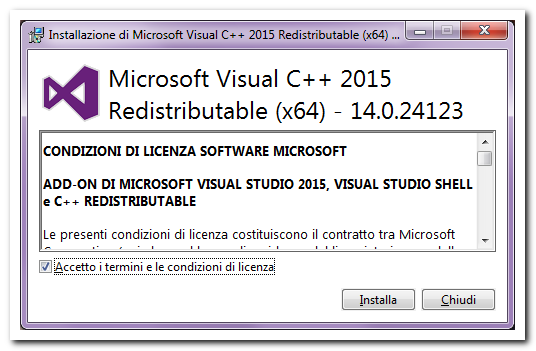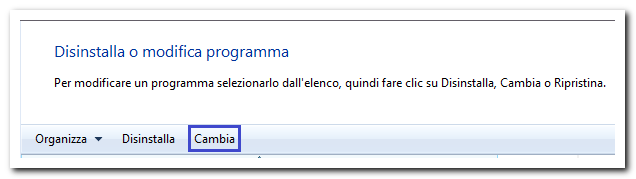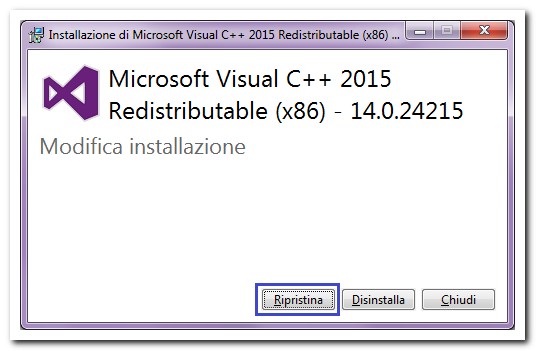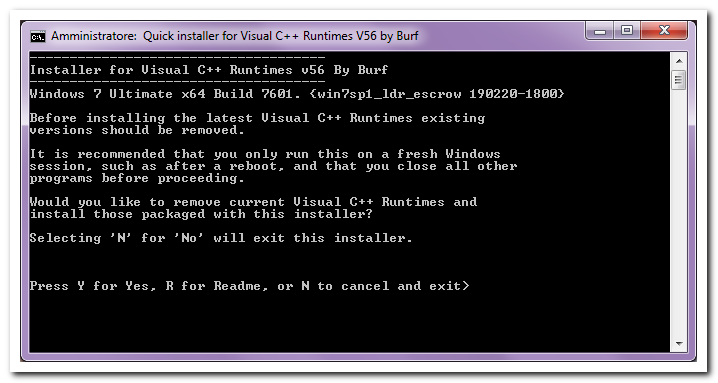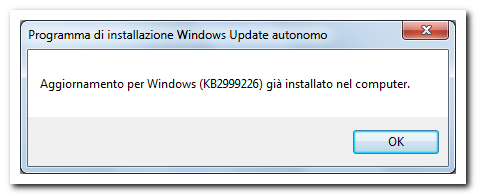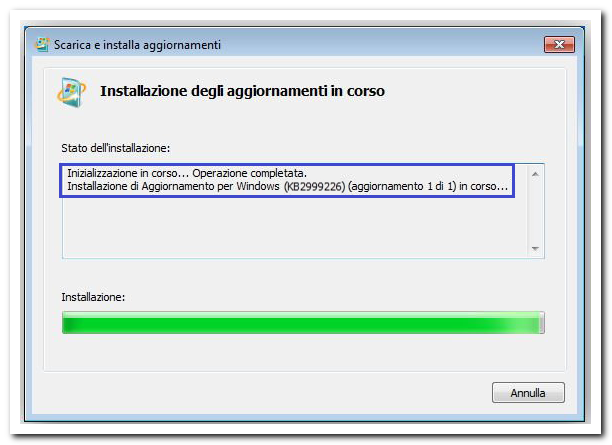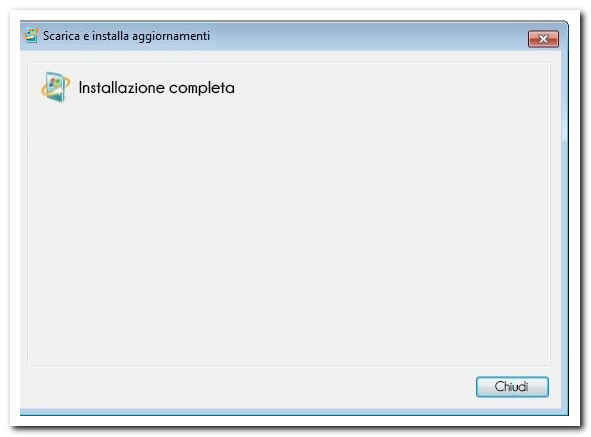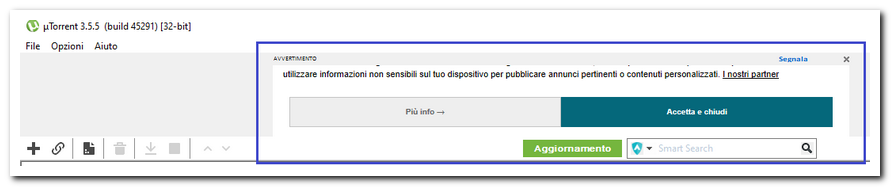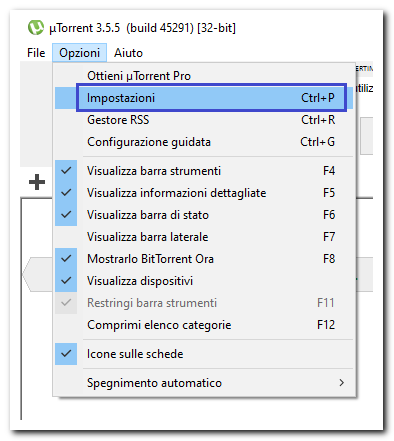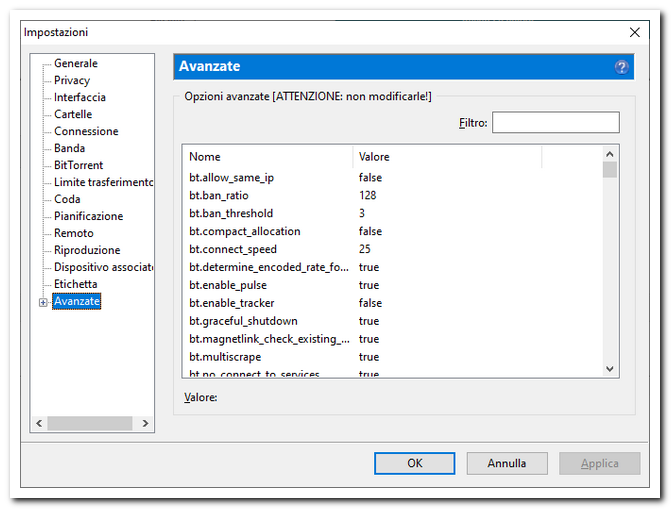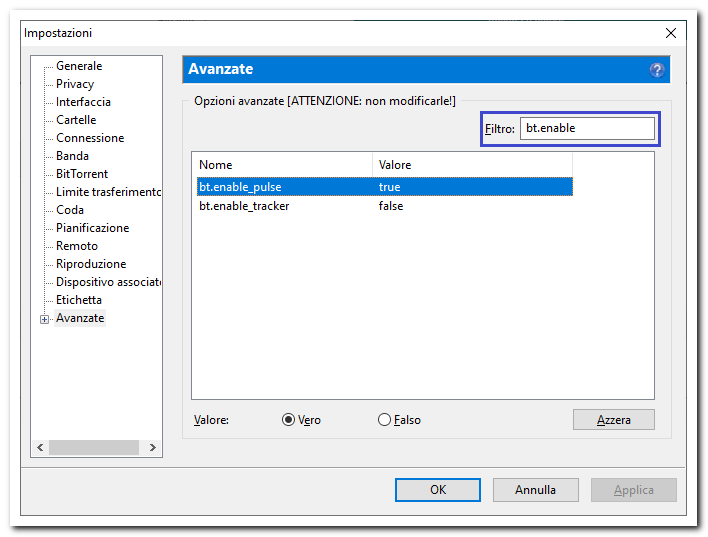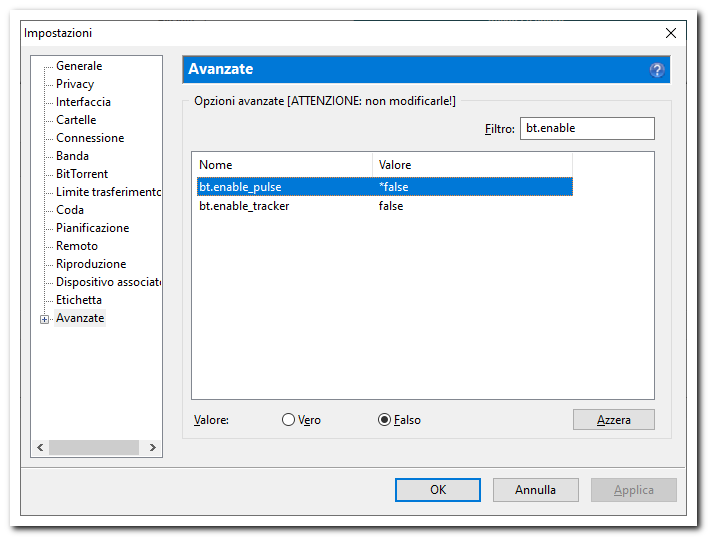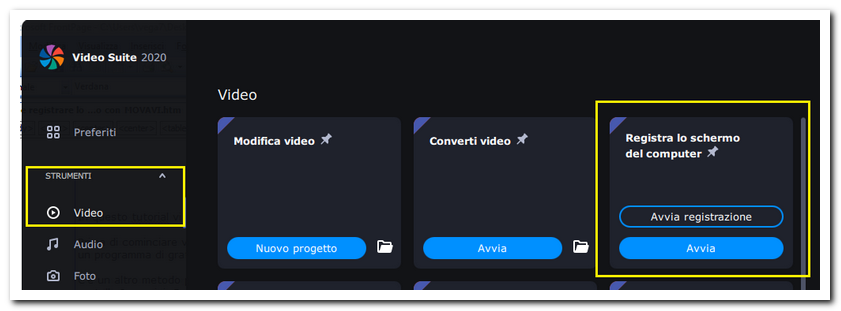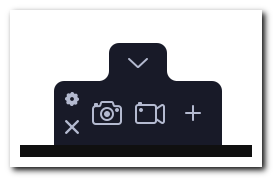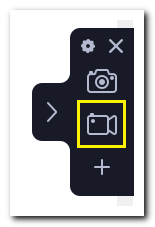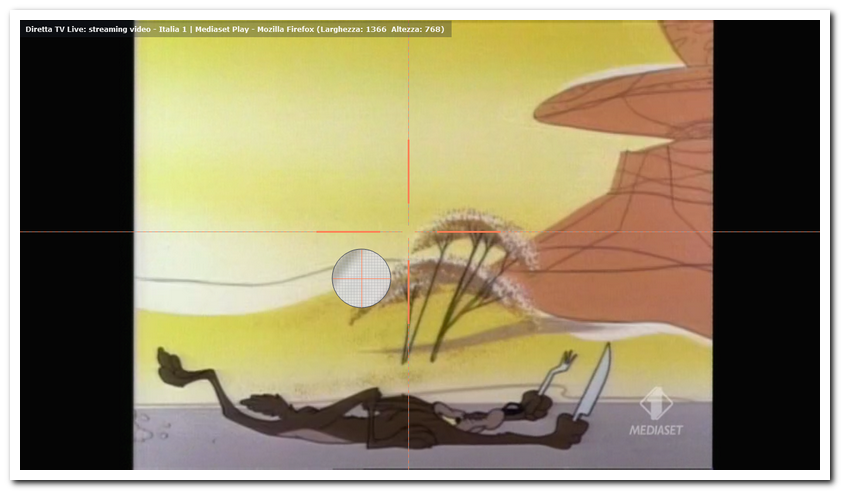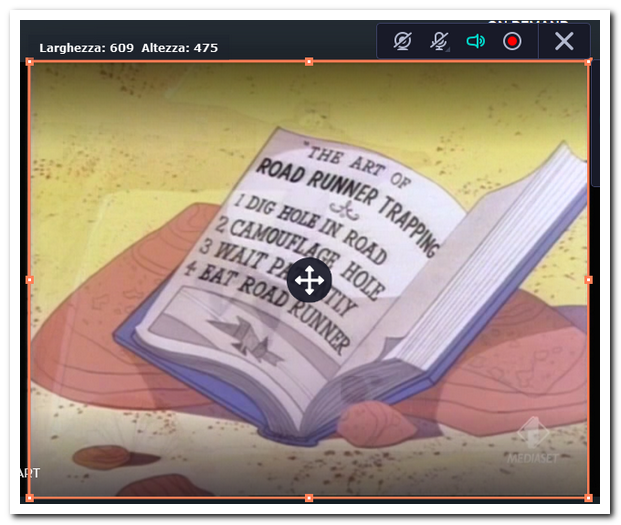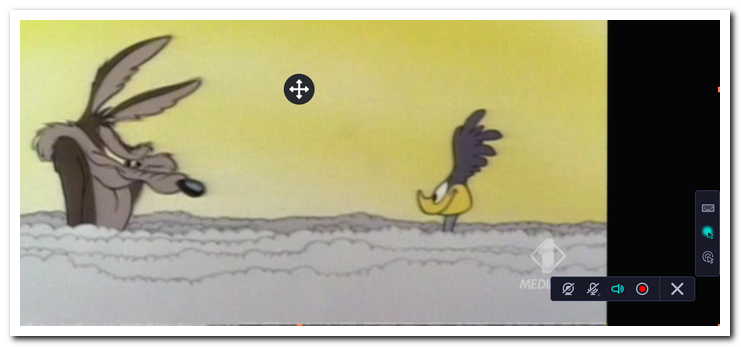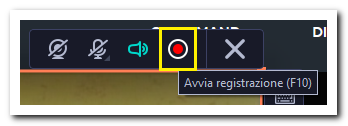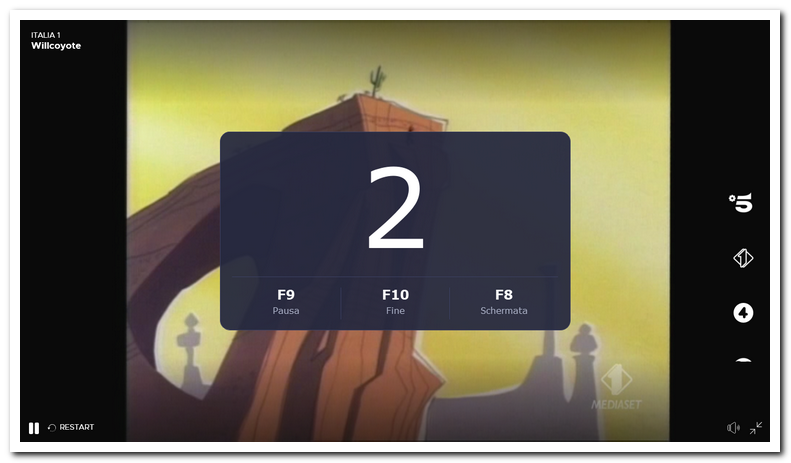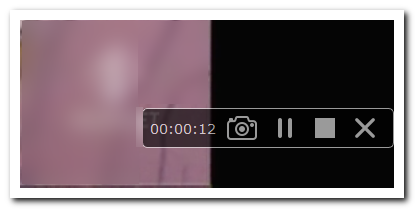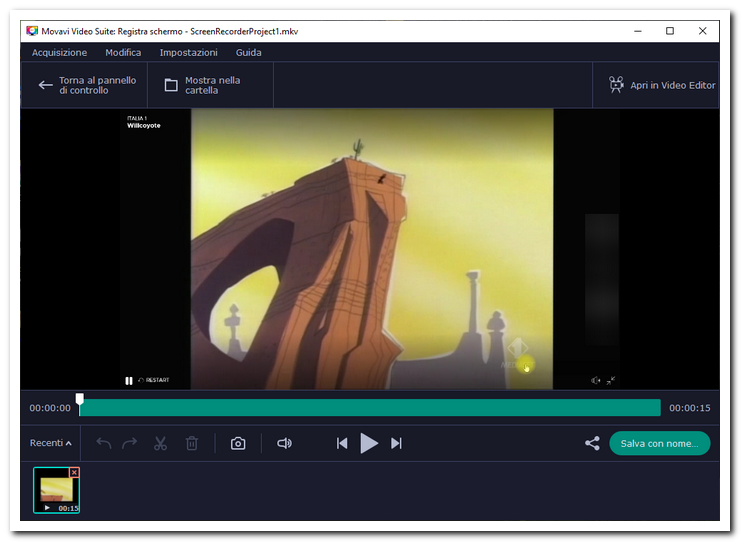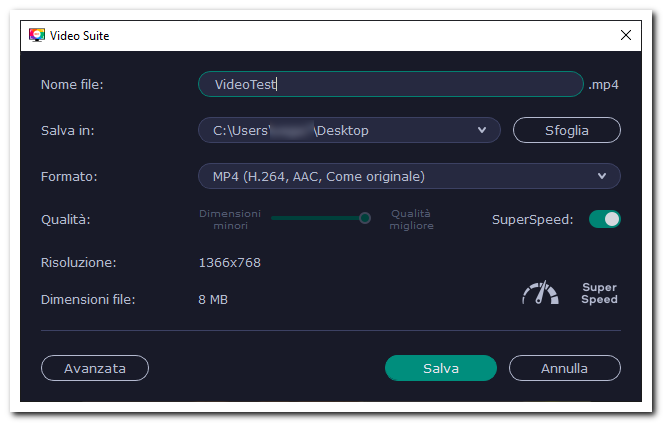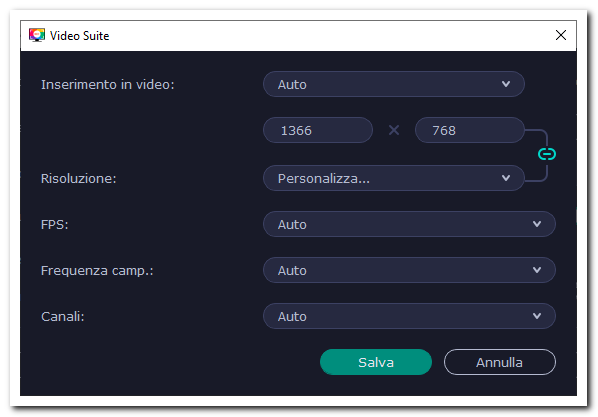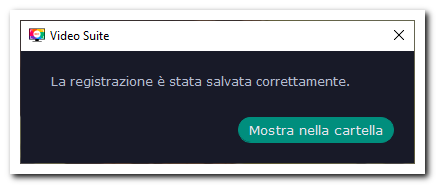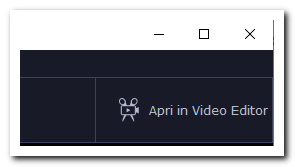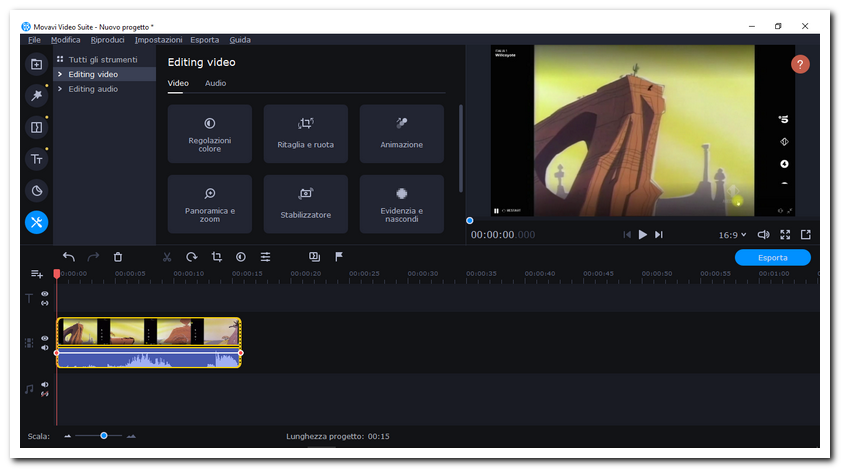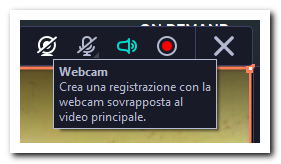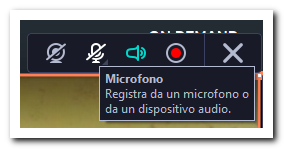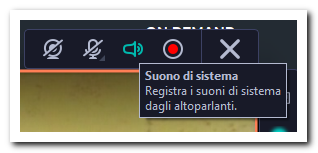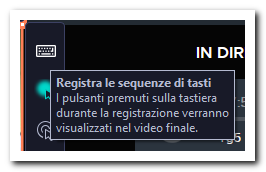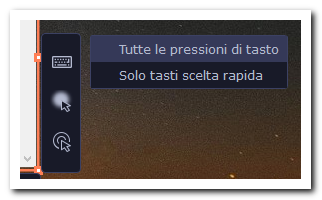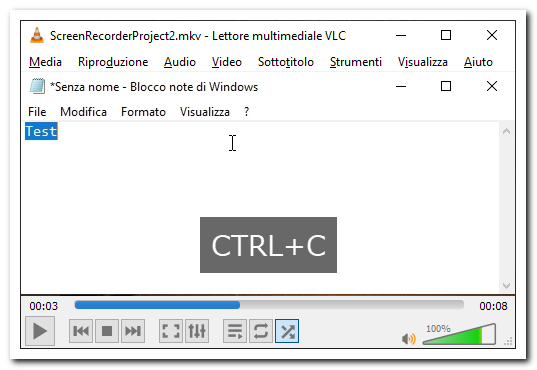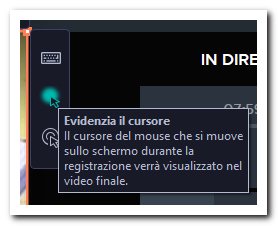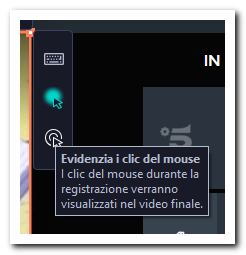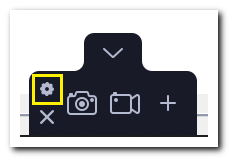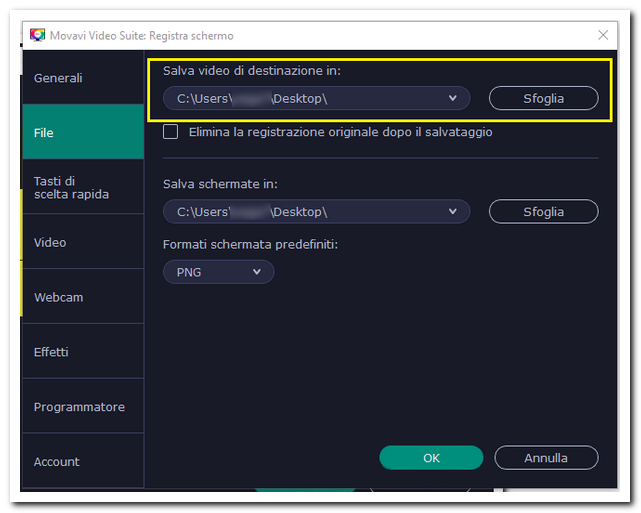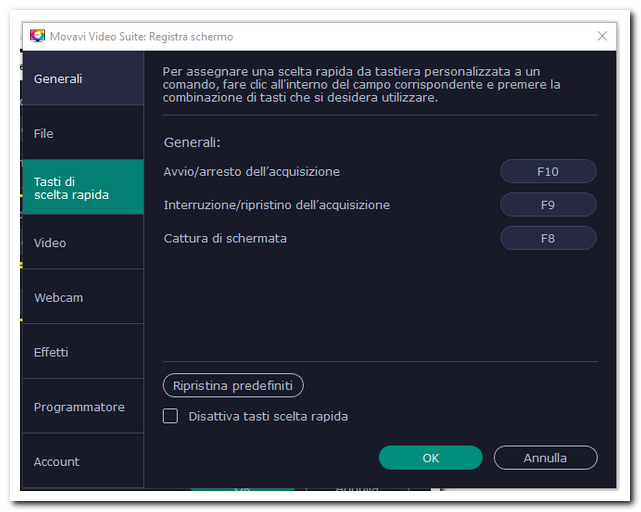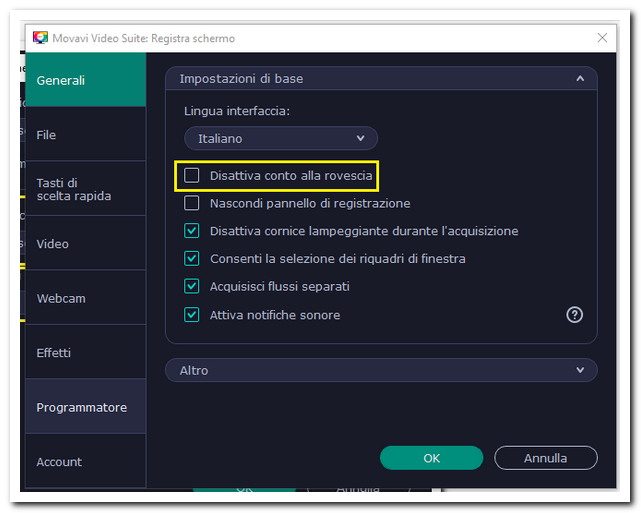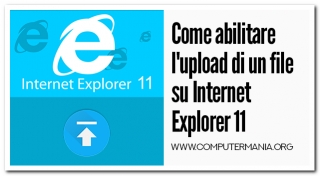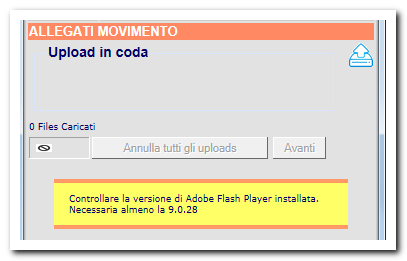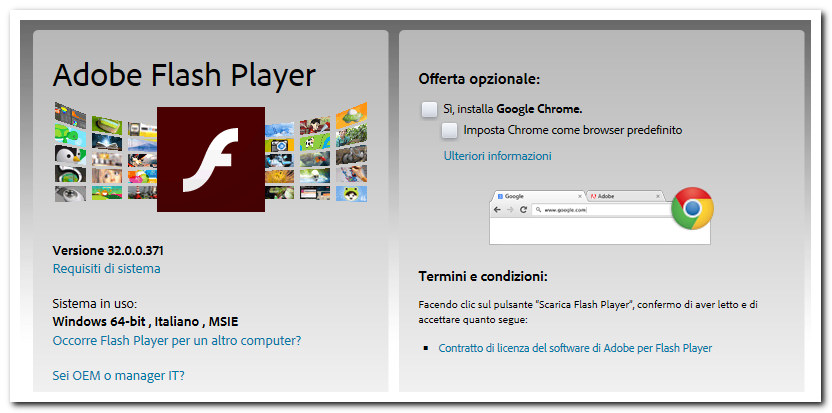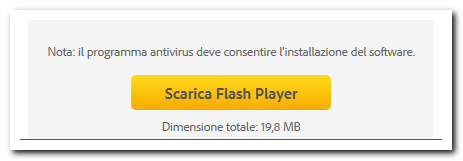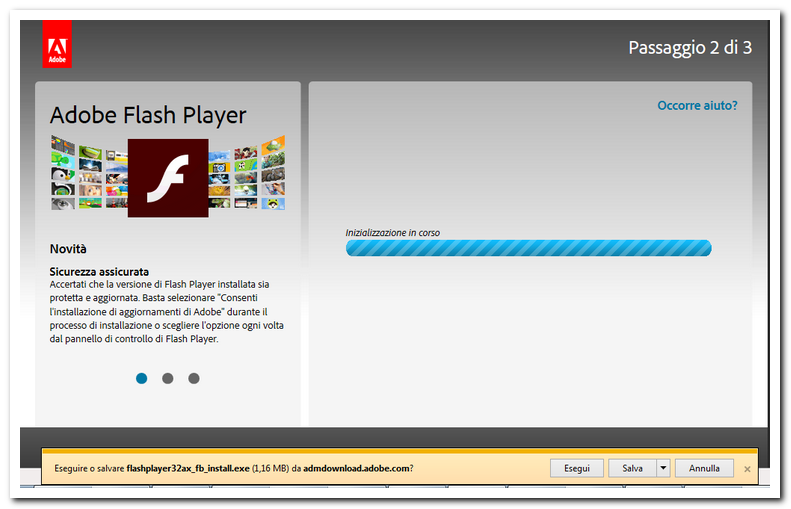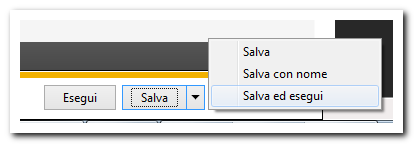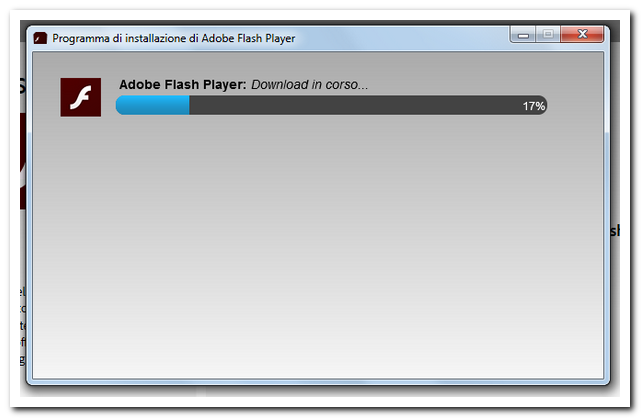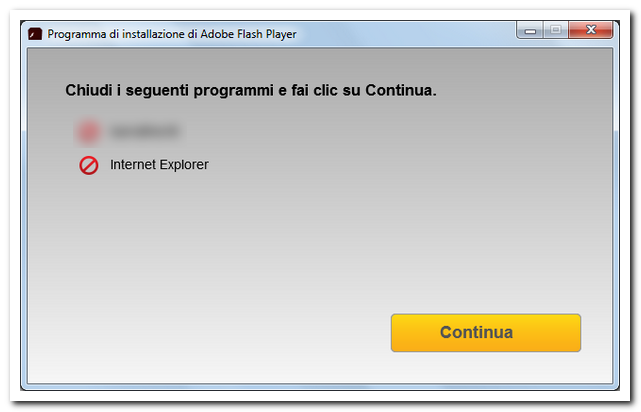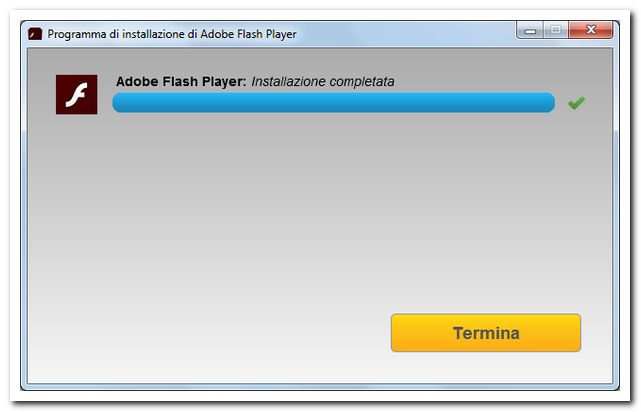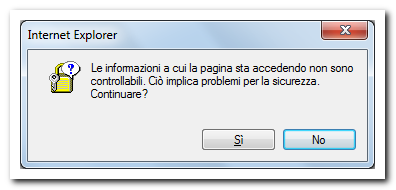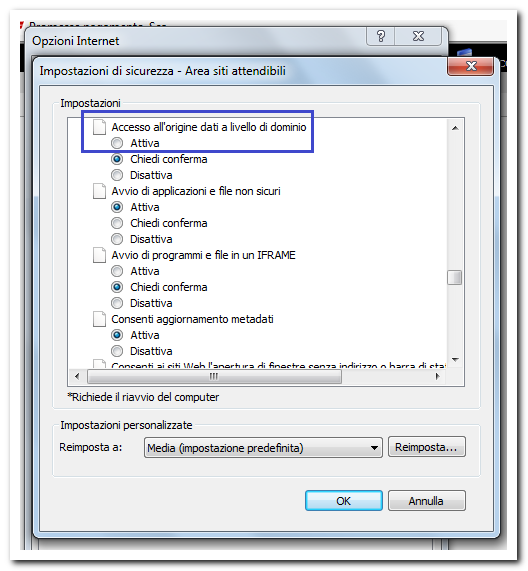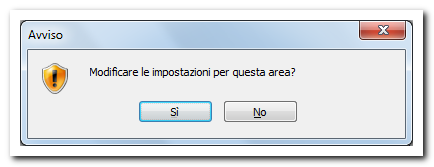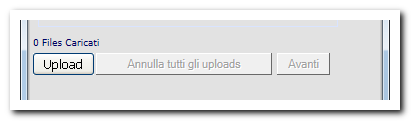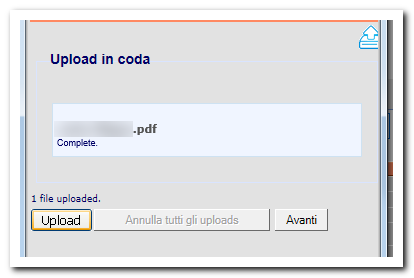Da qualche mese ho scoperto il mondo dei drama coreani o K-drama prima su Netflix (nella sezione specifica: https://www.netflix.com/browse/genre/67879) e poi su Rakuten Viki. Ne sono rimasto letteralmente affascinato.
Il sito è raggiungibile a questo link:
https://www.viki.com/
Rakuten Viki è una piattaforma di streaming a tema drama coreani, cinesi e taiwanesi, giapponesi, film e varietà asiatici. Viki è un gioco di parole e sta per Video+Wiki. La caratteristica principale è che il servizio è gratuito con la visualizzazione di spot pubblicitari durante lo streaming, e che i contenuti sono sottotitolati da volontari in tutte le principali lingue incluso l'Italiano. E' disponibile anche l'APP per Amazon Fire TV Stick e per smartphone e tablet. Potete scaricarla da Google Play o su App Store.
Il problema principale della pubblicità è che parecchi spot vengono trasmessi con un volume 2/3 volte superiore a quello in uso (come succede anche in TV). Questo alla lunga può essere fastidioso. Inoltre più si guardano contenuti in streaming più aumenta la frequenza degli spot pubblicitari. Altro problema è che la versione free non supporta nativamente Chromecast (a livello di player video). E' possibile trasmettere la scheda di Google Chrome riproducendo contemporaneamente il contenuto sia su PC/SMARTPHONE/TABLET che sulla TV. Nei test che ho effettuato con questa modalità di riproduzione ho rilevato alcuni blocchi o interruzioni durante la visione.
L'abbonamento consente di disattivare gli annunci pubblicitari, di avere una qualità video in HD e di abilitare la trasmissione tramite Chromecast.
In questa guida vi spiego come acquistare un account Viki Pass.
Se preferite continuare ad utilizzare la versione free ricordate di disabilitare l'ad-blocker:
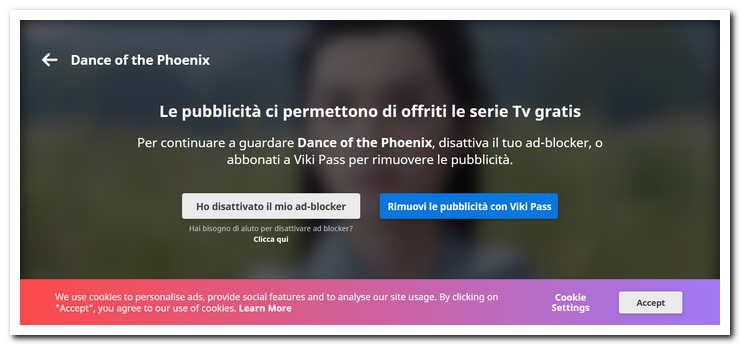
Inoltre se vi registrate (gratuitamente) è possibile riprendere i programmi da dove sono stati interrotti, creare e gestire delle liste dei programmi preferiti (come su Netflix), commentare ecc...

Potete registrarvi a questo link (è possibile loggarsi anche con Facebook o Google):
https://www.viki.com/sign_up
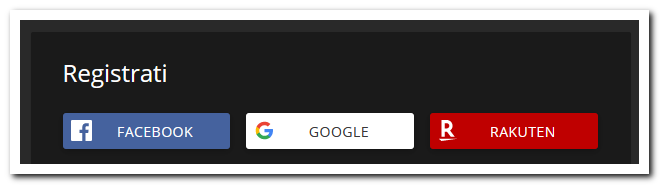
Se siete curiosi è disponibile un periodo di prova gratuito di 7 giorni che si attiva nel momento in cui si inseriscono i dati della carta di credito. All'ottavo giorno scatta il primo pagamento (nel test ho effettuato l'acquisto il 23 Agosto e il primo pagamento è scatta il 30 Agosto).
E' possibile recedere senza costi durante il periodo di prova.
Il pagamento si può effettuare anche con una carta PostePay di Poste Italiane. Al momento della redazione dell'articolo non è previsto il pagamento con Paypal.
Per acquistare un abbonamento cliccate sul pulsante Ottieni il Viki Pass in alto a destra:
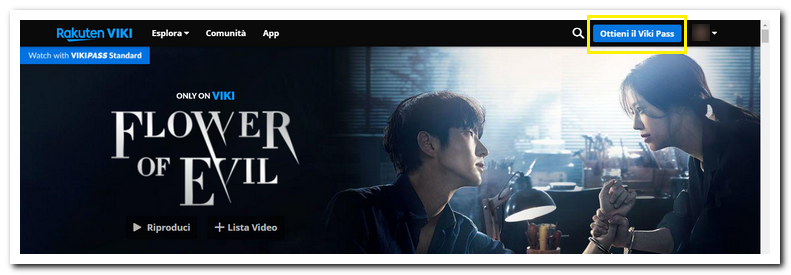
Sono disponibili due piani; Mensile e Annuale. Il piano Starter Basic costa solo 2,99 dollari al mese ed è quello che ho selezionato nel tutorial. Dopo aver scelto il piano cliccate sul pulsante INIZIA LA TUA PROVA GRATUITA DI 7 GIORNI:
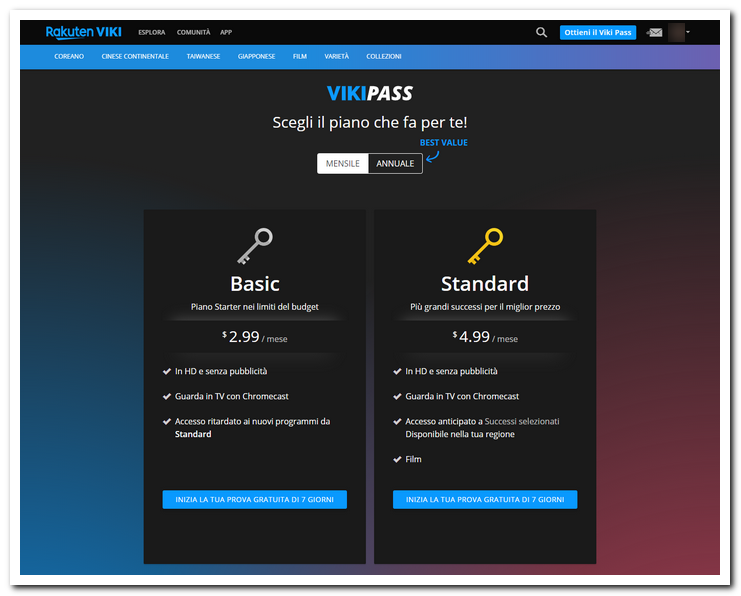
Il piano annuale consente un ulteriore risparmio 2,50 dollari al mese il Piano Starter Basic (per un totale di 29,99 dollari l'anno):
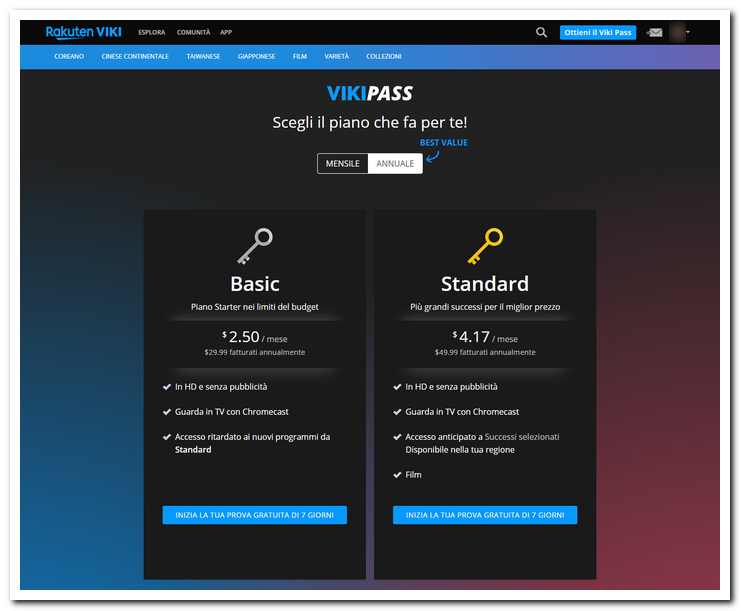
Comparirà la seguente schermata:
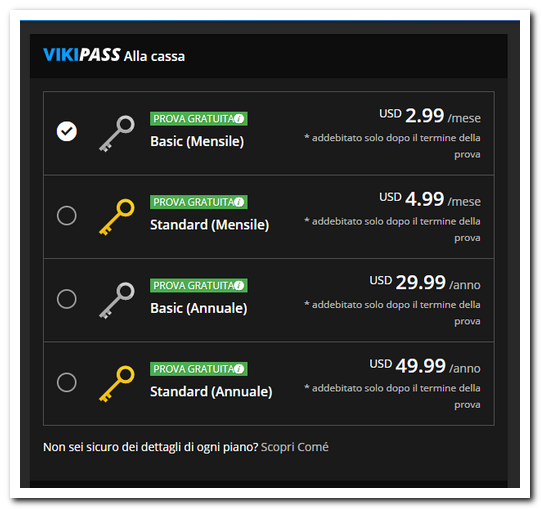
Inserite i dati della carta (numero, scadenza e codice CVC):
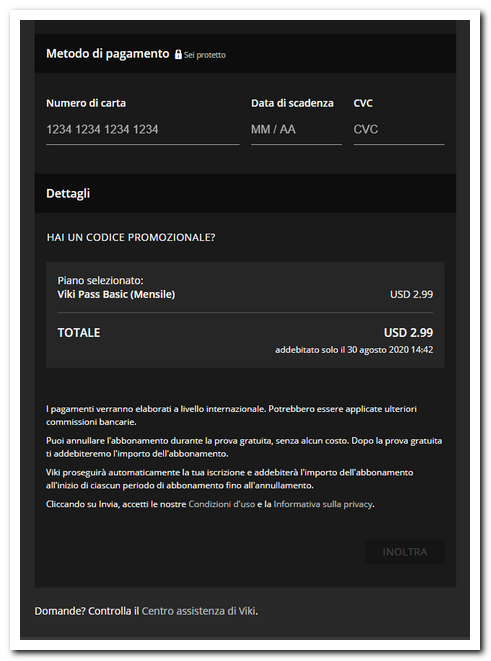
Confermate cliccando sul pulsante INOLTRA:
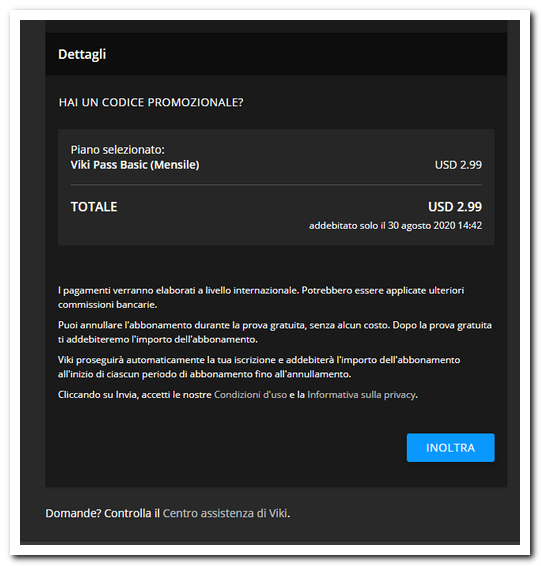
Comparirà la seguente schermata di conferma (riceverete una mail con la sintesi del vostro piano):
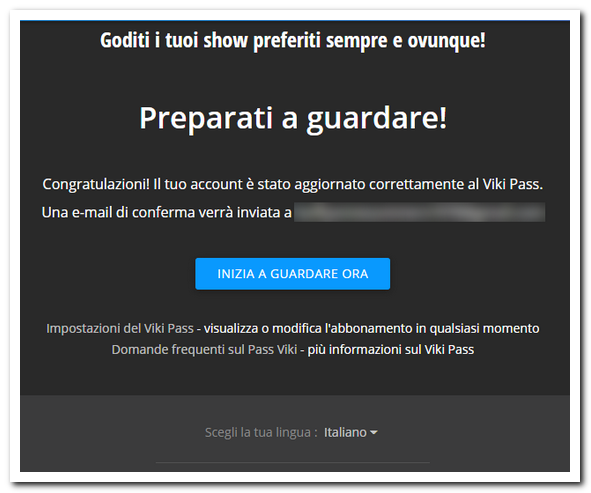
Questo è il player video prima dell'abbonamento:
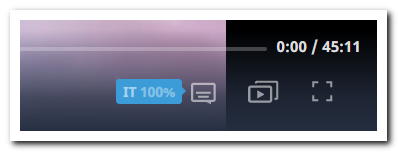
Dopo l'abbonamento è disponibile anche l'opzione per Google Chromecast:
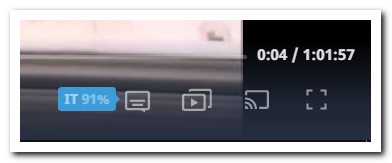
Il trasferimento diretto su Chromecast consente una maggiore stabilità di visione:
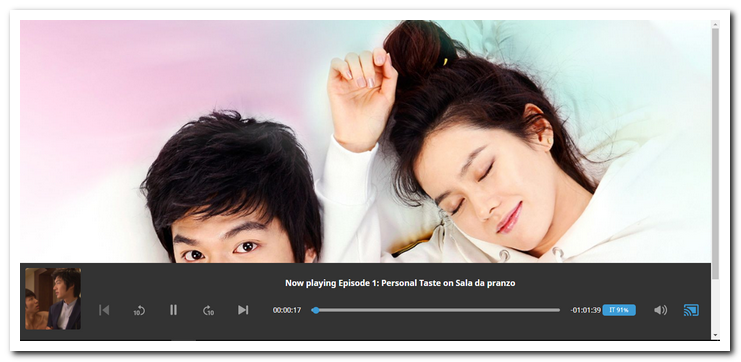
In qualsiasi momento è possibile aggiornare il tipo di abbonamento (da mensile ad annuale per esempio) cliccando sul pulsante Aggiorna il Viki Pass:
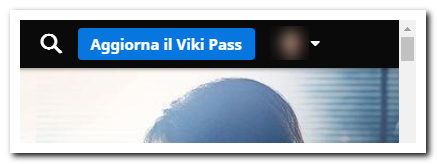
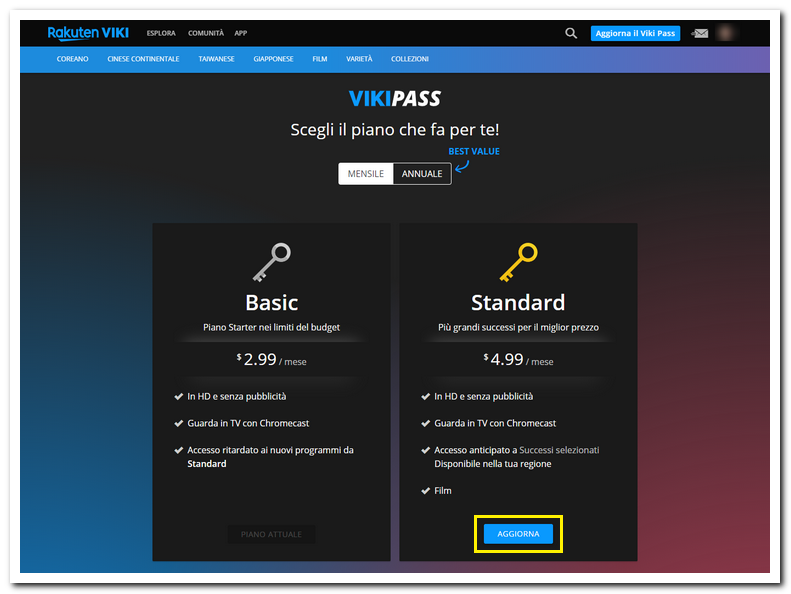
In alto a destra è disponibile un menu a tendina; tra le altre cose è possibile aprire la sezione Abbonamento e impostazioni:
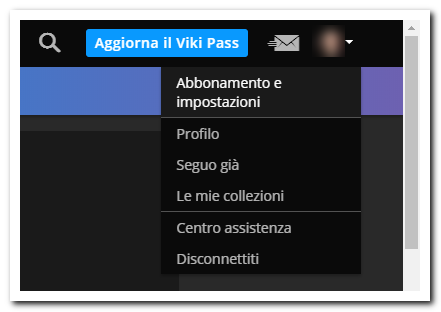
Da qui è possibile cambiare o annullare il piano, aggiornare la carta:
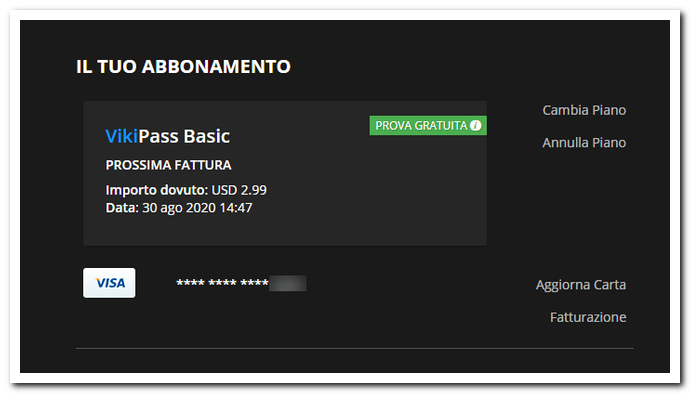
Per quanto riguarda il costo effettivo in Euro dell'abbonamento, considerate la conversione Dollaro/Euro; a noi italiani l'abbonamento base viene a costare Euro 2,59:
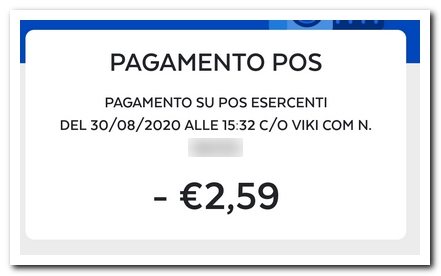
Da questa pagina è possibile gestire anche le impostazioni dell'account, le notifiche, la qualità di riproduzione e la lingua predefinita:
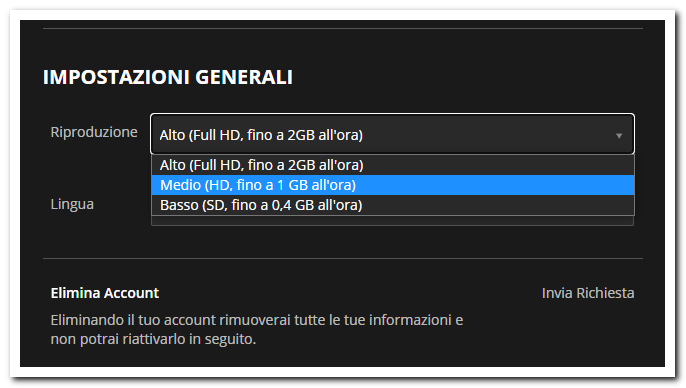
Per quanto riguarda la qualità di riproduzione consiglio Medio (HD, fino a 1 GB all'ora) su connessioni poco performanti (ho effettuato il test su ADSL a 7 Mega). Impostando Alto (HD, fino a 2 GB all'ora) la riproduzione andava a scatti o era irregolare.
Seguimi sui social per non perdere i prossimi aggiornamenti:


Sostieni il mio sito con una donazione libera su Paypal cliccando sul seguente pulsante:


Hai un'idea o una richiesta per un tutorial?
Scrivimi in privato e la valuterò per la stesura di un articolo!