Oggi vedremo come trasformare in vettoriale (nei formati SVG, EPS e PDF) un'immagine bitmap (nei formati JPG, PNG, BMP e GIF).
Le immagini bitmap anche note come immagini raster, sono composte da una griglia di pixel. Hanno dimensioni inferiori, ma anche una qualità inferiore. Inoltre tendono a sgranare a mano a mano che si ridimensiona l'immagine. Sono comunemente usate sul web per via della ridotta dimensione che ne consente il caricamento rapido.
Le immagini vettoriali sono formate da forme come cerchi, rettangoli, righe e curve. Hanno dimensioni ridotte e possono essere ridimensionate praticamente all'infinito senza perdita di qualità.
Ovviamente più l'immagine di partenza ha i tratti marcati più il risultato finale è migliore.
Procediamo con il tutorial. Per prima cosa colleghiamoci al sito del programma (che è a pagamento):
https://it.vectormagic.com/
E' possibile vettorializzare direttamente online o tramite il programma. Online possiamo vedere gratuitamente il risultato della vettorializzazione.
Nel tutorial utilizzeremo il programma. La procedura è tutta automatica e guidata.
Partiamo da un'immagine in formato png:
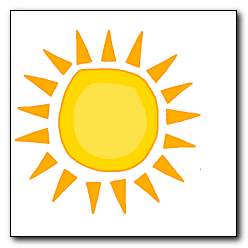
La qualità è già ottimizzata per il web, ma se dovessimo ridimensionare l'immagine possiamo notare che i bordi sgranano e sfocano:
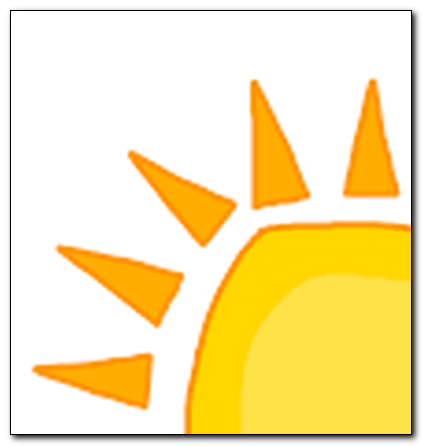
Apriamo il programma e carichiamo la nostra immagine:
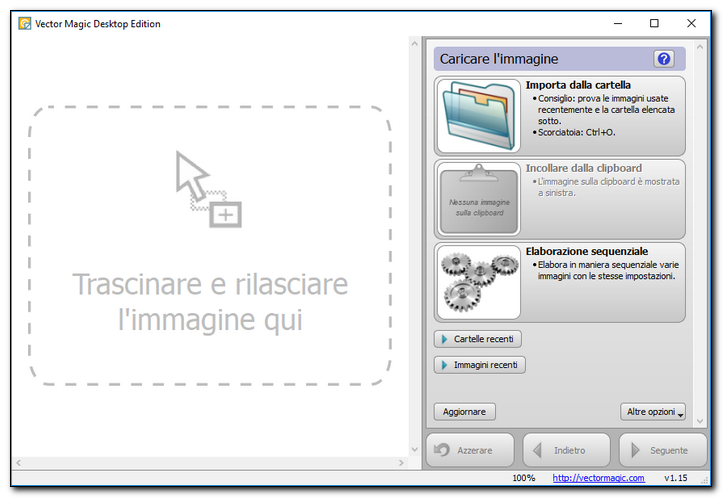
Abbiamo diverse opzioni; possiamo lasciare selezionata l'opzione "Di base" e clicchiamo sul pulsante "Seguente":
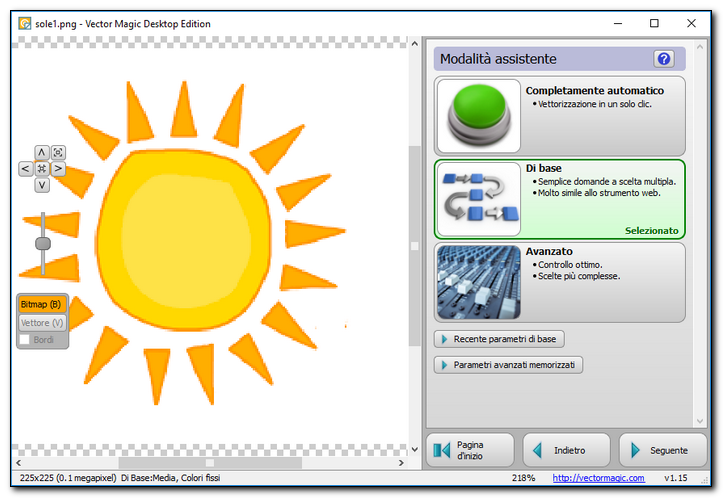
Seguimi sui social per non perdere i prossimi aggiornamenti:


Sostieni il mio sito con una donazione libera su Paypal cliccando sul seguente pulsante:
![]()
Come possiamo vedere dall'immagine il programma seleziona automaticamente le opzioni adatte al tipo di immagine. Possiamo lasciare quindi attiva l'opzione "Grafica con anti-alias" e cliccare sul pulsante "Seguente":
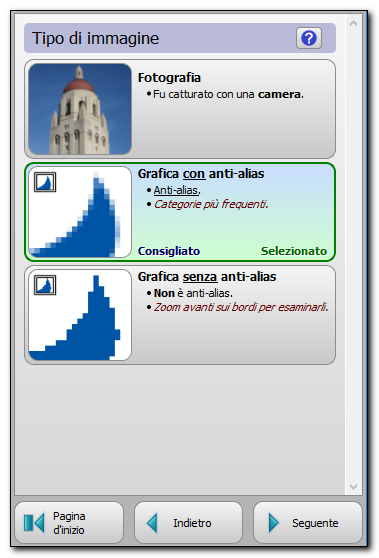
Selezioniamo la qualità dell'immagine e procediamo cliccando sul pulsante "Seguente":
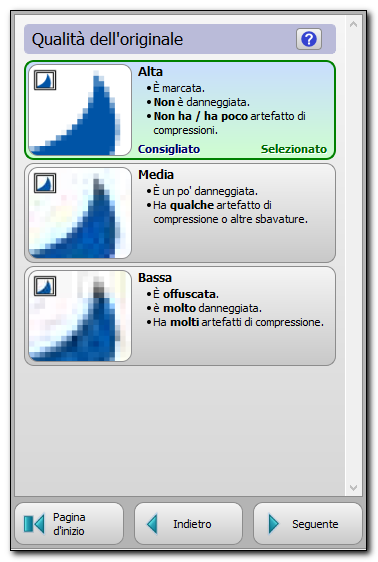
Scegliqmo la modalità colore tra quelle disponibili:
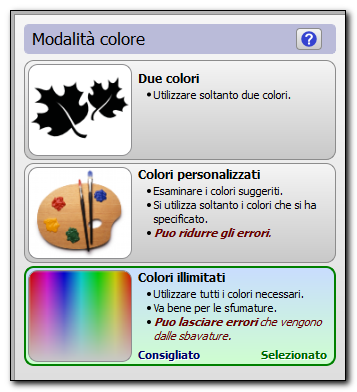
Procediamo al passaggio successivo:
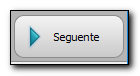
La conversione è completata:
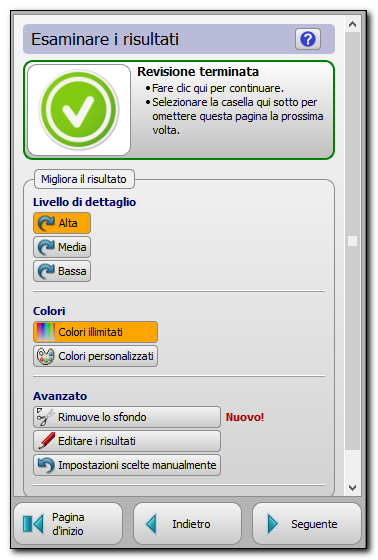
Seguimi sui social per non perdere i prossimi aggiornamenti:


Sostieni il mio sito con una donazione libera su Paypal cliccando sul seguente pulsante:
![]()
E' possibile gestire ulteriormente il risultato. Nel nostro caso rimuoveremo lo sfondo utilizzando lo strumento ad hoc (che funziona come lo strumento gomma magica di Photoshop):
![]()
Selezioniamo l'icona "Cancella" e clicchiamo sullo sfondo dell'immagine che sparirà in un clic:
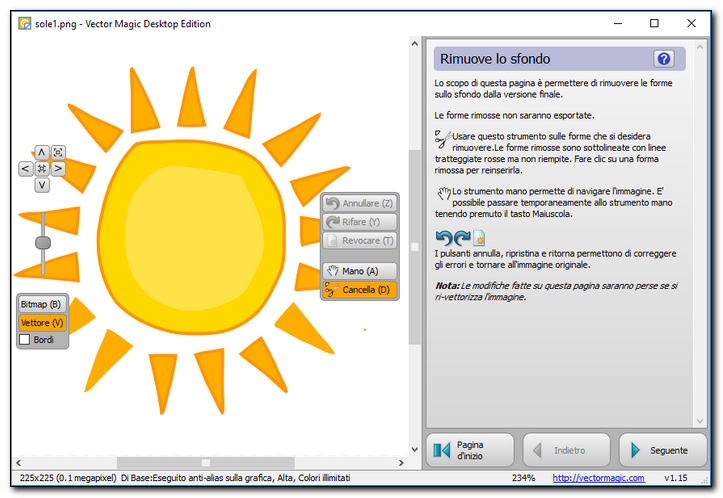
Ecco il risultato:
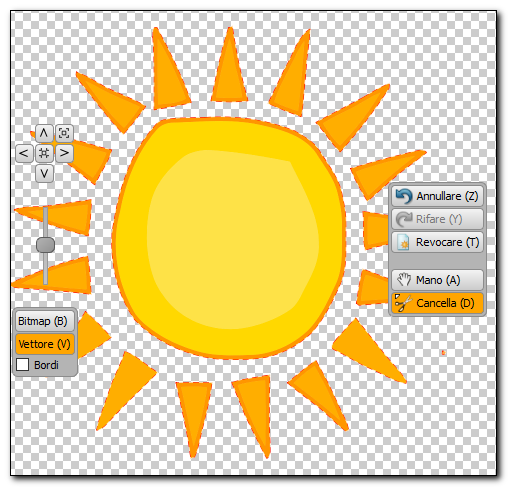
Esportiamo quindi il risultato scegliendo il formato che ci interessa:
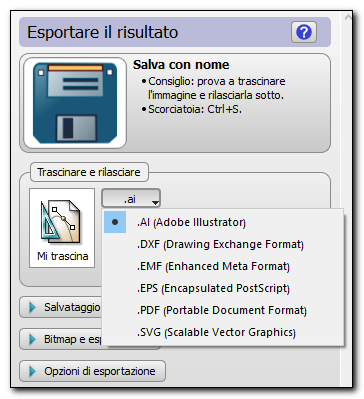
Selezioniamo il percorso di salvataggio e clicchiamo sul pulsante "Salvare":

Ecco il risultato finale:
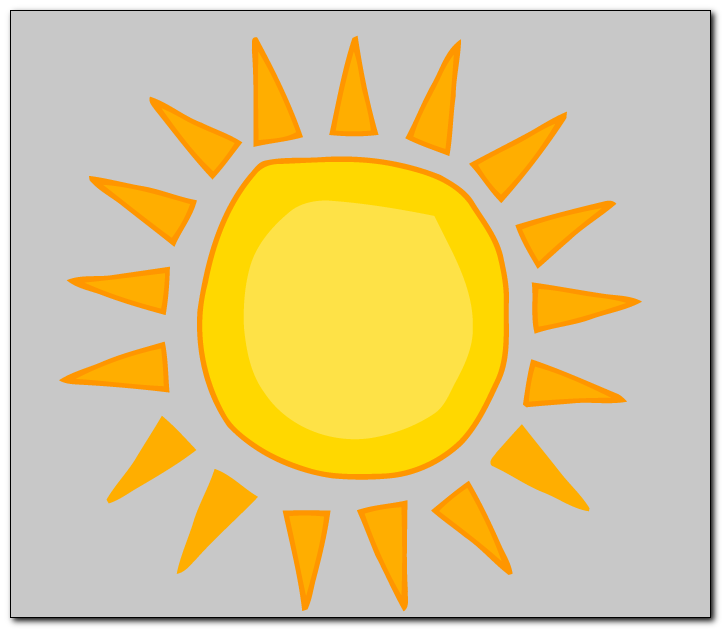
Il gioco è fatto ;)
Seguimi sui social per non perdere i prossimi aggiornamenti:


Sostieni il mio sito con una donazione libera su Paypal cliccando sul seguente pulsante:
![]()

