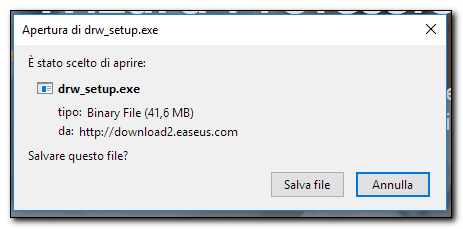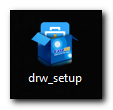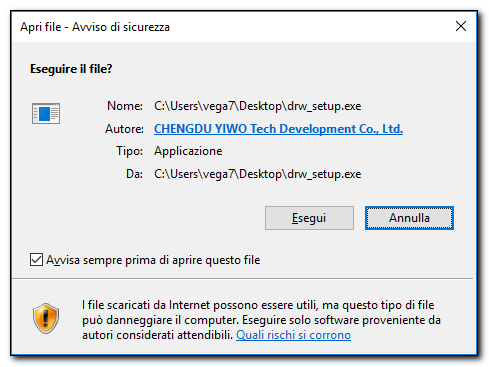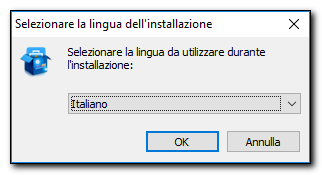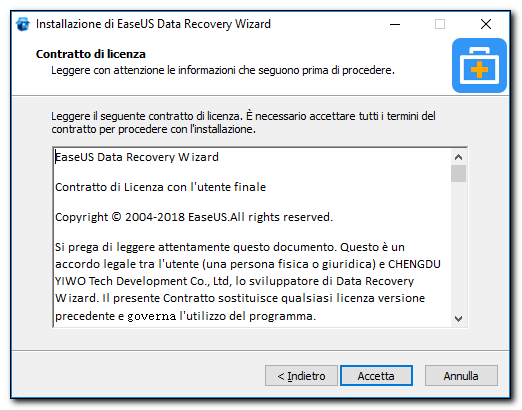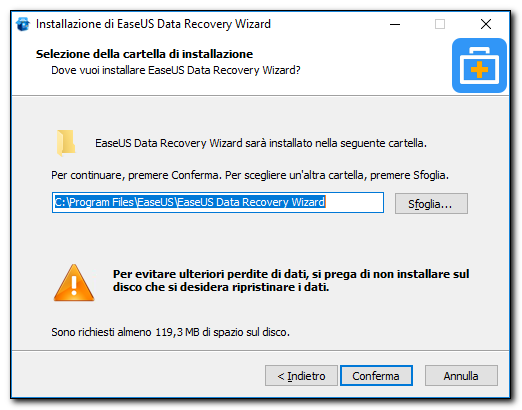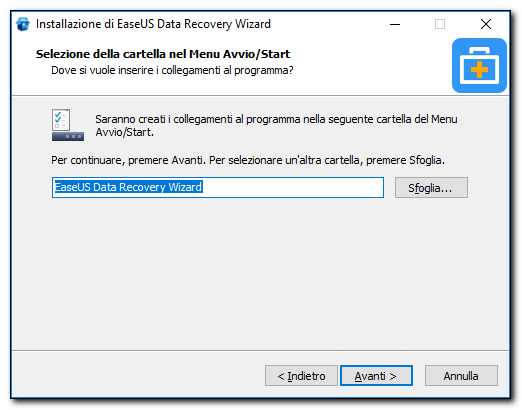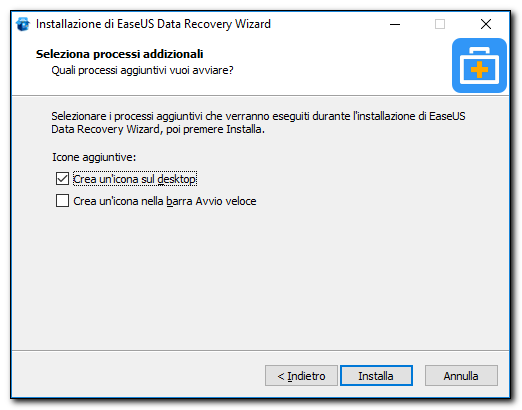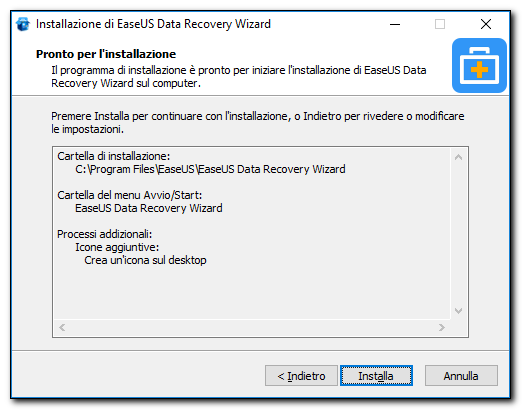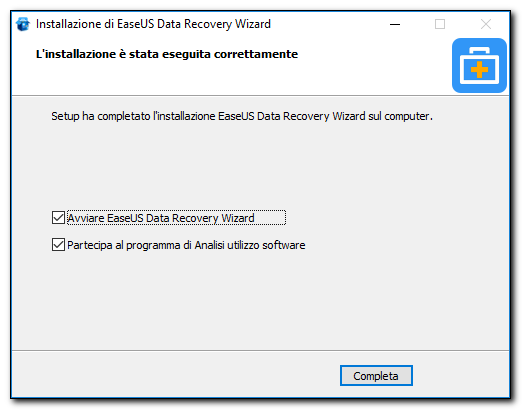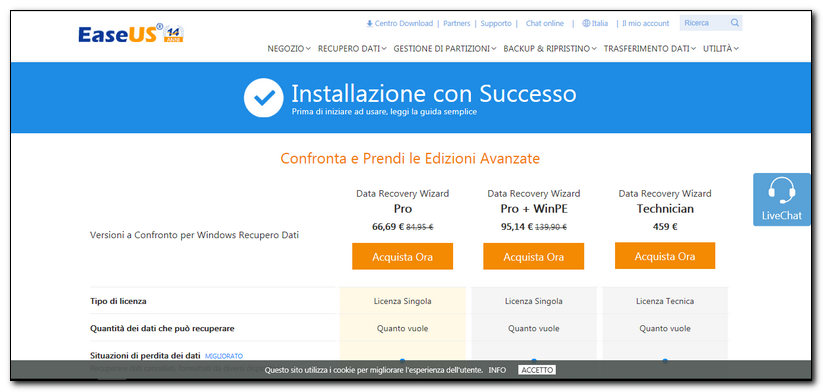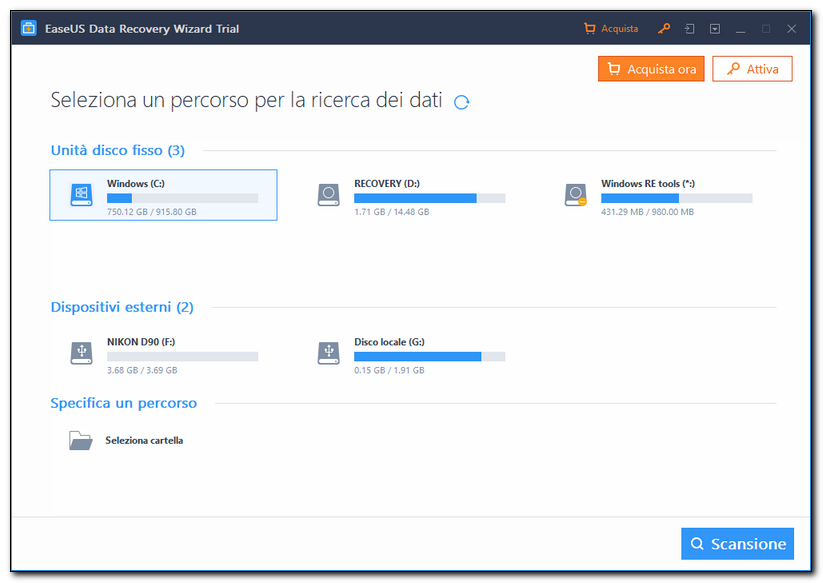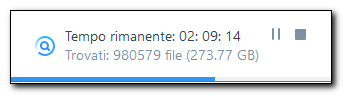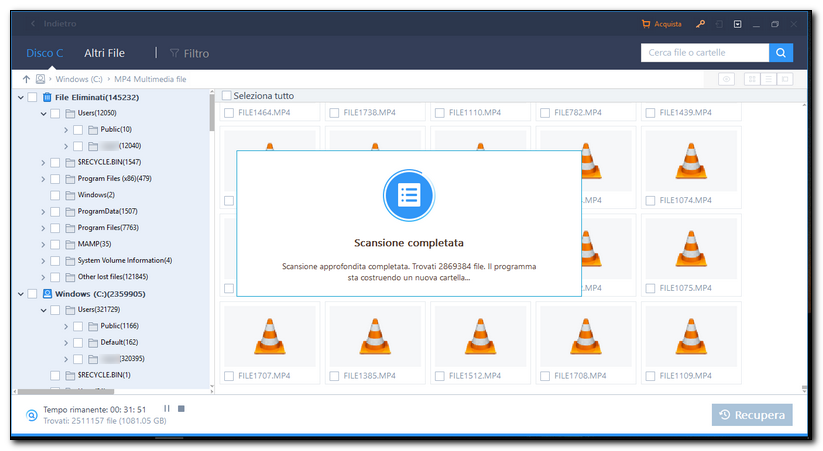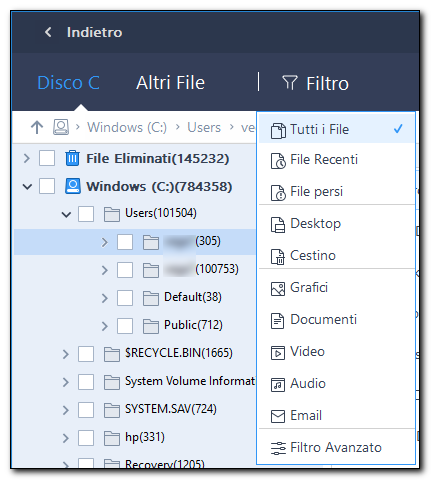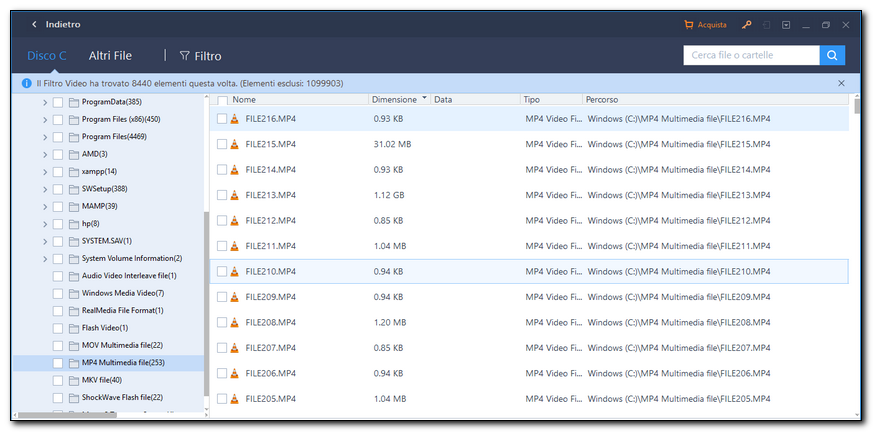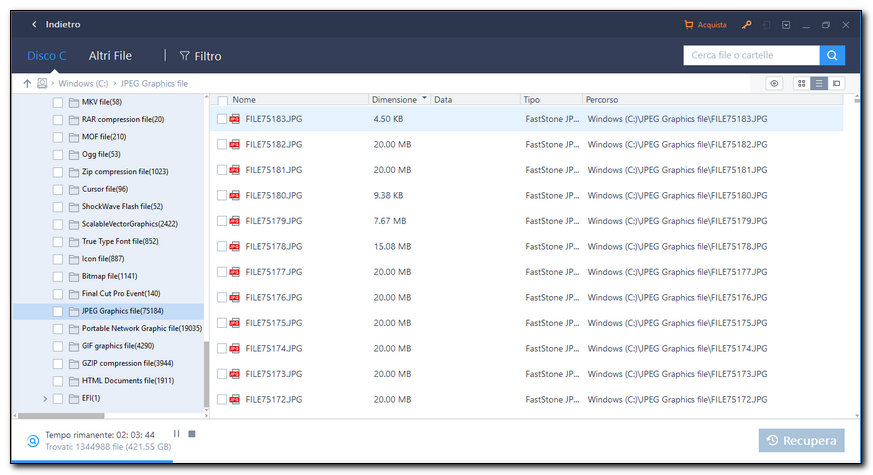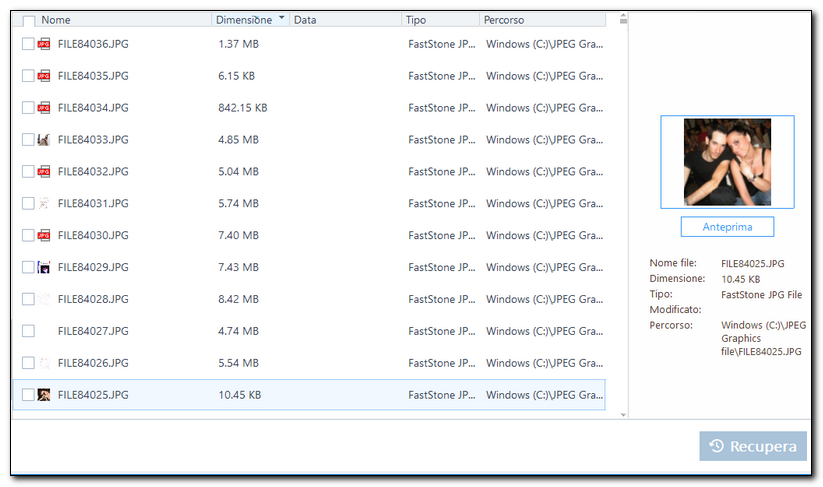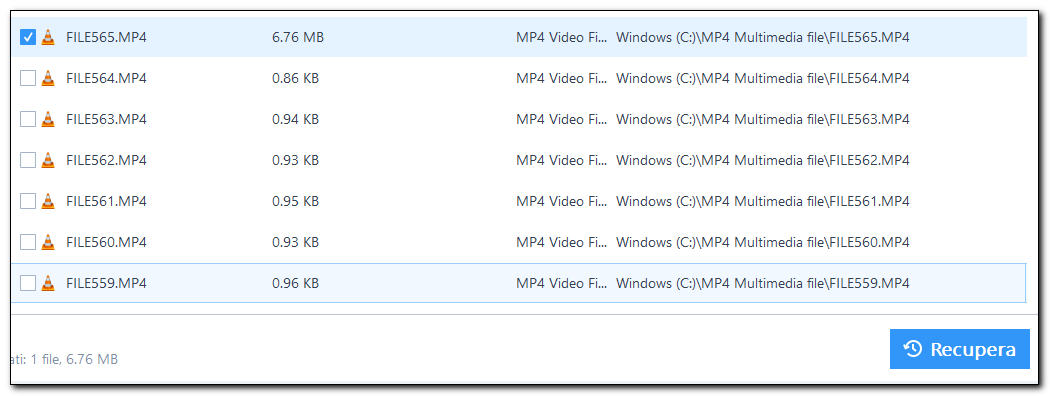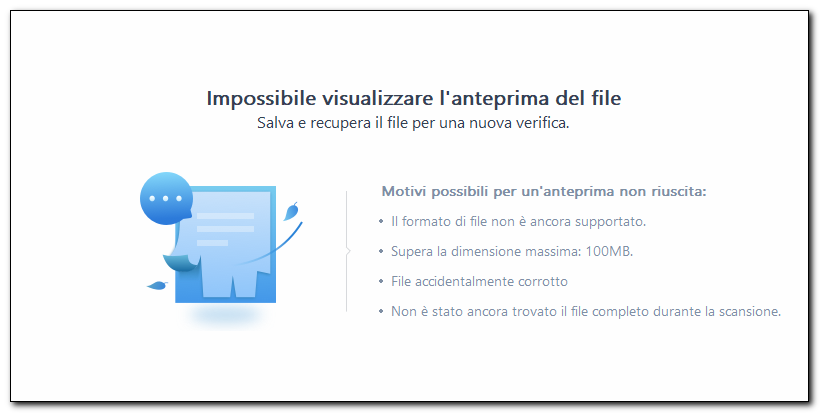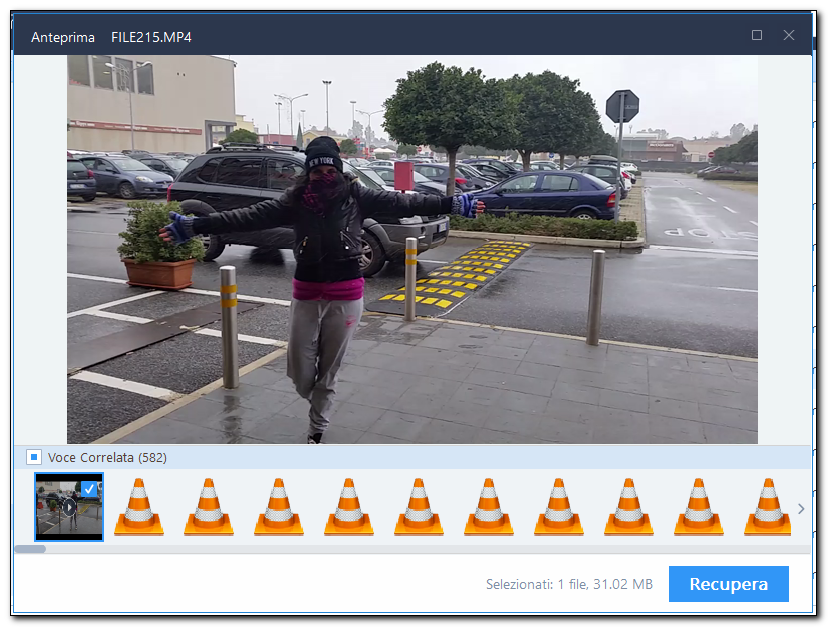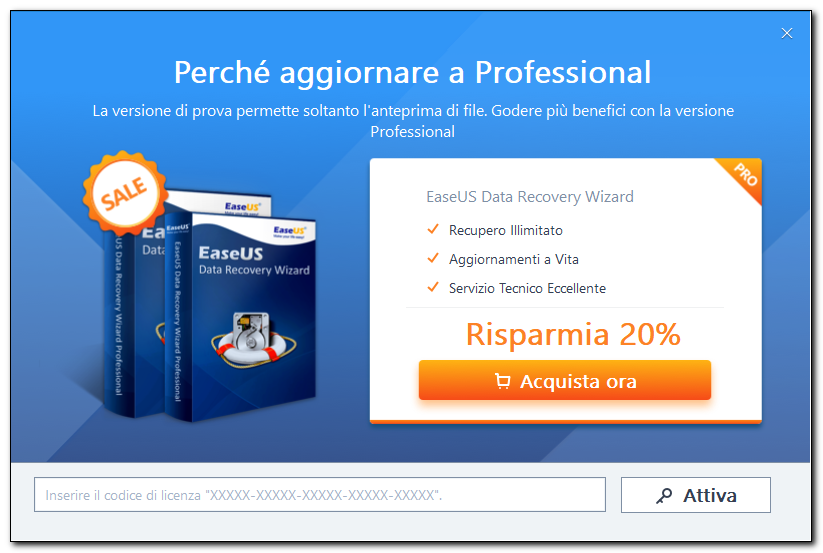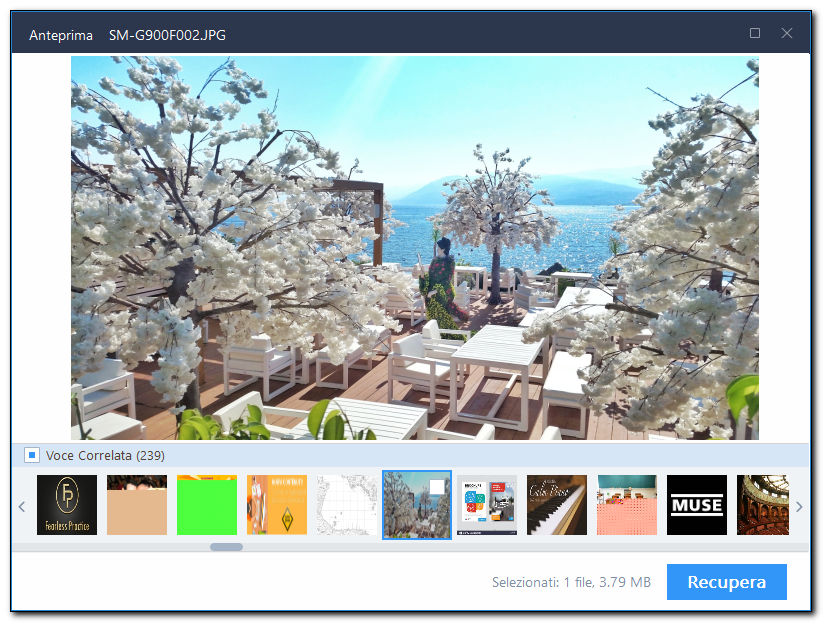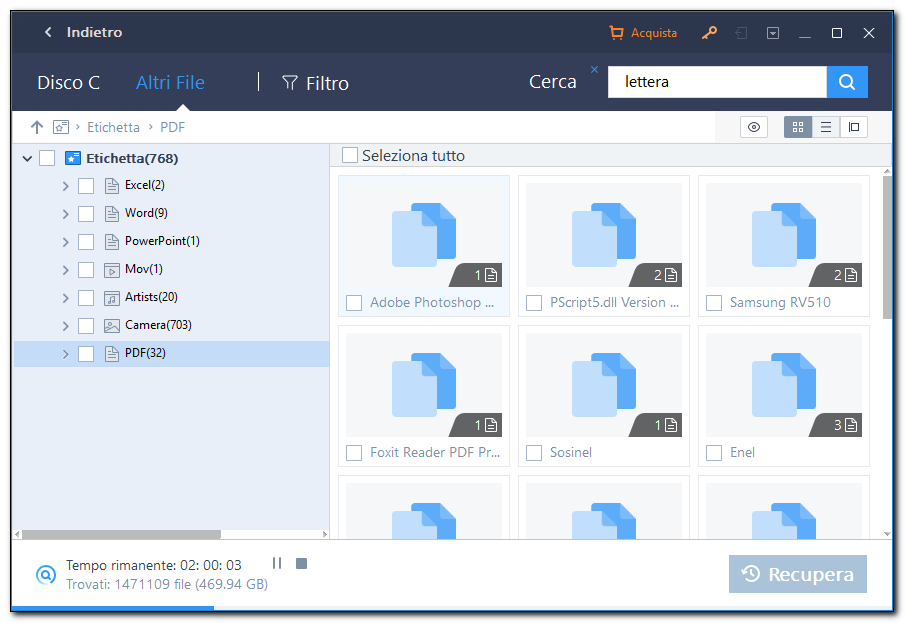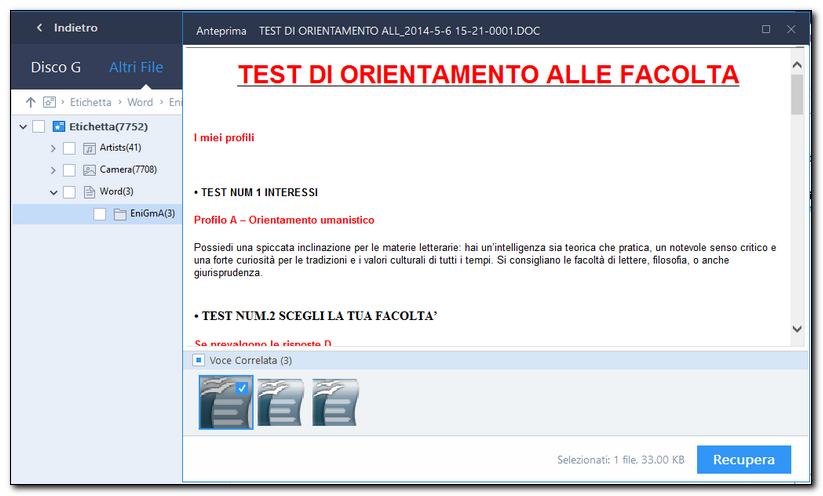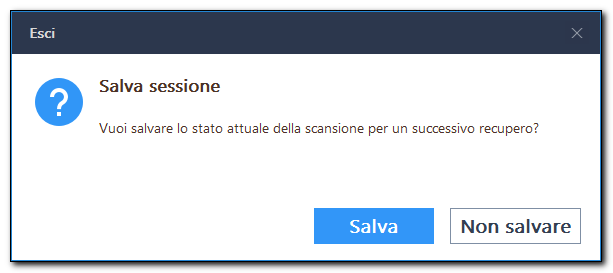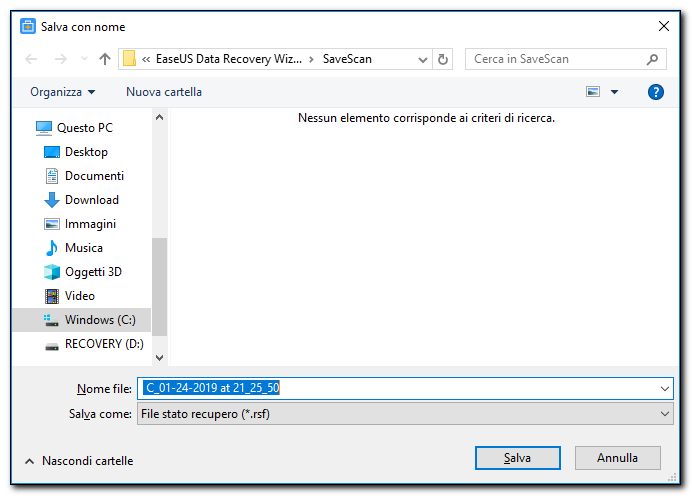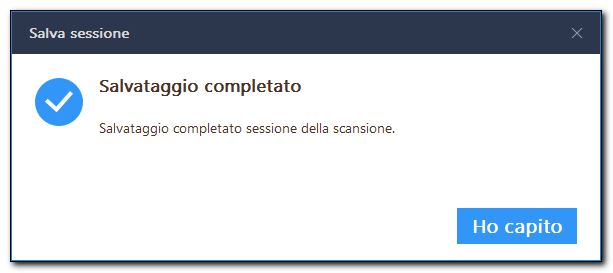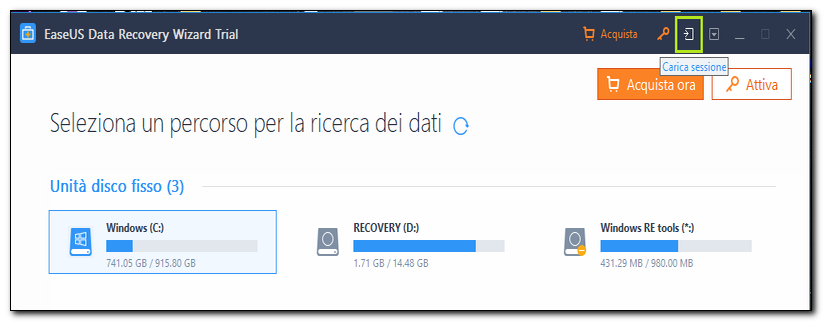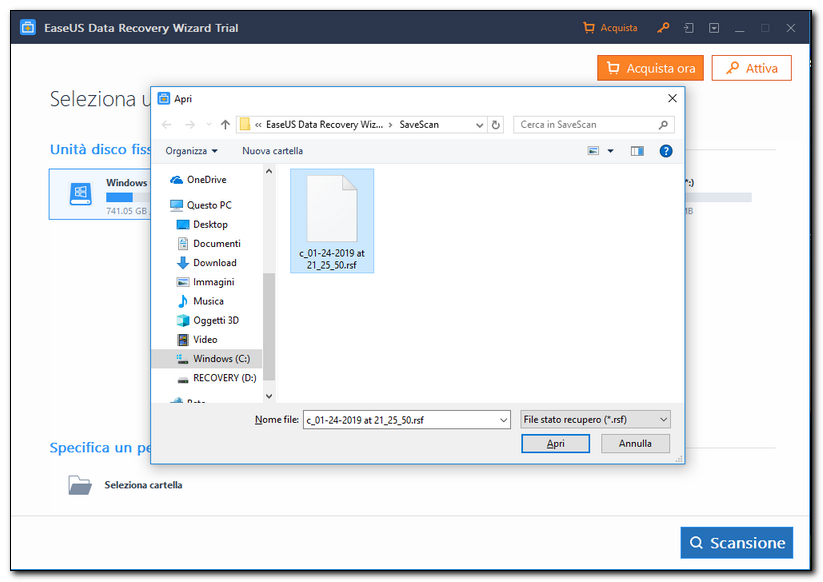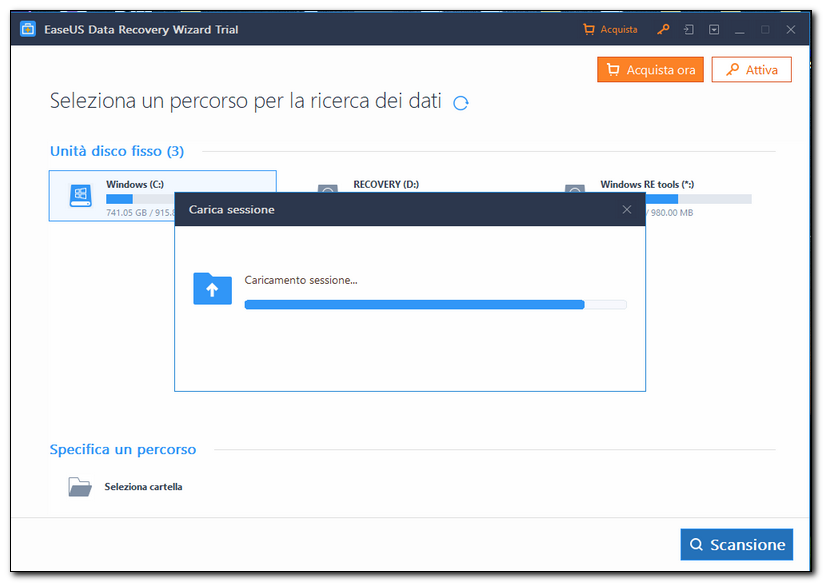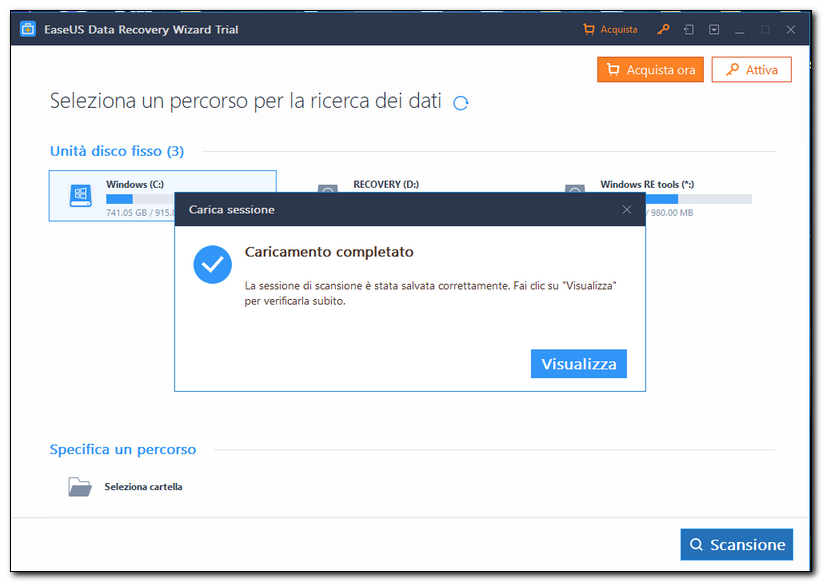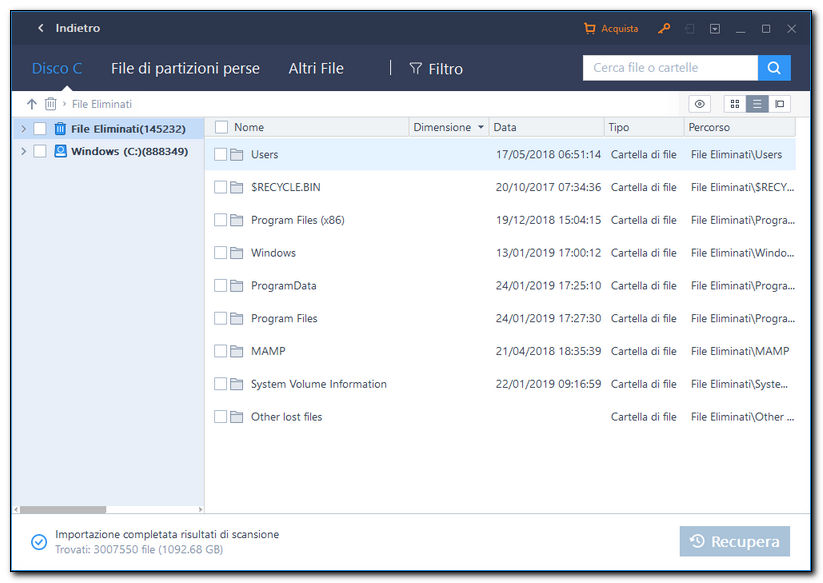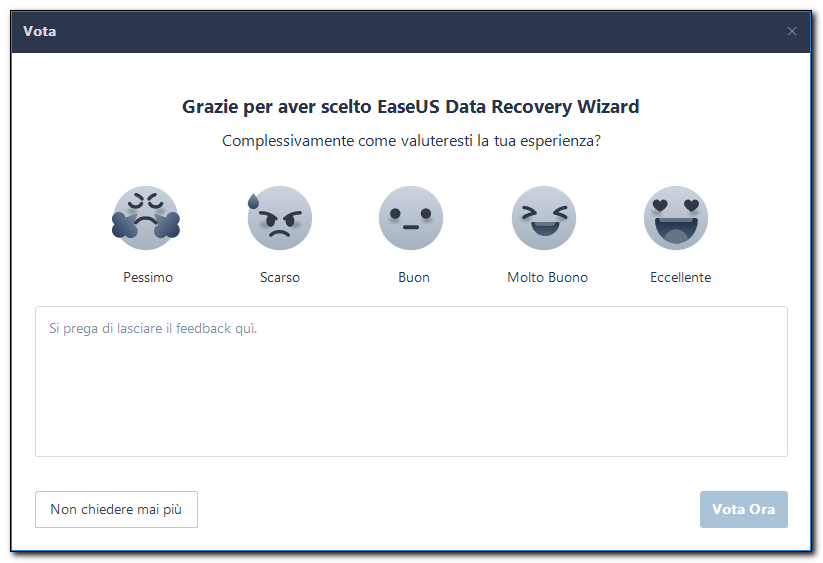Alzi la mano chi non ha mai cancellato un file accidentalmente senza avere una copia di sicurezza! E' capitato a tutti di aver perso un documento importante svuotando incautamente il cestino o formattando per errore una scheda di memoria, una pendrive o un hard disk esterno.
Quando effettuiamo un salvataggio, i file vengono frammentati e distribuiti fisicamente dovunque ci sia spazio nel disco. Per fortuna quando eliminiamo un file la cancellazione non è definitiva né irreversibile. Semplicemente il Sistema considera come libero lo spazio che era occupato dai dati precedenti. I nuovi file andranno a "riempire" lo stesso spazio che si è liberato. Finché lo spazio non viene sovrascritto con nuovi dati è possibile un ripristino grazie a software specifici.
Ovviamente più tempo passa dalla cancellazione del file, più diventa difficile recuperarlo.
Di seguito elenco alcuni casi che potrebbero compromettere il recupero di un file:
-Pulizia approfondita del Sistema con programmi ad hoc
-Cancellazione di grandi quantità di dati
-Formattazione approfondita (a basso livello)
-Bonifica drive (distruzione sicura di contenuti o spazio libero su un drive)
-Memoria ridotta del dispositivo
Oggi vedremo come effettuare l'operazione di recupero utilizzando il programma EaseUS Data Recovery Wizard.
Di seguito i link ufficiali del programma:
-EaseUS
-Software recupero dati
Per il tutorial ho utilizzato l'ultima versione trial (la 12.8.0) su Windows 10 Home a 64 bit. Il Sistema gira su un portatile HP con processore Intel I7 e 12 Giga di RAM.
L'analisi è stata effettuata su un hard disk interno da un Terabyte, su una scheda SD, su una pendrive e su un hard disk interno smontato da un portatile non funzionante e collegato tramite adattatore esterno. Il test è stato superato su tutti i dispositivi!
Per scaricare il programma apriamo il seguente link e clicchiamo sul pulsante Prova gratuita per eseguire il download:
https://it.easeus.com/data-recovery-software/data-recovery-wizard.html

Scarichiamo il file di installazione:
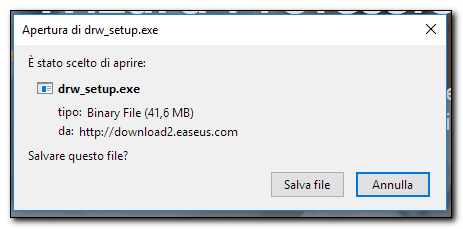
Eseguiamolo con un doppio clic:
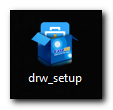
Clicchiamo su Esegui per proseguire:
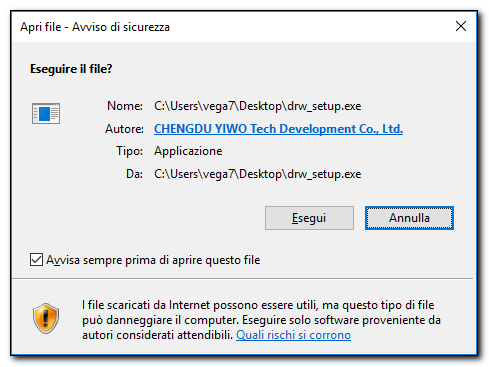
Il programma è multilingua; la lingua Italiana è preselezionata:
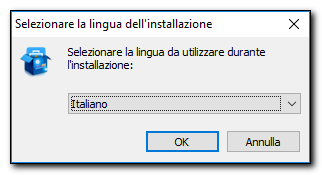
Seguiamo la procedura guidata come mostrato nelle immagini di seguito:
Clicchiamo infine sul pulsante Completa per portare a termine il processo di installazione:
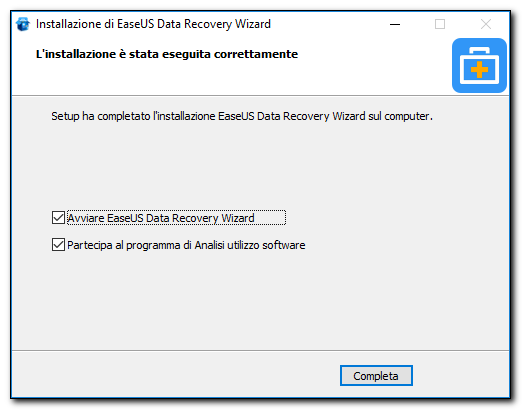
Al termine si aprirà la seguente finestra di conferma sul sito ufficiale del programma:
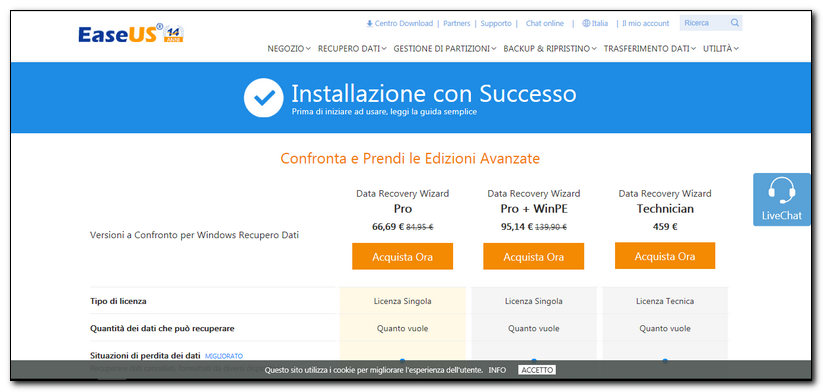
Seguimi sui social per non perdere i prossimi aggiornamenti:


Sostieni il mio sito con una donazione libera su Paypal cliccando sul seguente pulsante:

=================
Avviamo il programma
=================
Ecco l'interfaccia di EaseUS Data Recovery Wizard. E' possibile selezionare il disco su cui effettuare la ricerca o un percorso specifico:
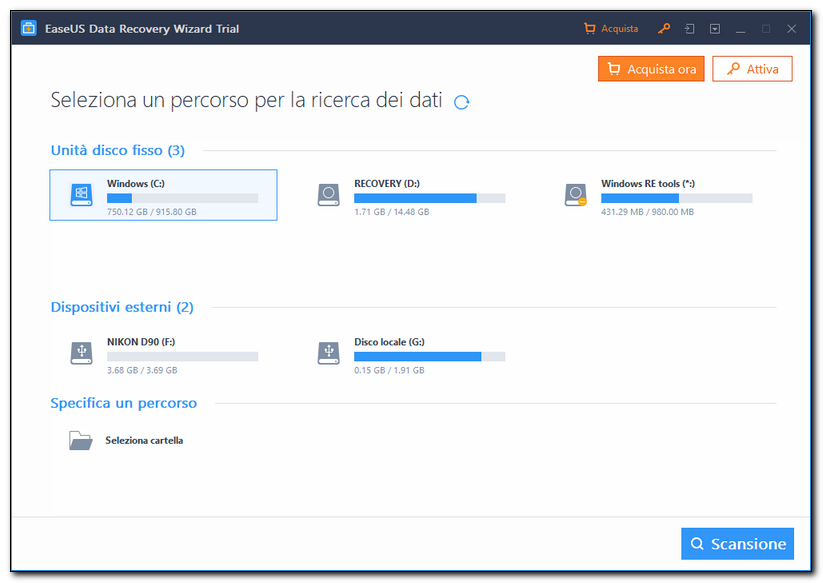
Tra i dispositivi in elenco risultano una scheda di memoria di tipo SD (NIKON D90 F:) e una pendrive (Disco locale G:).
Effettuerò la ricerca nell'intero disco C. Selezioniamo il disco e clicchiamo sul pulsante Scansione.
Nella barra di stato in basso a sinistra possiamo visualizzare il tempo rimanente della scansione. E' possibile mettere in pausa o terminare la scansione cliccando sui relativi pulsanti:
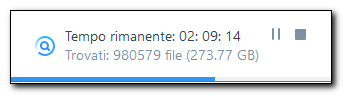
Più è grande il disco da scansionare più sarà maggiore il tempo di scansione.
Al termine comparirà il seguente messaggio di conferma:
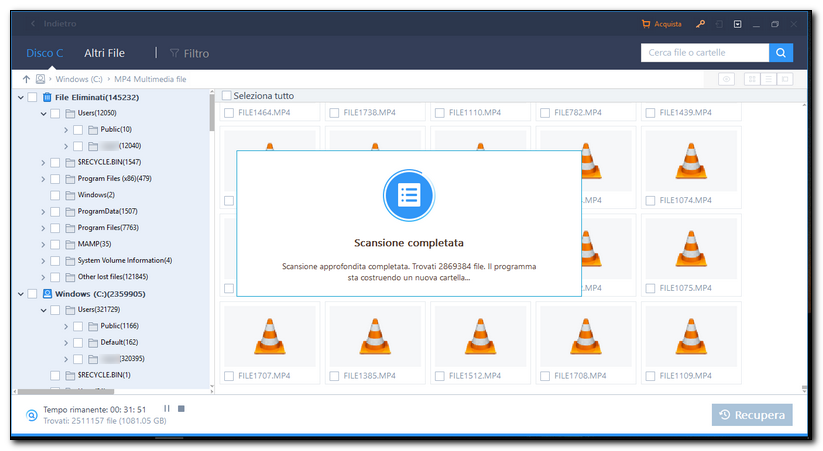
Durante il processo di scansione è possibile continuare ad utilizzare il computer e cominciare a spulciare tra i risultati.
La finestra del programma è strutturata in stile Gestione risorse di Windows, per cui a sinistra è presente un elenco gerarchico delle cartelle e a destra viene mostrato il contenuto delle stesse.
Al termine della scansione è possibile filtrare i risultati per categoria di file dall'apposito menu:
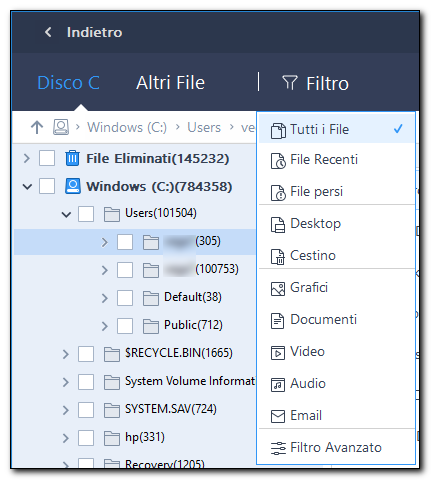
I nomi dei files trovati sono sequenziali e numerici. E' possibile filtrare i risultati per Nome, Dimensione, Data (se disponibile), Tipo e Percorso:
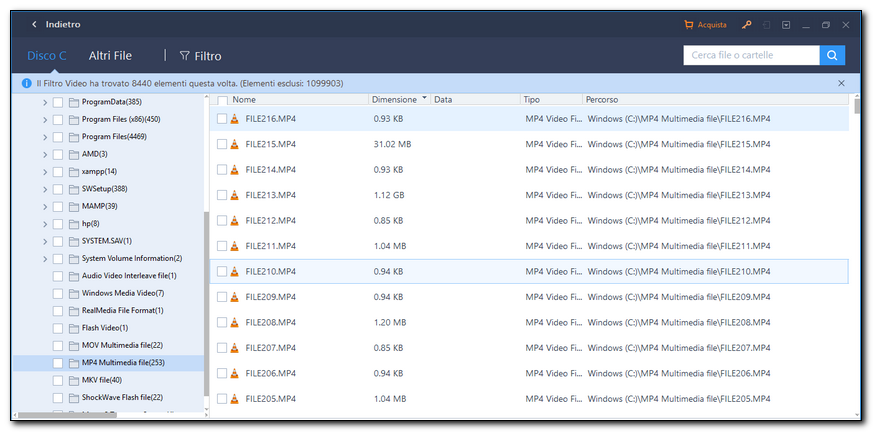
Il pannellino in alto a destra consente di cambiare le opzioni di visualizzazione dei risultati della ricerca.
L'icona dell'occhio consente l'anteprima ingrandita sull'elemento selezionato. Le altre opzioni sono lcone grandi/Dettagli/Pannello anteprima

Icone grandi:
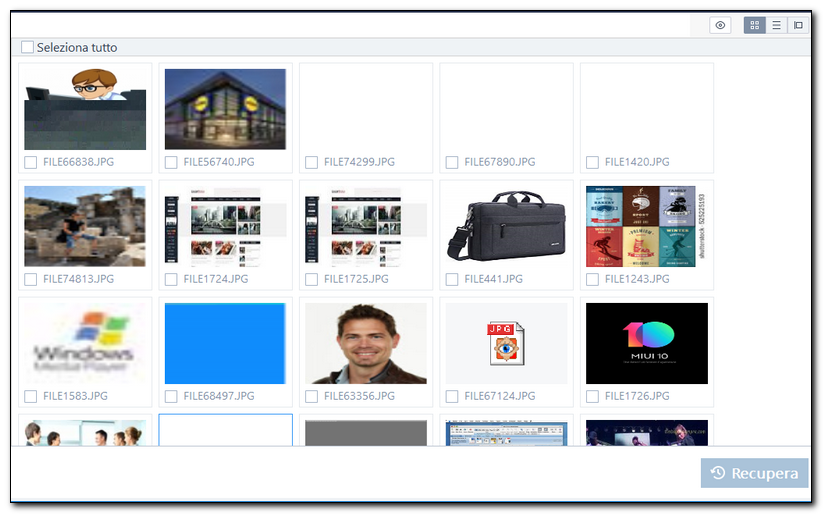
Dettagli:
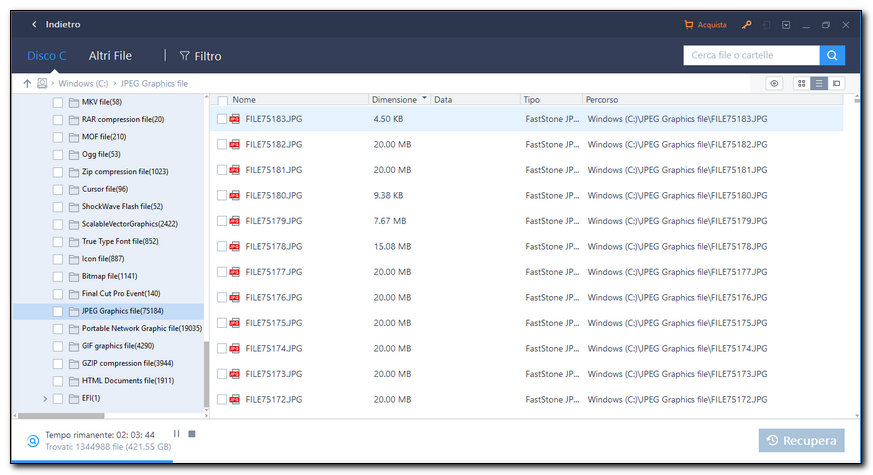
Pannello di anteprima:
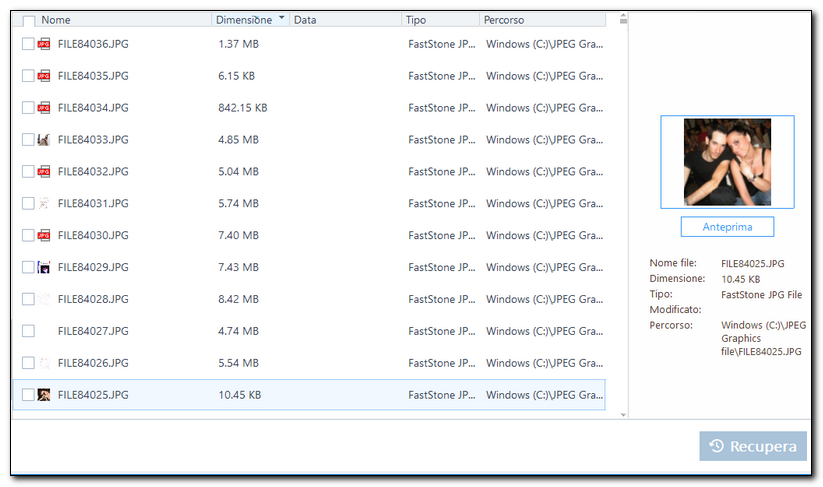
Seguimi sui social per non perdere i prossimi aggiornamenti:


Sostieni il mio sito con una donazione libera su Paypal cliccando sul seguente pulsante:

============================
Come visualizzare e recuperare un file
============================
Per visualizzare un file basta selezionarlo e cliccarci sopra 2 volte:
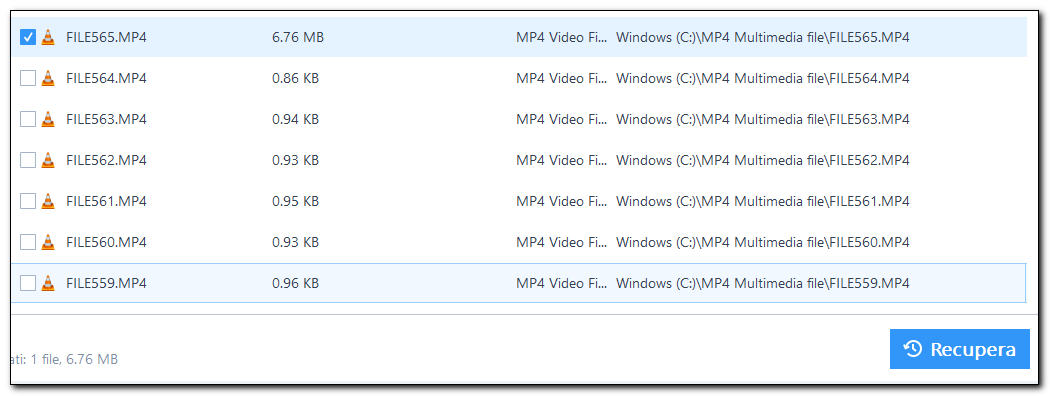
Nel caso in cui l'anteprima non sia disponibile comparirà la seguente finestra:
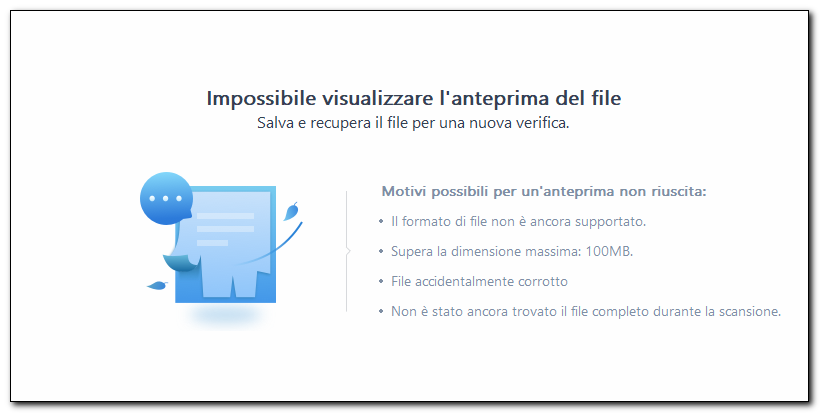
Nel caso in cui sia disponibile si aprirà direttamente nel lettore integrato (nell'esempio un vecchio video di qualche anno fa di mia moglie sotto la neve! Il video era stato cancellato e smistato su un dispositivo esterno):
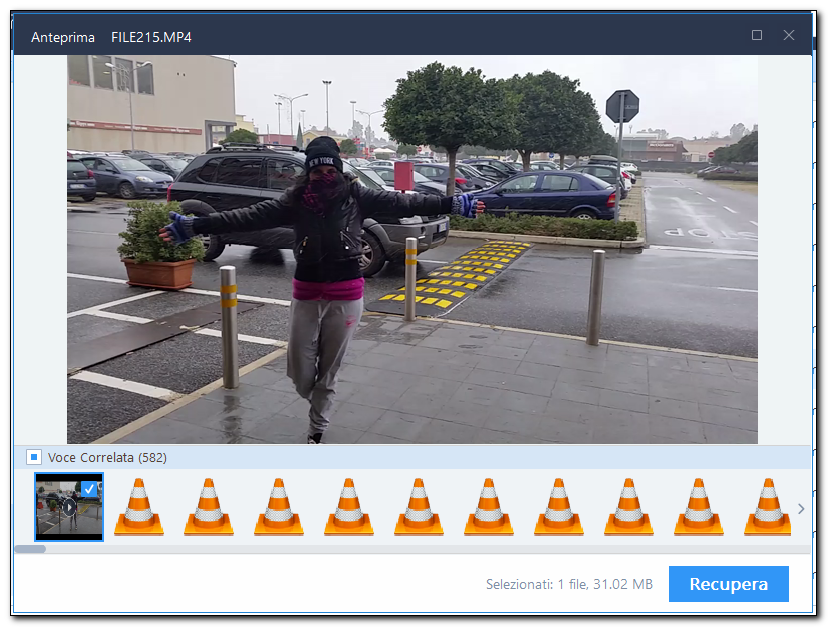
Per completare il recupero basta cliccare sull'apposito pulstante Recupera. La versione trial del programma consente solo di vedere l'anteprima del file. Per poterlo recuperare occorre passare alla versione PRO come confermato da questa finestra:
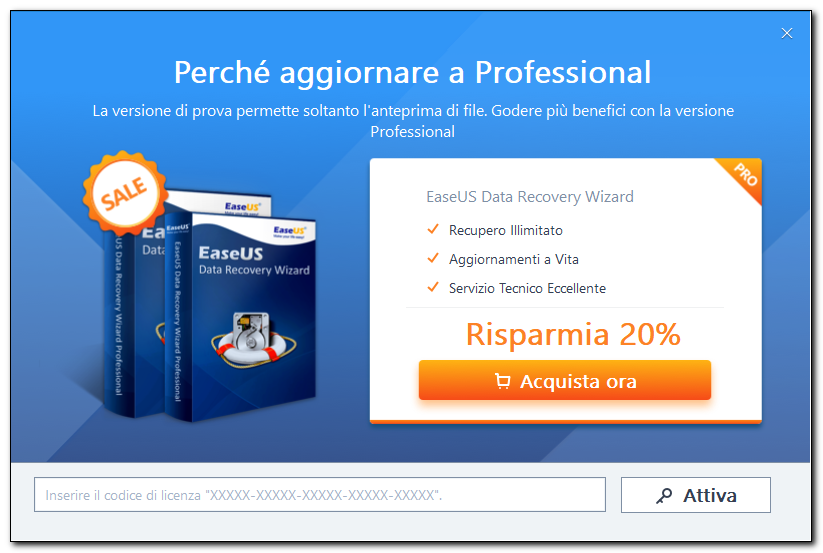
Di seguito l'esempio di una foto recuperata. E' possibile spostarsi a destra e a sinistra con le frecce per visualizzare le voci correlate:
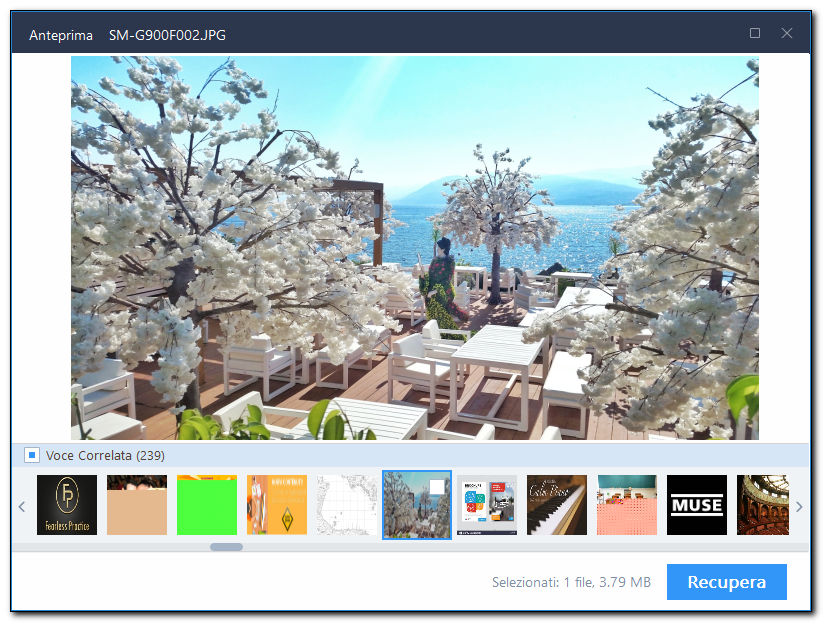
Il motore di ricerca interno permette di effettuare una ricerca per parola chiave filtrando i risultati per tipologia di files andando nella sezione Altri File:
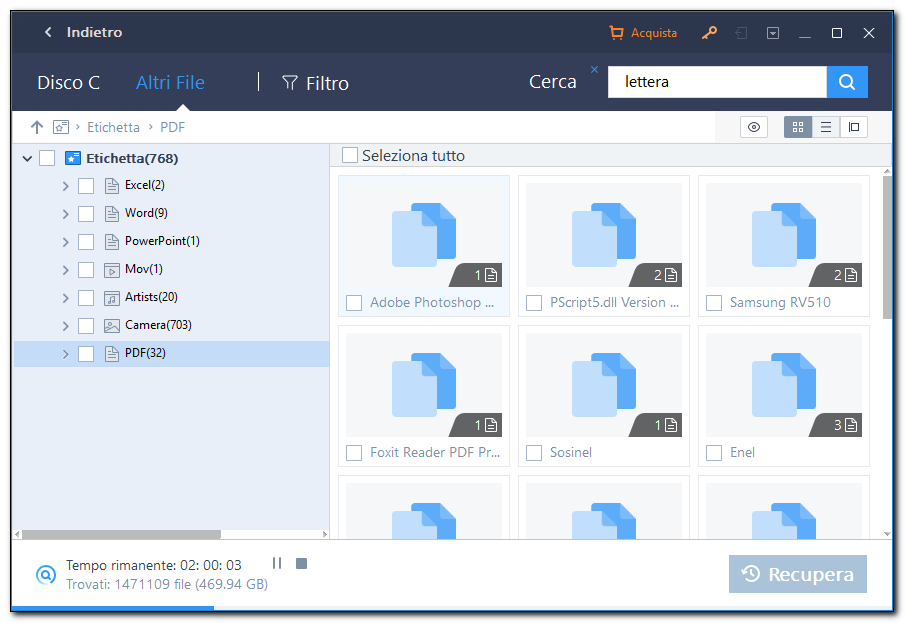
Ecco un esempio di file con estensione.doc recuperato (come possiamo vedere anche questo tipo di file viene visualizzato all'interno del programma):
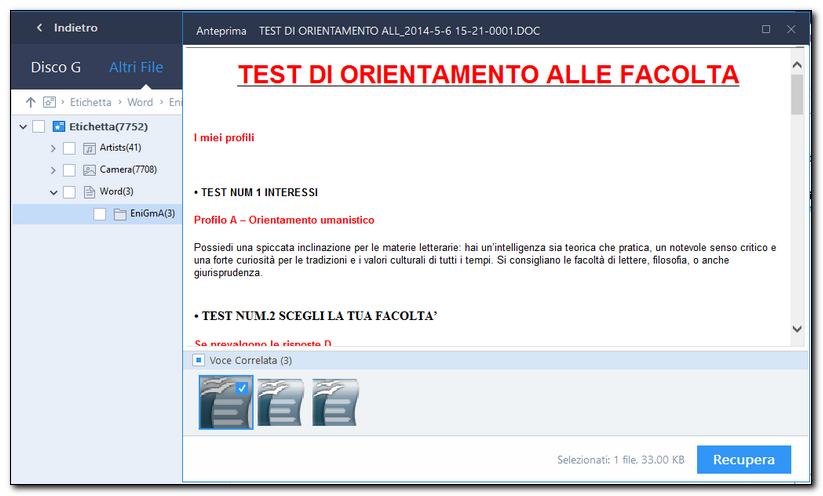
Quando abbiamo terminato è possibile salvare il risultato della scansione nel momento in cui chiudiamo il programma:
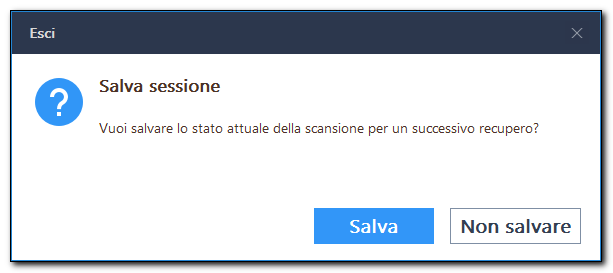
Assegnamo un nome o lasciamo quello generato dal programma:
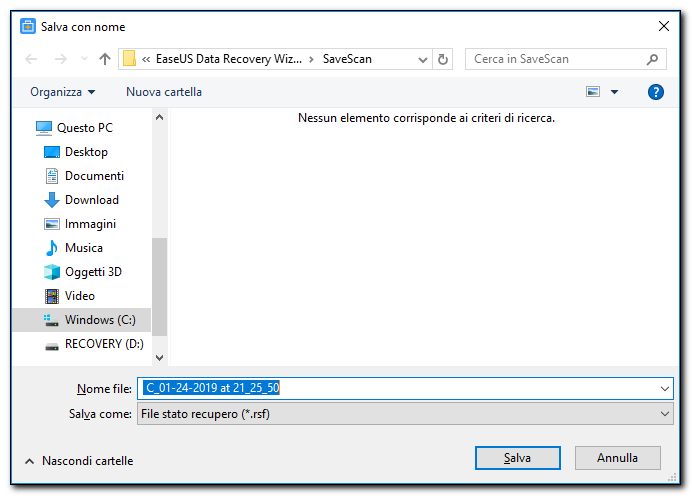
Terminiamo cliccando sul pulstante Ho capito:
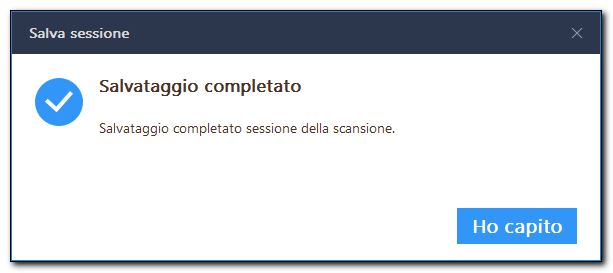
Seguimi sui social per non perdere i prossimi aggiornamenti:


Sostieni il mio sito con una donazione libera su Paypal cliccando sul seguente pulsante:

Nel caso in cui vogliamo importare una scansione completata in precedenza basta aprire il programma e cliccare sull'icona evidenziata dall'immagine in alto a destra:
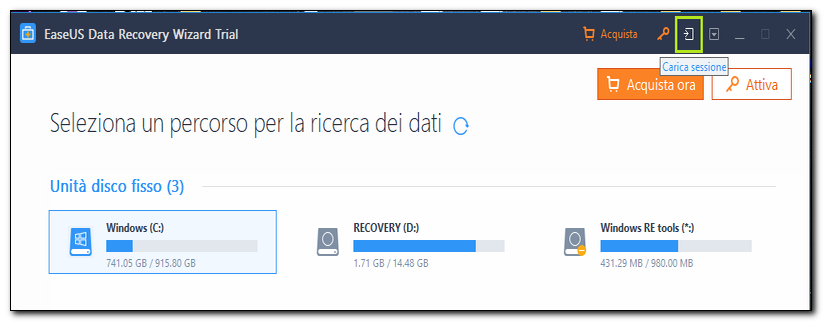
Selezioniamo il file relativo alla scansione e clicchiamo sul pulsante Apri:
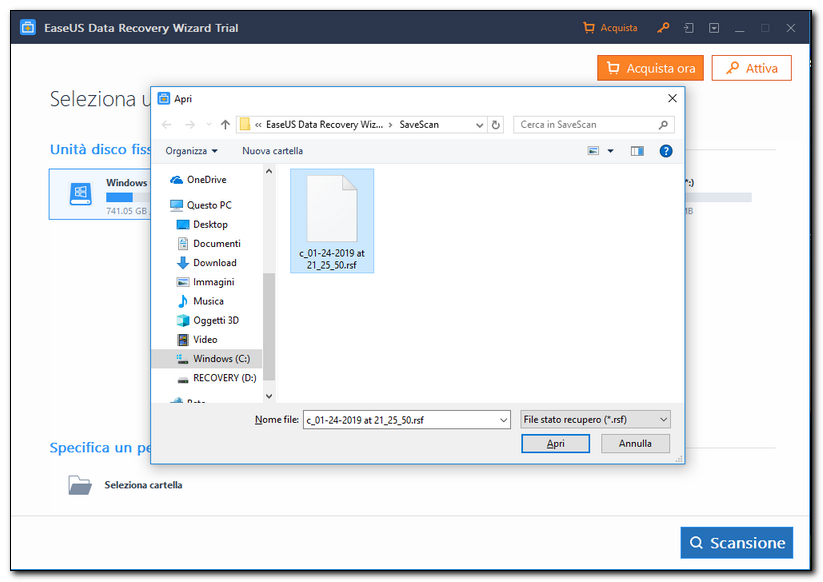
Attendiamo qualche secondo:
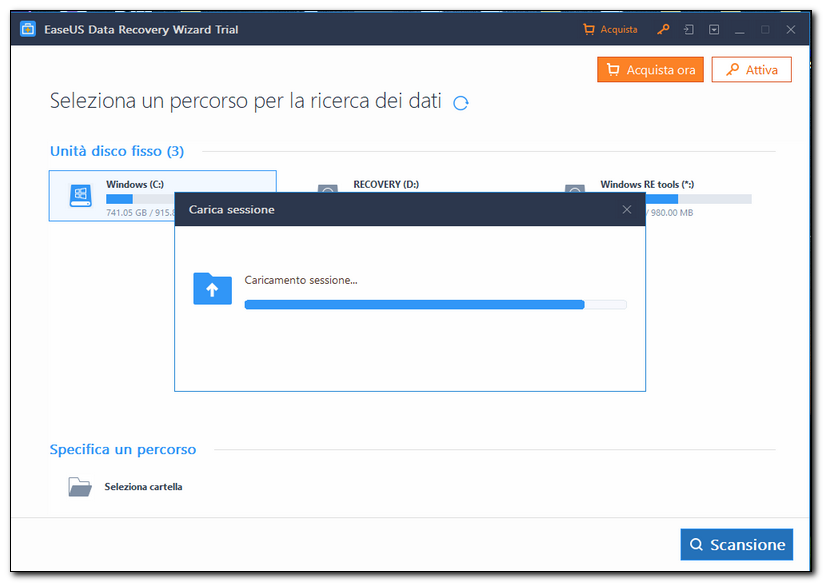
Clicchiamo quindi sul pulstante Visualizza:
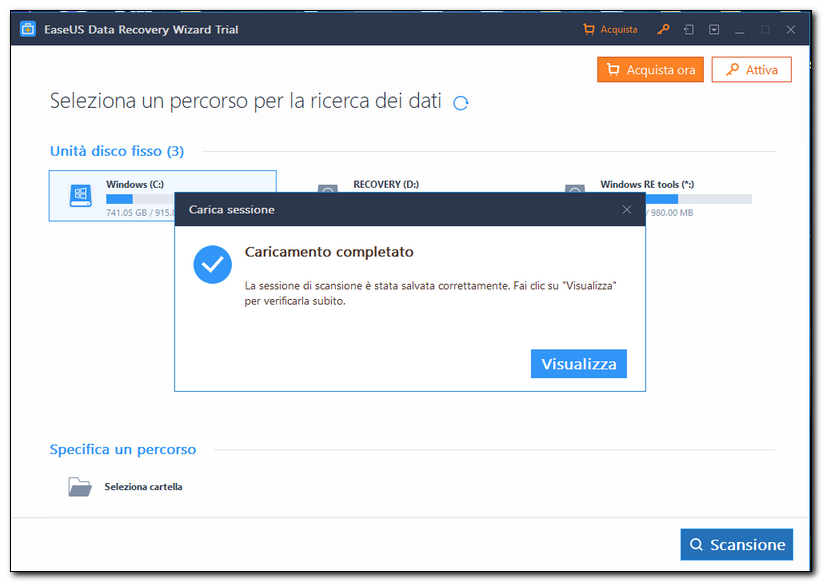
Adesso possiamo recuperare con calma i file che ci interessano:
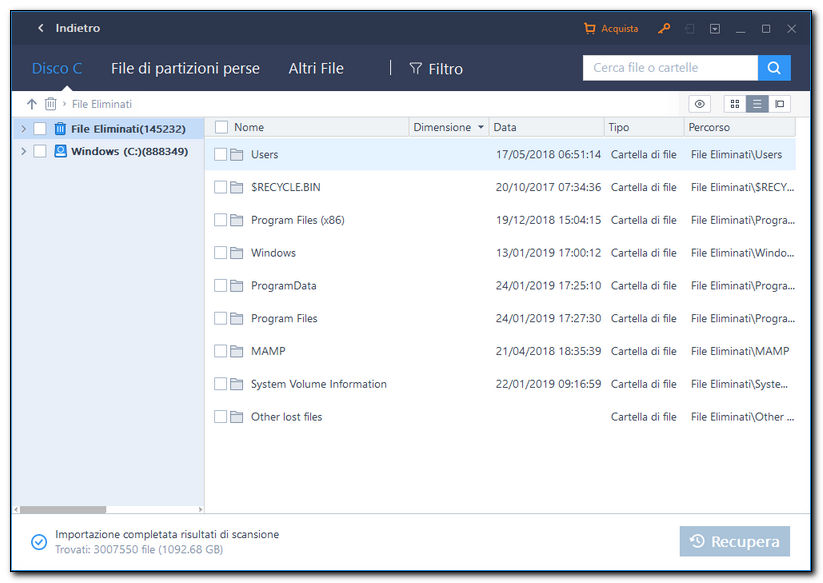
Ogni volta che chiudiamo il programma è possibile lasciare un feedback agli sviluppatori:
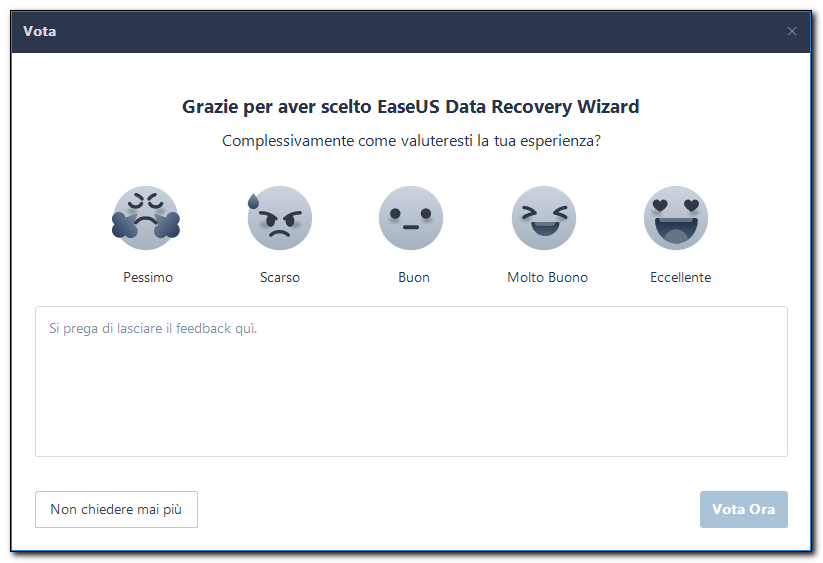
In conclusione posso confermare che il programma funziona benissimo, è molto veloce e inuitivo. Assolutamente consigliato!
Seguimi sui social per non perdere i prossimi aggiornamenti:


Sostieni il mio sito con una donazione libera su Paypal cliccando sul seguente pulsante: