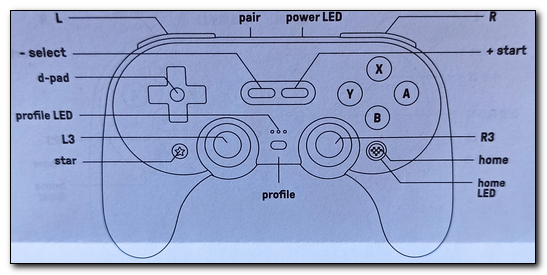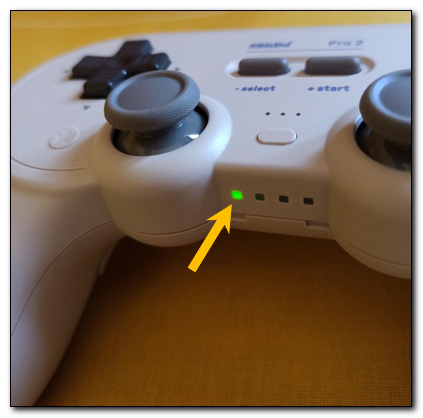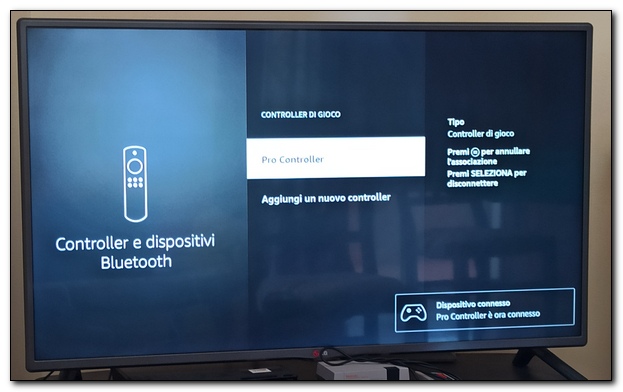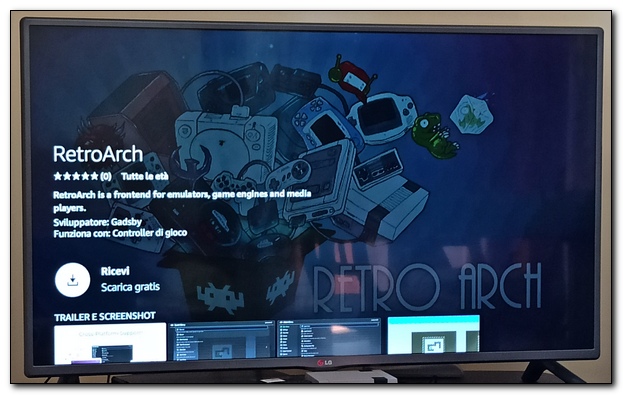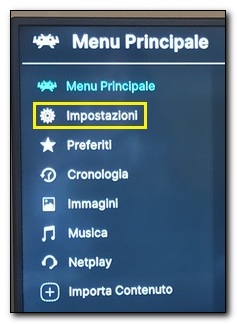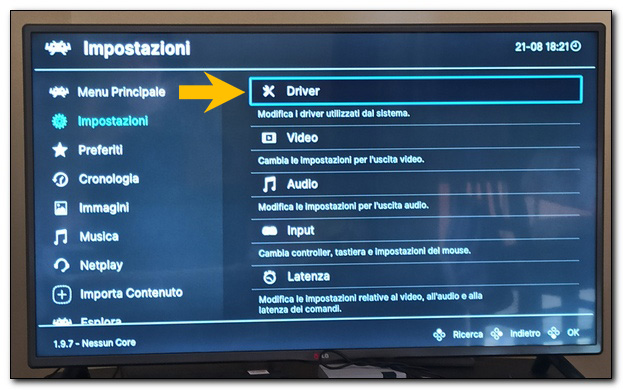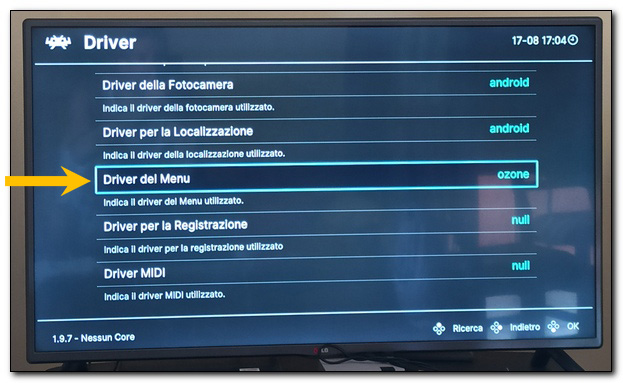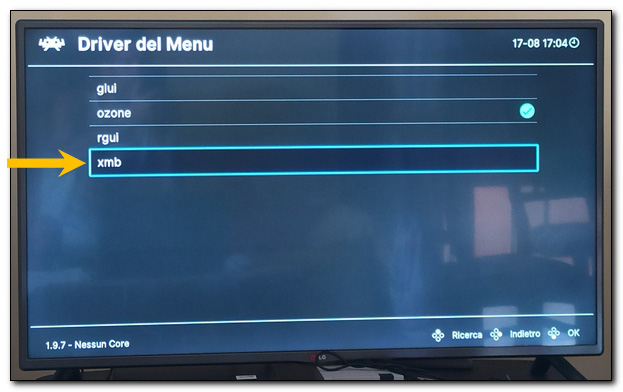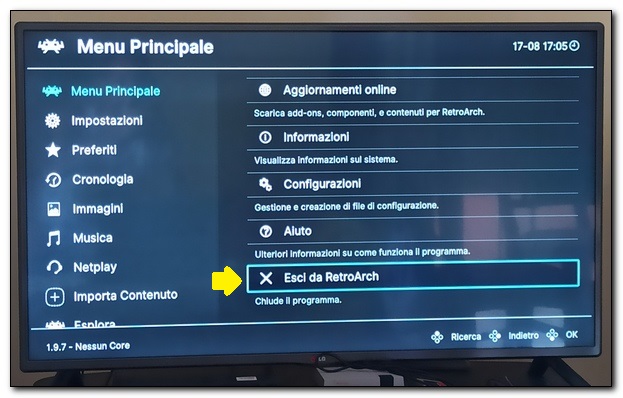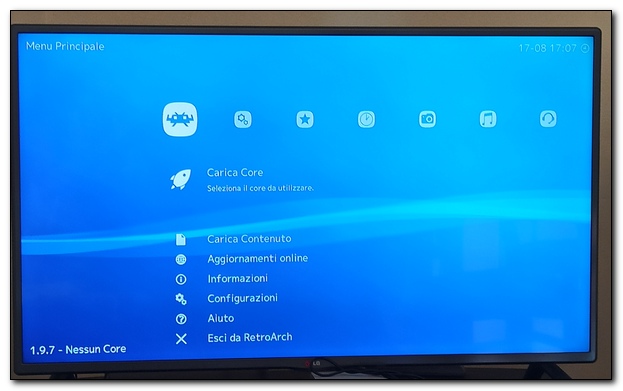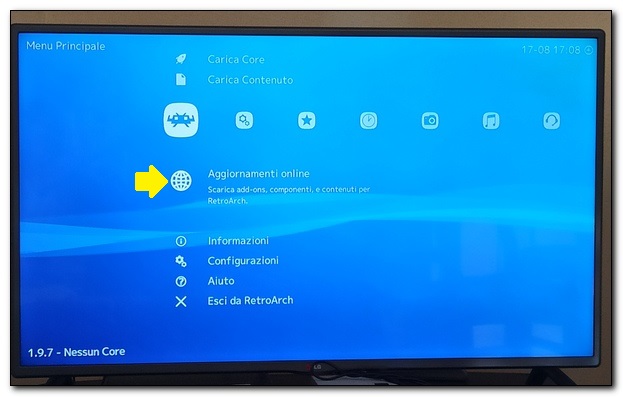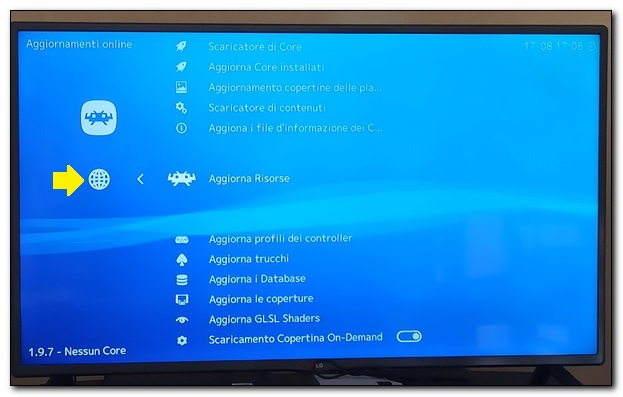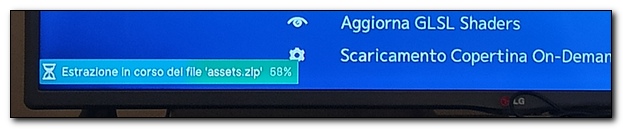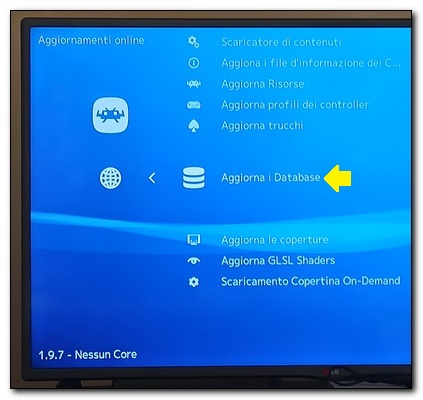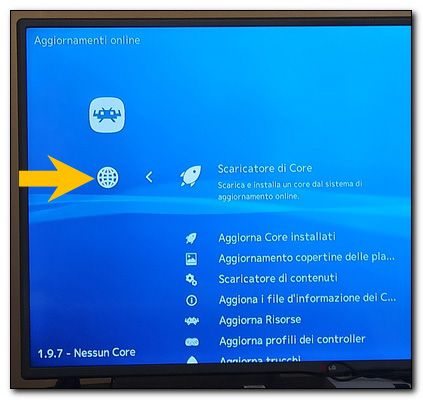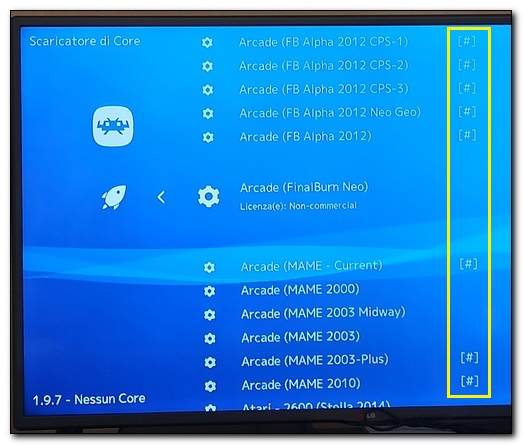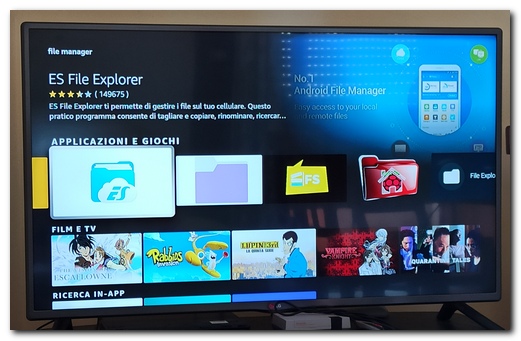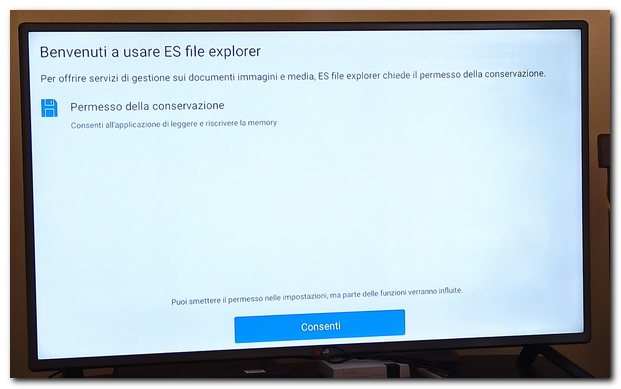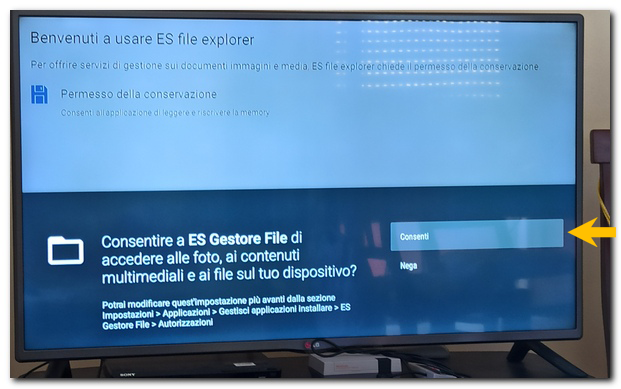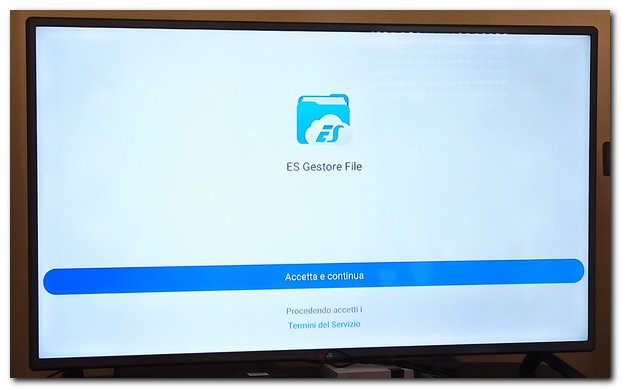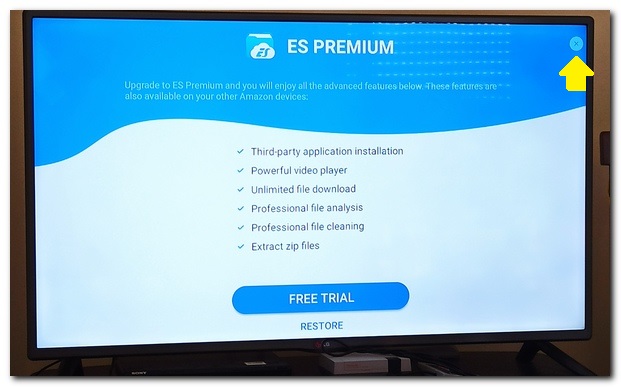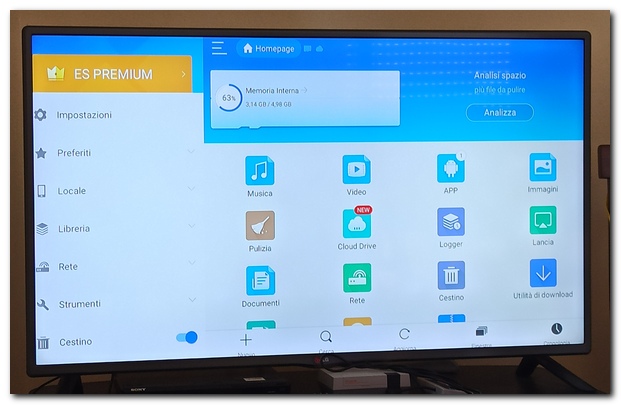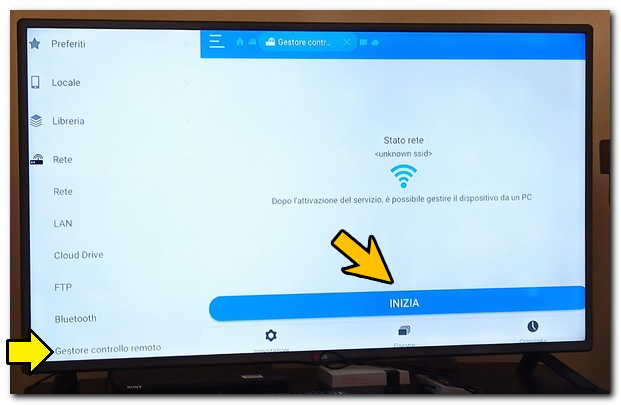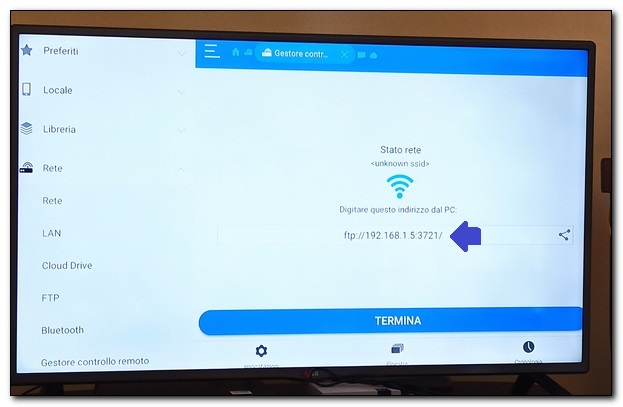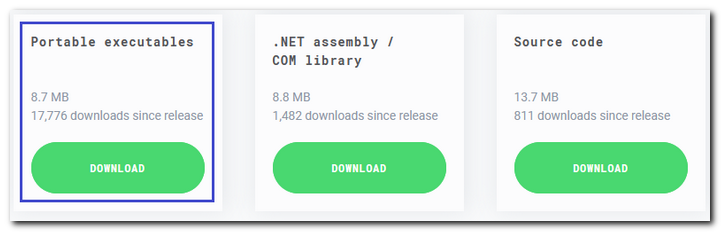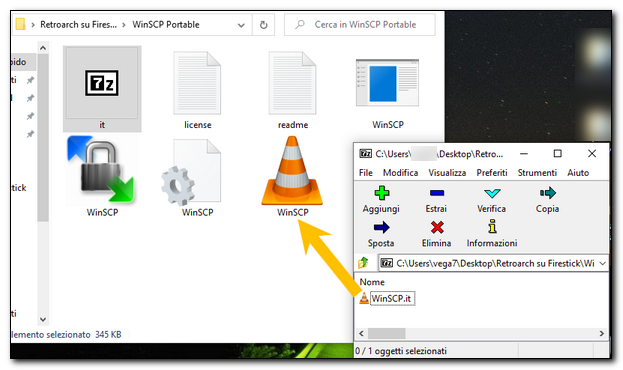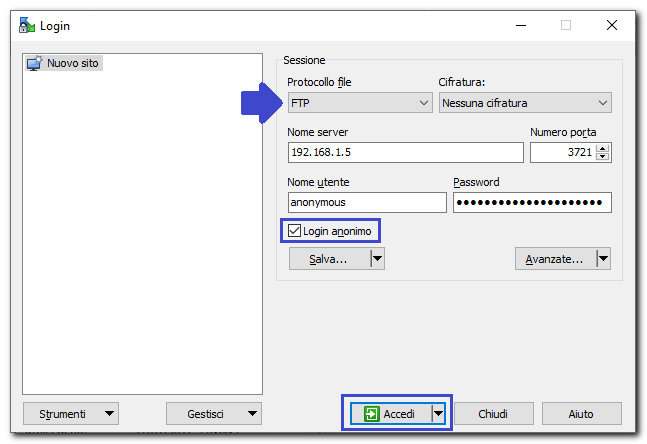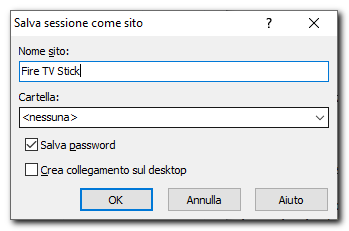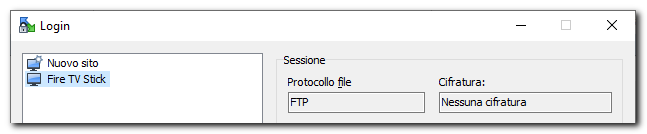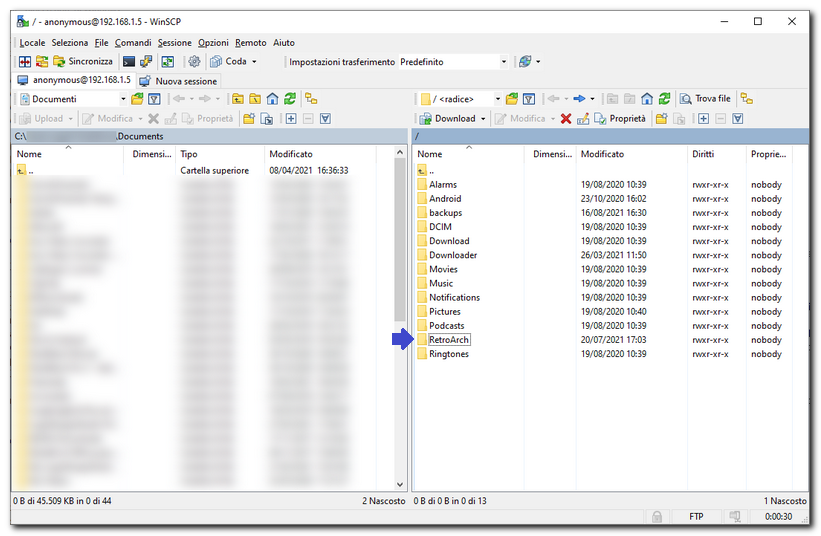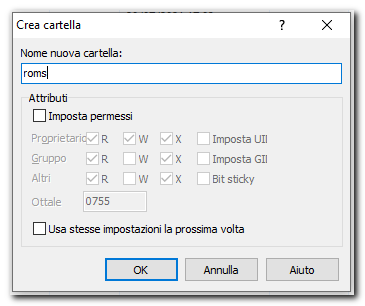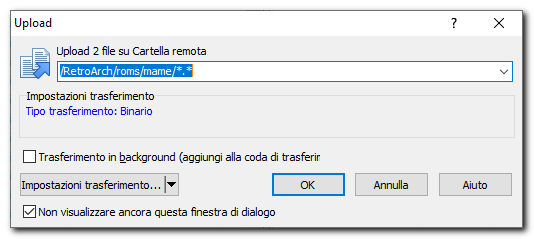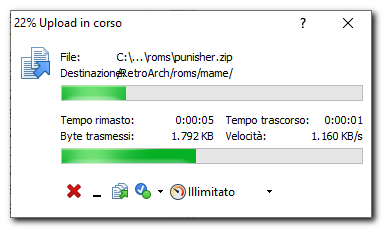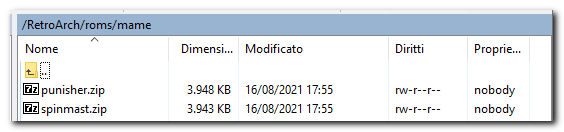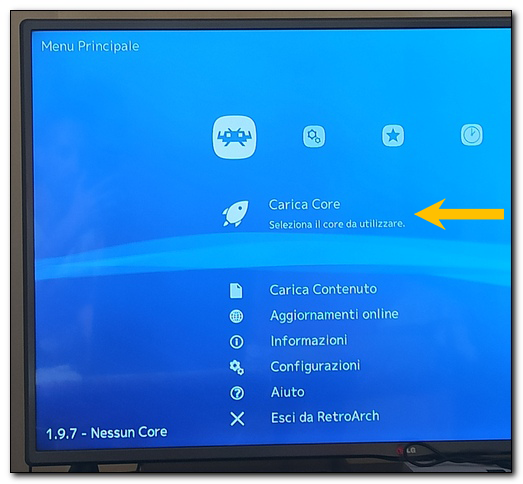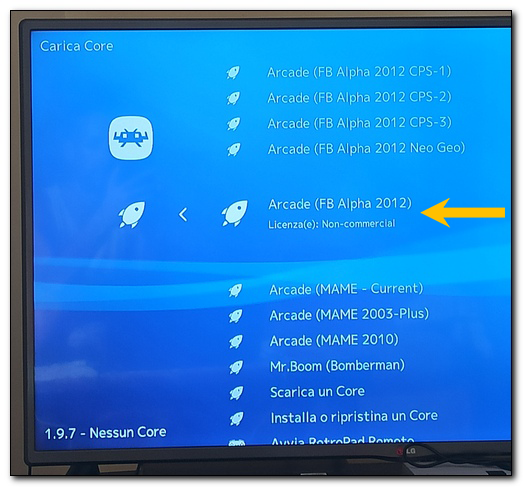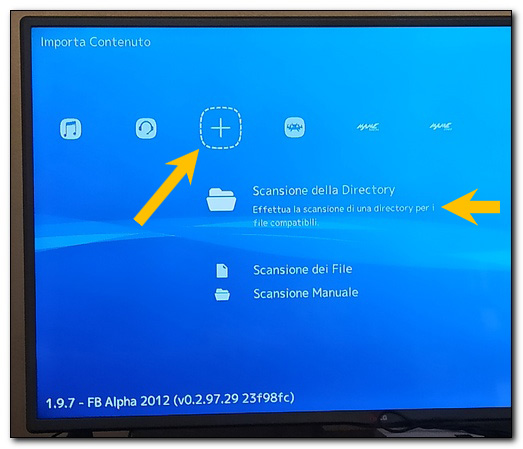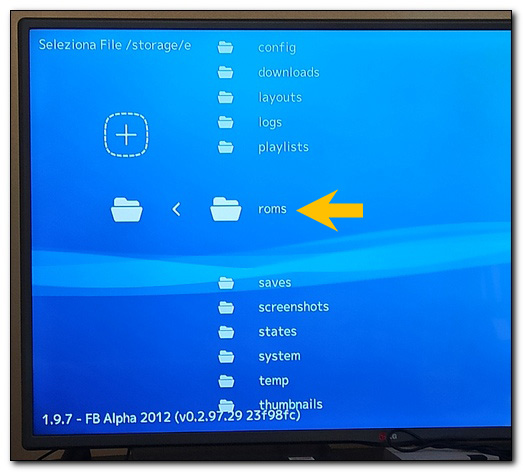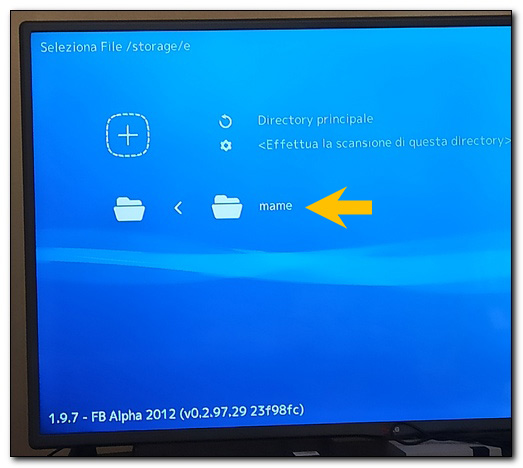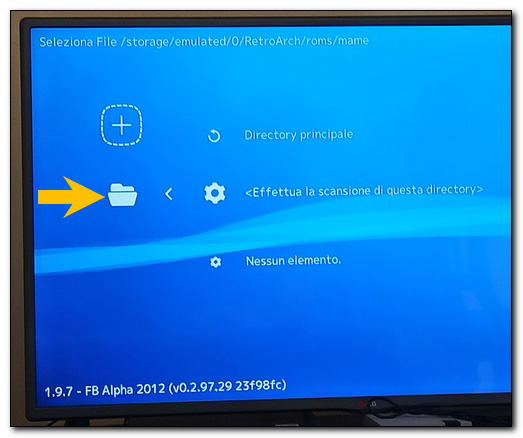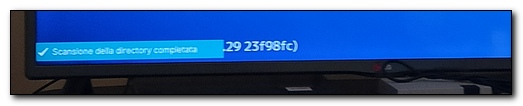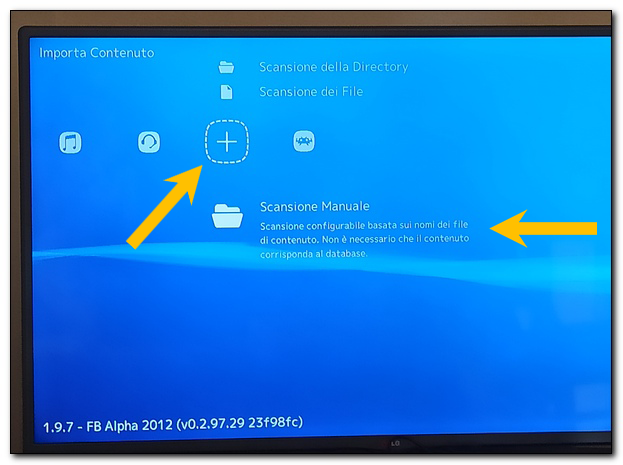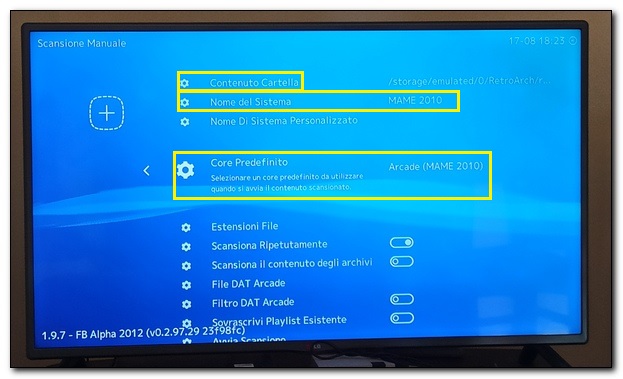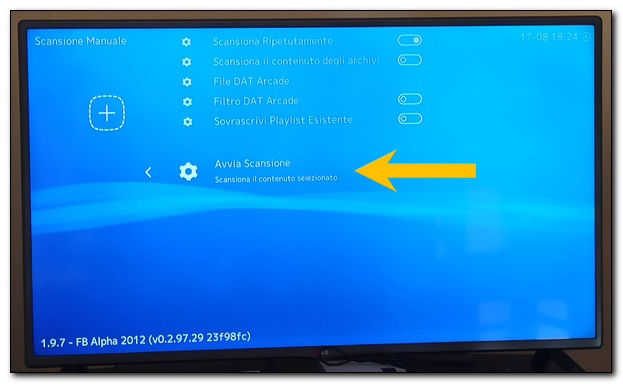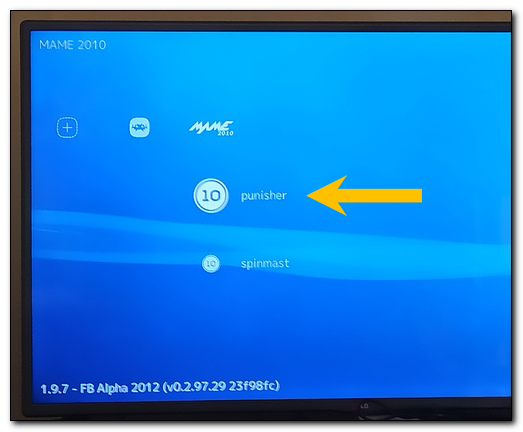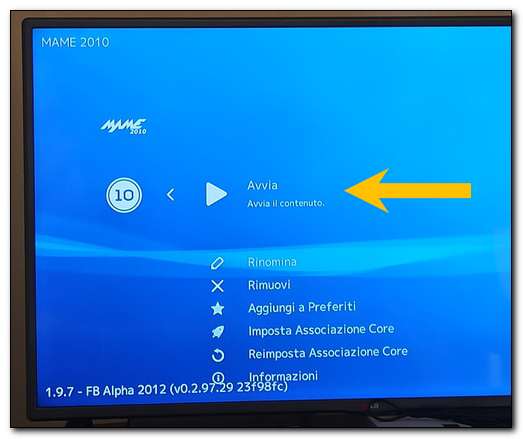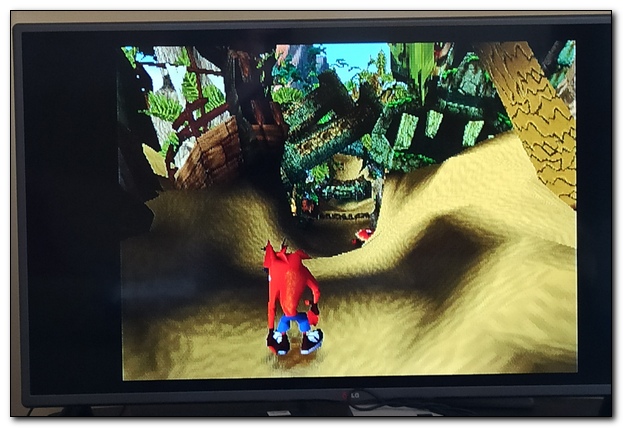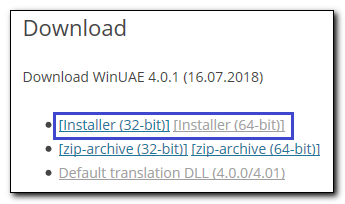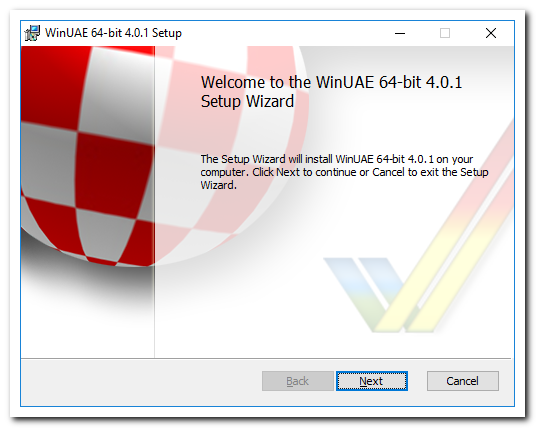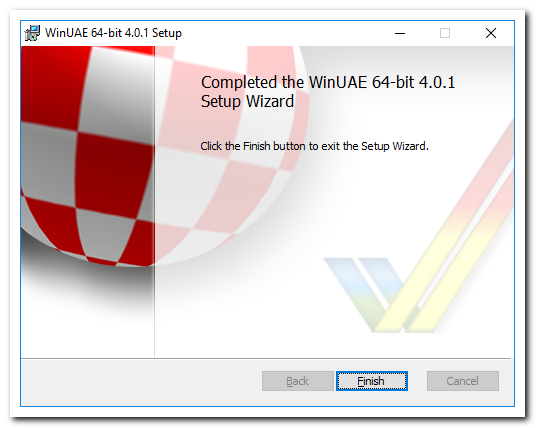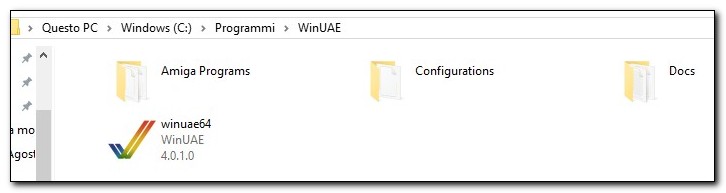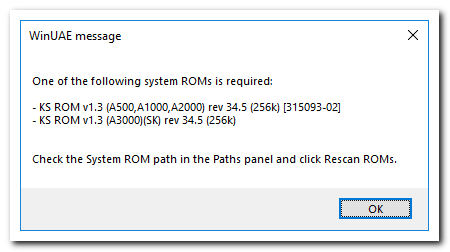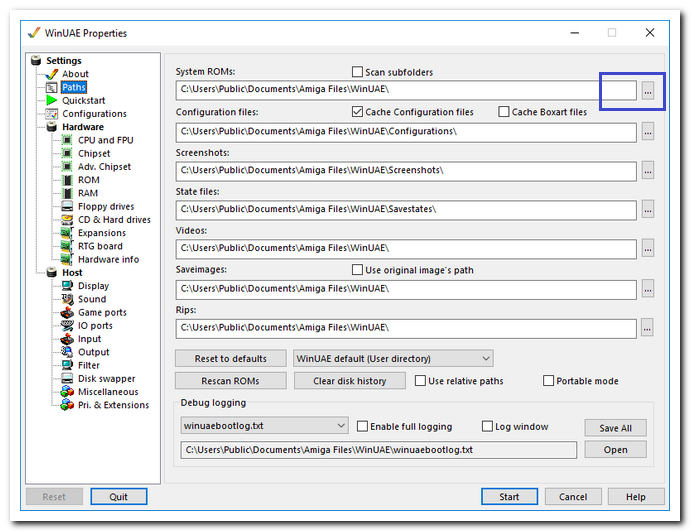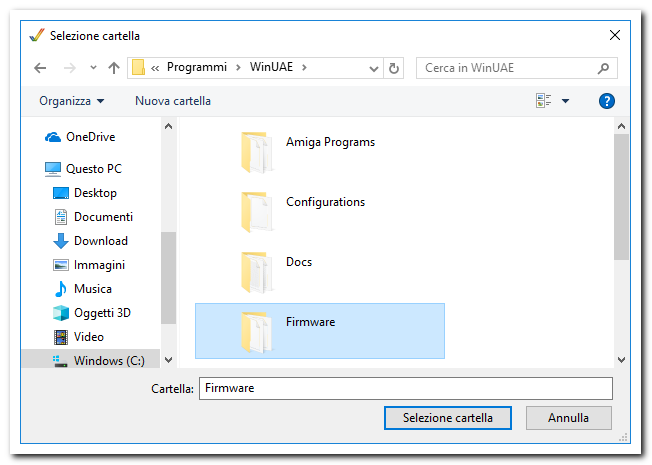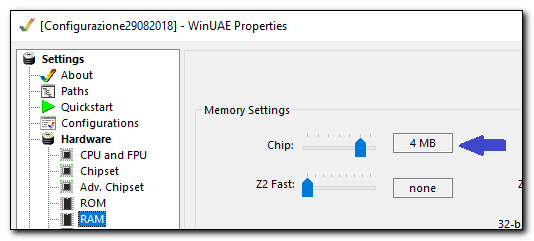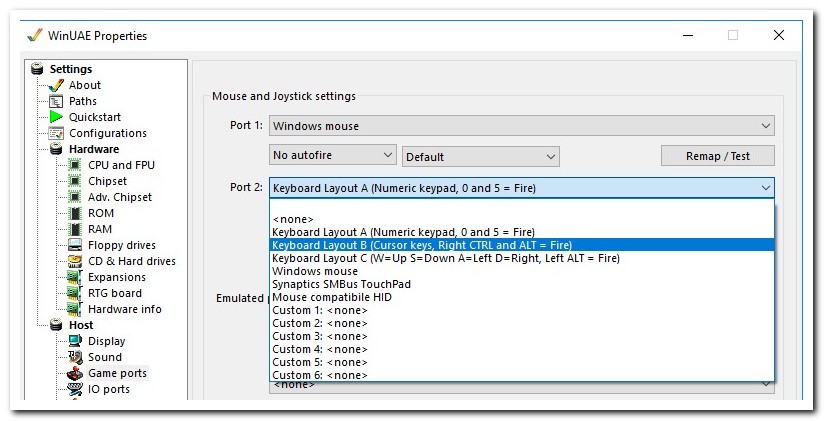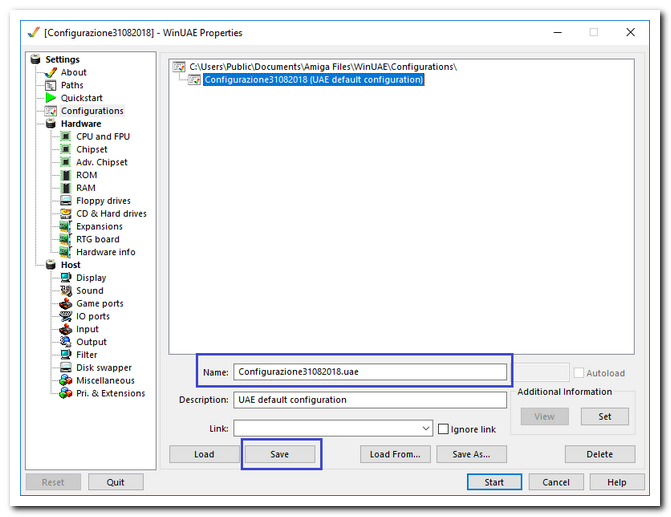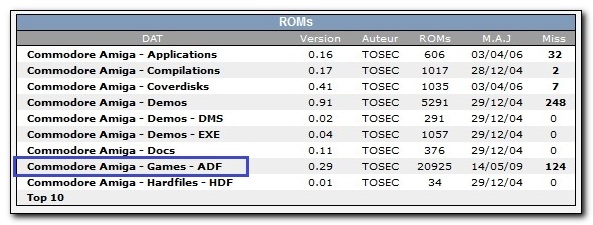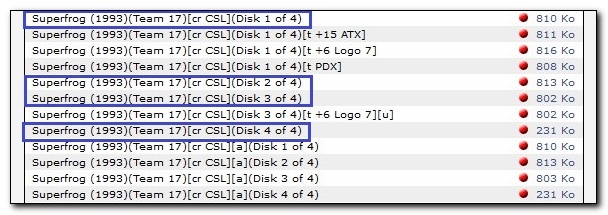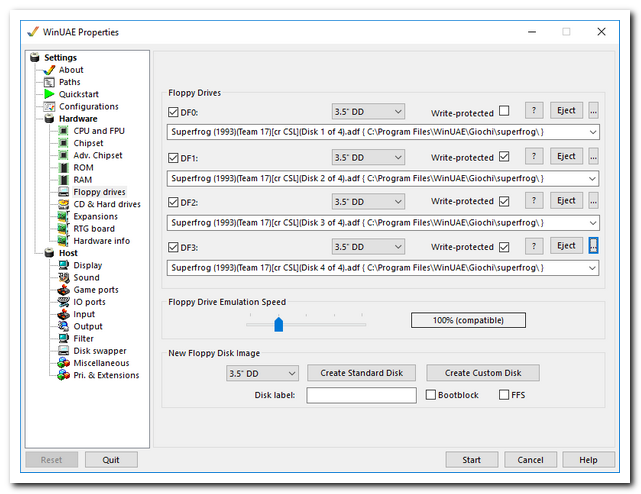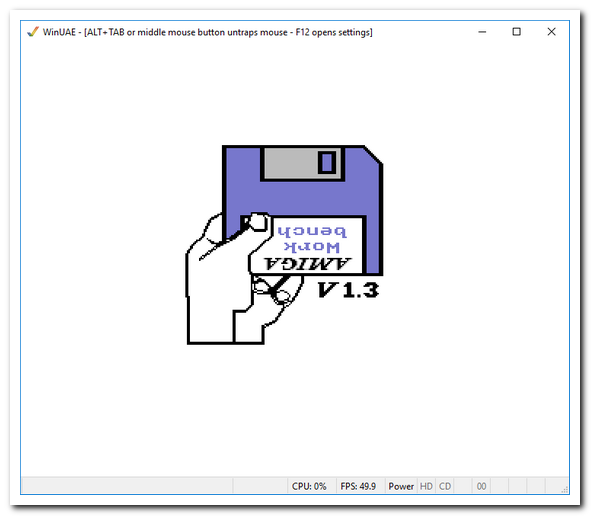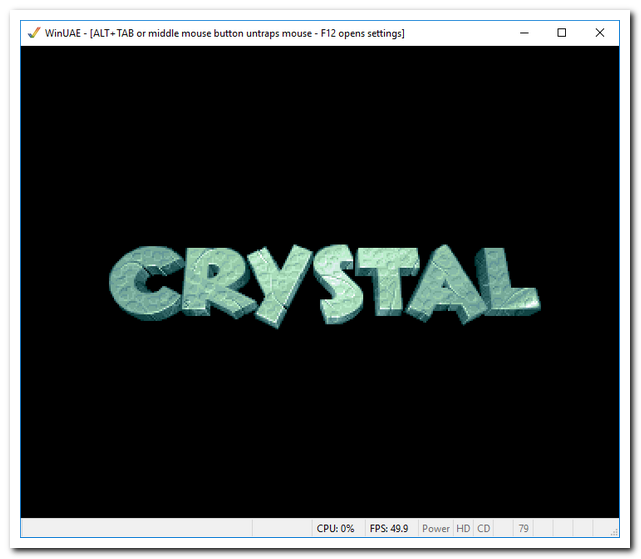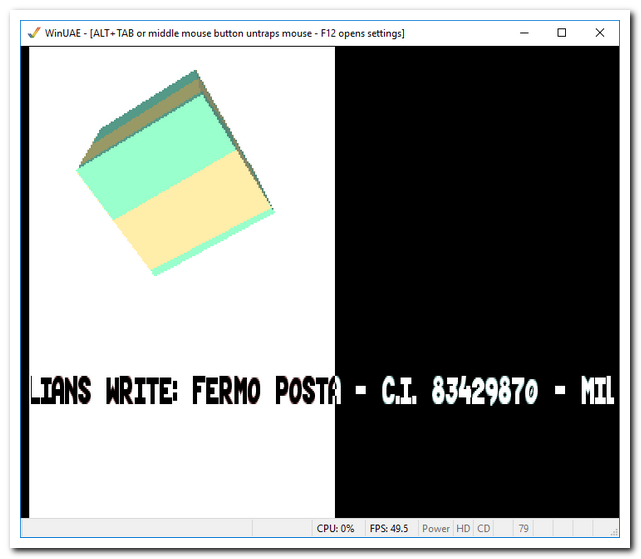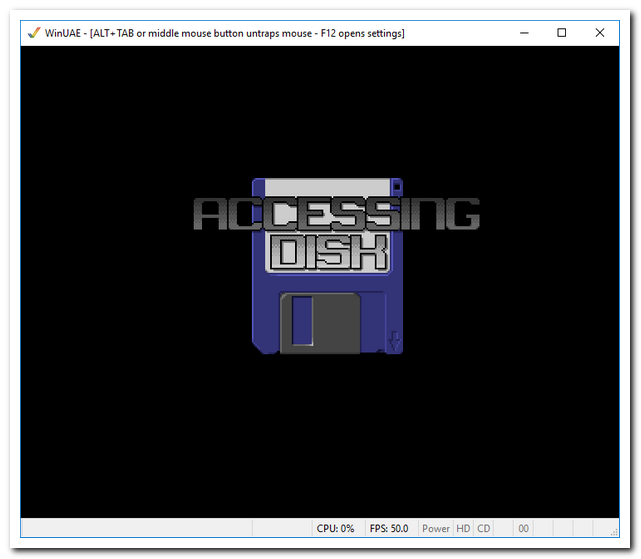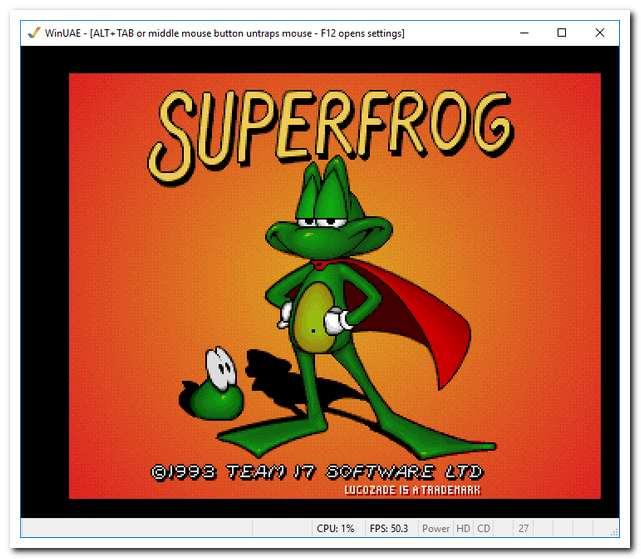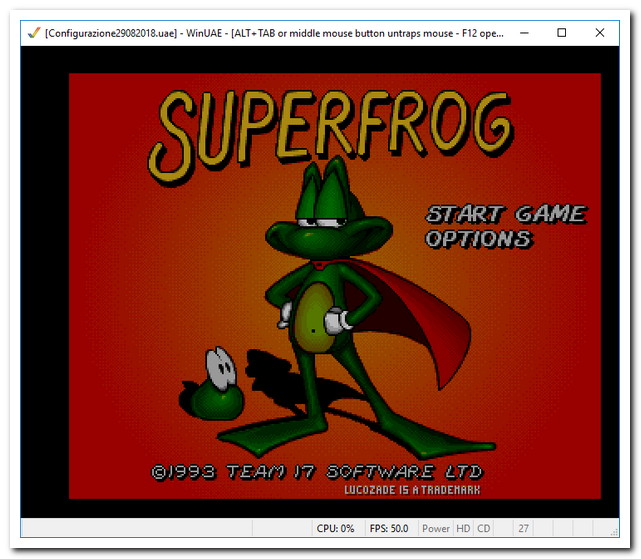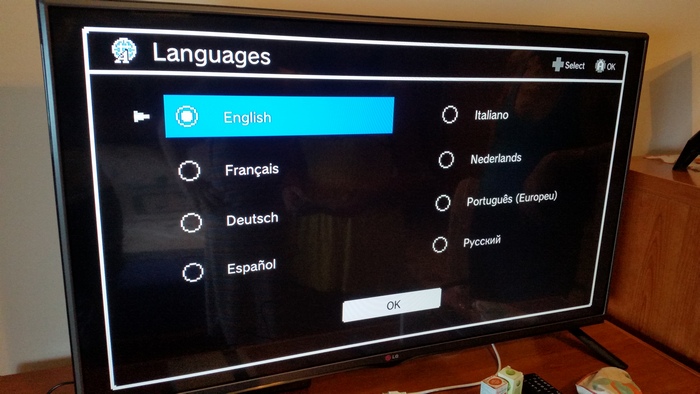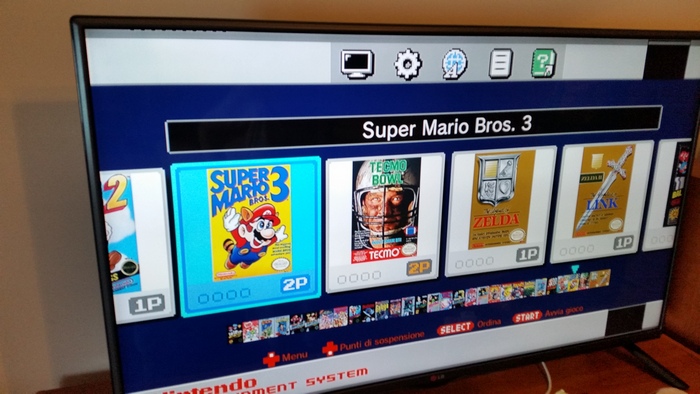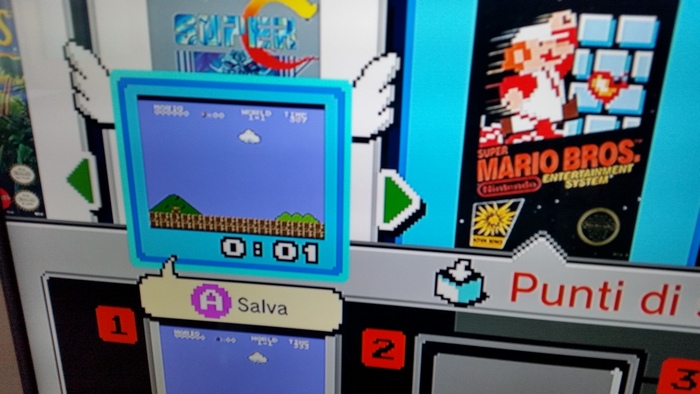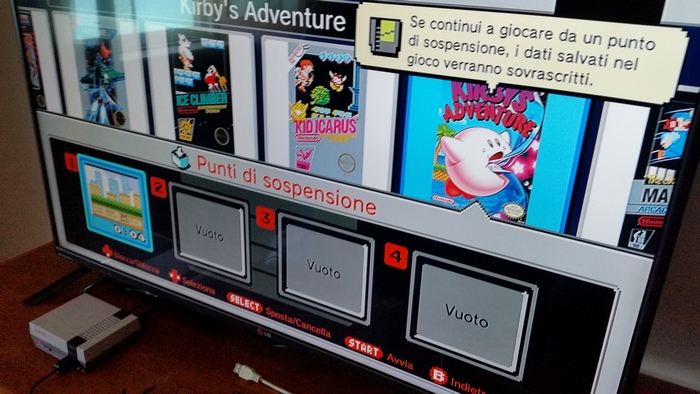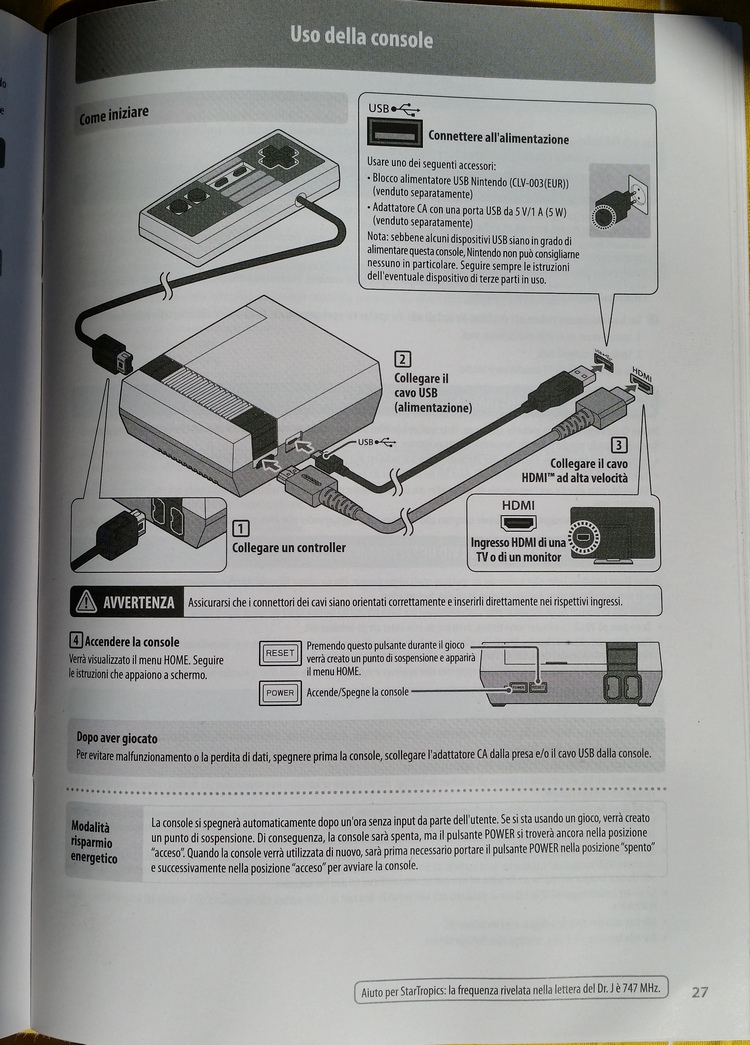|
DISCLAIMER e INFO
Nel mondo dell'emulazione i giochi che si vanno a scaricare ed eseguire si chiamano ROM. L'acronimo sta per Read Only Memory, memoria di sola lettura. La ROM non è altro che un file immagine del gioco originale estrapolato da una cartuccia, un chip o altro supporto.
Nel caso in cui non si abbia l'originale di un gioco emulato si potrebbe incorrere in problemi di violazione del copyright.
Per il test ho utilizzato la Fire TV Stick Standard, la Fire TV Stick Lite ed il controller Bluetooth Pro2 della 8Bitdo rilasciato ad Aprile 2021. Va bene qualsiasi altro controller Bluetooth compatibile.
Potete trovare ed acquistare i prodotti su Amazon da questi link:
8Bitdo Pro2 Gamepad G Classic Edition - Not Machine Specific:
https://amzn.to/3iSH85U
Fire TV Stick Lite con telecomando vocale Alexa | Lite (senza comandi per la TV), Streaming in HD, modello 2020:
https://amzn.to/3jC6wMb
Fire TV Stick con telecomando vocale Alexa (con comandi per la TV) | Streaming in HD | Modello 2021:
https://amzn.to/3Cy5mtJ
|
Da qualche settimana è stato rilasciato RetroArch per Amazon Fire TV Stick. Per chi non lo sapesse, si tratta di uno strumento che consente l'emulazione multipiattaforma di vecchi videogiochi. Parliamo di giochi Arcade (da sala giochi), ma anche Nintendo (NES), Super Nintendo (SNES), PS1 ecc...
In questo tutorial vi spiego come installare e configurare l'emulatore sulla vostra Fire TV Stick "trasformandola" di fatto in una console.
Prima di procedere verificate lo spazio disponibile sulla Stick perchè purtroppo la memoria è abbastanza limitata. Per farlo cliccate con il telecomando su Impostazioni>Applicazioni>Gestisci applicazioni installate. In basso a destra verificate la voce Spazio interno.
Il test è stato effettuato con il mitico The Punisher (il file in formato ZIP occupa 3,85 MB). Al seguente link potete trovare tutti gli altri giochi Arcade per MAME:
https://coolrom.com.au/roms/mame/
In questo articolo correlato vi spiego come scaricare i giochi (la procedura è semplicissima):
https://www.computermania.org/tutorial/gaming/come-emulare-un-gioco-arcade-al-pc-con-mame
La guida è divisa in 4 capitoli:
1) CONFIGURAZIONE CONTROLLER
2) INSTALLAZIONE E CONFIGURAZIONE RETROARCH
3) TRASFERIMENTO DEI GIOCHI SULLA FIRE TV STICK
4) AVVIO DEI GIOCHI
5) COMANDI

CONFIGURAZIONE CONTROLLER
Potete utilizzare qualsiasi controller Bluetooth compatibile. Le modalità di pairing (associazione del dispositvo) sono simili. Vi spiego come fare per il Pro2 di 8Bitdo:

Questa è la mappa del gamepad:
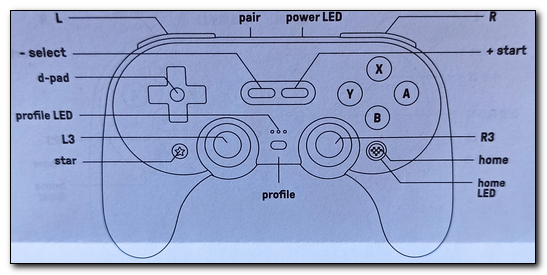
Per connettere il controller spostate la levetta in modalità D (Android). Per accendere il controller tenete premuto il tasto Start per 3 secondi:

Si accenderà il led di stato:
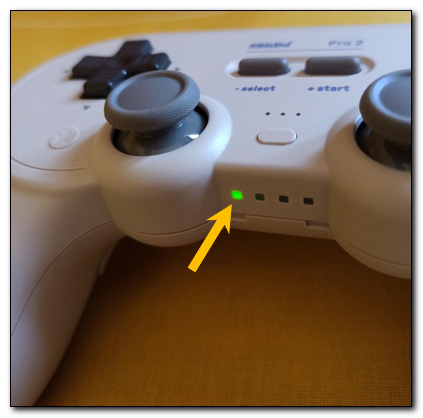
Tenete premuto il pulsante di pairing per 3 secondi:

Collegatevi alla Fire TV Stick e cliccate con il telecomando su Impostazioni>Controller e dispositivi Bluetooh>Controller di gioco>Aggiungi un nuovo controller.
Attendete qualche secondo finchè non viene rilevato il Gamepad. Appena verrà associato vibrerà:
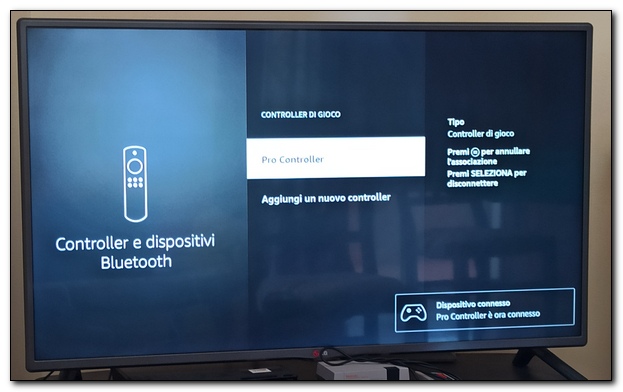
Da questo momento potete controllare la Stick anche tramite joypad.
Per tornare indietro dal menu della Fire Stick premete il tasto B.

INSTALLAZIONE E CONFIGURAZIONE RETROARCH
Utilizzando il telecomando della Fire TV Stick cercate a voce "RetroArch" e procedete con il download e l'installazione:
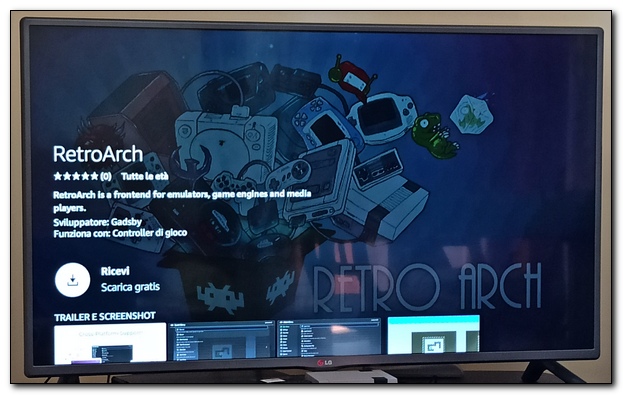
Avviate l'applicazione. L'interfaccia non è molto "intuitiva". Per modificarla e renderla un pò più user-friendly e anche più accattivante cliccate su Impostazioni:
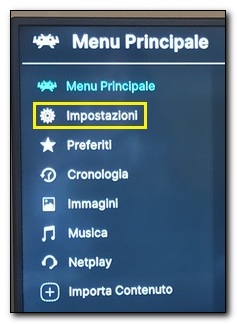
Selezionate la voce Driver:
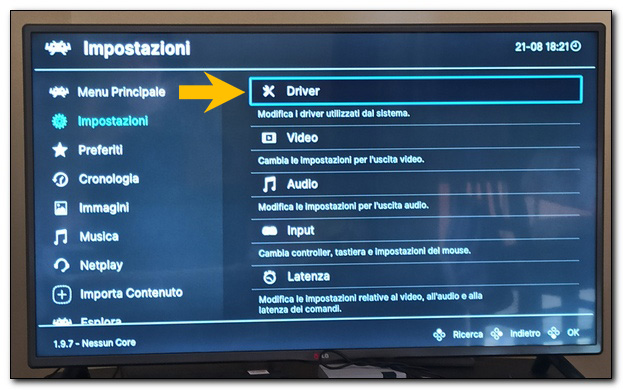
Andate in basso per selezionare la voce Driver del Menu:
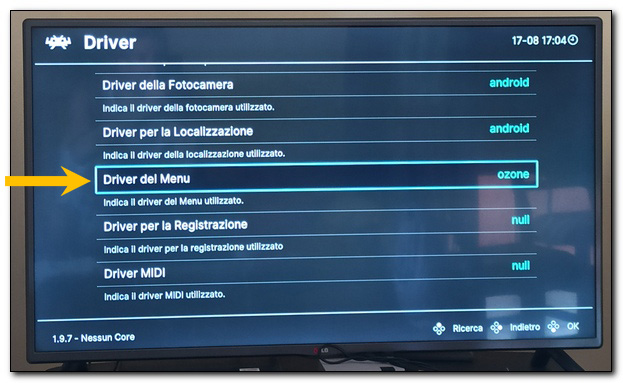
Selezionate la voce xmb (quella predefinita è ozone):
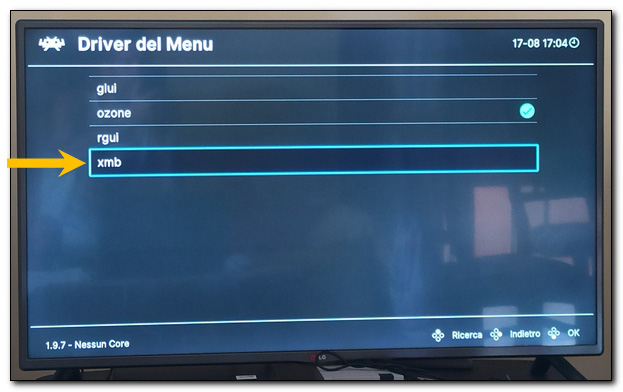
Per rendere effettiva la modifica uscite da RetroArch tornando alla schermata principale. Dal Menu Principale selezionate la voce Esci da RetroArch in basso a destra:
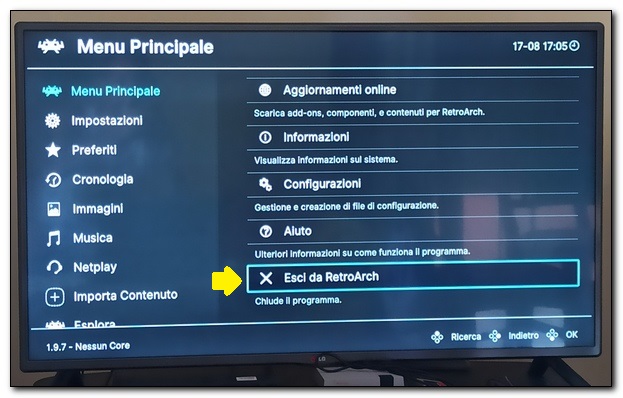
Ecco la nuova interfaccia:
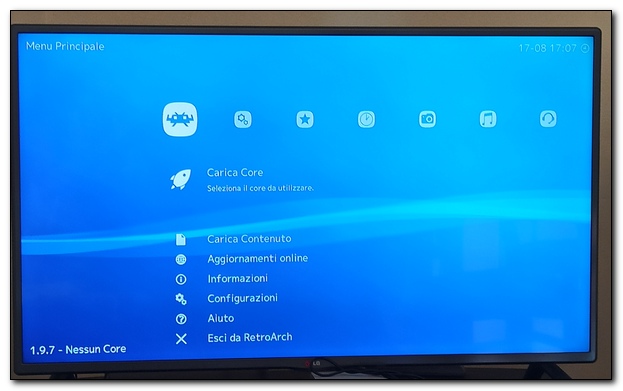
Dalla schermata principale cliccate su Aggiornamenti online (o Update assets):
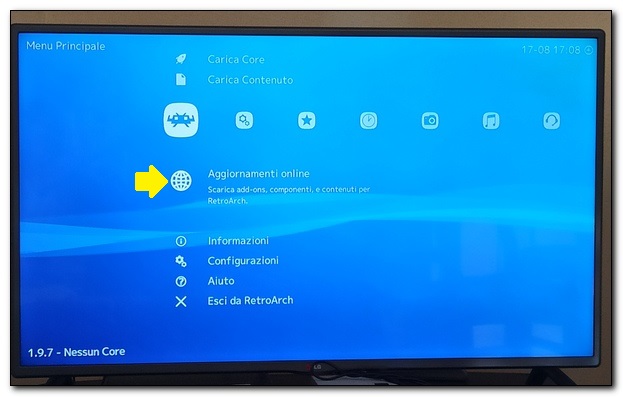
Cliccate poi su Aggiorna Risorse:
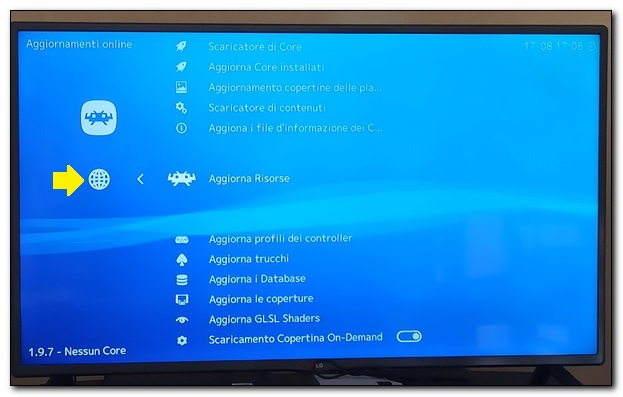
Attendete qualche secondo per il download:

E qualche altro secondo per l'estrazione del file compresso:
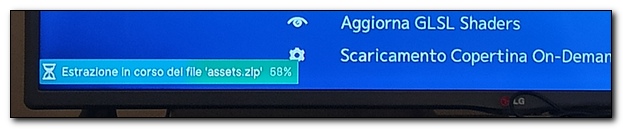
Cliccate poi su Aggiorna i Database:
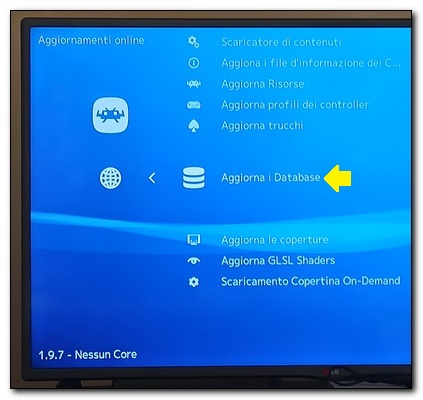
Anche questa volta attendete qualche secondo per il download e per l'estrazione:


Dalla stessa schermata Aggiornamenti online, cliccate su Scaricatore di Core per scaricare ed attivare il file relativo alla console che volete emulare (è possibile installarne più di uno):
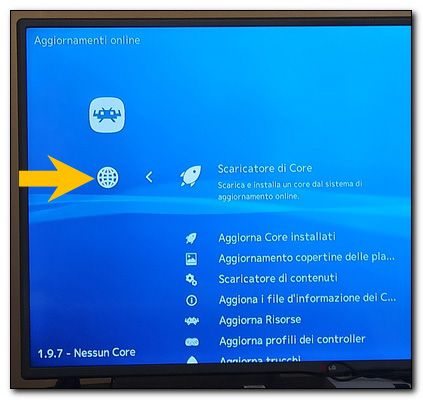
Per i giochi Arcade potete installare i seguenti core:
Arcade (FB Alpha 2012 CPS-1)
Arcade (FB Alpha 2012 CPS-2)
Arcade (FB Alpha 2012 CPS-3)
Arcade (FB Alpha 2012)
Arcate (FB Alpha 2012 Neo Geo)
Arcade (MAME 2003-Plus)
Arcade (MAME 2010)
FB sta per Final Burn e MAME per Multiple Arcade Machine Emulator, Emulatore Multiplo Macchine Arcade
Dopo l'installazione comparirà il simbolo # (cancelletto) accanto al file "attivato":
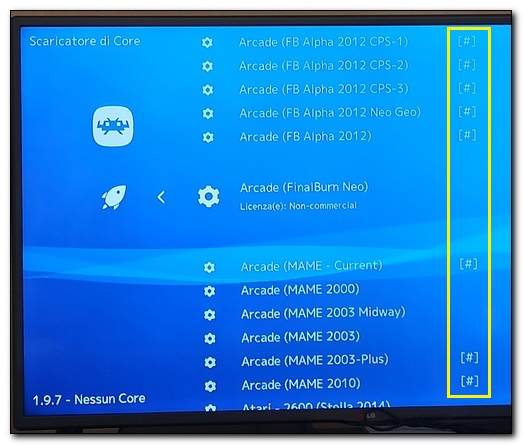

TRASFERIMENTO DEI GIOCHI SULLA FIRE TV STICK
Tornate alla schermata principale della Fire TV Stick e cercate a voce "file manager"; tra i risultati selezionate ed installate ES File Explorer.
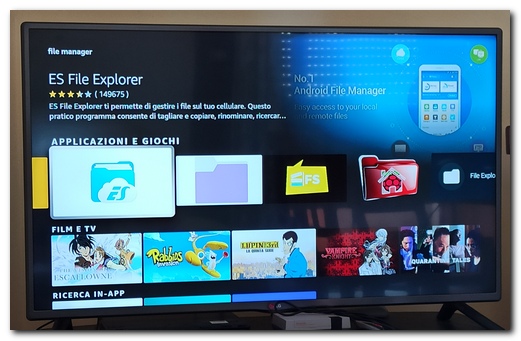
Avviate l'APP; cliccate sul pulsante Consenti:
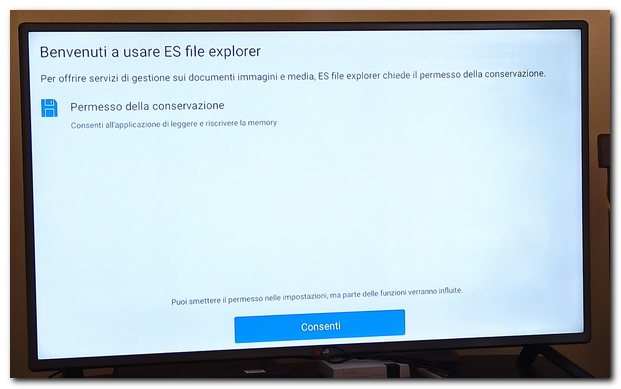
Confermate cliccando ancora sul pulsante Consenti (in questo modo autorizzate l'APP ad accedere ai files presenti sul dispositivo):
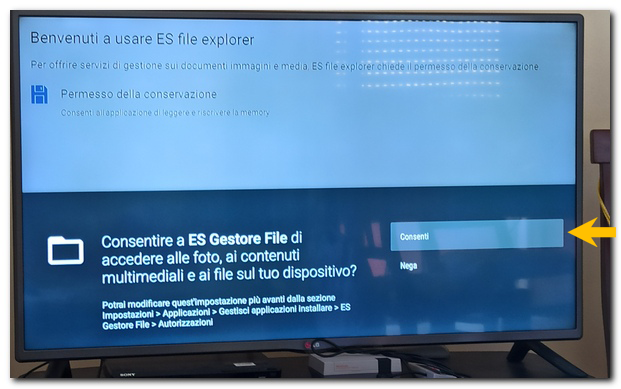
Cliccate su Accetta e continua:
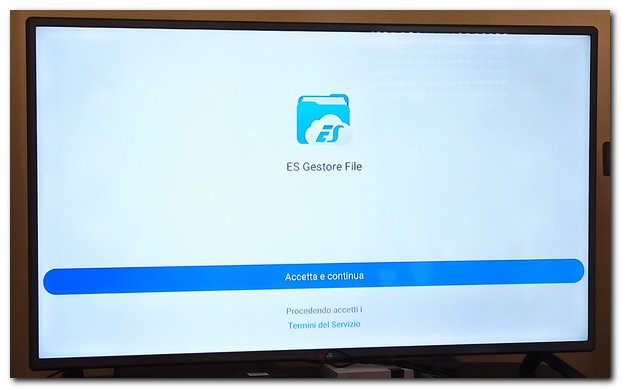
Cliccate sulla "x" in alto a destra per chiudere l'ultima schermata:
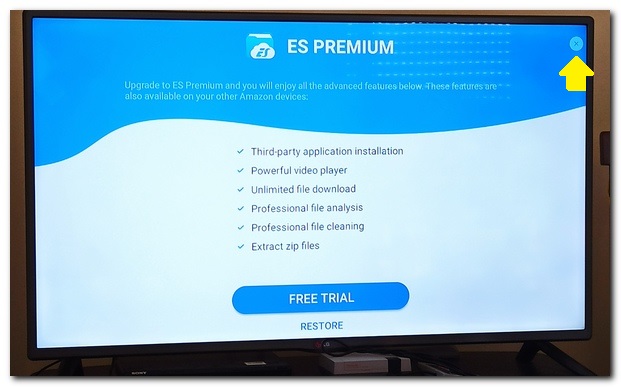
Questa è l'interfaccia dell'APP:
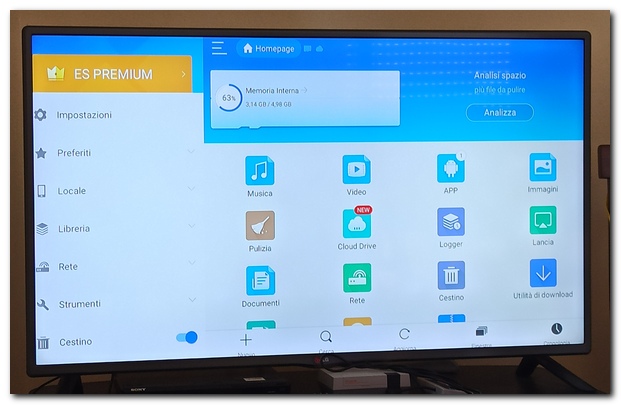
In basso a sinistra cliccate su Gestore controllo remoto e poi sul pulsante INIZIA a destra (entrambi i dispositivi devono trovarsi nella stessa rete Wifi):
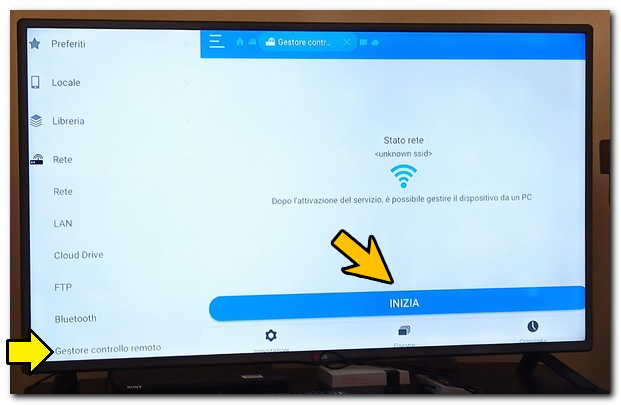
Prendete nota dell'indirizzo che viene generato:
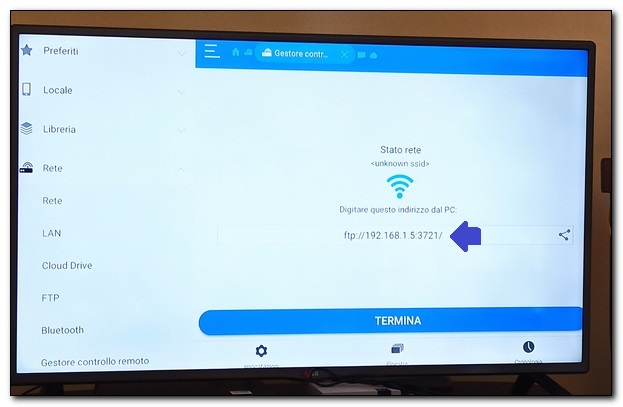
L'indirizzo è nel formato ftp://xxx.xxx.x.xx:xxxx/ (FTP sta per File Transfer Protocol, Protocollo di trasferimento files; i numeri dopo i due punti indicano la Porta a cui collegarsi).
Scaricate al PC il software WinSCP 5.19 da https://winscp.net/eng/downloads.php Il programma è portable per cui non necessita di installazione. Cliccate su Portable executables per avviare il download:
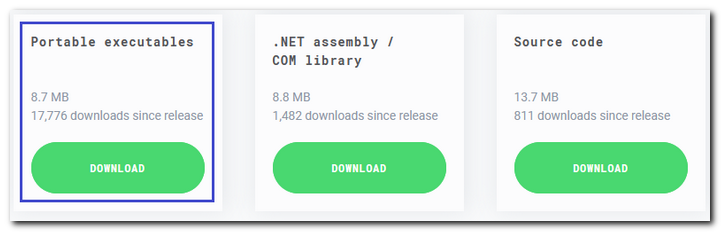
L'archivio è in formato ZIP. Scompattatelo in una cartella sul Desktop.
Per tradurre il programma in Italiano scaricate il file di traduzione dal seguente link: https://winscp.net/translations/dll/5.19.2/it.zip
Copiatelo quindi nella cartella del programma:
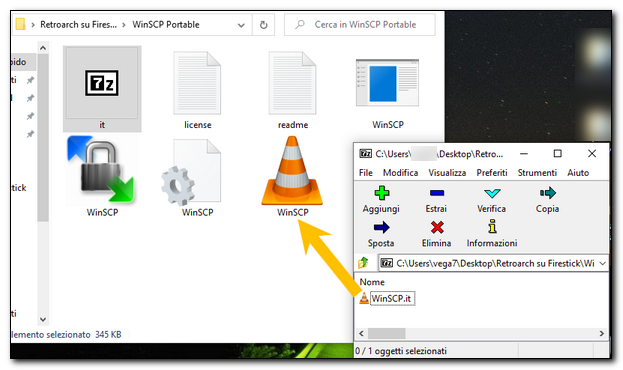
Avviate WinSCP con un doppio clic sul file WinSCP (il file con l'icona del lucchetto); si aprirà una finestra popup. Dal menu a tendina Protocollo file selezionate FTP; e nel campo Nome server copiate l'indirizzo IP generato in precedenza; nel campo Numero porta: inserite i numeri dopo i due punti. Mettete una spunta su Login anonimo, cliccate sul pulsante Accedi e attendete qualche secondo:
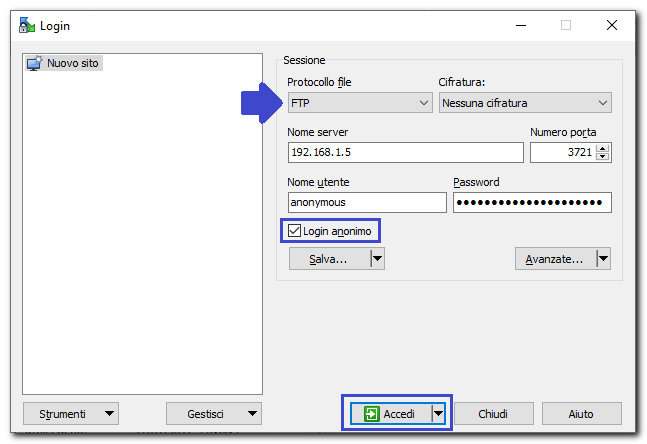
Se volete potete cliccare sul pulsante Salva... per memorizzare l'url; assegnate un nome in "Nome sito" e confermate cliccando sul pulsante OK:
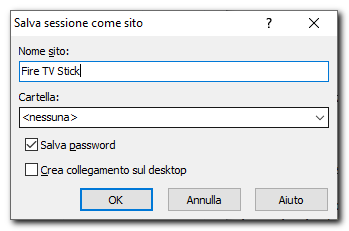
Questo consentirà di velocizzare l'accesso successivo:
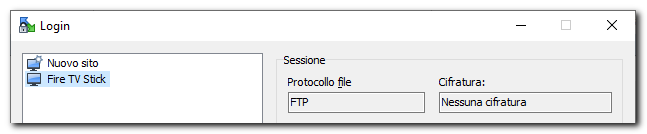
L'interfaccia è in stile Esplora Risorse di Windows; nella sezione a destra potete visualizzare il contenuto della vostra Stick. Ho evidenziato con una freccia la cartella RetroArch. Apritela con un doppio clic e create una nuova cartella chiamata roms e all'interno di questa una nuova cartella chiamata mame (potete creare una cartella per ogni piattaforma che volete emulare per evitare di confondere giochi di piattaforme diverse; ma ricordatevi che lo spazio è limitato!):
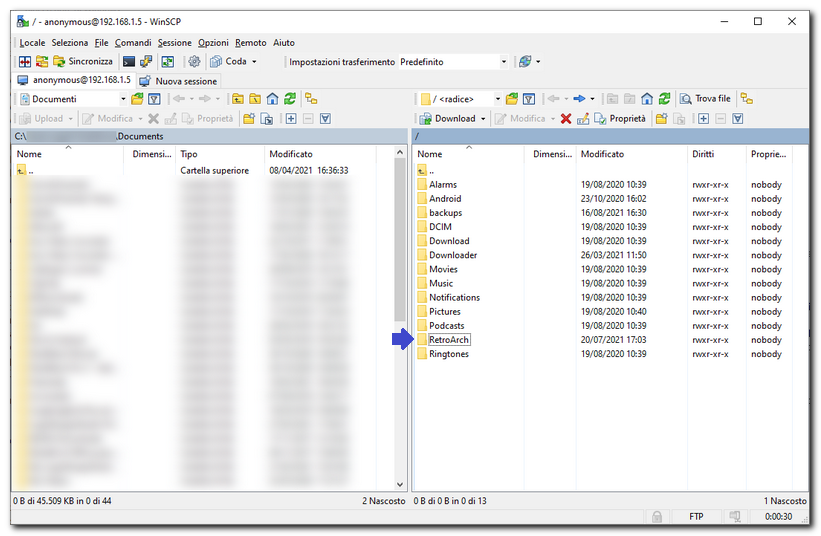
Per creare una cartella basta cliccare sul pulsante F7, assegnare un nome e confermare cliccando sul pulsante OK. In alternativa basta cliccare con il tasto destro del mouse e scegliere l'opzione Nuovo>Cartella...:
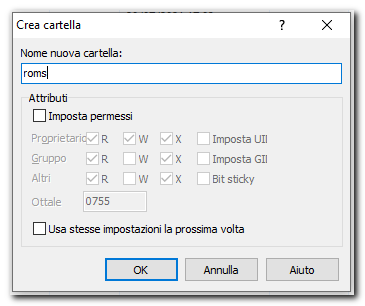
Per copiare i files basta un semplice COPIA/INCOLLA (potete utilizzare la classica combinazione CRTL+C e CTRL+V):
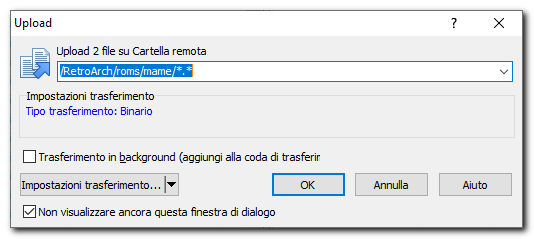
E' possibile copiare più giochi contemporaneamente:
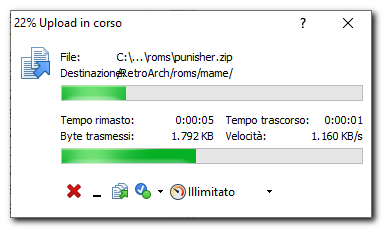
Dopo pochi secondi i giochi verranno trasferiti via wifi sulla Stick:
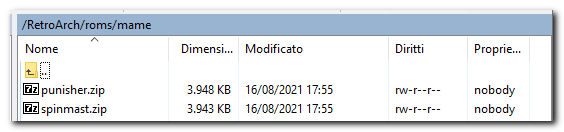

AVVIO DEI GIOCHI
Tornate alla vostra Stick ed avviate il core relativo alla console da emulare. Cliccate quindi su Carica Core:
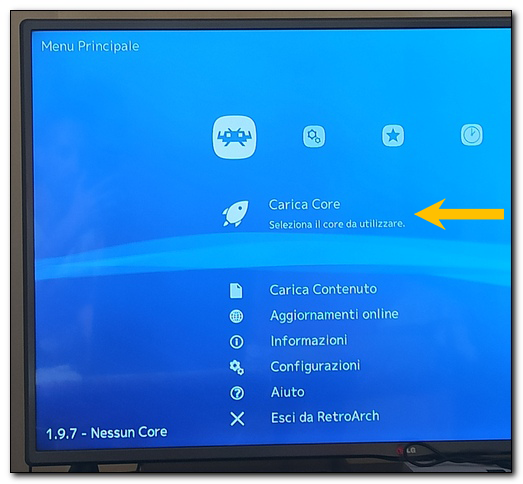
Selezionate Arcade FB Alpha 2012:
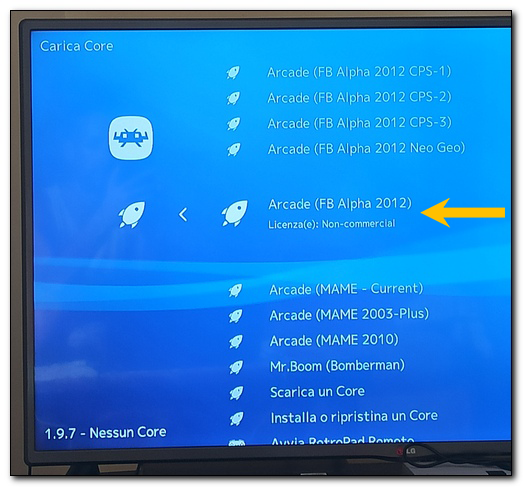
A questo punto ci sono 2 procedure da seguire:
SCANSIONE NON MANUALE DELLA DIRECTORY
SCANSIONE MANUALE DELLA DIRECTORY (se non funziona la prima)
Vediamo la prima. Dal menu principale di RetroArch cliccate sull'icona "+" e selezionate la voce Scansione della directory:
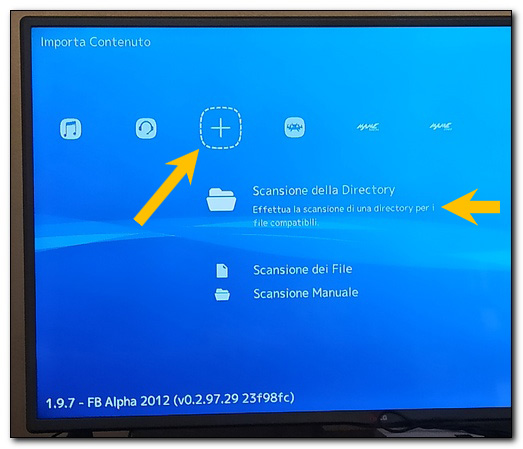
Selezionate la prima voce e confermate con il tasto centrale del telecomando (aprirete la cartella RetroArch):

Aprite la cartella roms:
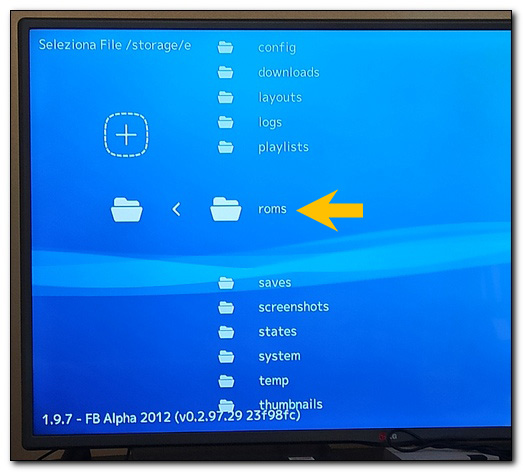
Aprite la cartella mame:
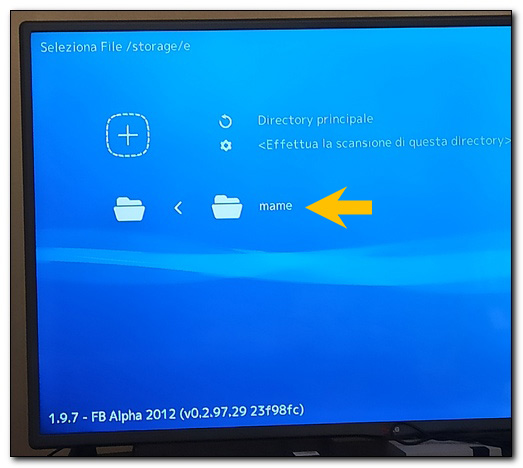
Cliccate su Effettua la scansione di questa directory:
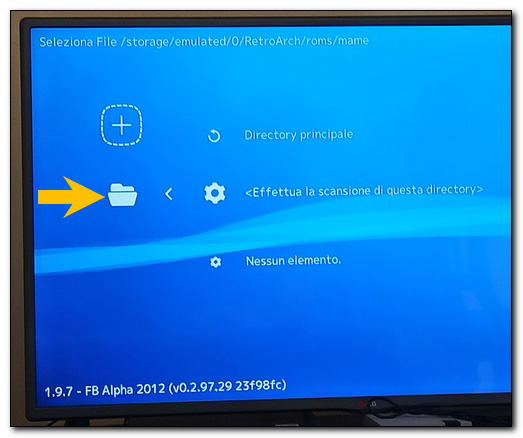
Attendete il messaggio di conferma che comparirà dopo qualche secondo:
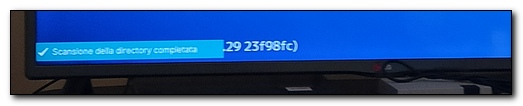
Se tutto è andato bene potete saltare il passaggio successivo (cliccando qui) ed avviare il gioco. Nel caso contrario potrebbe essere necessario effettuare una scansione manuale come spiego di seguito:
Dal menu principale di RetroArch cliccate sull'icona "+". Selezionate la voce Scansione Manuale:
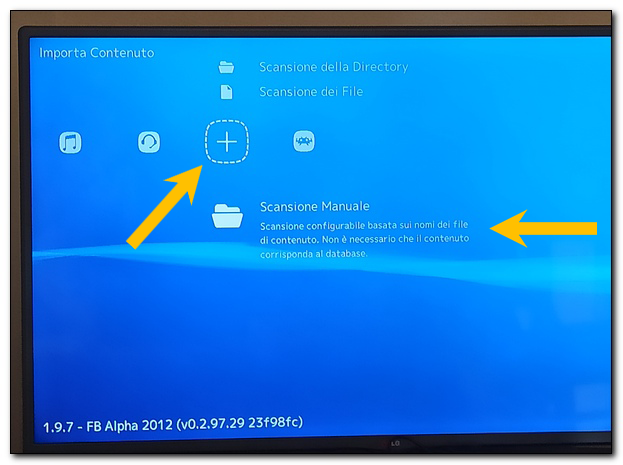
In Contenuto Cartella selezionate la cartella che contiene le roms (mame) e cliccate su Effettua una scansione di questa directory.
In Nome del Sistema selezionate MAME 2010
Come Core Predefinito impostate Arcade (MAME 2010)
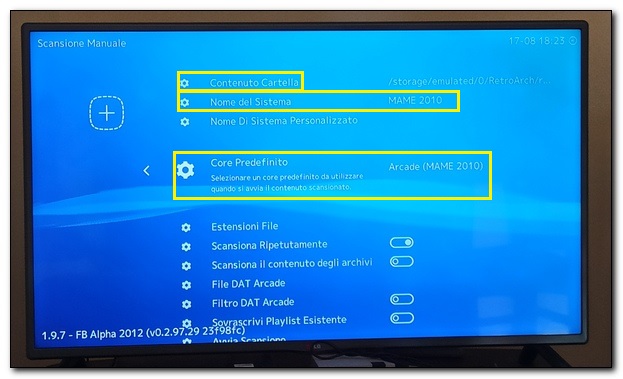
Infine cliccate su Avvia Scansione in fondo alla schermata:
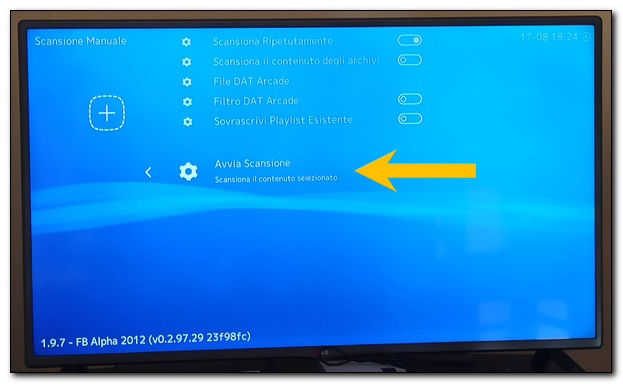
E' GIUNTO IL MOMENTO DI GIOCARE!
Comparirà una nuova voce di menu (MAME 2010) con l'elenco dei giochi riconosciuti; selezionate Punisher:
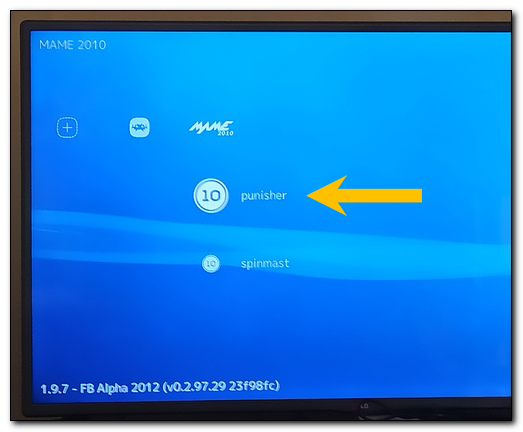
Cliccate su Avvia:
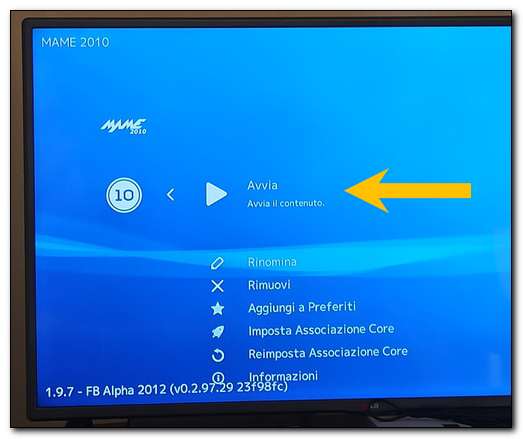
Finalmente si avvierà il gioco:

Alla prossima apertura di RetroArch potete aprire direttamente il gioco senza bisogno di ripetere la procedura. Nel caso in cui copiate nuovi giochi sarà necessario ripeterla.

COMANDI:
Per avviare RetroArch dal gamepad selezionate l'app con le frecce e premete il tasto A
Per giocare:
Tasto B per selezionare ed avviare il gioco
Tasto Select per saltare la presentazione e per inserire i gettoni;
Tasto Start per selezionare il Player 1.
Tasto B per saltare
Tasto A per colpire, sparare e prendere gli oggetti
Frecce direzionali per spostarsi
Tasto HOME per mettere in pausa il gioco.
Come fare quando vi finiscono le vite e parte il conto alla rovescia per proseguire il gioco?
Utilizzate il tasto Select per inserire nuovi gettoni e il tasto Start per riprendere la partita
In alternativa potete utilizzare il tasto Play/Pausa del telecomando della Stick per tornare alla pagina principale di RetroArch.
Buon divertimento!
BONUS
Ho testato con successo anche Crash Bandicoot per PS1:
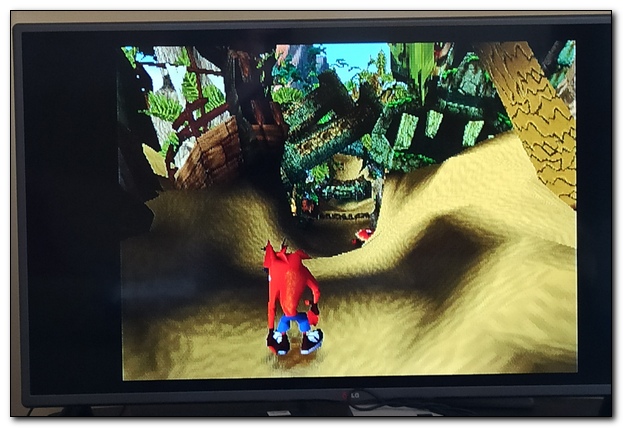
Se vi interessa un tutorial ad hoc scrivetemelo nei commenti ;)
Seguimi sui social per non perdere i prossimi aggiornamenti:


Sostieni il mio sito con una donazione libera su Paypal cliccando sul seguente pulsante:


Hai una richiesta per un tutorial?
Scrivimi in privato e l'idea più originale verrà pubblicata sul sito!