Oggi vi spiego come creare un effetto di pioggia animata su un'immagine con Adobe Photoshop 2020. L'immagine finale verrà esportata nel formato GIF. La procedura funziona anche su versioni precedenti di Photoshop.
Per il tutorial ho scelto la seguente fotografia (cliccandoci sopra potete visualizzarla e scaricarla a risoluzione superiore):

Aprite Adobe Photoshop ed importate l'immagine dal menu File>Apri o trasciniandola direttamente nell'area di lavoro:
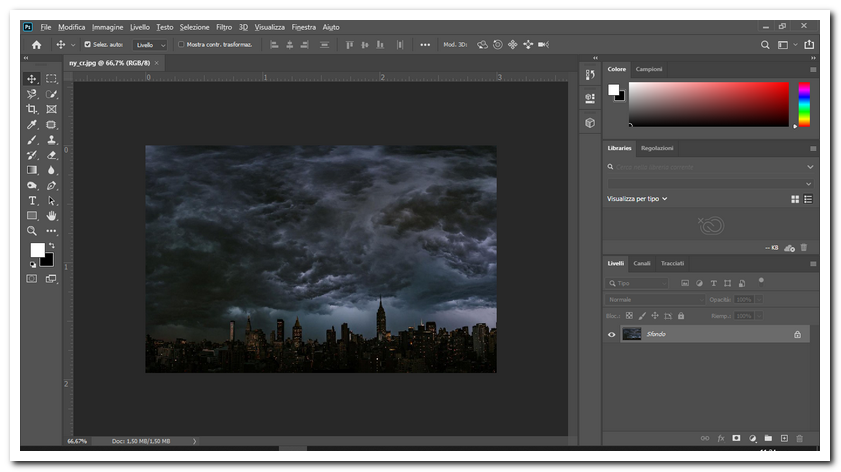
Create un nuovo livello (utilizzando la combinazione SHIFT+CTRL+N e confermando con OK) e riempitelo con il colore nero utilizzando la combinazione di tasti ALT+BACKSPACE (o CTRL+BACKSPACE se il colore di primo piano e quello e di sfondo sono invertiti):
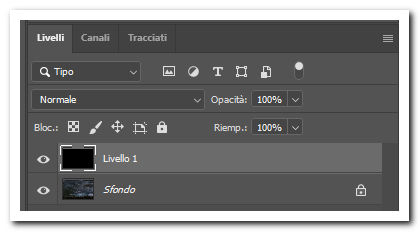
Apriate il menu Filtro>Disturbo>Aggiungi disturbo:
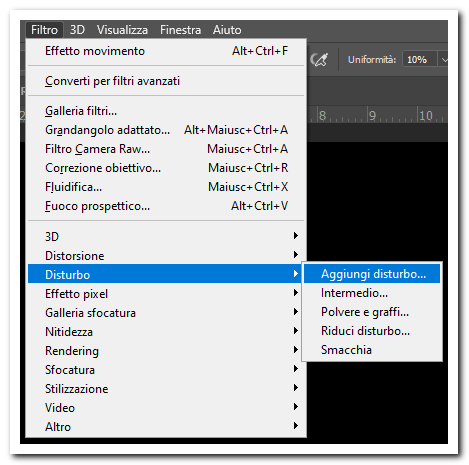
Impostate i seguenti parametri: quantità 100%, "distribuzione Gaussiana". Mettete un segno di spunta su Monocromatico:
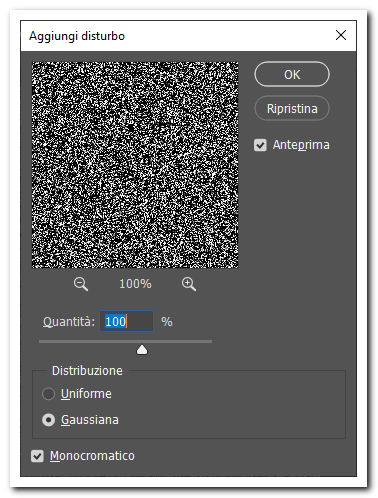
Sul livello attivo riselezionate il menu Filtro e andate su Sfocatura>Effetto movimento...:
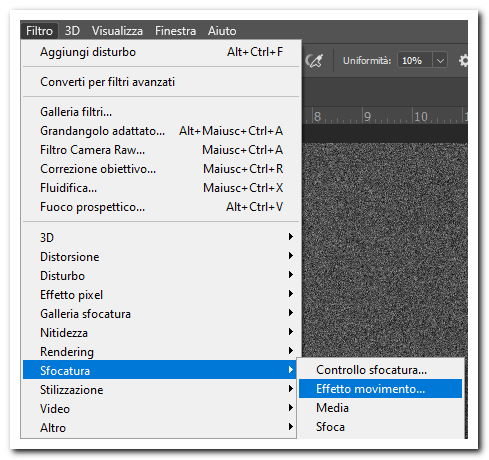
Impostate l'Angolo a 65° e la Distanza a 20 Pixel (confermate con OK):
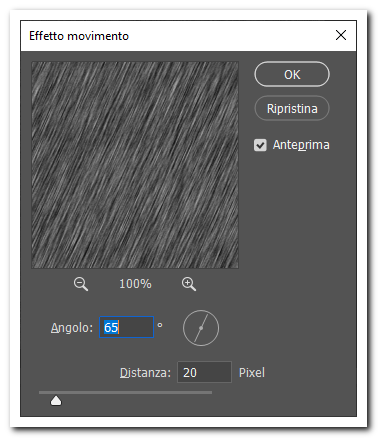
Il risultato è questo:
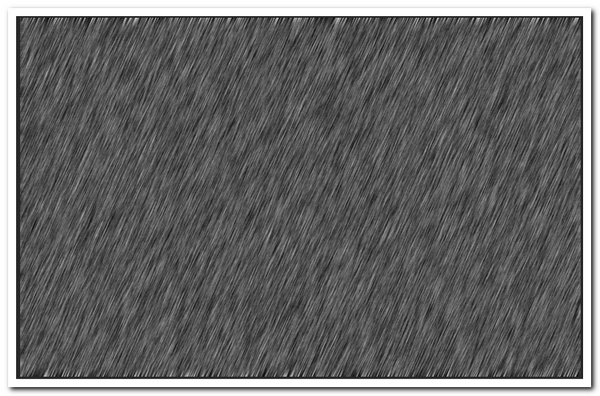
Aprite il menu Immagine>regolazioni>Valori tonali ("Livelli" nelle versioni precedenti di Photoshop) e impostate i toni scuri a 90, i mezzitoni a 1,00 e le luci a 255. Confermate con OK:
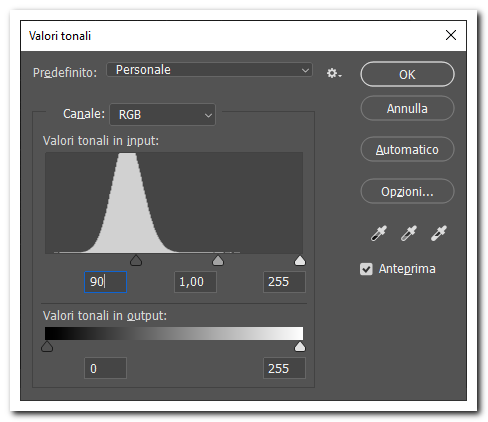
Impostate il metodo di fusione con il livello sottostante su Scolora e una trasparenza del 20%:
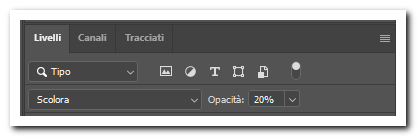
Questo è il risultato:
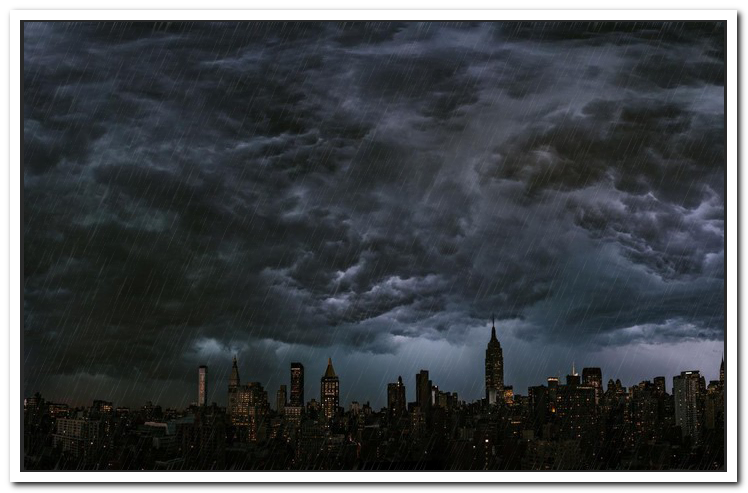
Copiate il livello 3 volte selezionandolo e utilizzando la combinazione di tasti CTRL+J (per un totale di 5 Livelli). Rinominate i livelli in Livello 2/Livello 3/Livello 4:
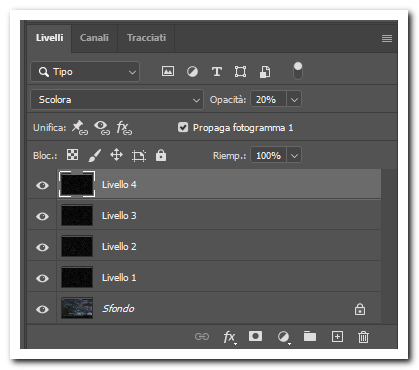
Selezionate il livello 2, utilizzate la combinazione di tasti CTRL+T e allargatelo con il mouse dal basso verso sinistra oltre la dimensione del riquadro. Fate la stessa cosa anche per il Livello 3 e il Livello 4 utilizzando dimensioni diverse (sempre oltre il riquadro):
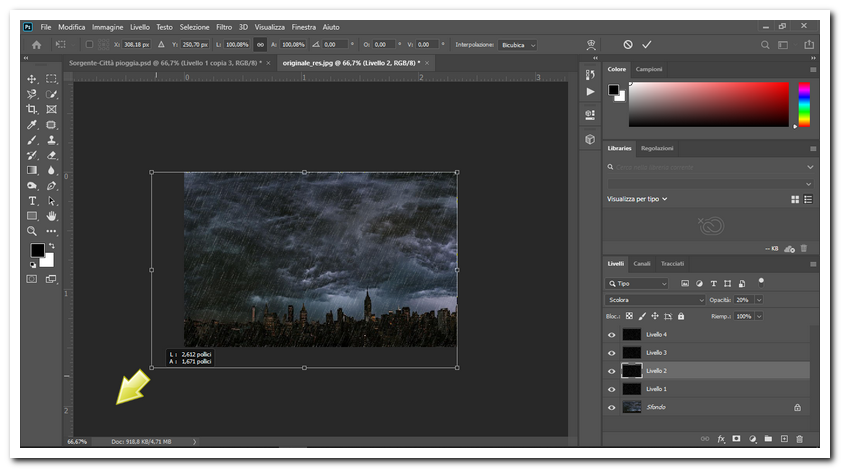
Abilitate la finestra Timeline (dal menu Finestra>Timeline). Si attiverà nella sezione inferiore di Photoshop:
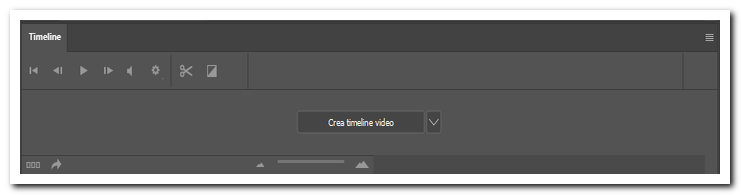
Dal menu a tendina selezionate l'opzione Crea animazione fotogramma:
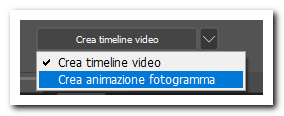
Cliccate sul pulsante Crea animazione fotogramma:
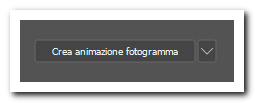
Comparirà il primo fotogramma:
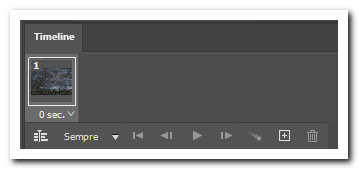
Cliccate 4 volte sul simbolo "+" per duplicare il fotogramma appena creato:
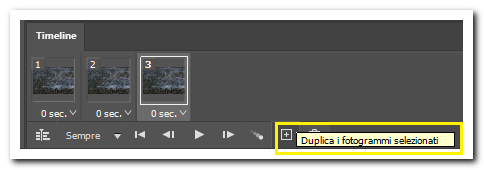
Fermatevi a 5 fotogrammi; lasciate impostato il ciclo di riproduzione su Sempre (impostazione predefinita) per far ripetere l'animazione all'infinito:
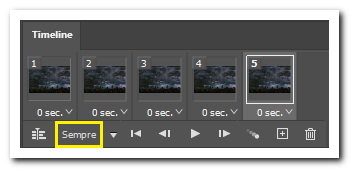
Selezionate il fotogramma 1 e sulla destra disabilitate due livelli a scelta cliccando sul simbolo dell'occhio; fate la stessa cosa per il fotogramma 2/3/4/5 disabilitando livelli diversi da quelli del fotogramma precedente:
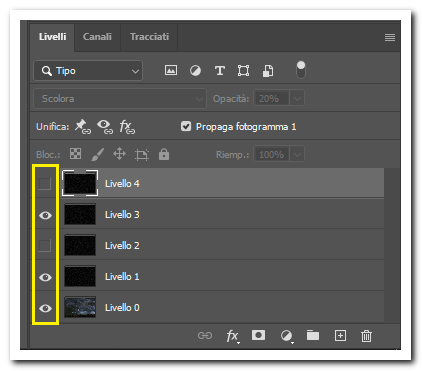
Provate varie combinazioni. Cliccando sul pulsante Play potete vedere l'anteprima dell'animazione:
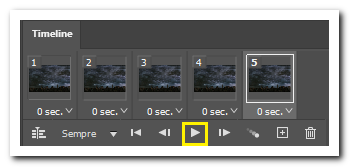
Quando siete soddisfatti salvate il file cliccando su File>Salva per Web utilizzando il formato GIF:
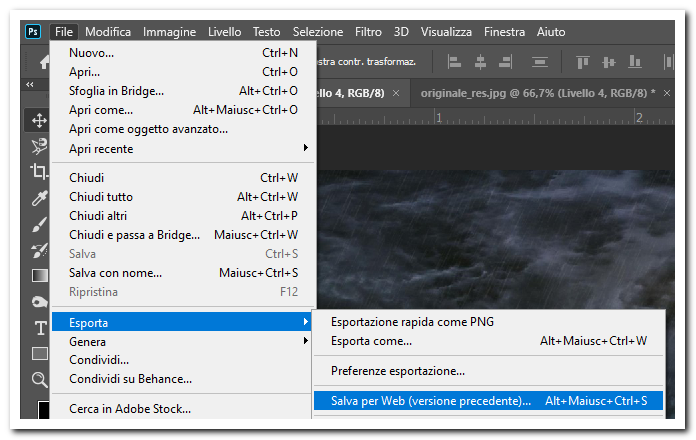
Selezionate il formato GIF, scegliete la dimensione e cliccate su Salva:
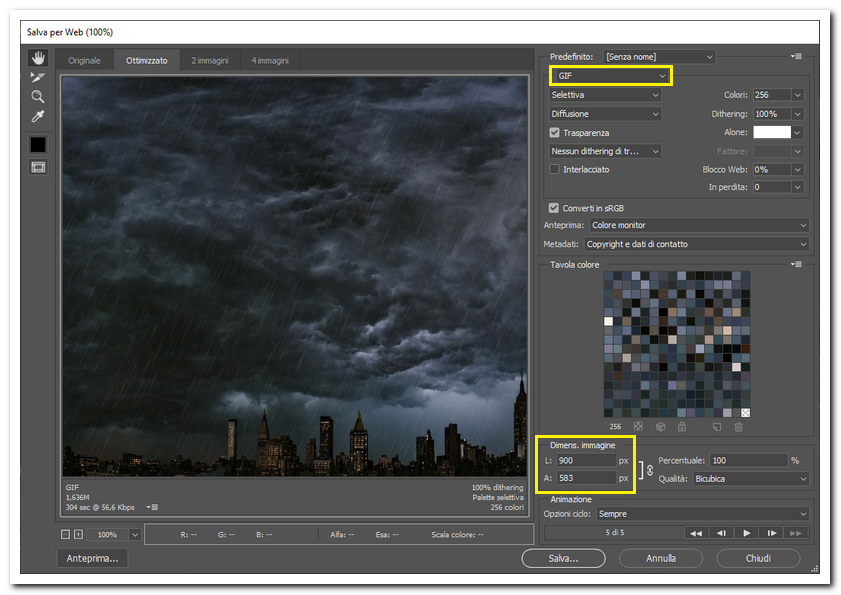
Questo è il risultato finale:
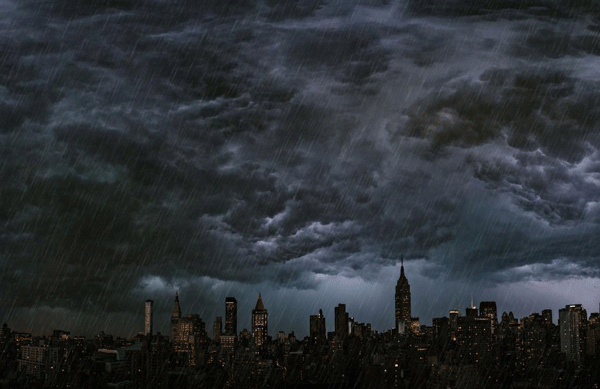
Seguimi sui social per non perdere i prossimi aggiornamenti:


Sostieni il mio sito con una donazione libera su Paypal cliccando sul seguente pulsante:
![]()

Hai un'idea o una richiesta per un tutorial?
Scrivimi in privato e la valuterò per la stesura di un articolo!
