In questo periodo di emergenza Coronavirus, i servizi di videoconferenza online risultano fondamentali per poter garantire lo svolgimento e la continuità di determinate attività lavorative smart e home working. Molte aziende e molti datori di lavoro si stanno organizzando. Oggi voglio dare un mio piccolo contributo formativo descrivendovi il servizio offerto dalla piattaforma Zoom per realizzare gratuitamente online Videoconferenze, Webinar e Meeting.
Di seguito il sito ufficiale: https://zoom.us/
Il servizio base è gratuito e va benissimo se non ci sono particolari esigenze numeriche. Consente di gestire fino a 100 partecipanti per una durata di 40 minuti a sessione (con 3 o più partecipanti).
Sono disponibili anche dei piani a pagamento per realtà più grandi:
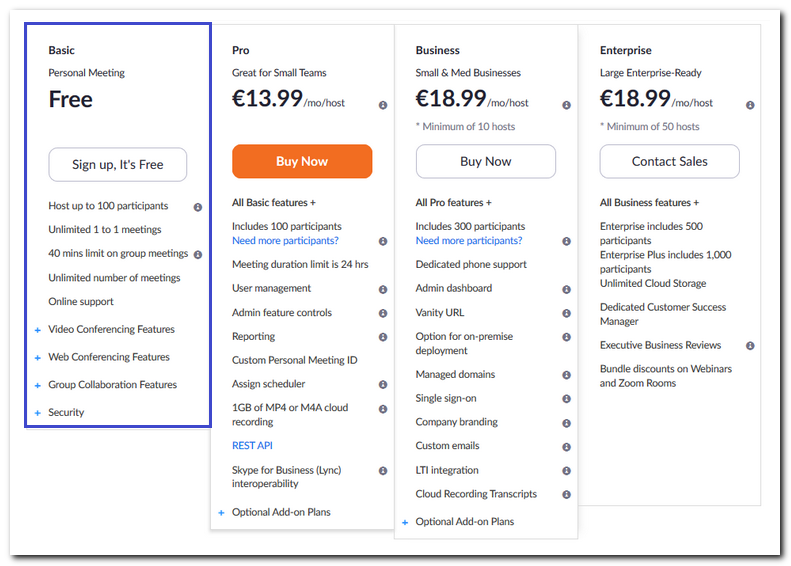
Mettiamoci subito al lavoro!
Per prima cosa bisogna registrarsi al sito cliccando sull'apposito pulsante in alto a destra nella home page (SIGN UP, IT'S FREE):
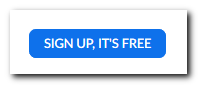
E' possibile accedere con il nostro account di Google o con quello di Facebook:
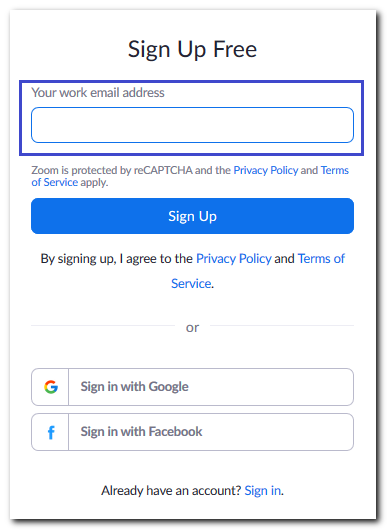
Altrimenti basta inserire un indirizzo mail valido e cliccare sul pulsante Sign Up.
Prima di cliccare sul pulsante Confirm cliccate su Set Preferences per gestire le impostazioni della newsletter a cui venite iscritti in automatico:
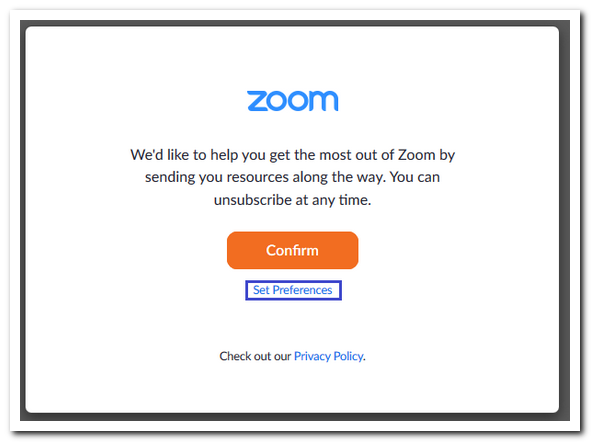
E' possibile disiscriversi subito dalla newsletter cliccando su Unsubscribe me entirely e poi su Submit:
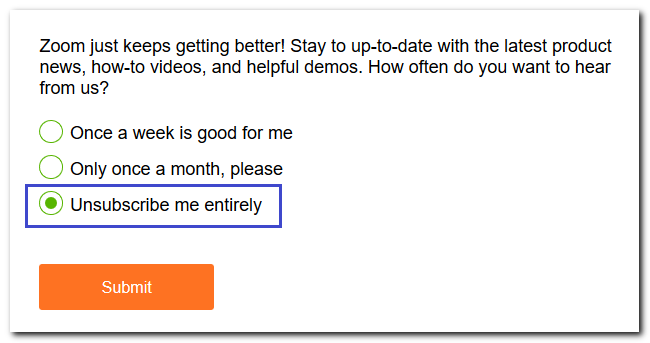
Un messaggio confermerà l'avvenuta disiscrizione:
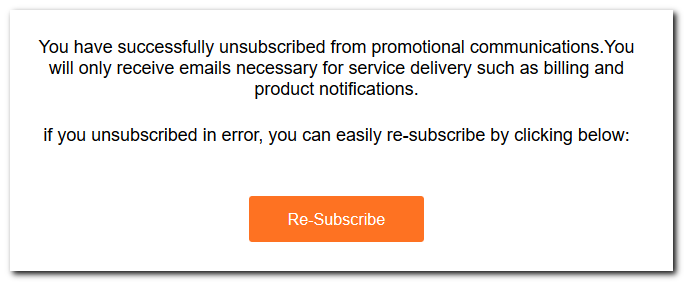
Dopo aver cliccato sul pulsante Confirm verrà inviata una mail di conferma all' indirizzo di posta elettronica inserito in precedenza:
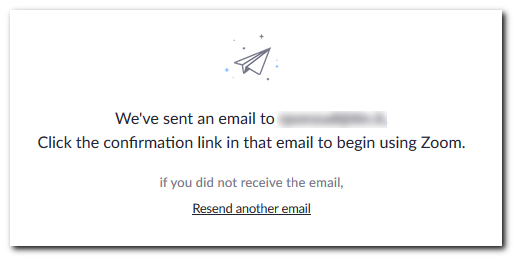
Cliccate sul pulsante Activate Account o copiate ed incollate il link generato per attivare l'account:
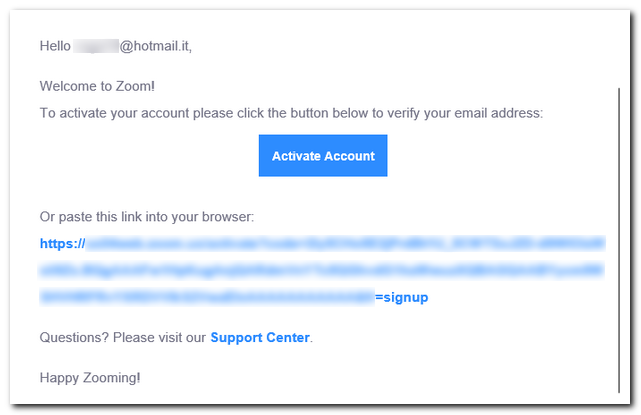
A questo punto inserite i vostri dati (nome, cognome e password):
Questi sono i requisiti per la password:
- Almeno 8 caratteri
- Almeno una lettera
- Almeno un numero
- Almeno un carattere maiuscolo
Al termine cliccate sul pulsante Continue:
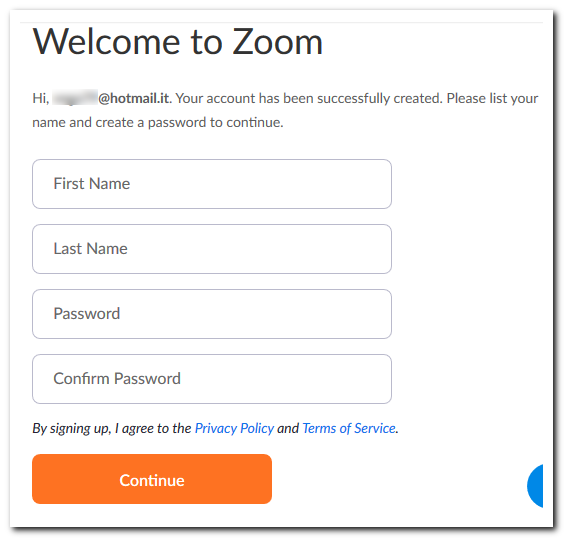
Se non siete interessati ad invitare altri colleghi a creare un account su Zoom cliccate sul pulsante Skip this step (il pulsante funziona anche se non sembra attivo):
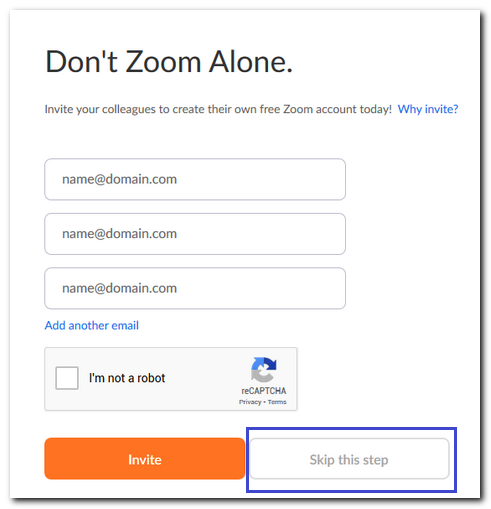
Potete cominciare il vostro Meeting cliccando sul pulsante Start Meeting Now:
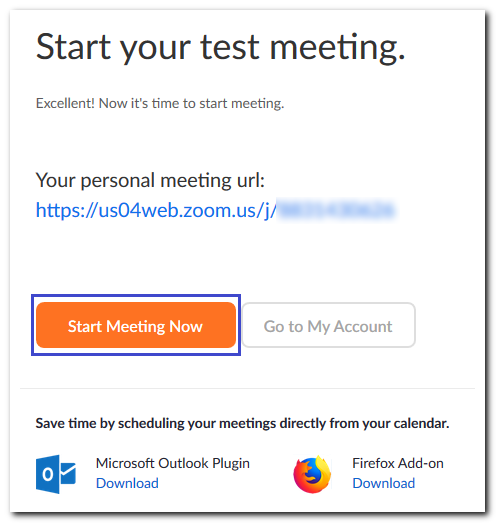
Attendete qualche secondo; se non succede nulla cliccate sul link download & run Zoom per scaricare il client (un file eseguibile da avviare per far partire la videoconferenza):
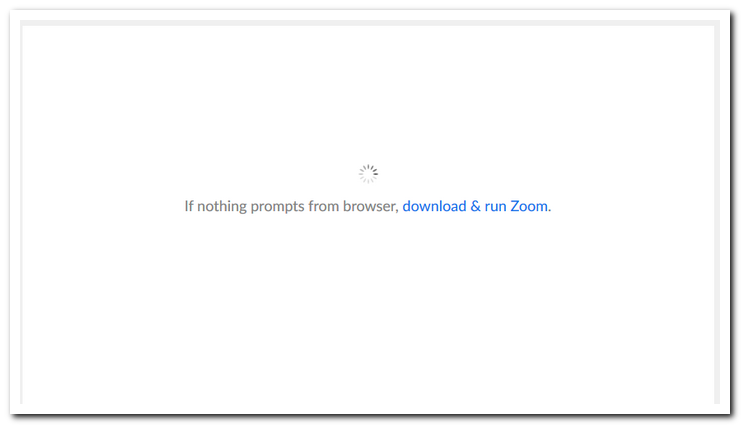
Se la procedura va avanti senza bisogno di scaricare il file comparirà la seguente finestra:
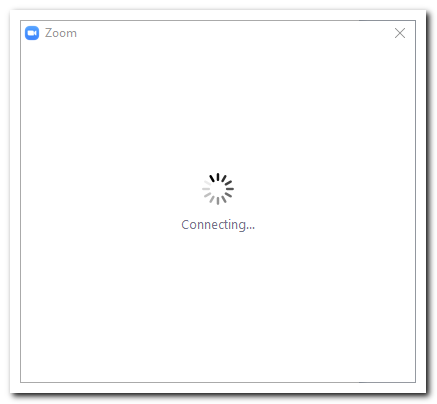
Potete cliccare sul pulsante Join with Computer Audio (per collegarvi soltanto in modalità audio; è possibile testare casse e microfono cliccanso sul link Test Speaker and Microphone):
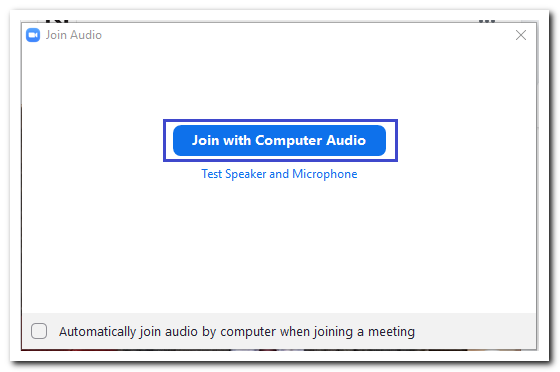
Si aprirà il pannello di controllo della videoconferenza; come potete vedere è presente il link per invitare i partecipanti (Invitation URL). Cliccando sull'icona Invite Others è possibile inviare l'invito al meeting via mail:
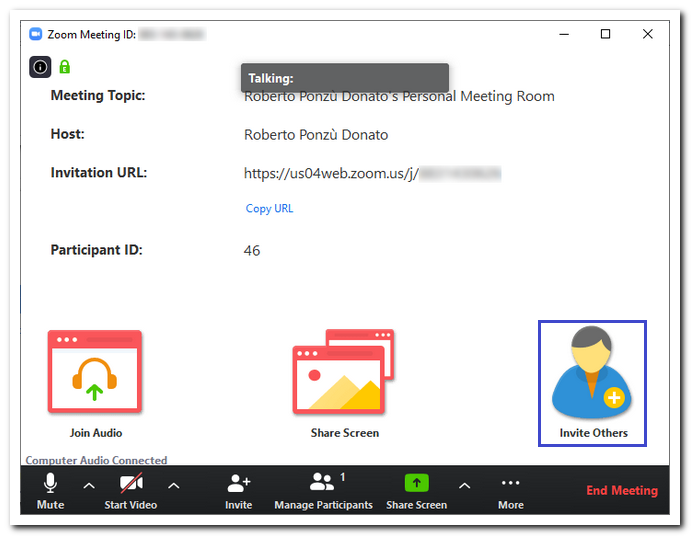
Da questa finestra possiamo decidere da quale account inoltrare la mail di invito alla conferenza; cliccando su Gmail ad esempio si aprirà il nostro account con una mail già compilata:
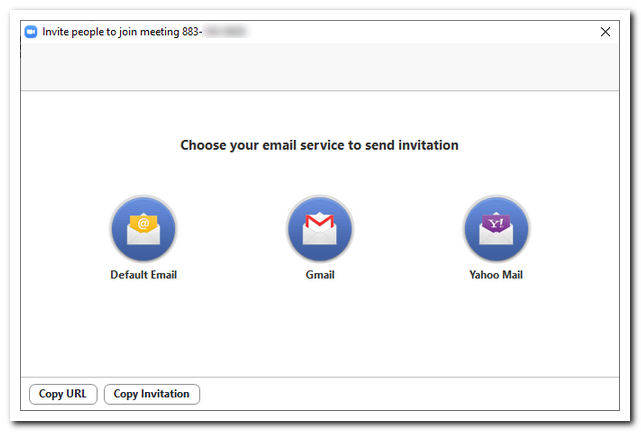
Questa è la mail precompilata di Gmail; basta aggiungere i destinatari e il gioco è fatto:
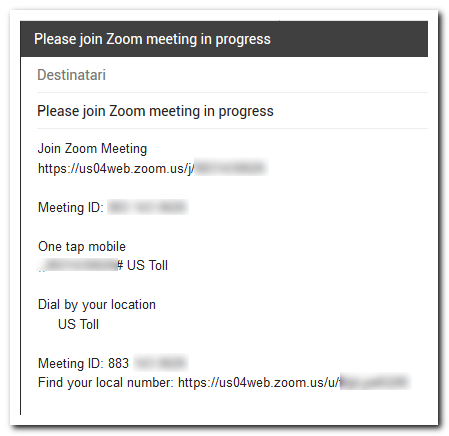
Per avviare la videoconferenza basta cliccare su Start Video in basso a sinistra (si attiverà la nostra Webcam):
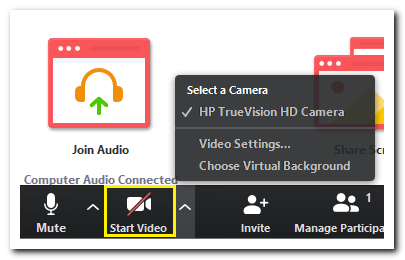
L'audio è già attivo; possiamo gestire le impostazioni dalla freccia accanto all'icona del microfono:
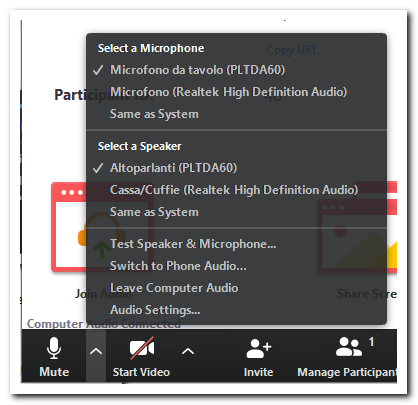
E' possibile disattivare l'audio o il video con un clic sulle relative icone.
Da questo link possiamo accedere al nostro profilo:
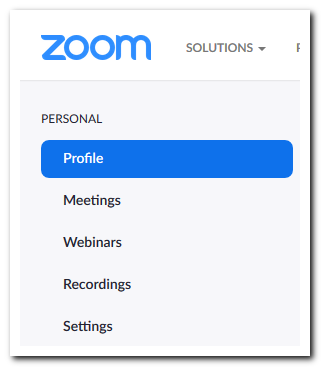
Cliccando su Meetings è possibile creare e schedularne nuove conferenze cliccando sul pulsante Schedule a New Meeting:
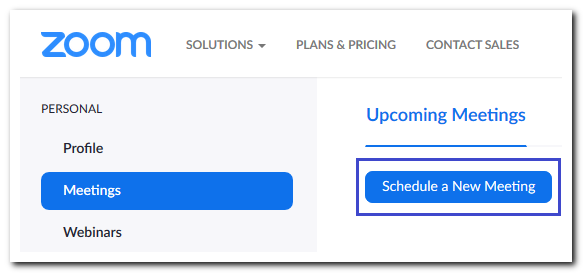
Da questa sezione è possibile scegliere il nome dell'evento, la descrizione, la durata, il giorno e l'ora d'inizio ecc... (cliccate sull'immagine per vederla ad alta risoluzione):
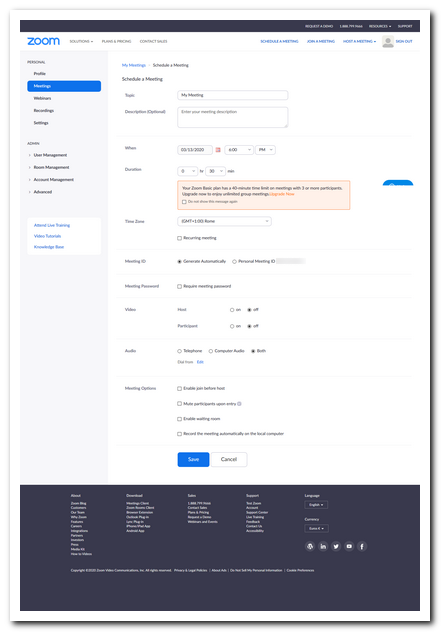
Una volta salvato l'evento possiamo aggiungerlo al nostro calendario e condividere l'appuntamento con i nostri contatti:
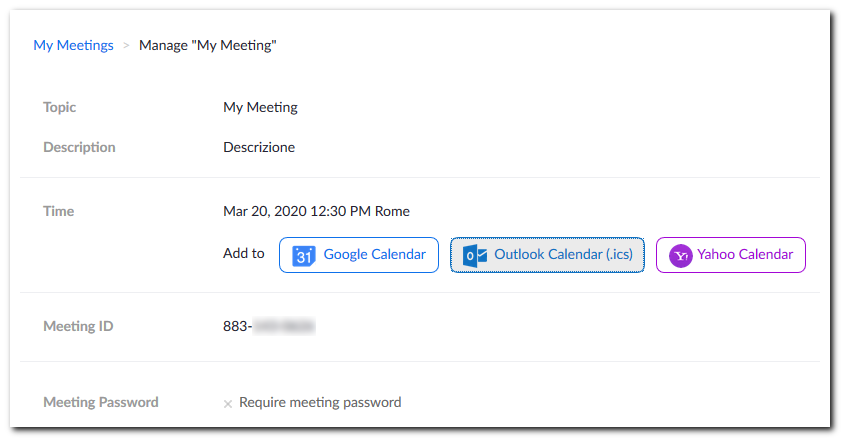
Cliccando su Outlook Calendar possiamo scaricare il file in formato .ics da inoltrare eventualmente come allegato ai nostri contatti:
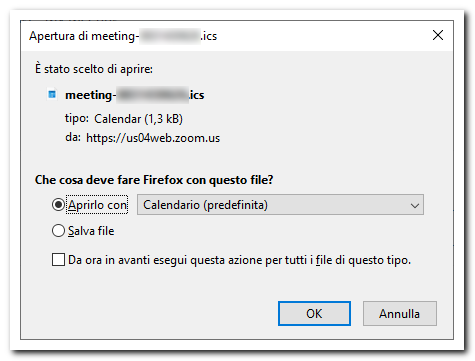
Dopo aver creato i nostri eventi possiamo vederne l'elenco:
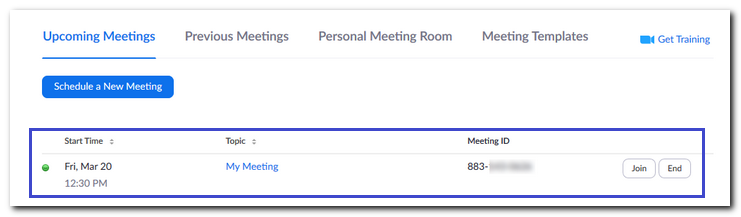
Per chiudere il client basta cliccare sulla X in alto a destra e scegliere tra le opzioni disponibili (End Meeting for All - Concludi la riunione per tutti o Leave Meeting - abbandona riunione):
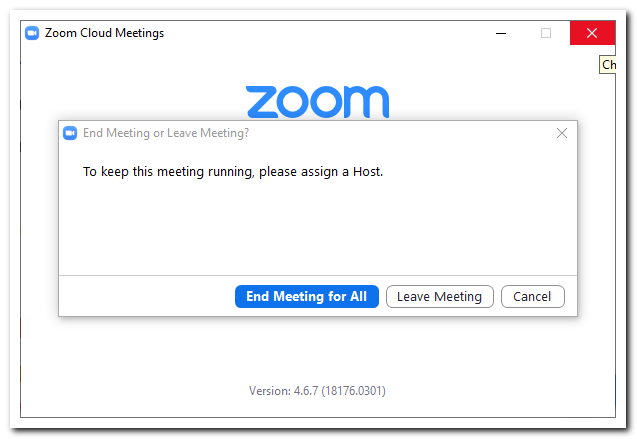
A questo link trovate la seconda parte dell'articolo in cui vi spiego come partecipare alla videoconferenza dopo aver ricevuto l'invito:
https://www.computermania.org/tutorial/informatica/come-partecipare-ad-una-videoconferenza-online-con-zoom-parte-2
Seguimi sui social per non perdere i prossimi aggiornamenti:


Sostieni il mio sito con una donazione libera su Paypal cliccando sul seguente pulsante:
![]()

