In questo secondo articolo dedicato alle videoconferenze online con la piattaforma di Zoom vi spiego come si partecipa all'incontro virtuale dopo che si riceve il link di invito.
Se vi siete persi la prima parte dell'articolo potete cliccare qui:
https://www.computermania.org/tutorial/informatica/come-organizzare-gratuitamente-una-videoconferenza-online-con-zoom-parte-1
Il link ha la sintassi di un normale sito web e può essere condiviso tranquillamente via mail, social o a voce.
https://us04web.zoom.us/j/xxxxxxxxxx
In alcuni casi potreste ricevere via mail un file allegato con estensione .ICS che potete aprire con Outlook Calendar (su Windows 10 per esempio). Questo tipo di file non è altro che un evento salvato sul calendario e condiviso. Se non riuscite ad aprire il file direttamente basta salvarlo, cliccarci con il tasto destro del mouse e scegliere l'opzione Apri con>Blocco note (o Calendario):
![]()
Aprendolo con il Blocco Note potete vedere il link dell'invito nella sezione LOCATION:
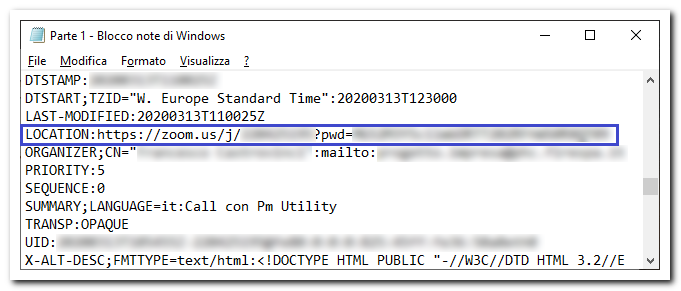
Nel caso riuscite ad aprire il calendario si presenterà questa finestra (copiate il link dalla sezione evidenziata) con la descrizione dell'evento a cui siete stati invitati:
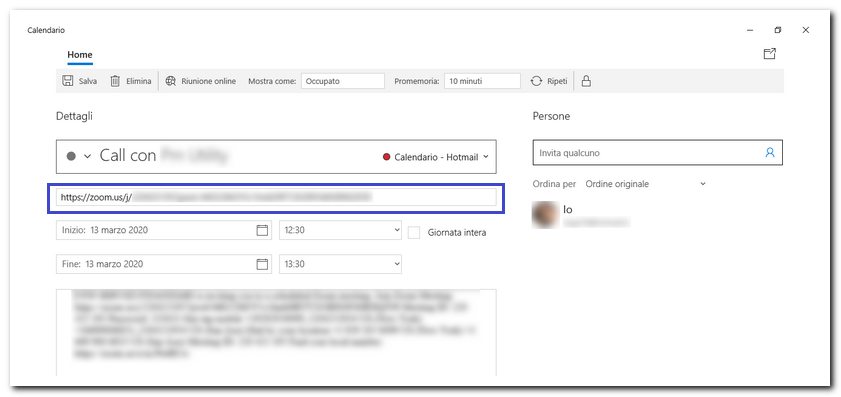
Una volta copiato il link apritelo sul vostro browser; si aprirà la seguente schermata:
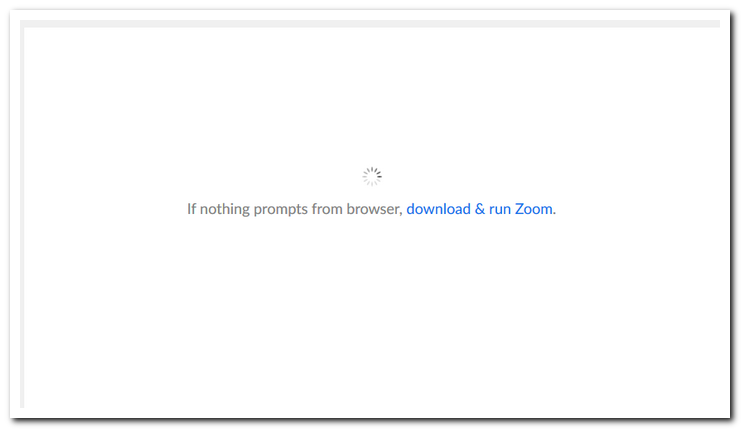
Subito dopo partirà il download del launcher di Zoom (che si cancellerà in automatico dopo averlo eseguito). Cliccate su Salva file:
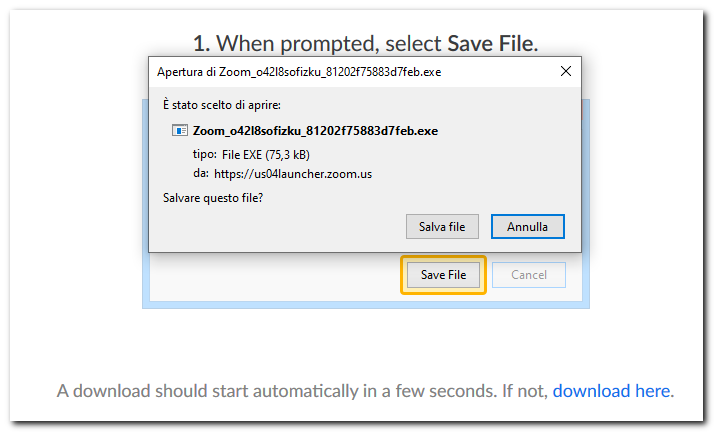
Avviatelo con un doppio clic:
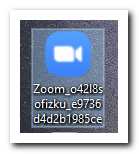
Cliccate su Esegui per confermare:
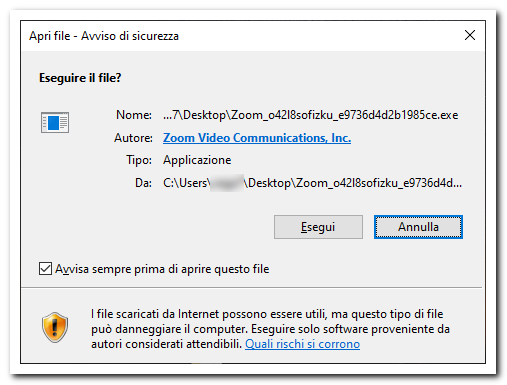
Comparità la seguente finestra (è possibile effettuare un test dell'audio del PC cliccando sul pulsante Test Computer Audio):
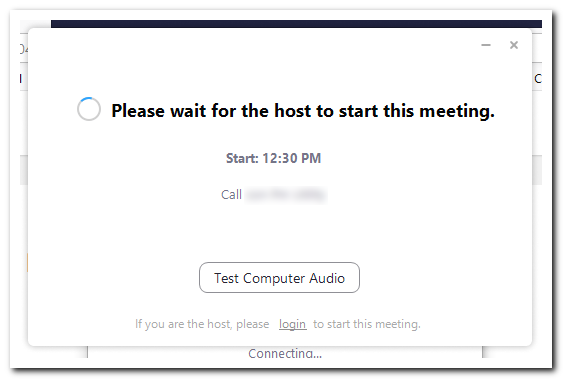
Da questa finestra potete effettuare il test per verificare che tutto funzioni a dovere:
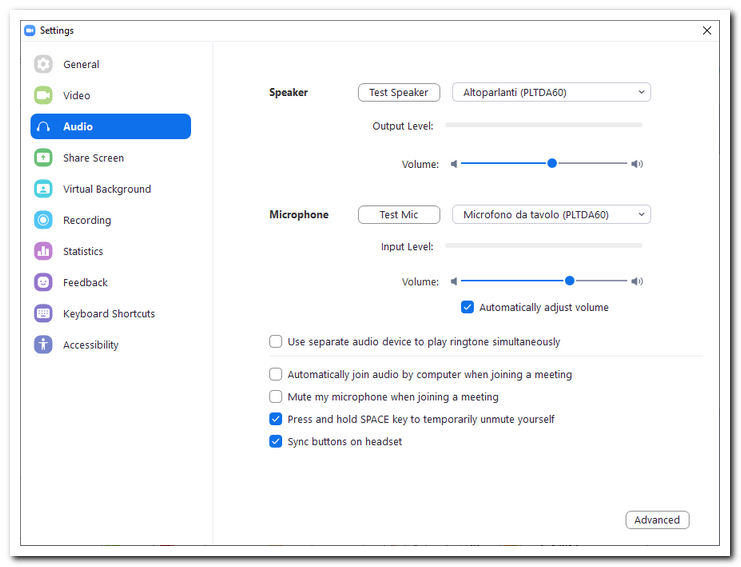
Scegliete il nome (che verrà visualizzato dagli altri partecipanti) e cliccate sul pulsante Join:
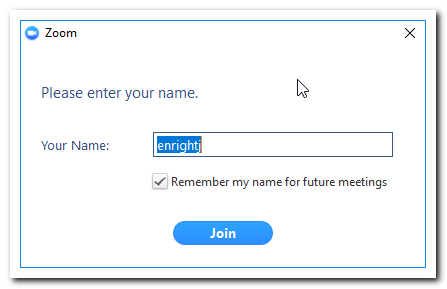
Cliccate sul pulsante Join with Computer Audio (per abilitare la voce dal vostro PC):
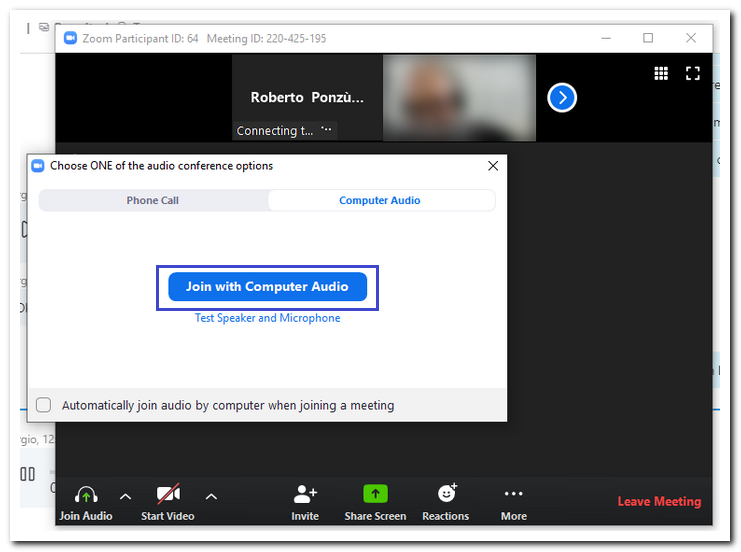
Confermate cliccando sul pulsante Done:
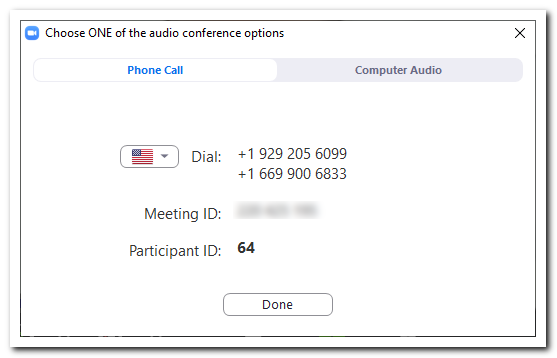
Questa è la finestra della videoconferenza; al centro e in anteprima si vede l'utente che ha organizzato la conferenza (utente Host); in basso a sinistra si possono gestire i canali audio e video (relativi al vostro ID). Al momento sono estrambi disabilitati. Questo significa che in questo momento voi potete ascoltare ma non potete parlare nè siete visibili in video (in pratica siete degli spettatori). Abilitando audio e video è possibile interagire con l'utente principale e tutti gli altri al momento collegati:
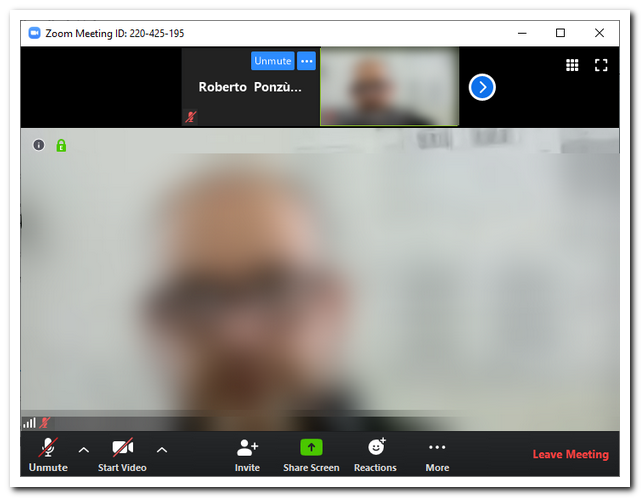
Nel momento in cui uno degli utenti partecipa alla conferenza la finestra con il nome o il video (se abilitato) passa in primo piano:
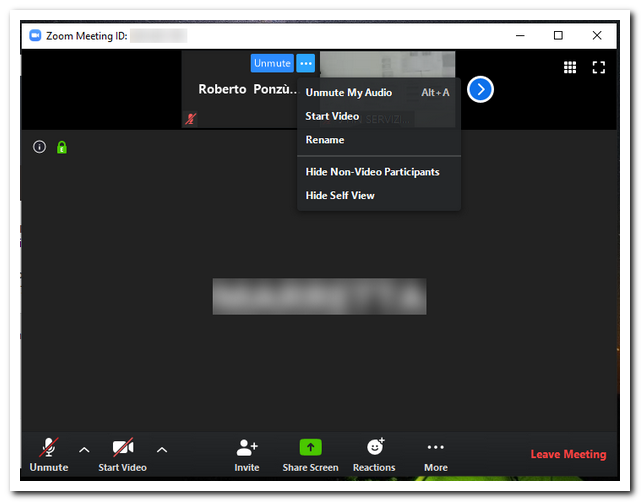
In alto a destra è possibile visualizzare l'elenco dei contatti in modalità Gallery View:
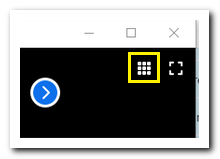
Questo è il risultato:
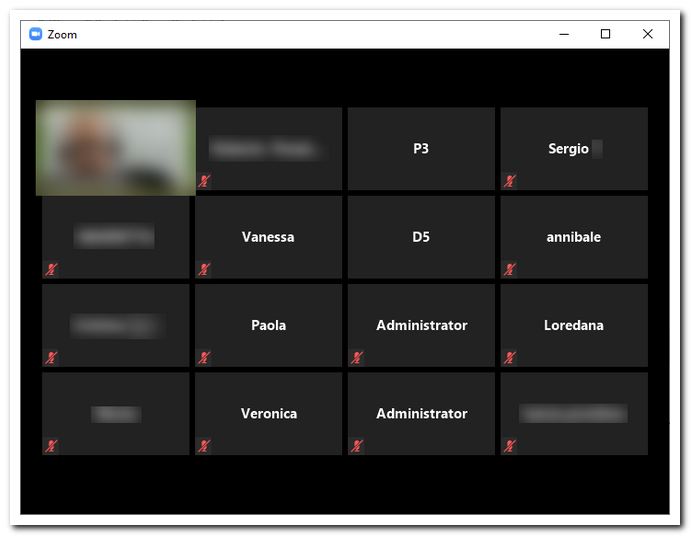
E' possibile visualizzare l'elenco dei partecipanti cliccando su More e poi su Partecipants:
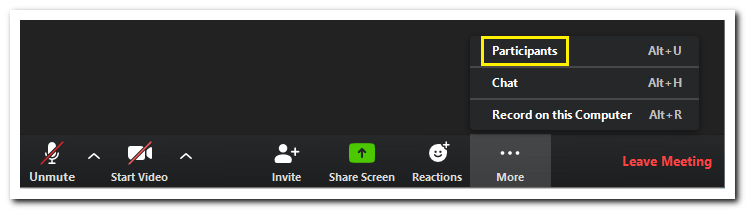
Nella parte superiore potete vedere il numero totale di partecipanti; l'utente Host (è l'utente principale che ha organizzato l'evento); nella parte inferiore potete abilitare il vostro audio (Unmute me):
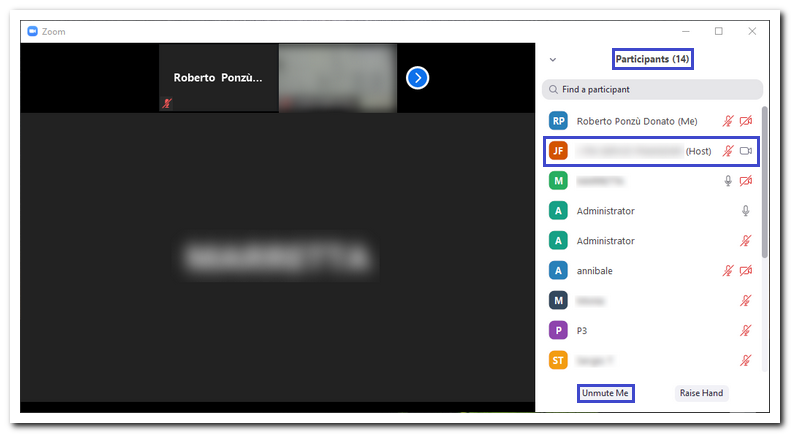
Per visualizzare e gestire le impostazioni audio cliccate in corrispondenza dell'icona Unmute (o Mute se l'audio è attivo):
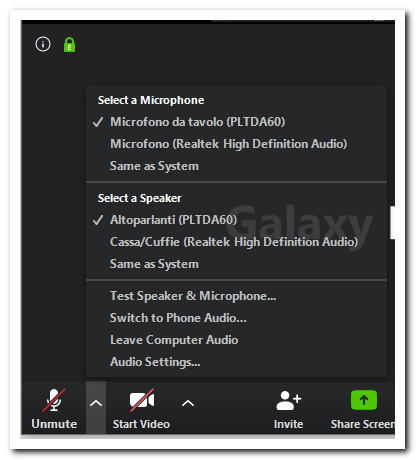
Per le impostazioni video cliccate sulla freccia in su in corrispondenza dell'icona Start Video :
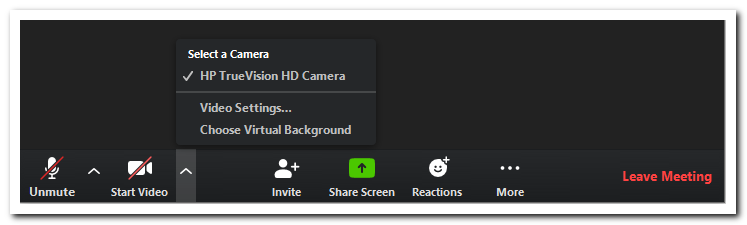
Se cliccate sulla freccia in alto a destra si aprirà la Chat di gruppo con cui è possibile interagire con gli altri partecipanti:
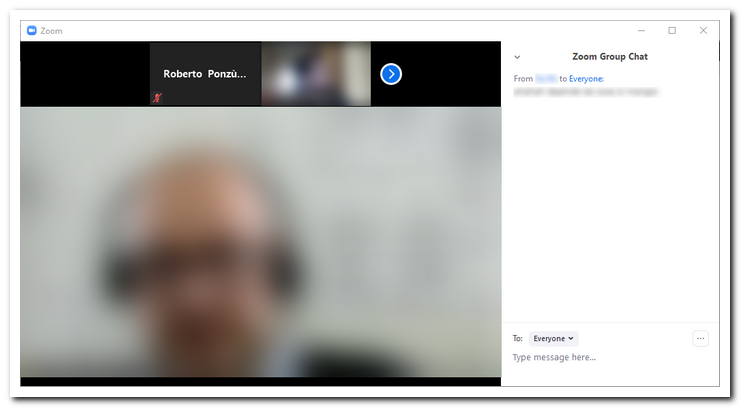
Per chiudere la finestra della chat basta cliccare sulla freccia in giù e poi su Close:
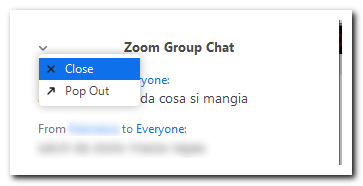
Per abbandonare la videoconferenza basta cliccare sulla X in alto a destra e scegliere tra le opzioni disponibili (End Meeting for All - Concludi la riunione per tutti o Leave Meeting - abbandona riunione):
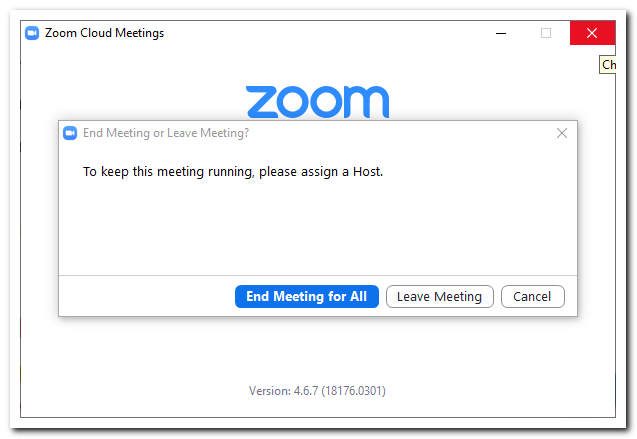
Quando il meeting viene terminato da chi lo ha creato comparirà la seguente finestra:
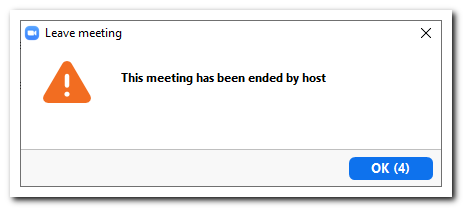
Se vi siete persi la prima parte dell'articolo potete cliccare qui:
https://www.computermania.org/tutorial/informatica/come-organizzare-gratuitamente-una-videoconferenza-online-con-zoom-parte-1
Seguimi sui social per non perdere i prossimi aggiornamenti:


Sostieni il mio sito con una donazione libera su Paypal cliccando sul seguente pulsante:
![]()

