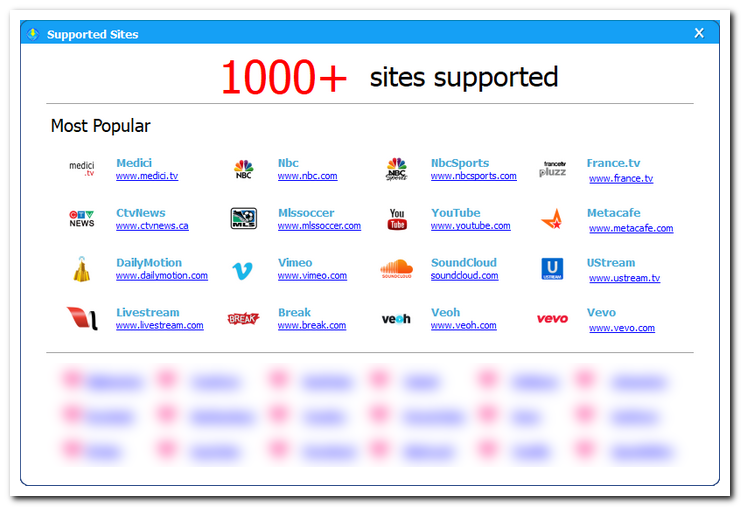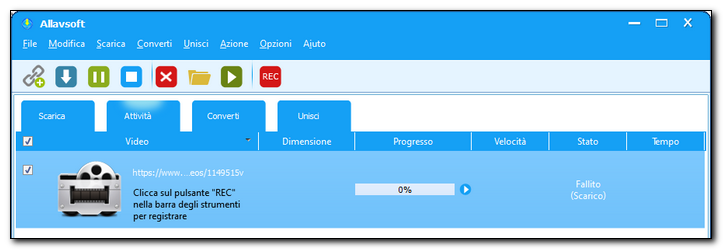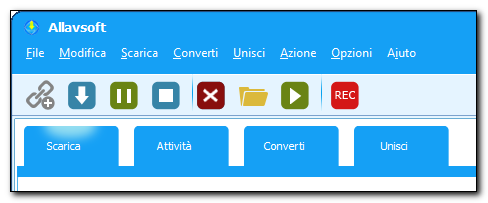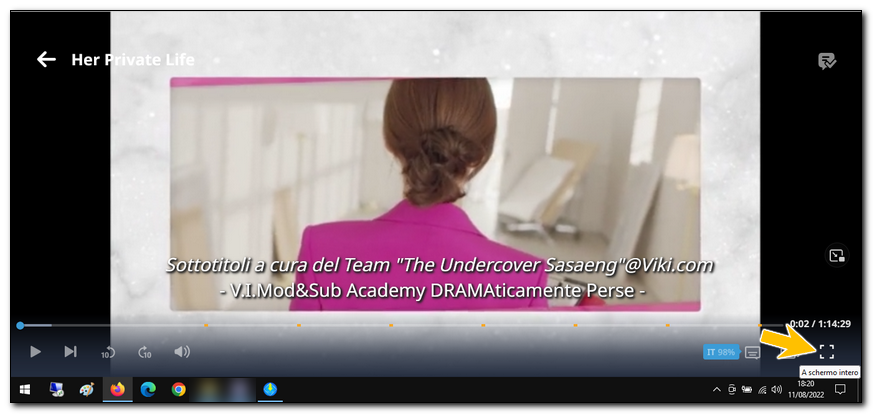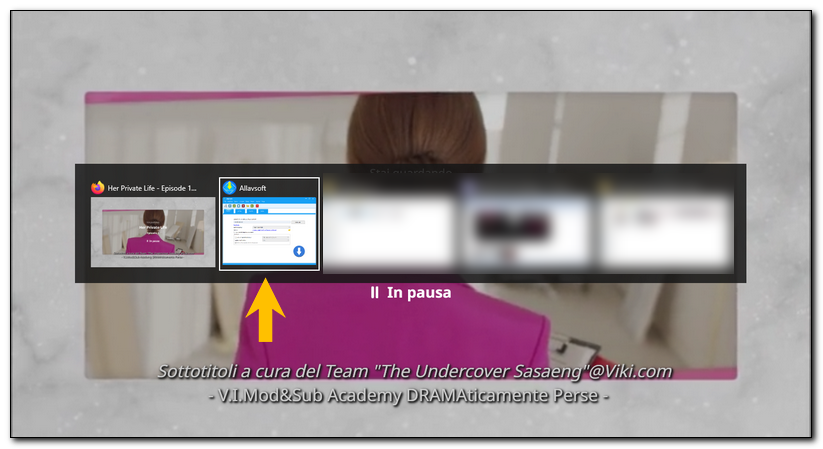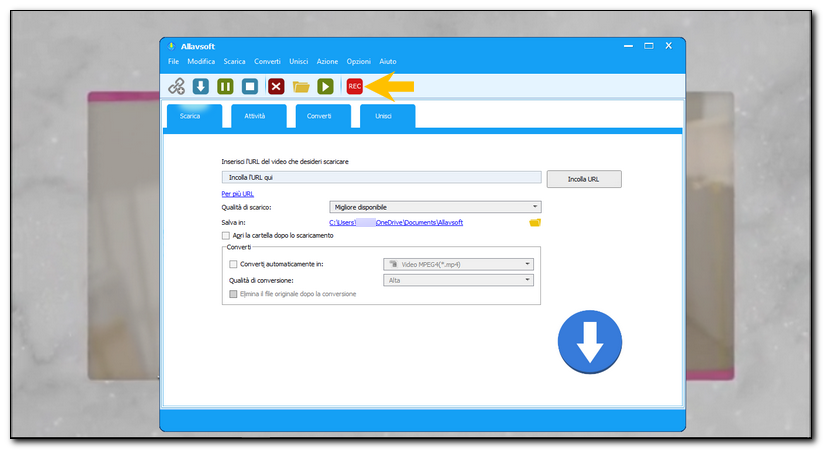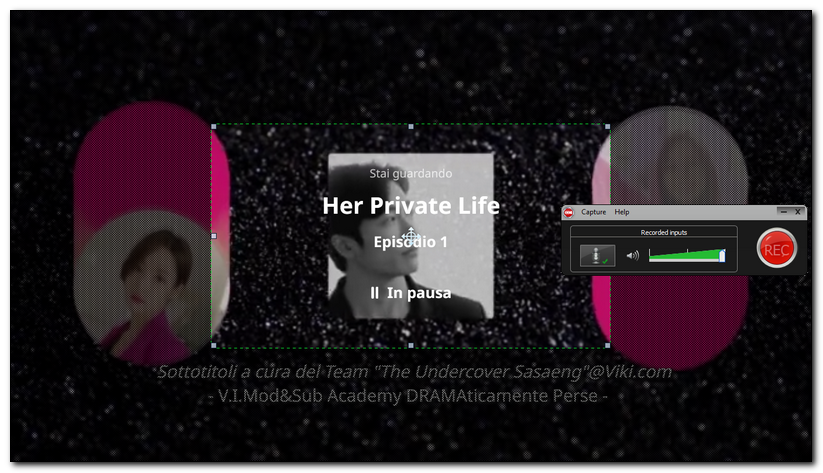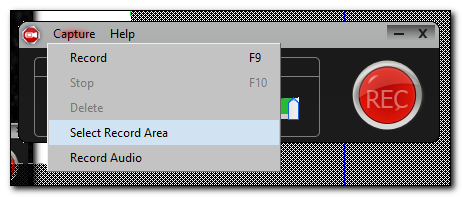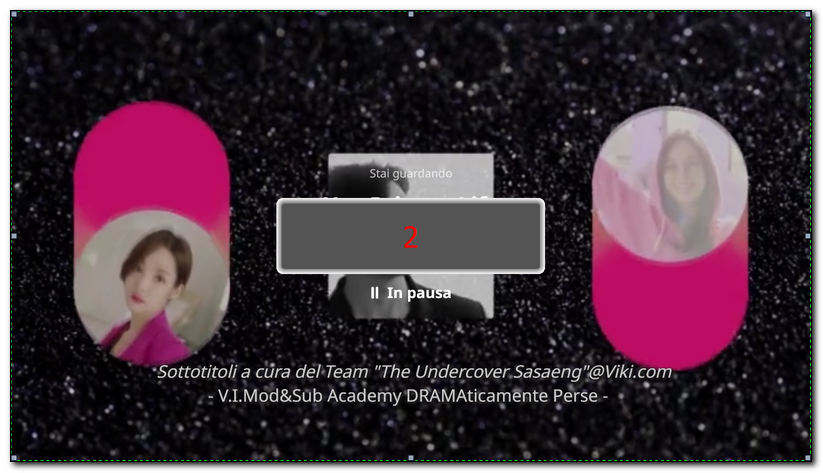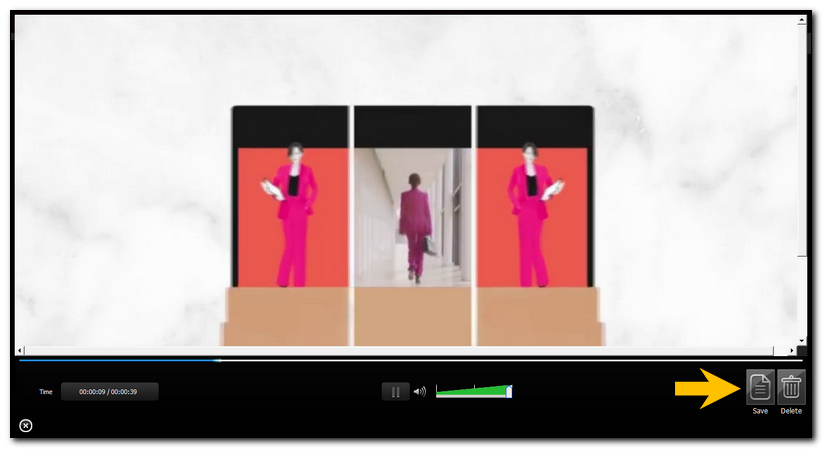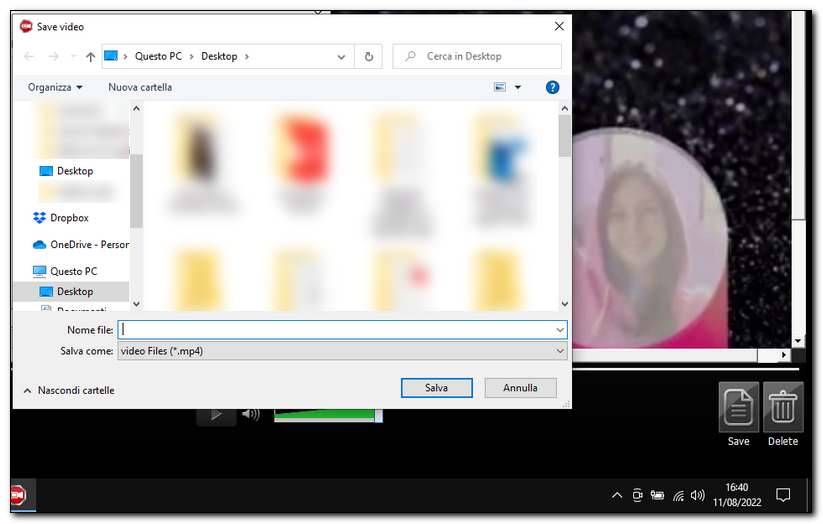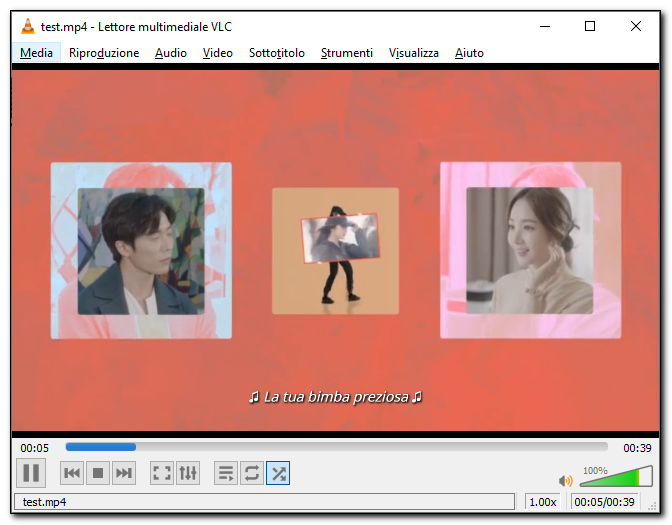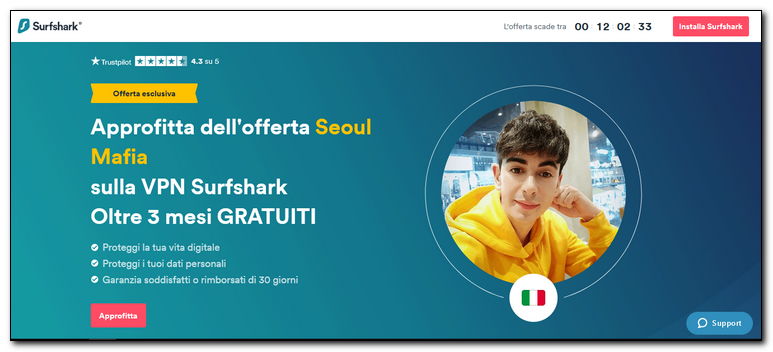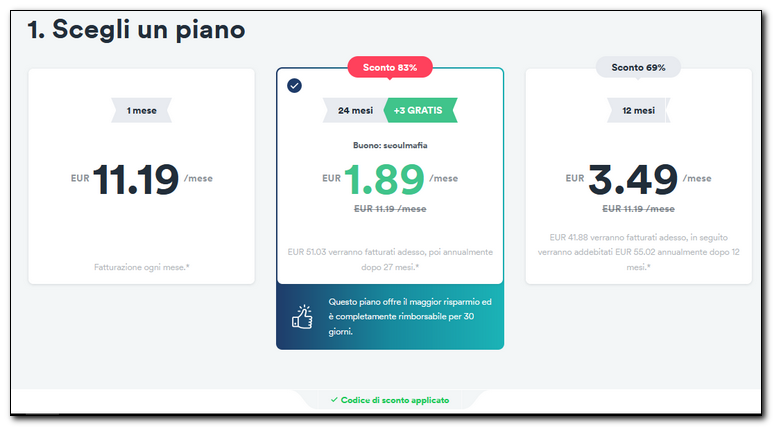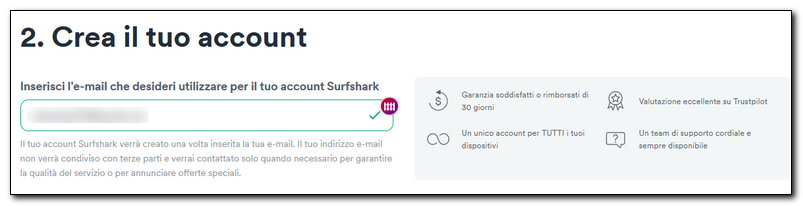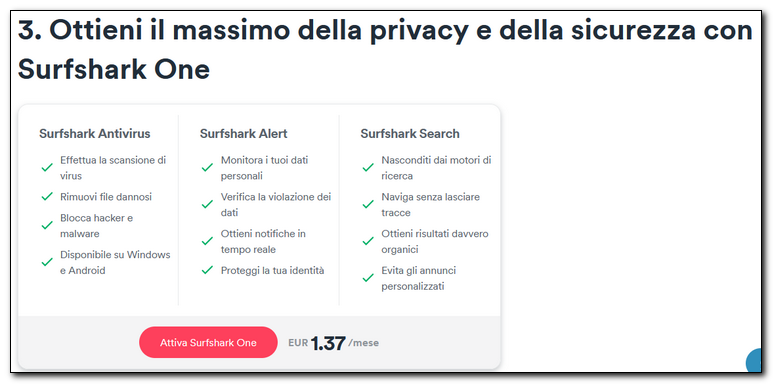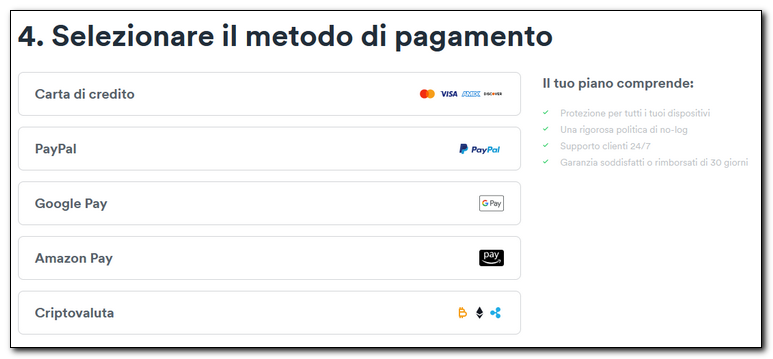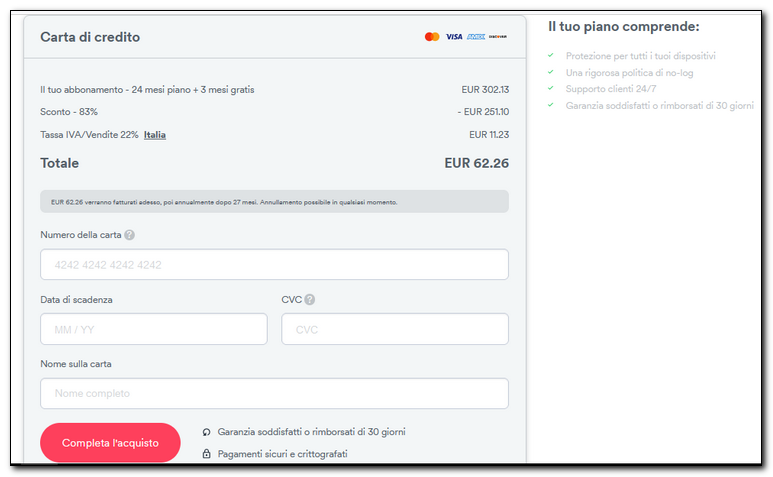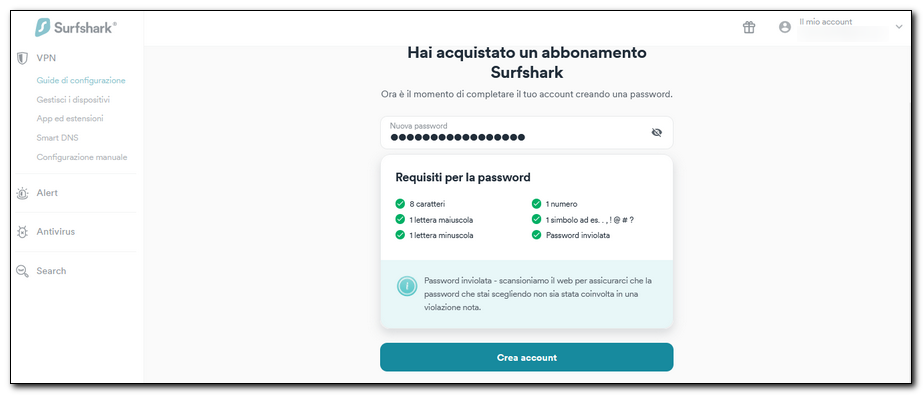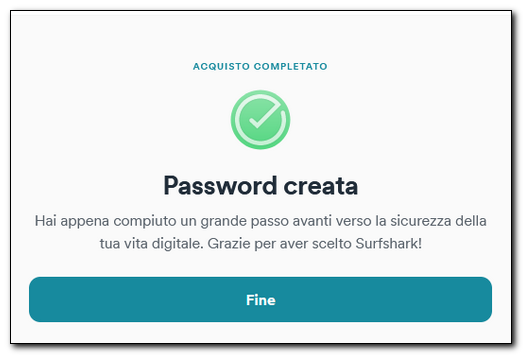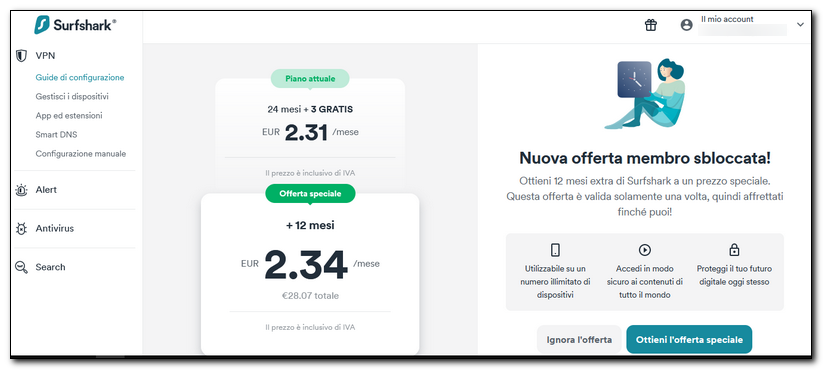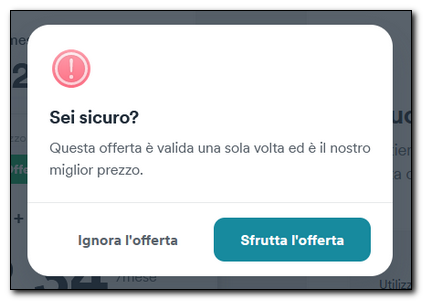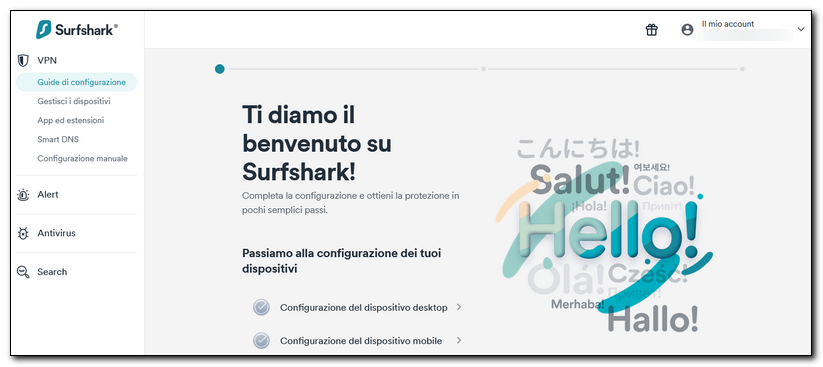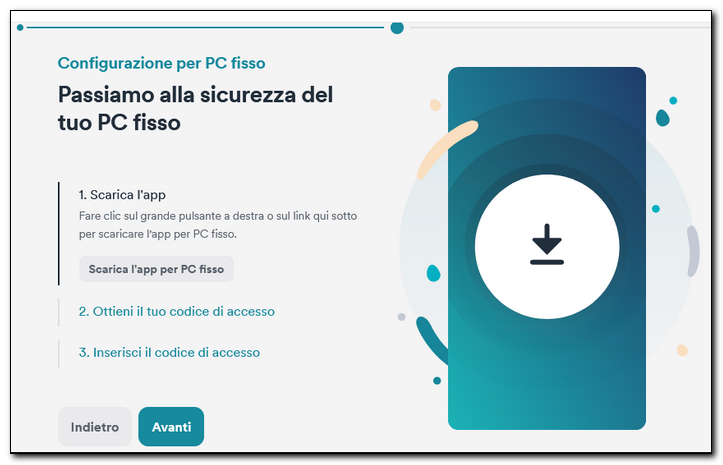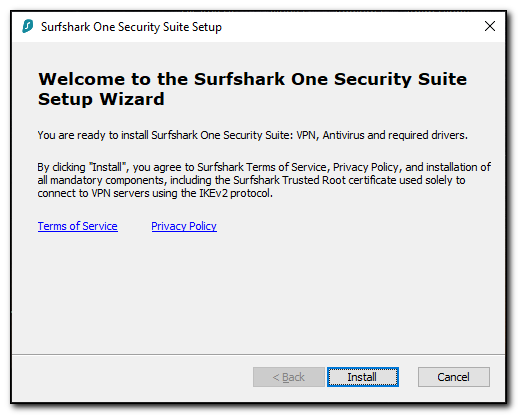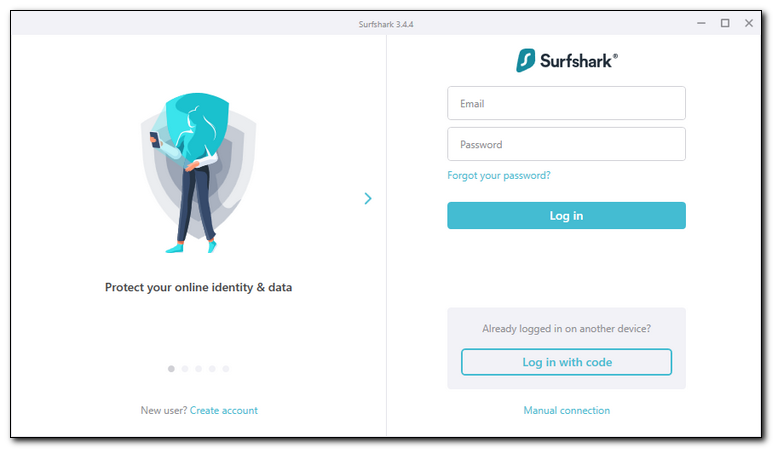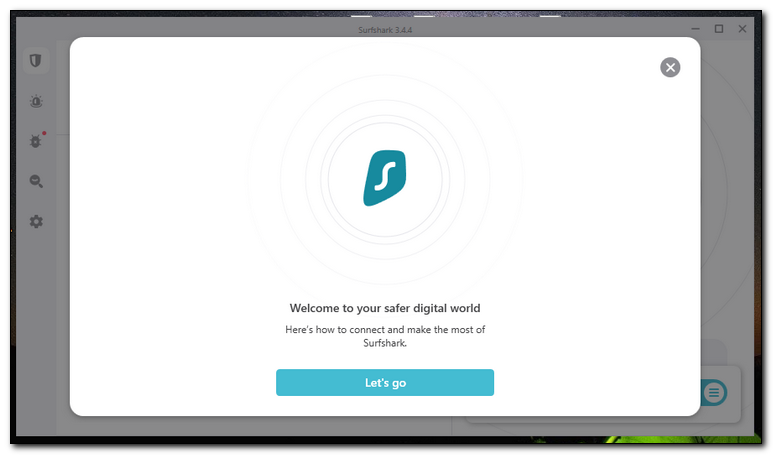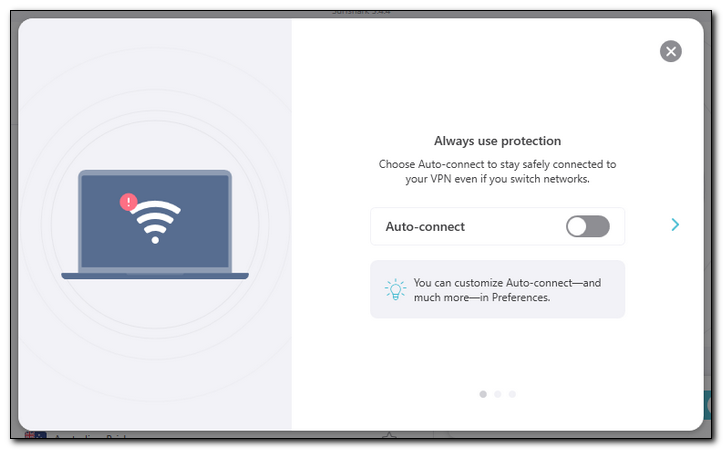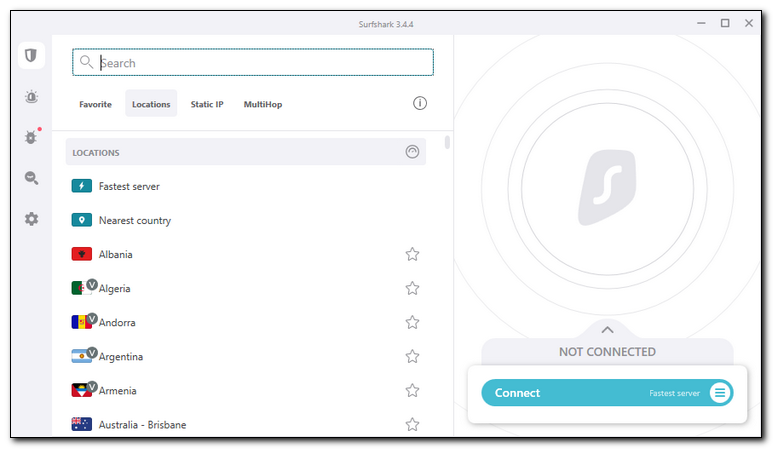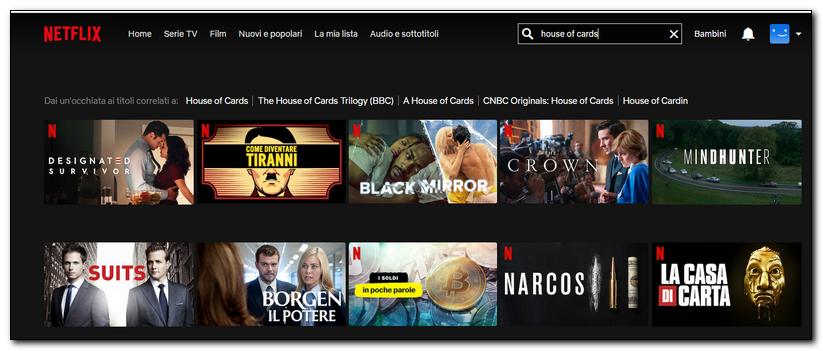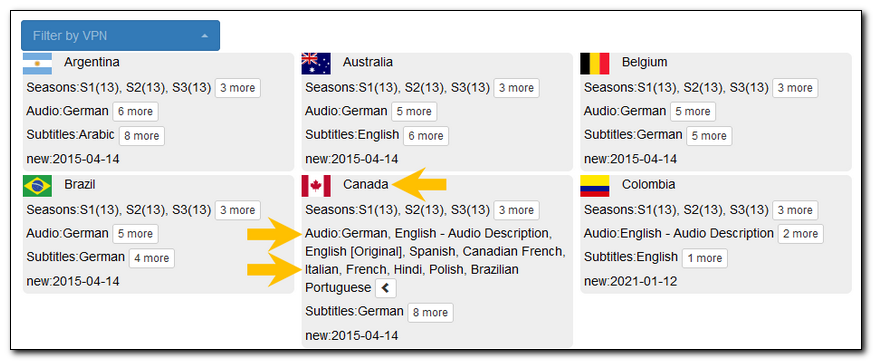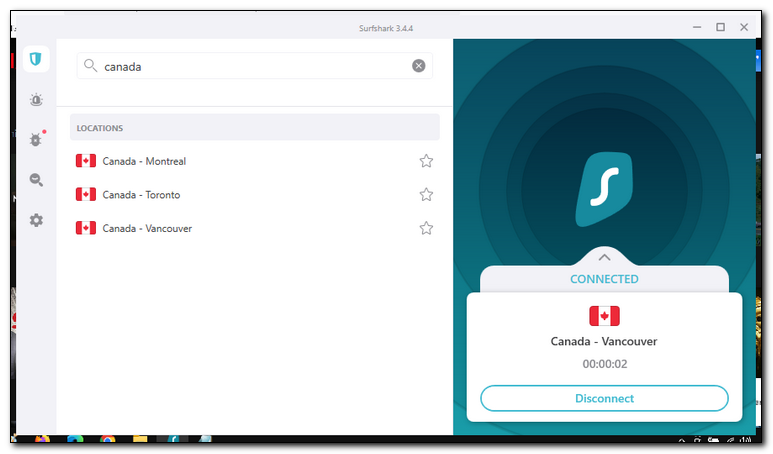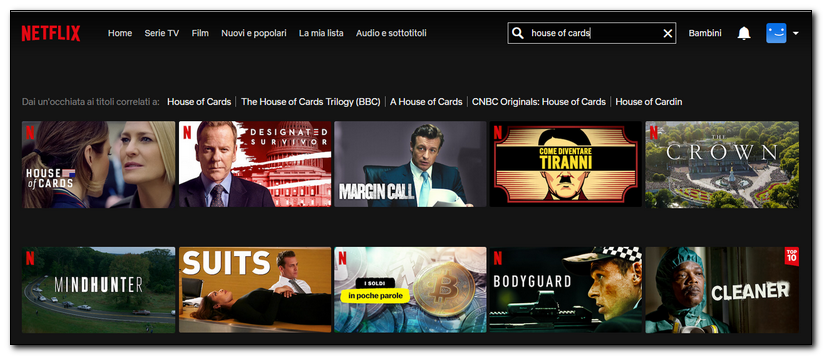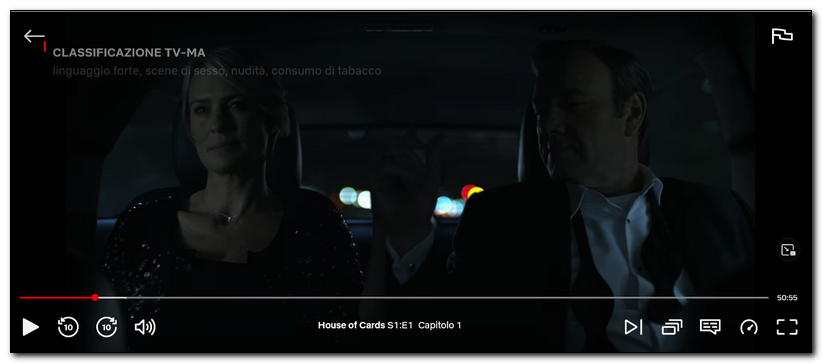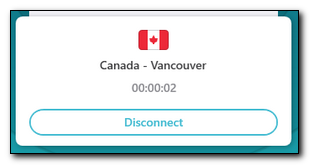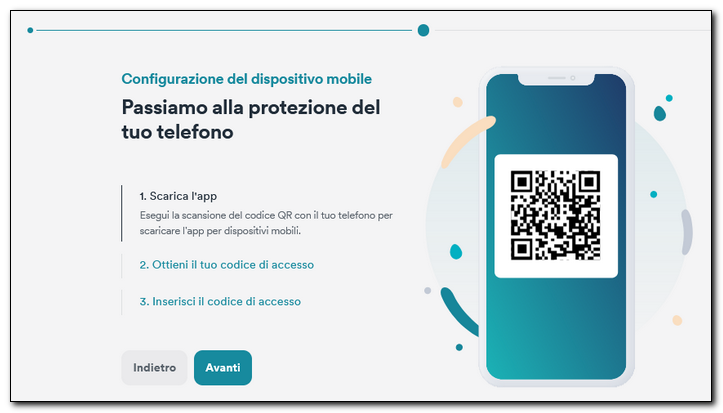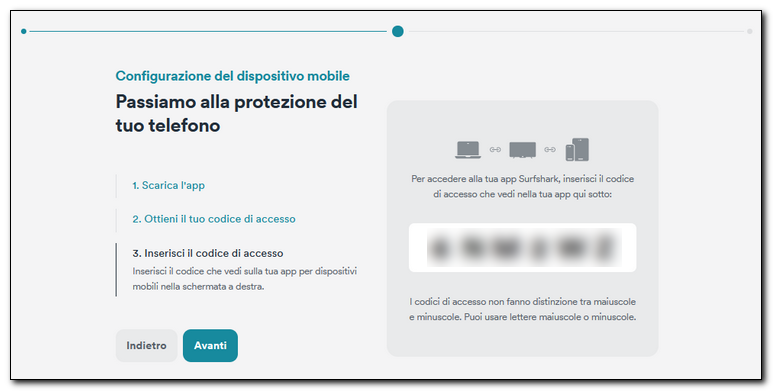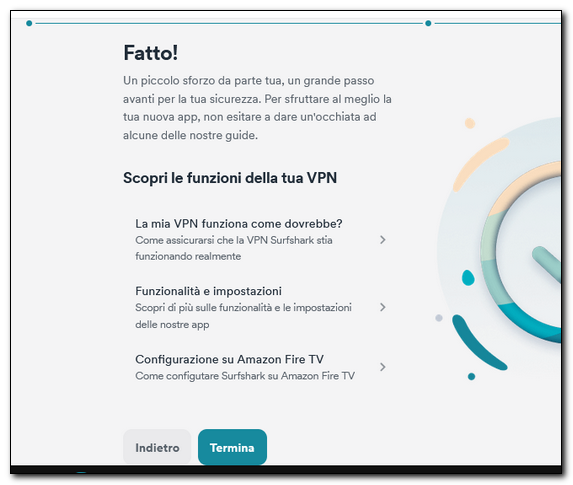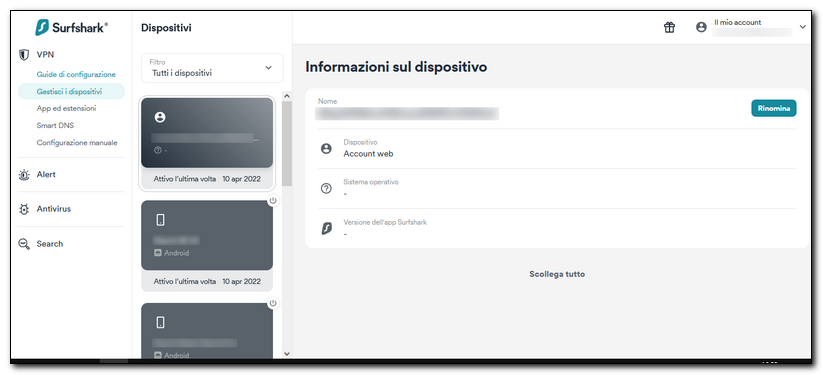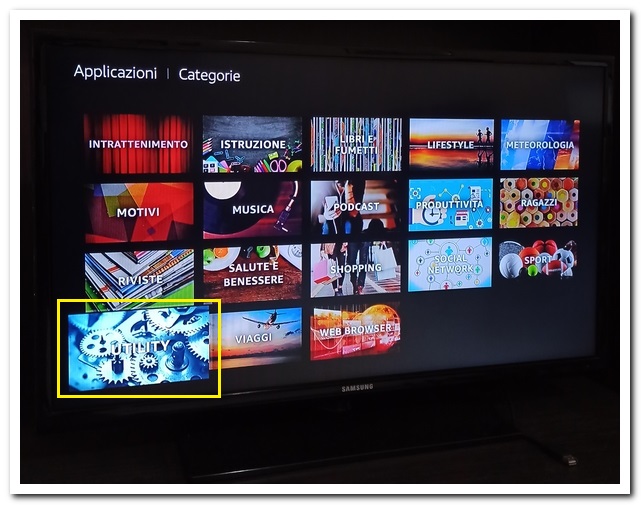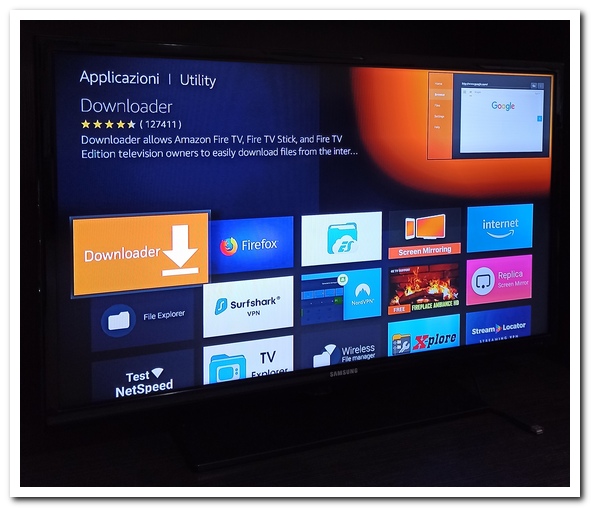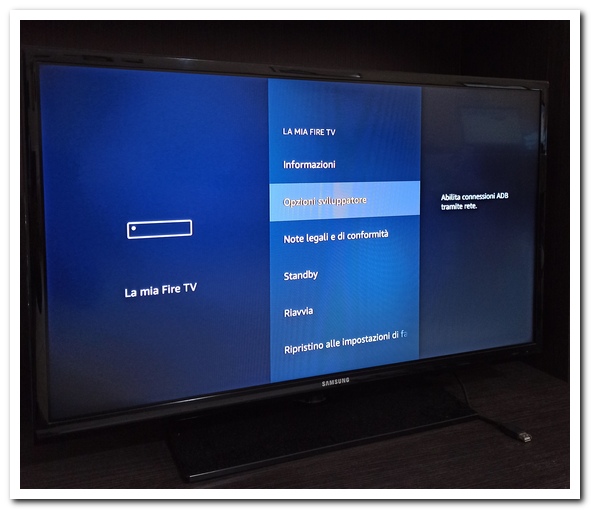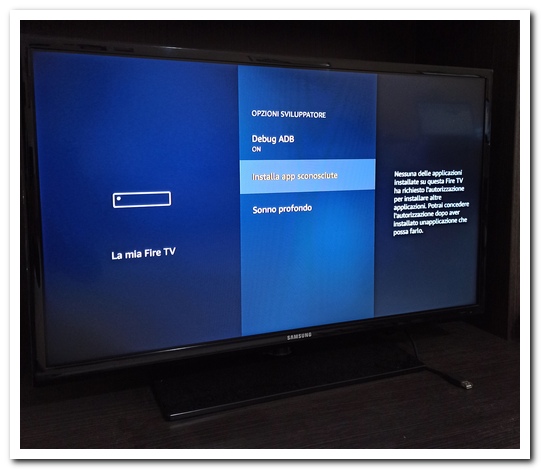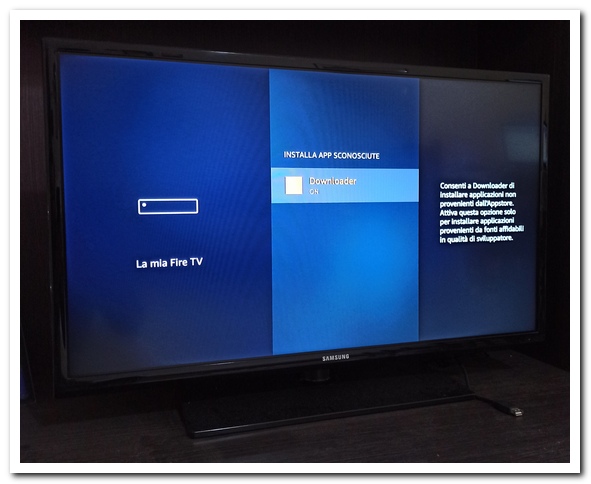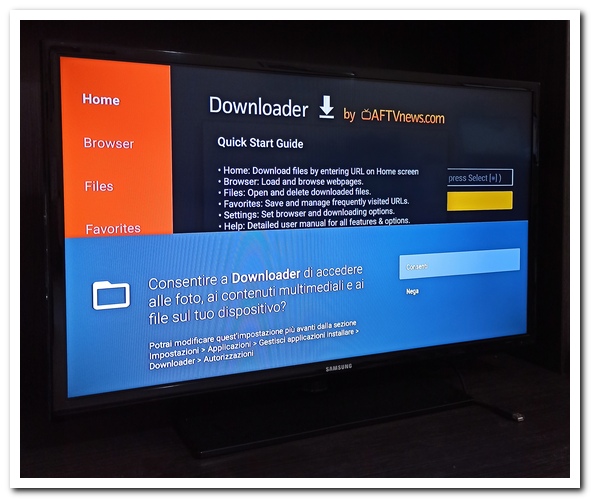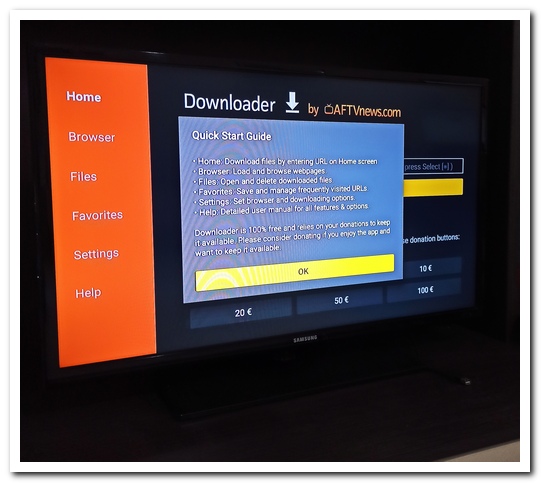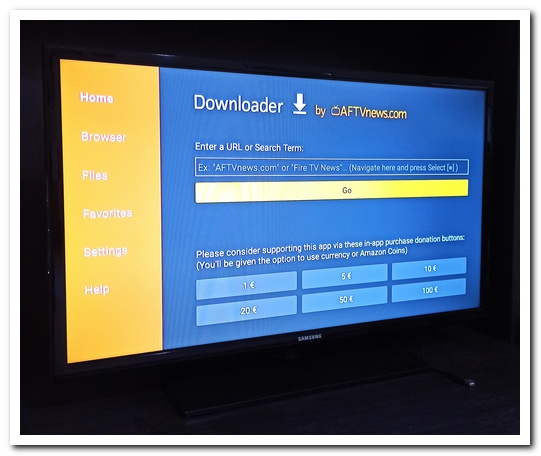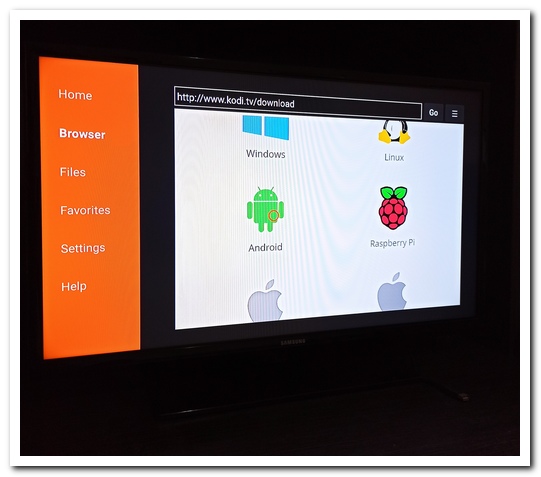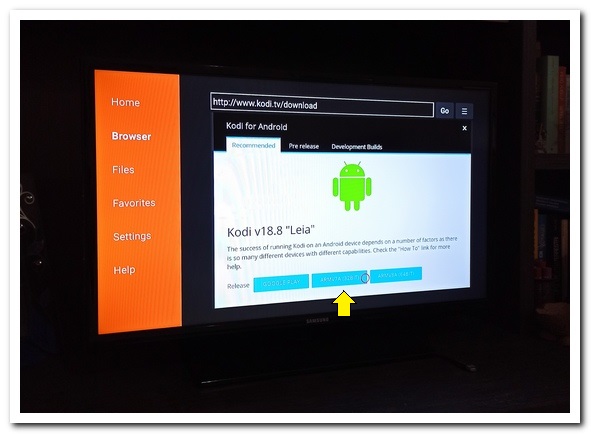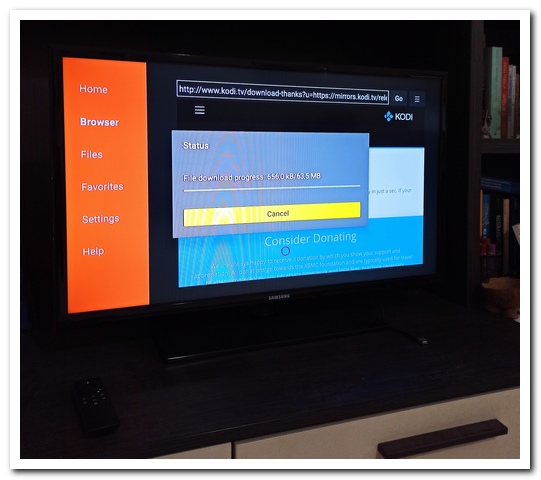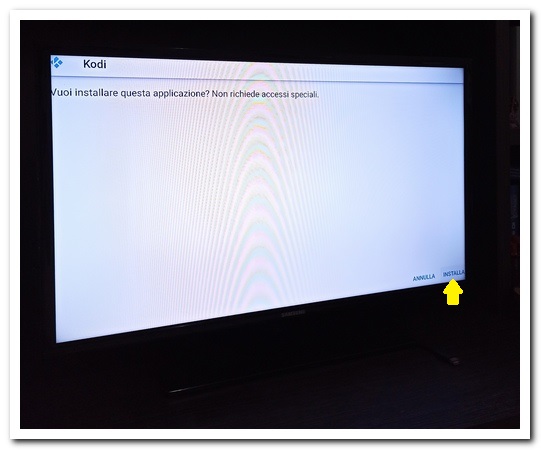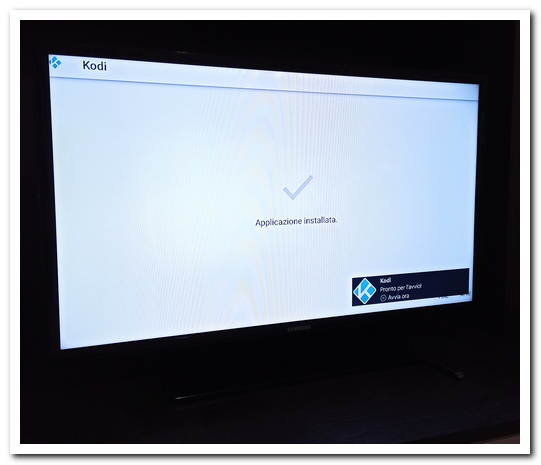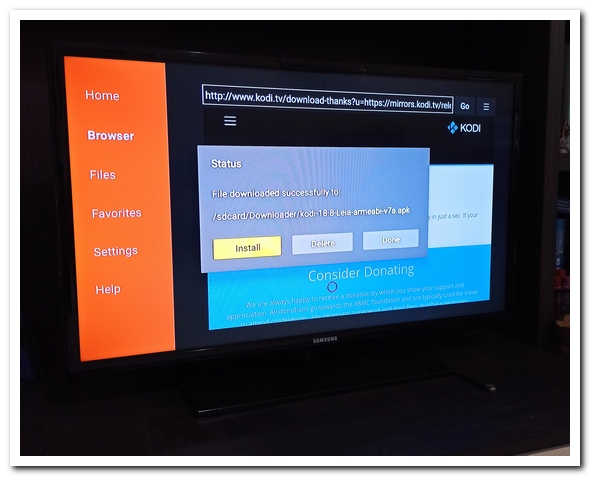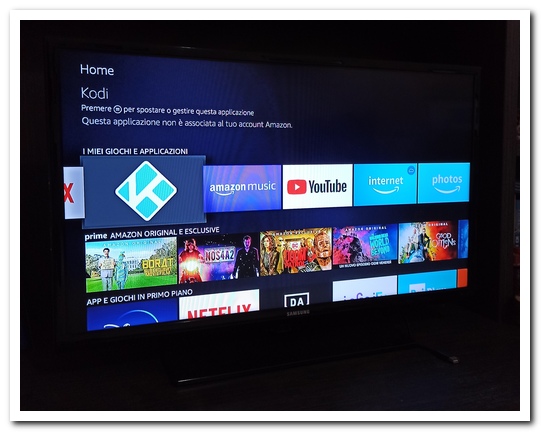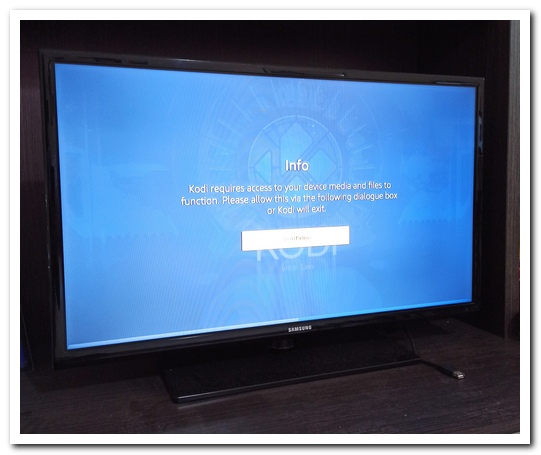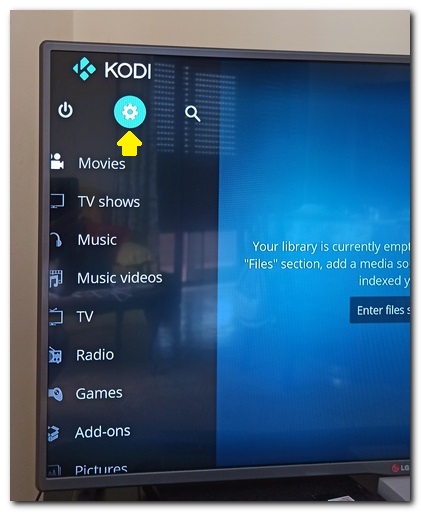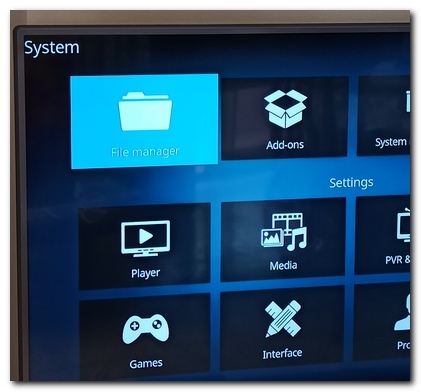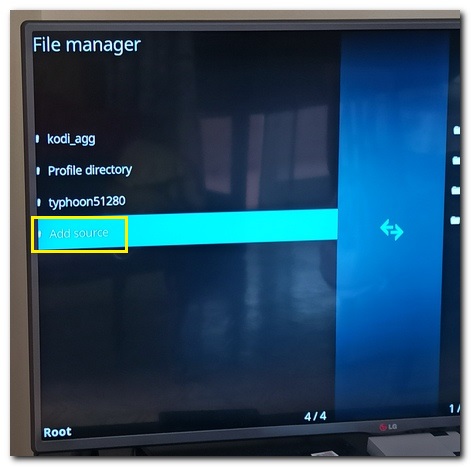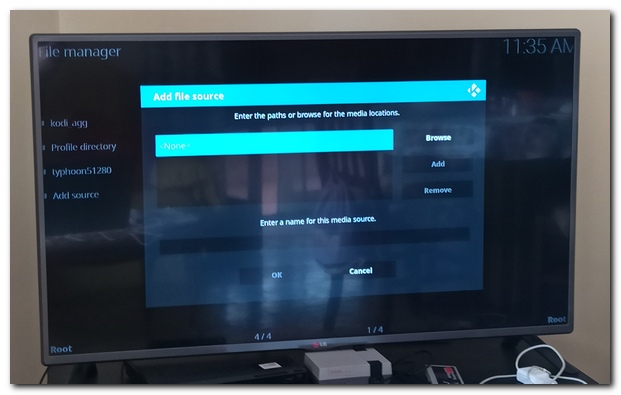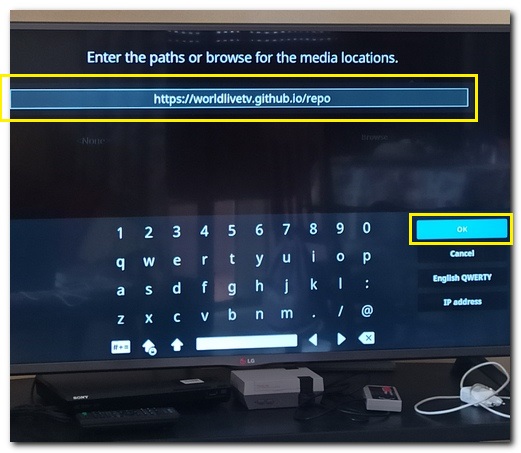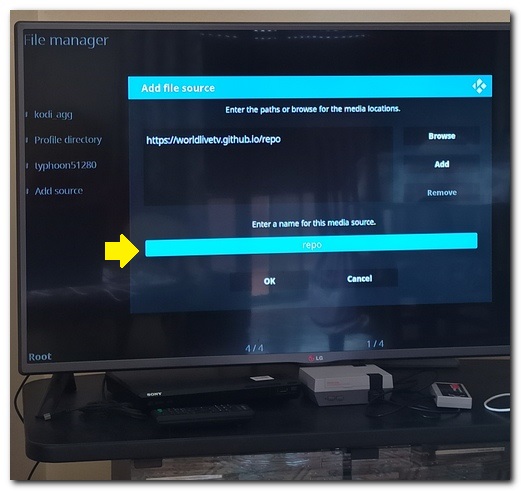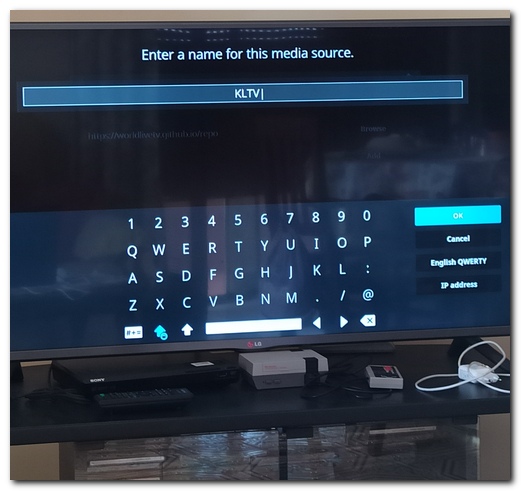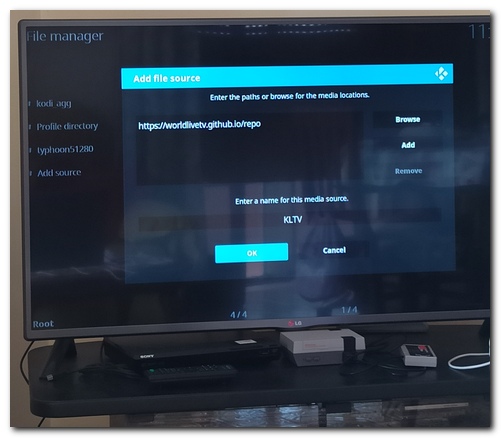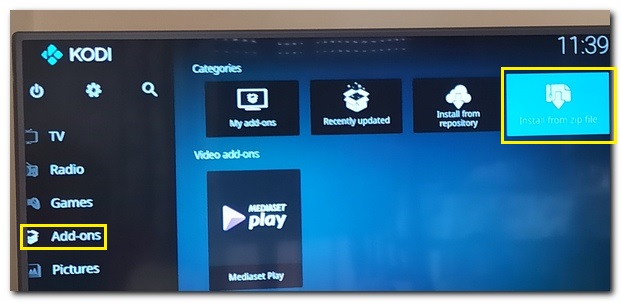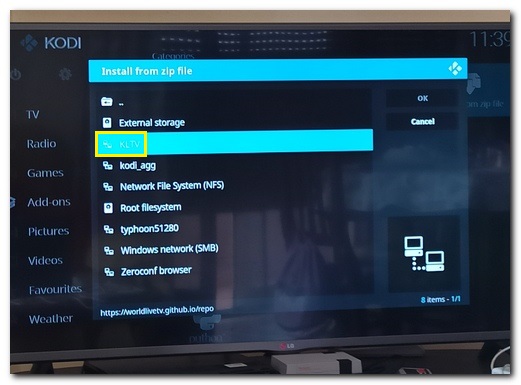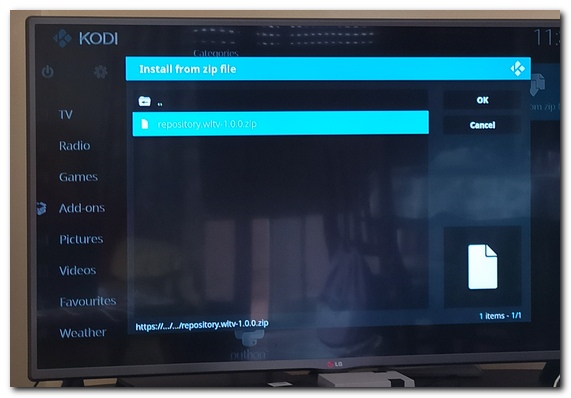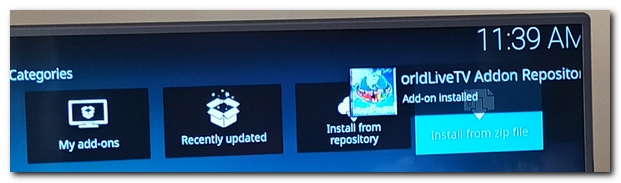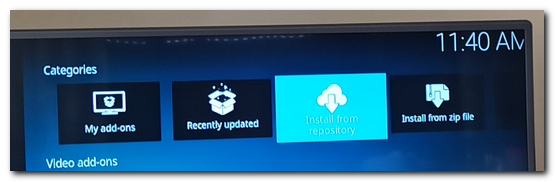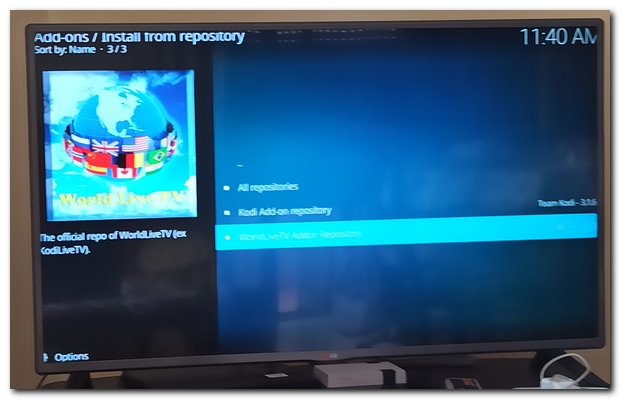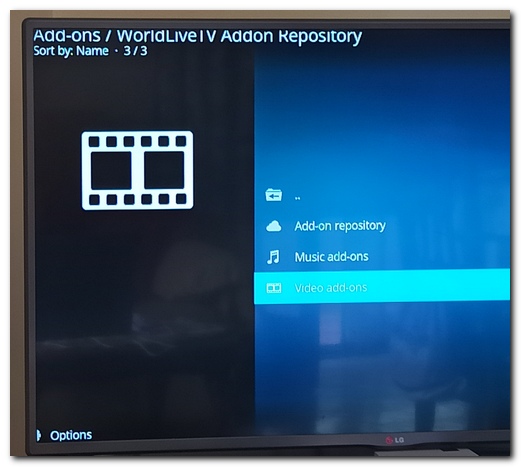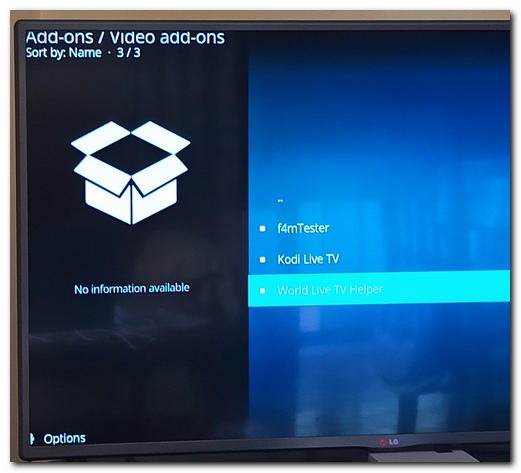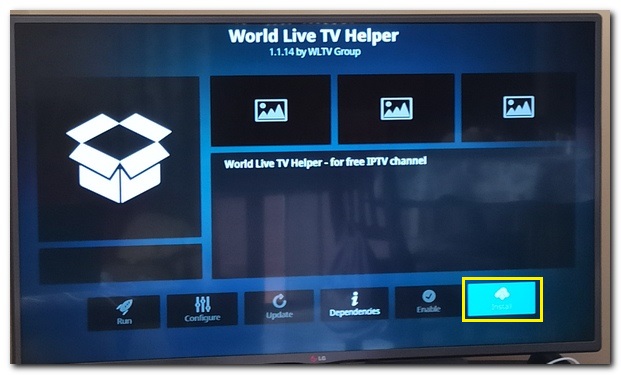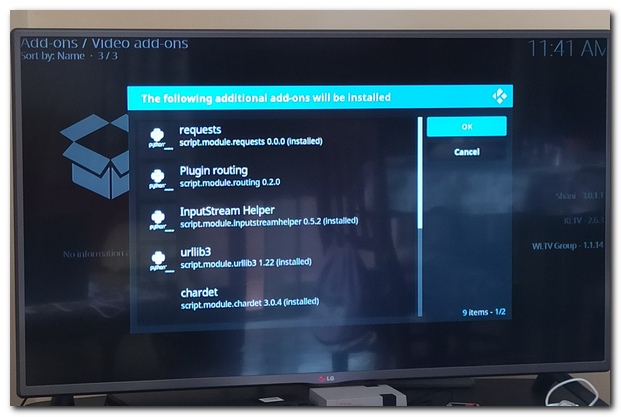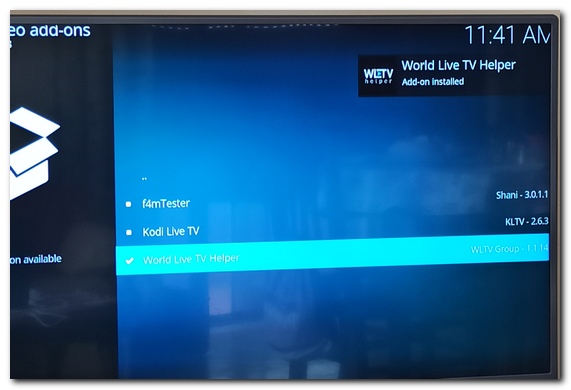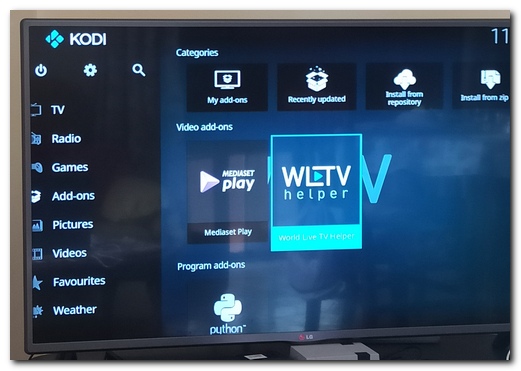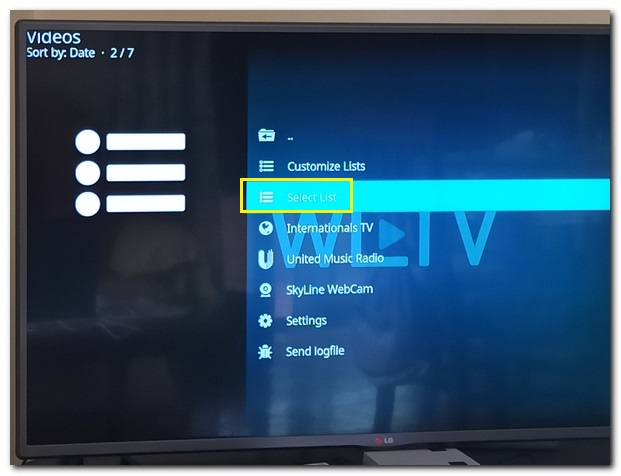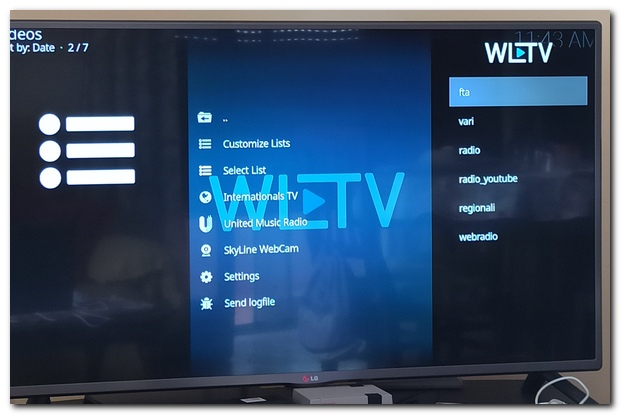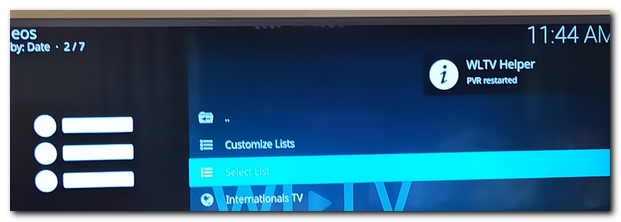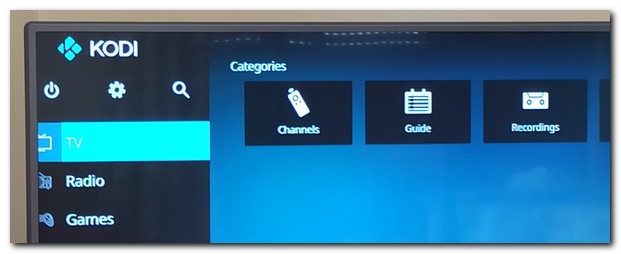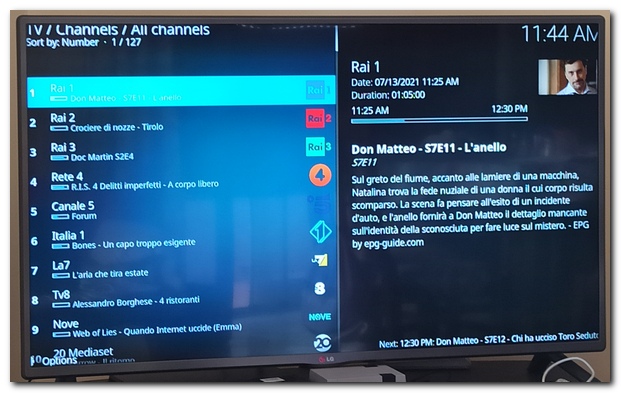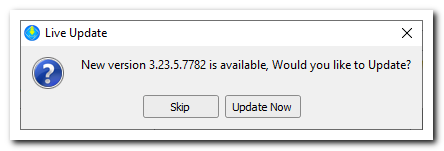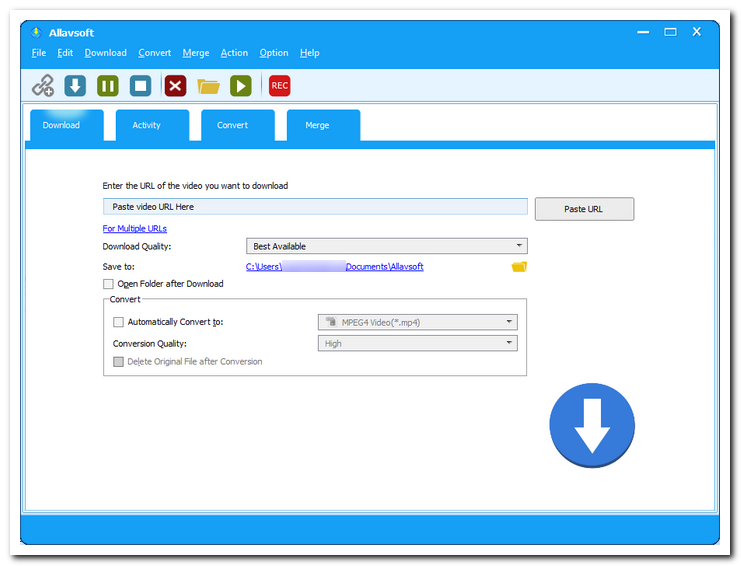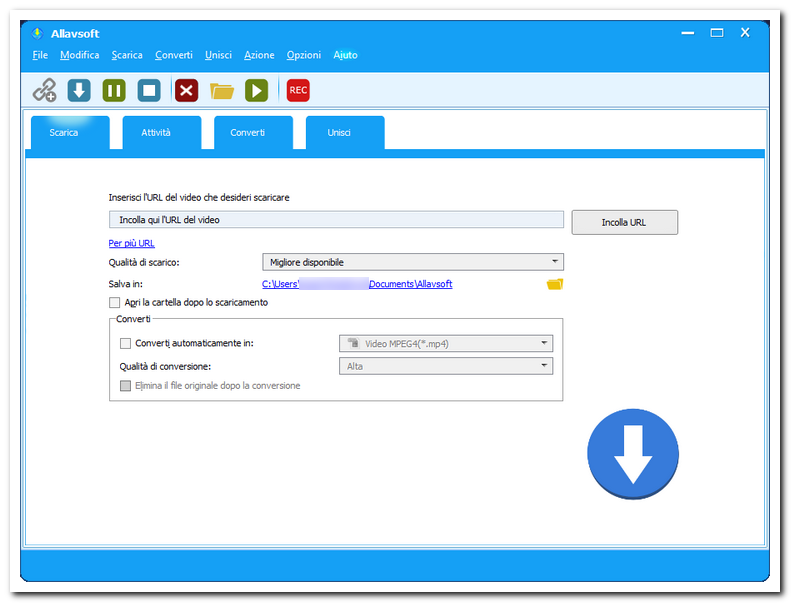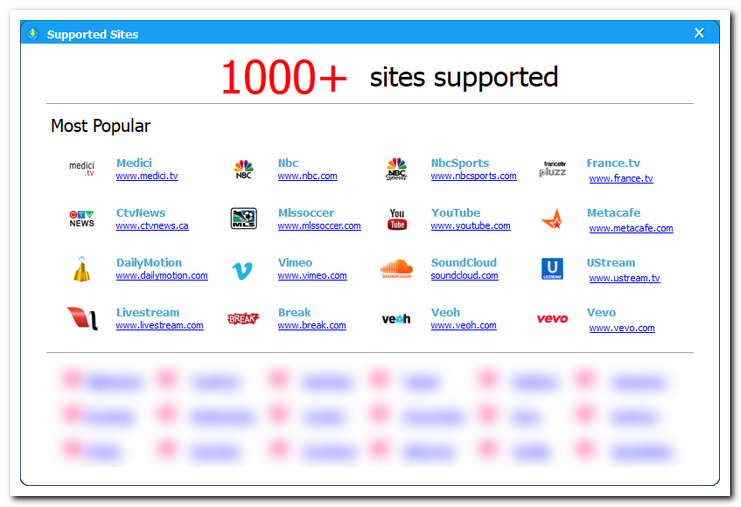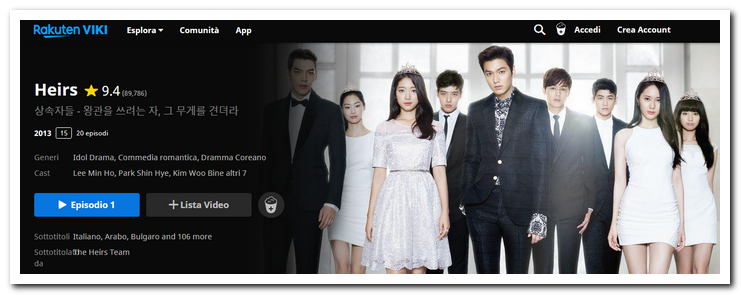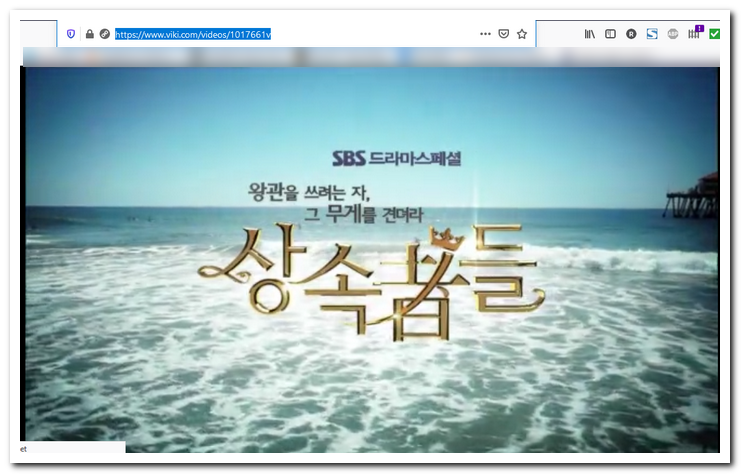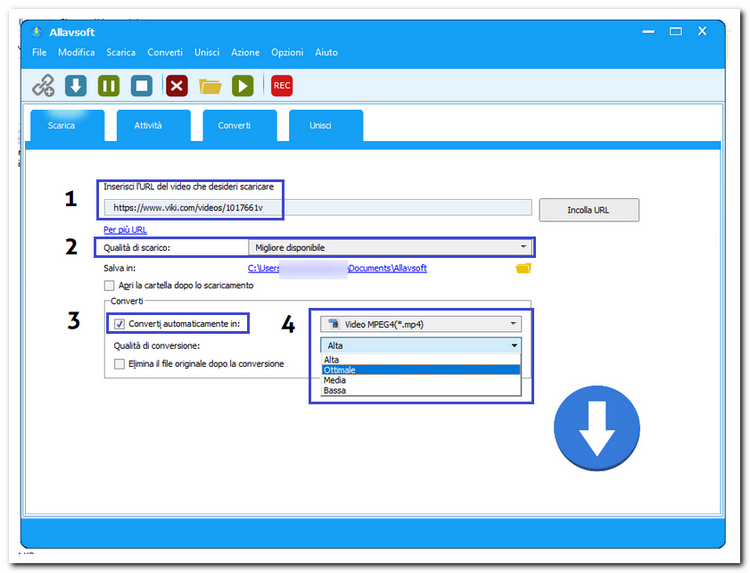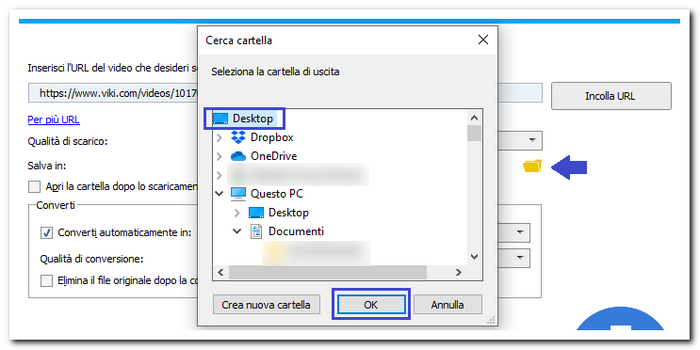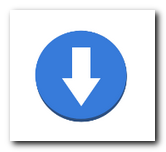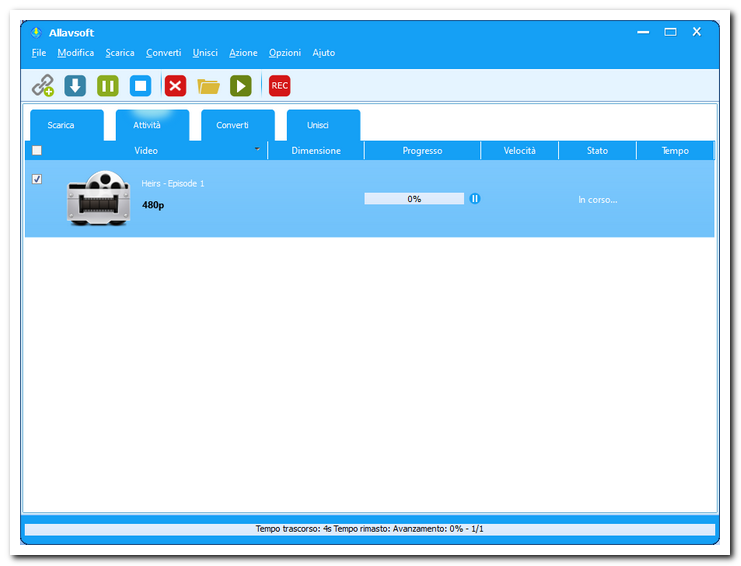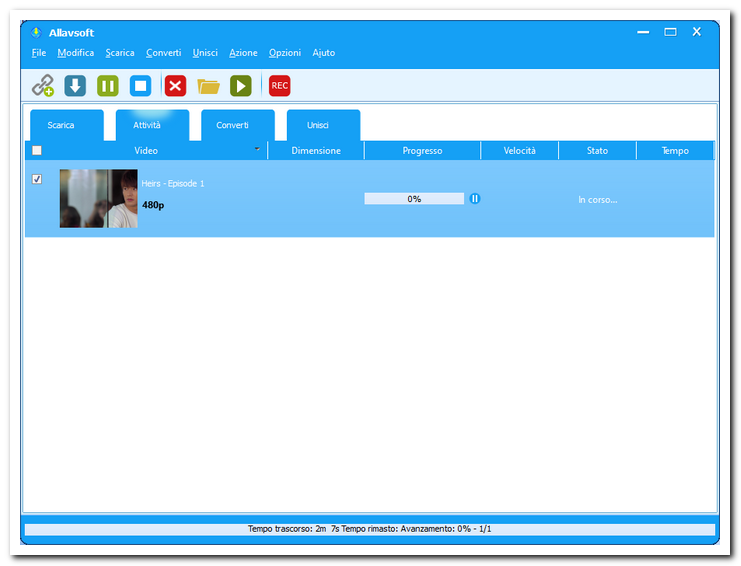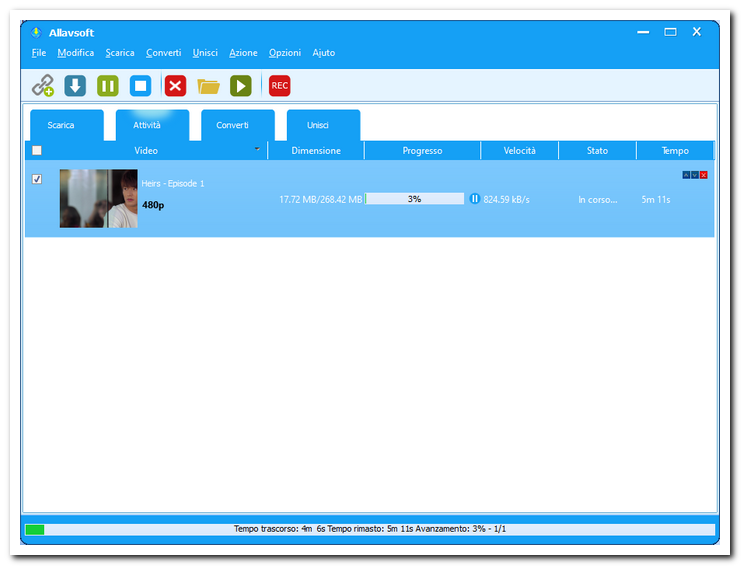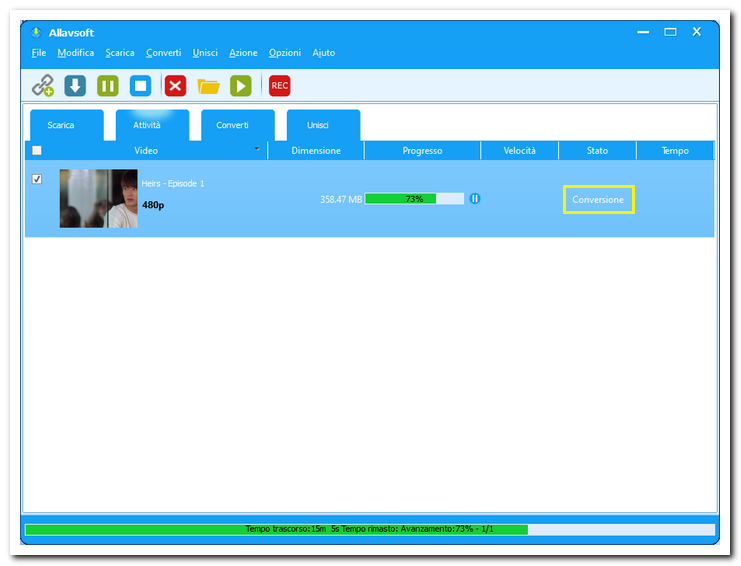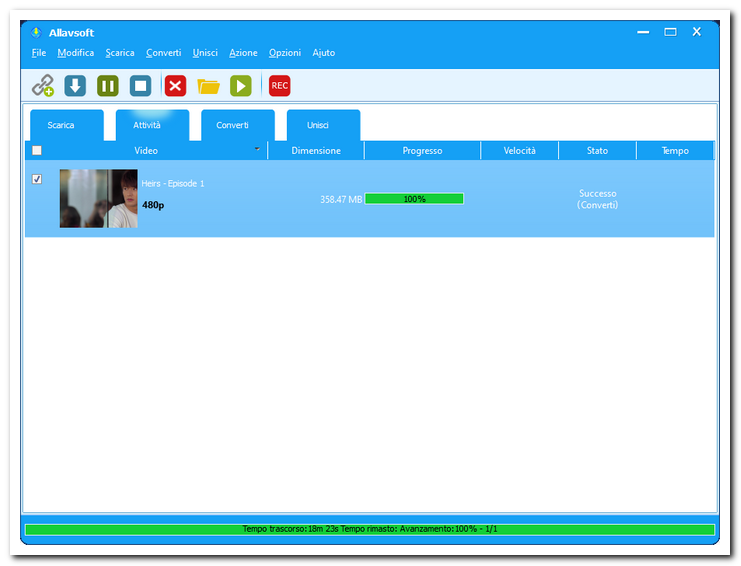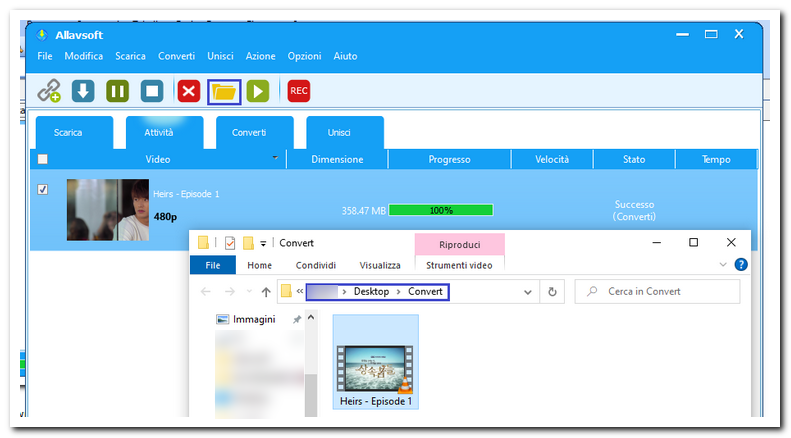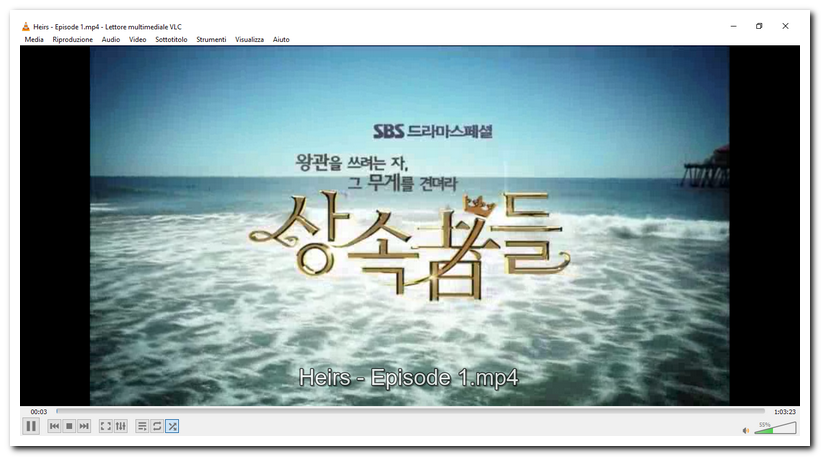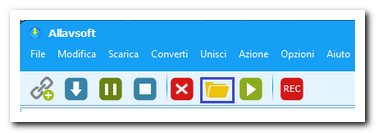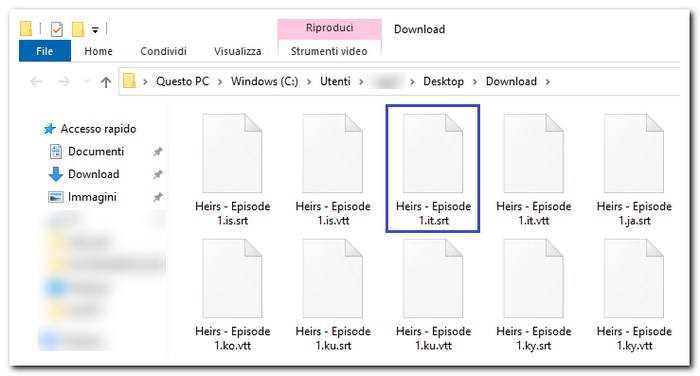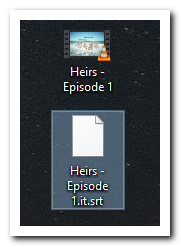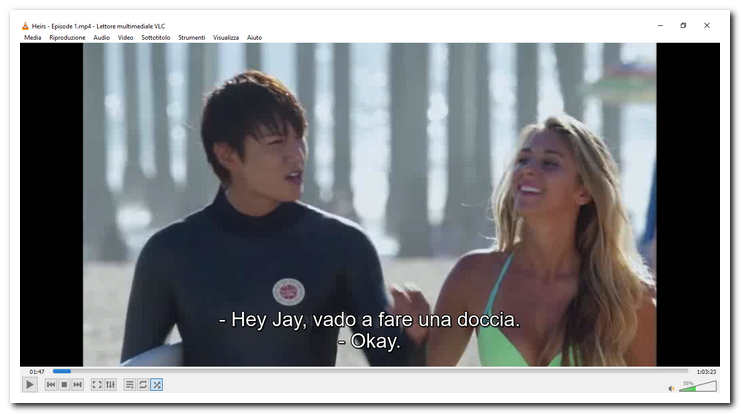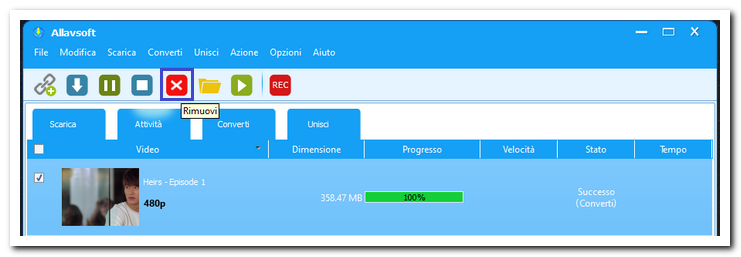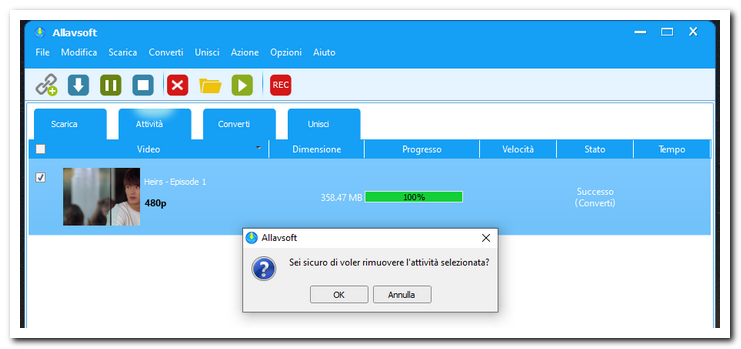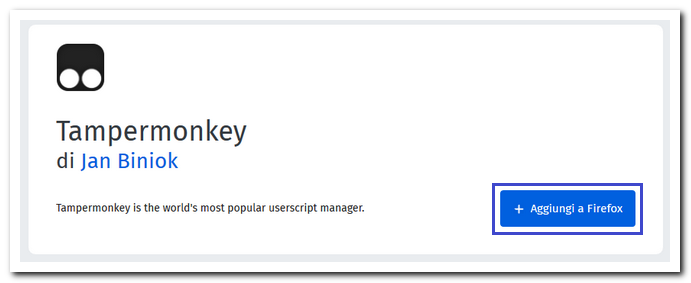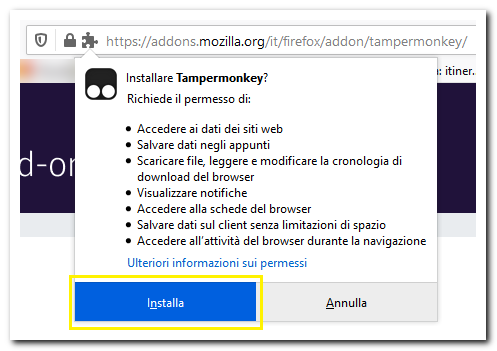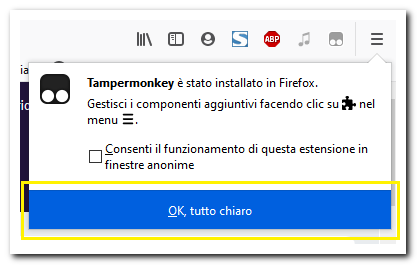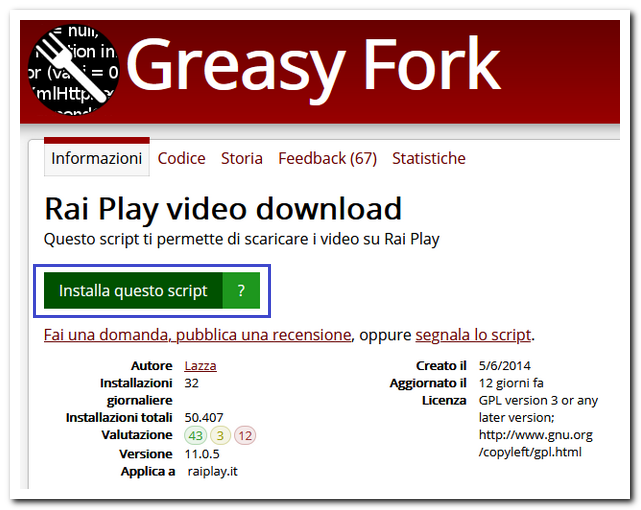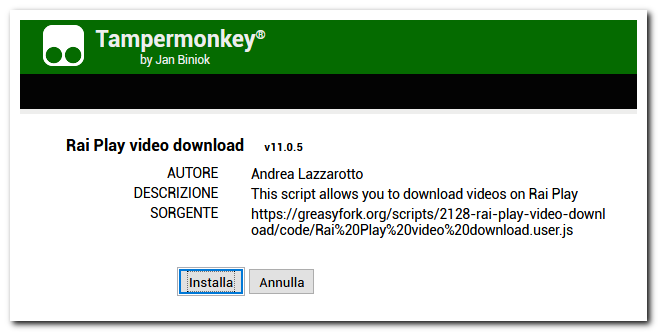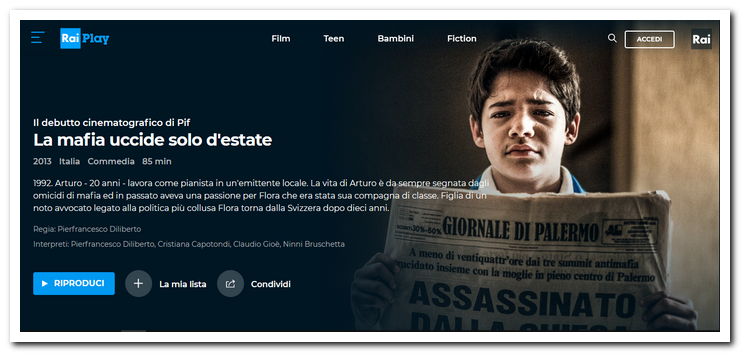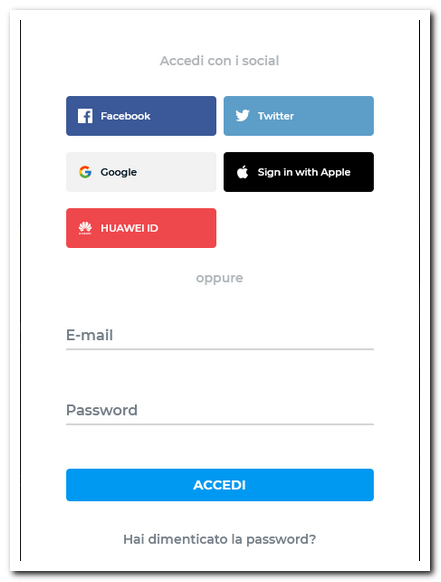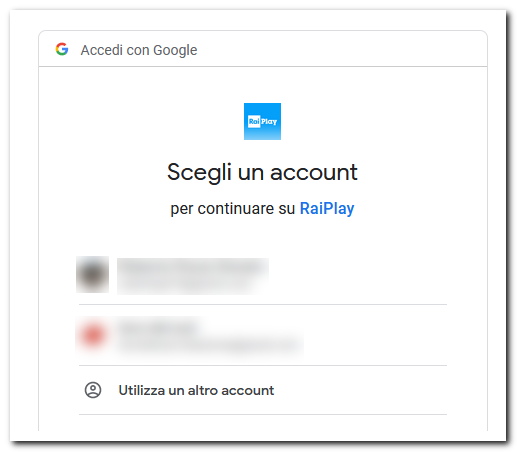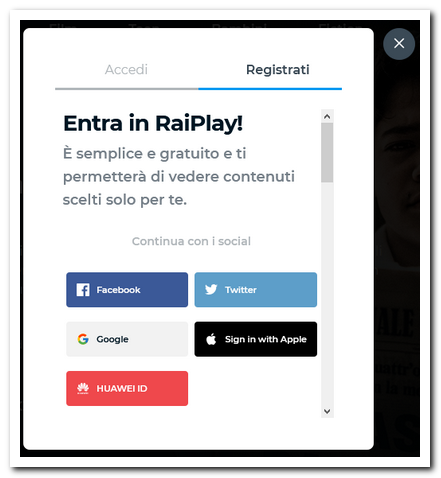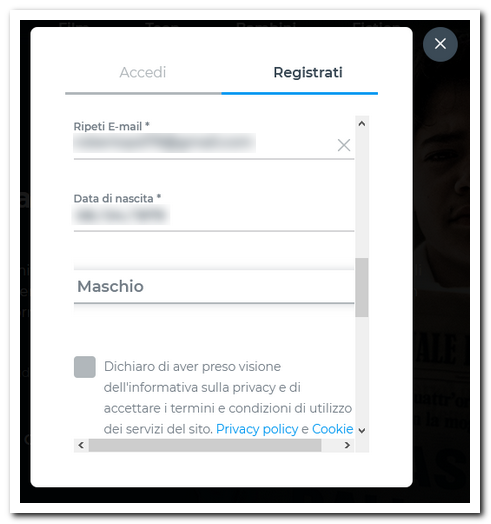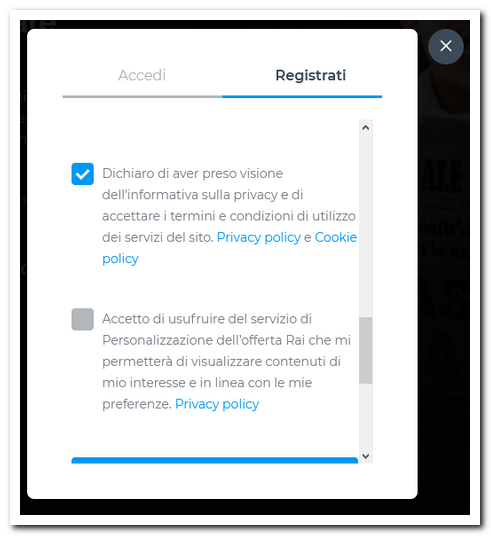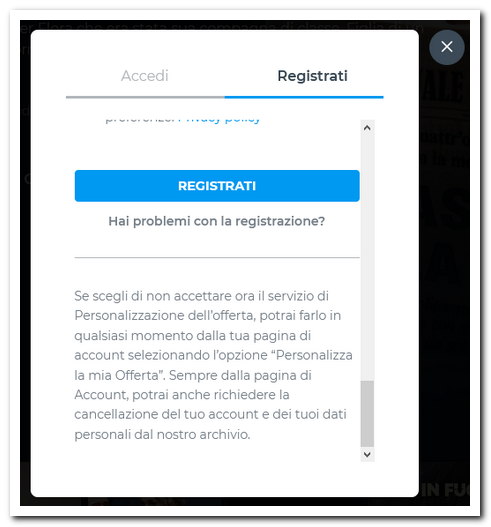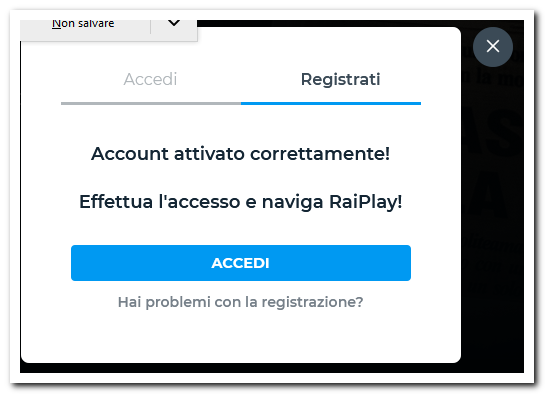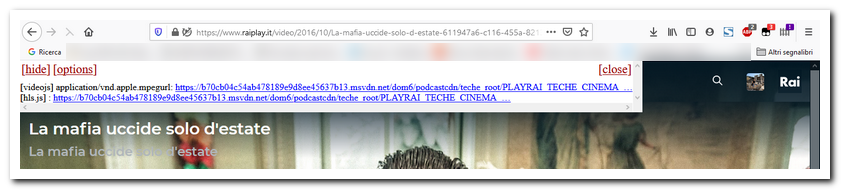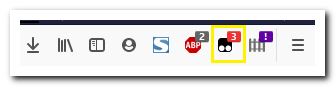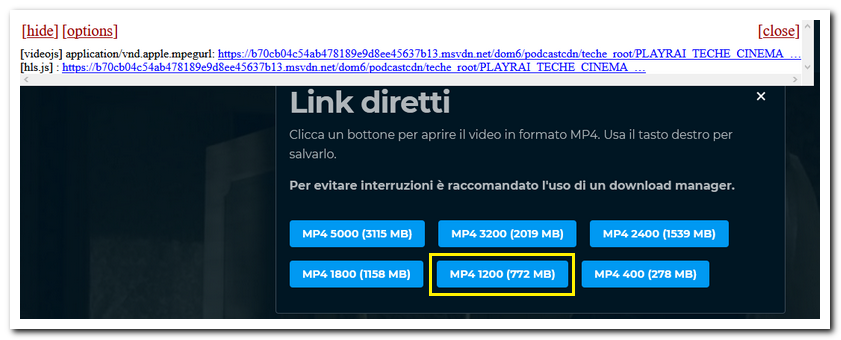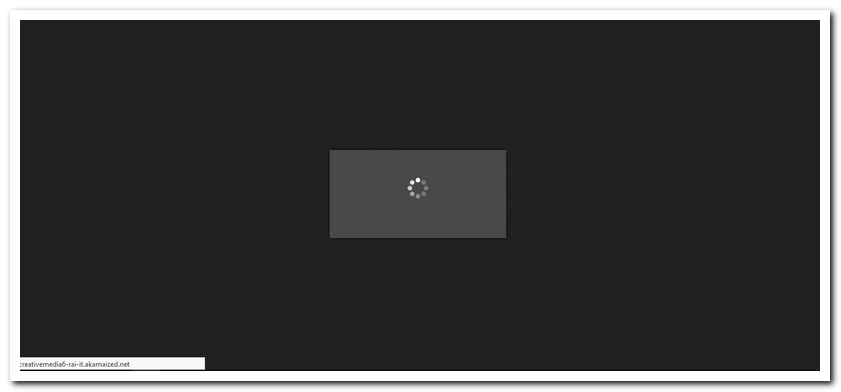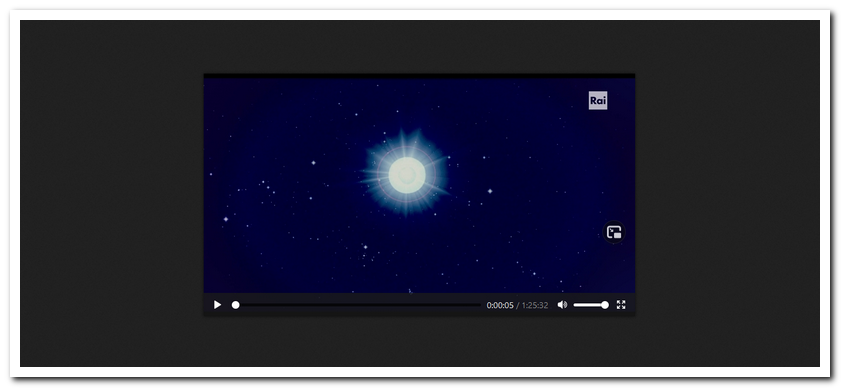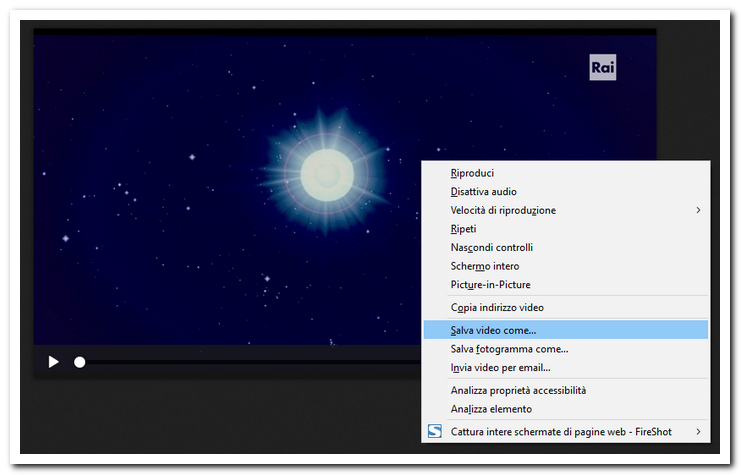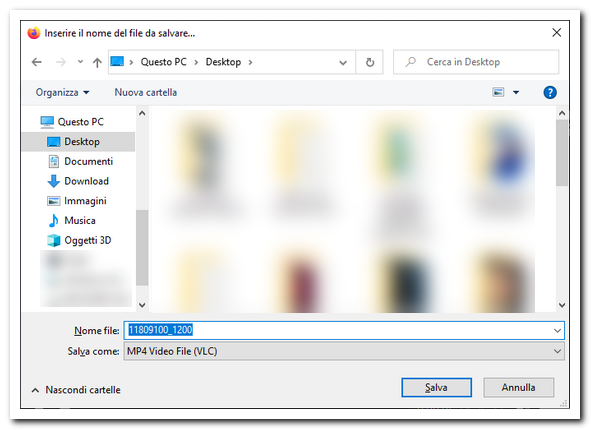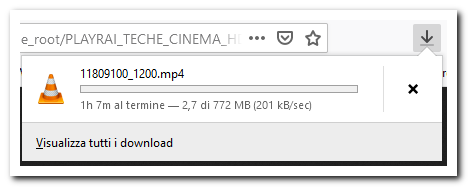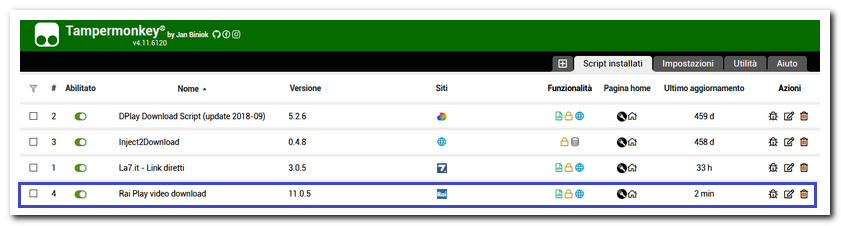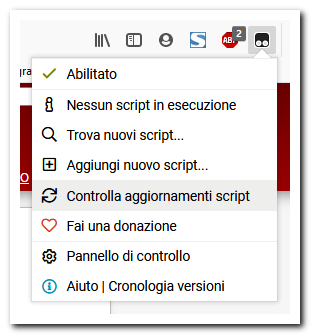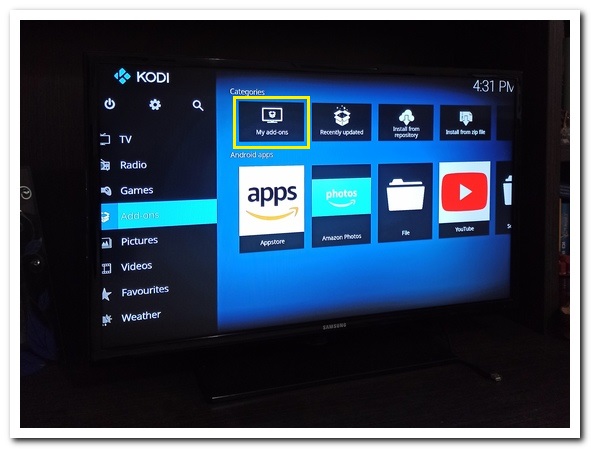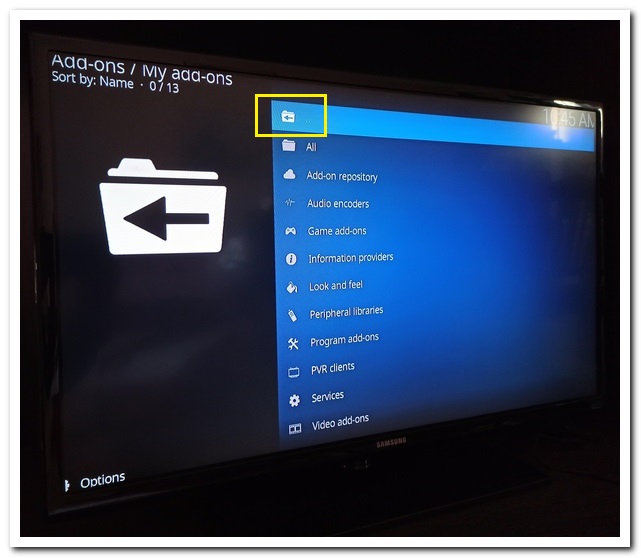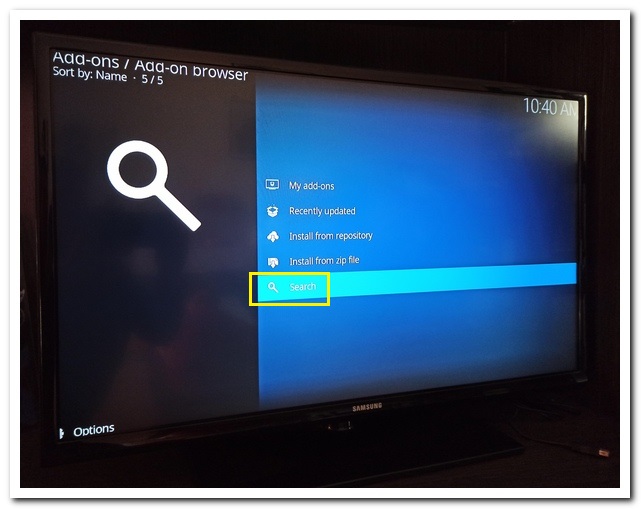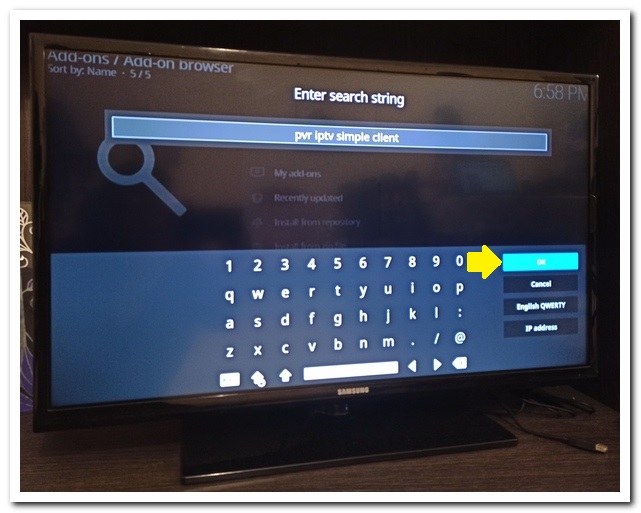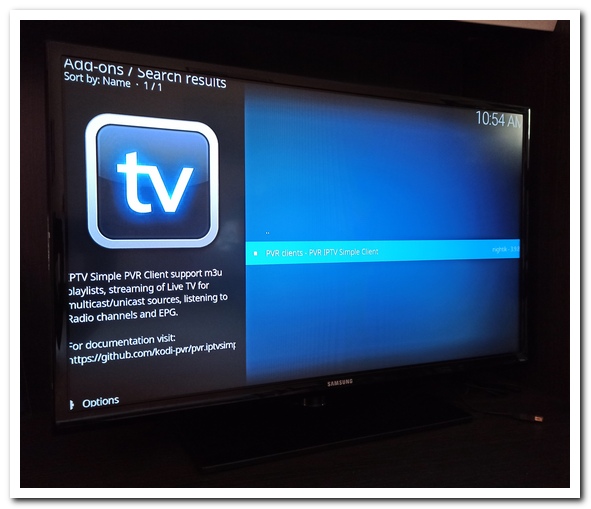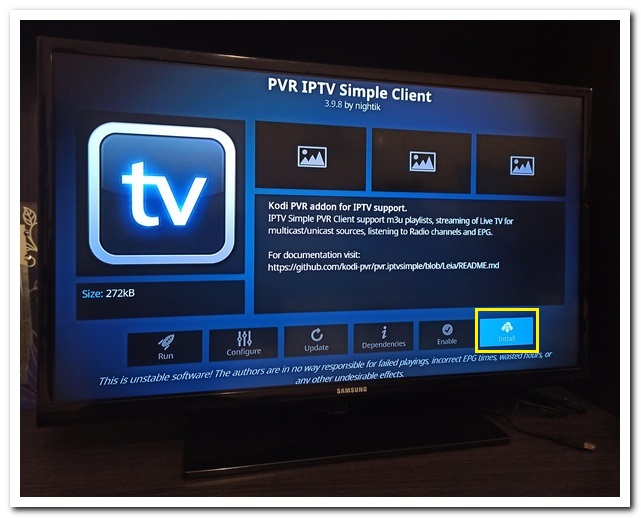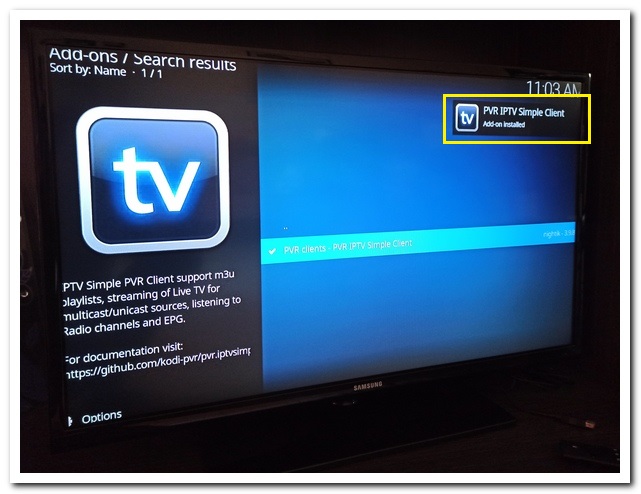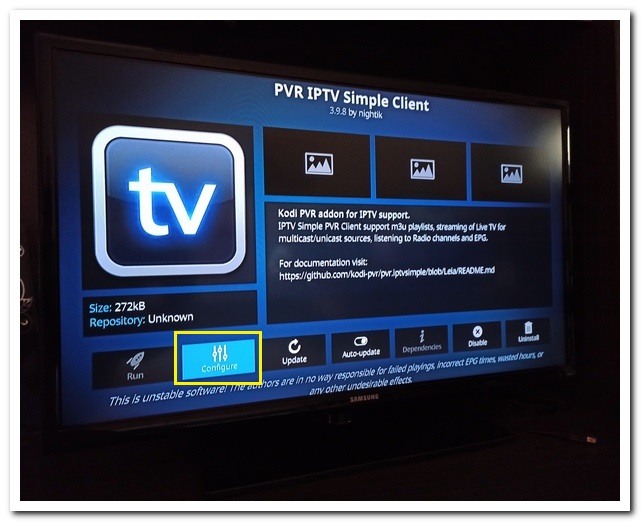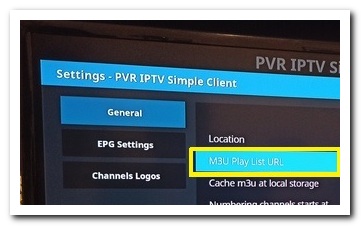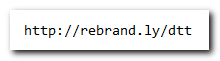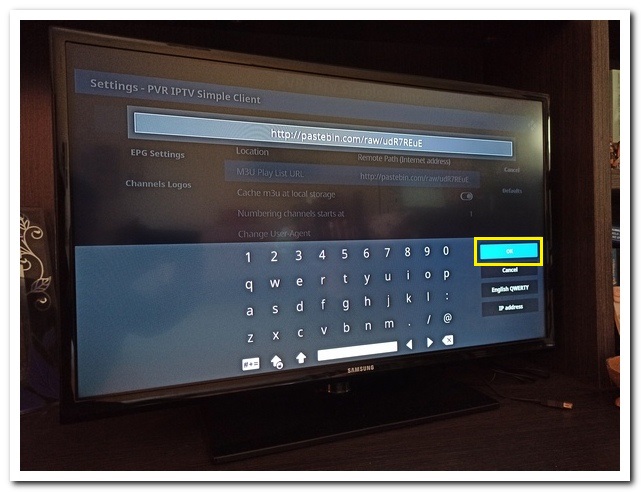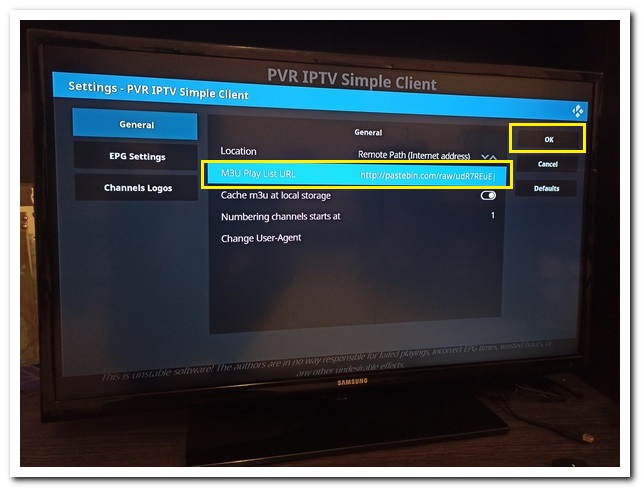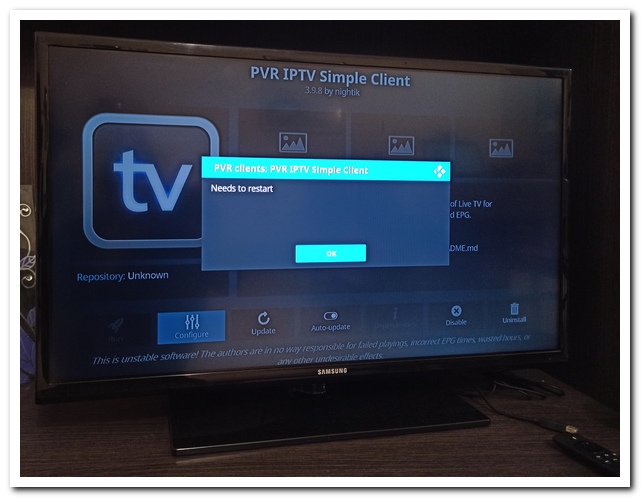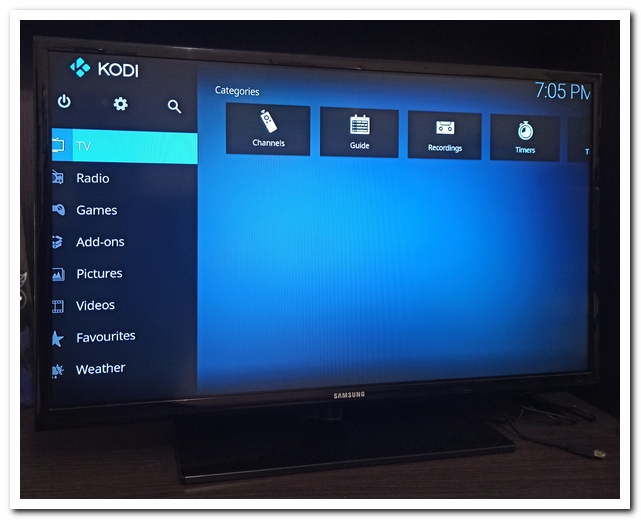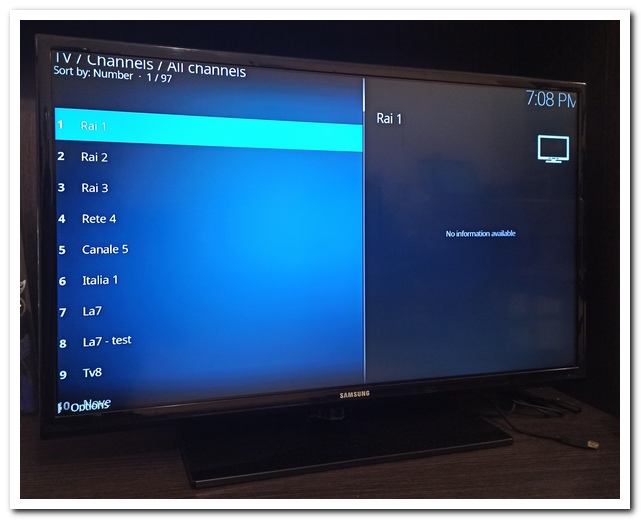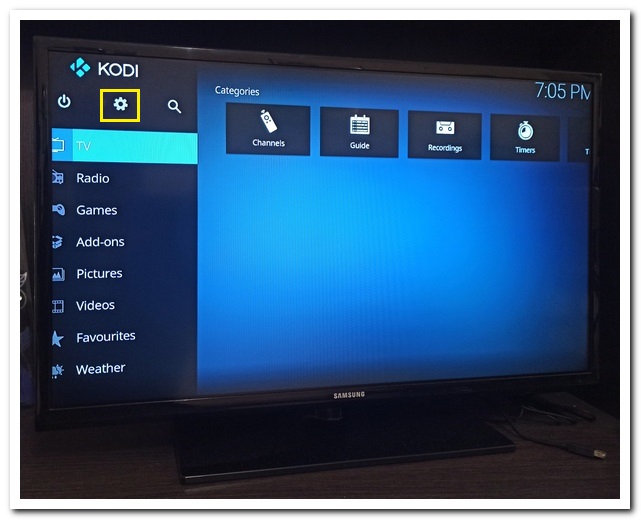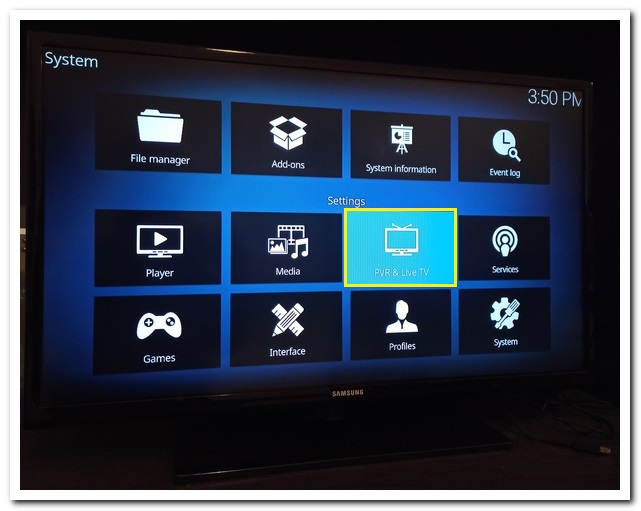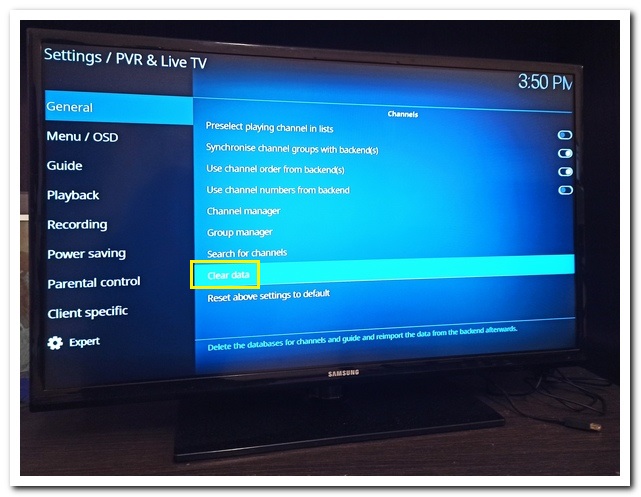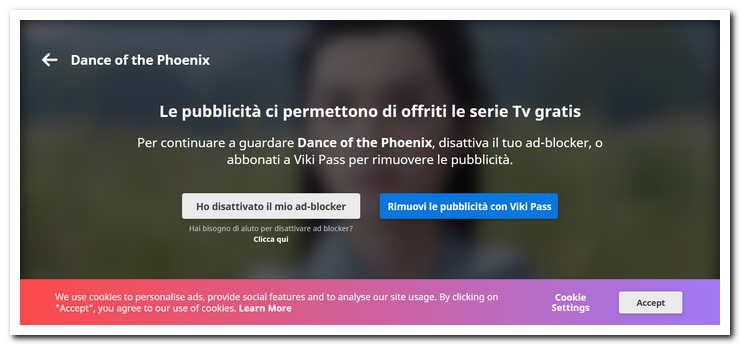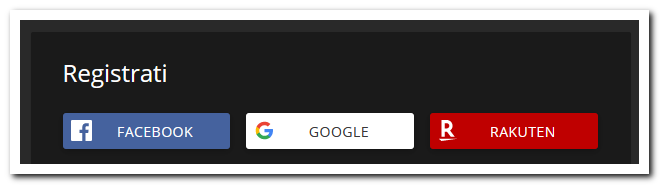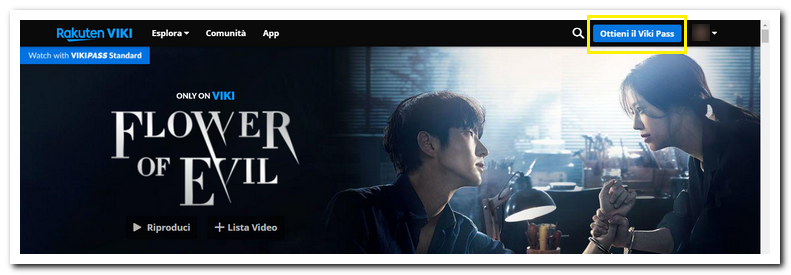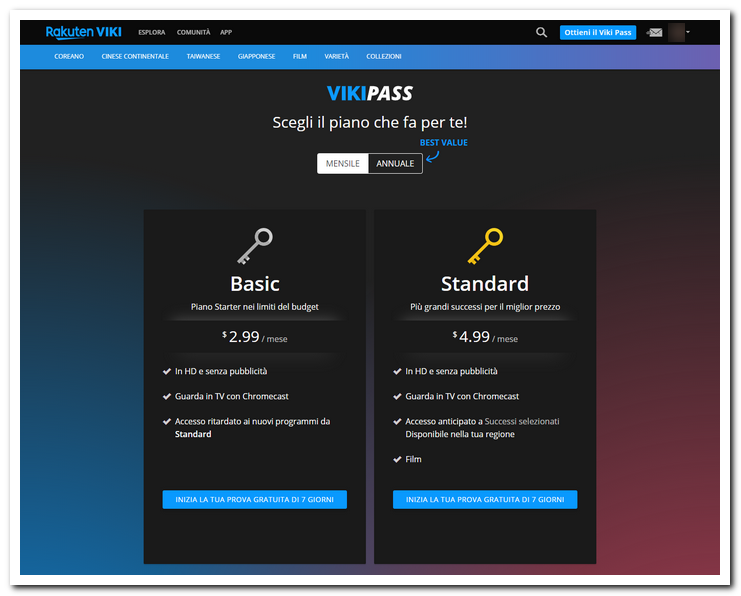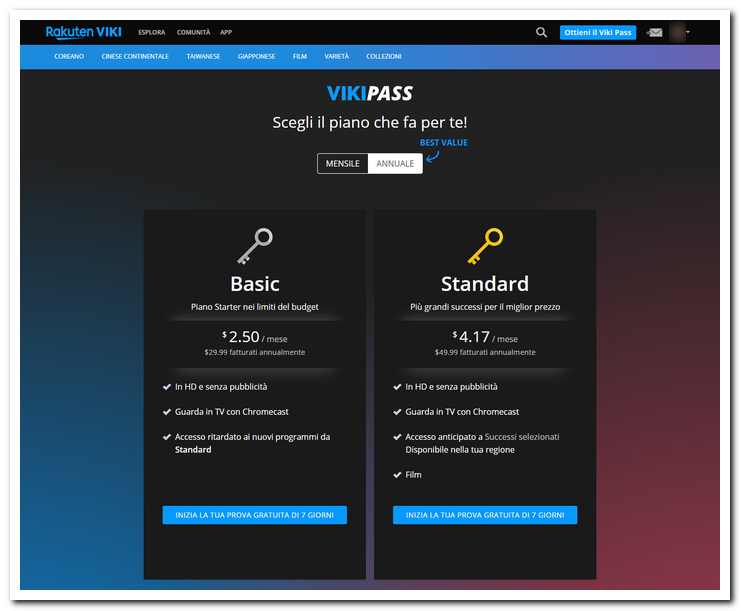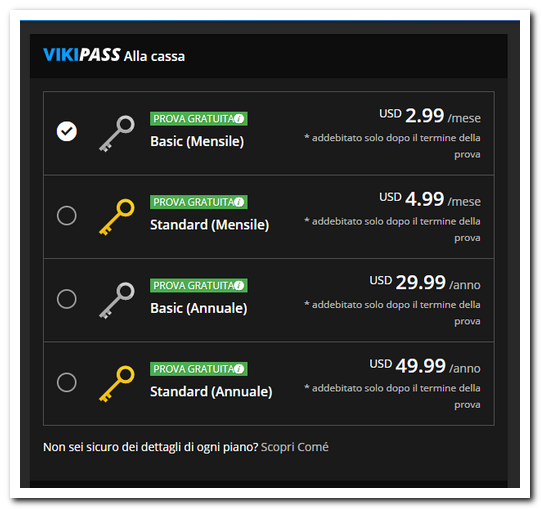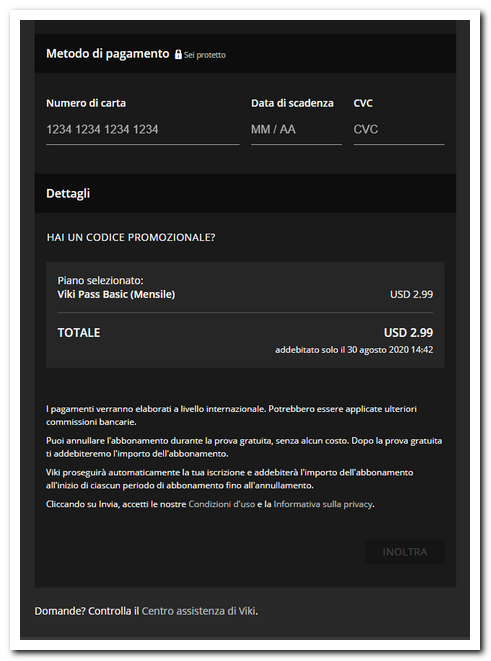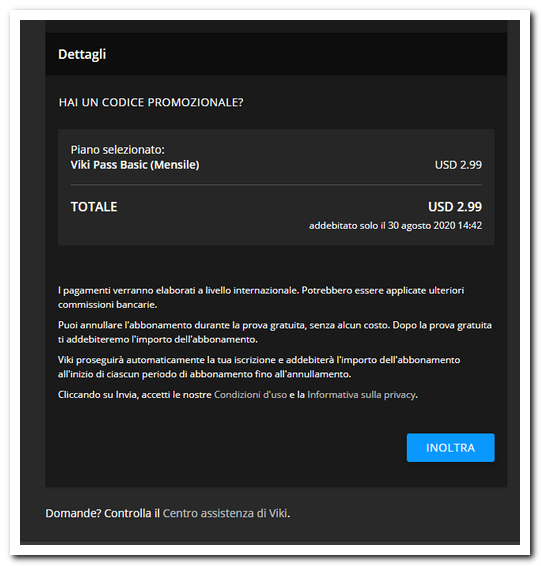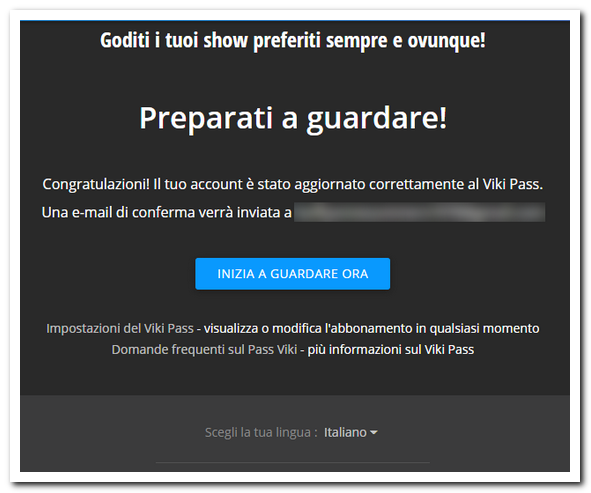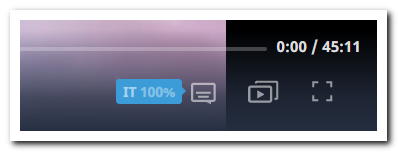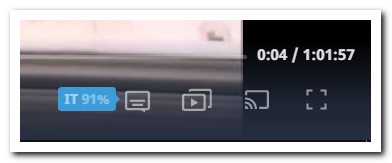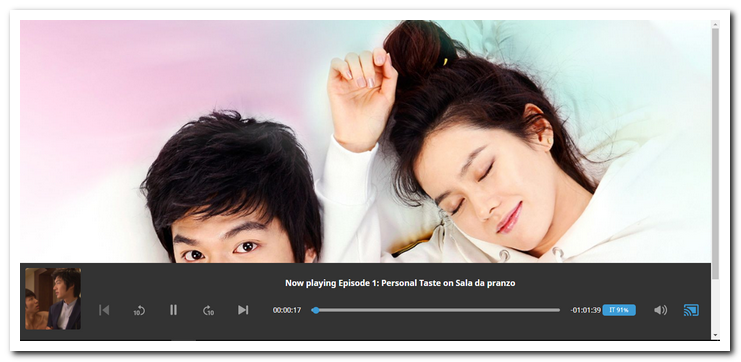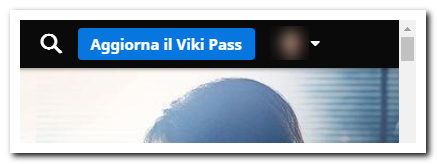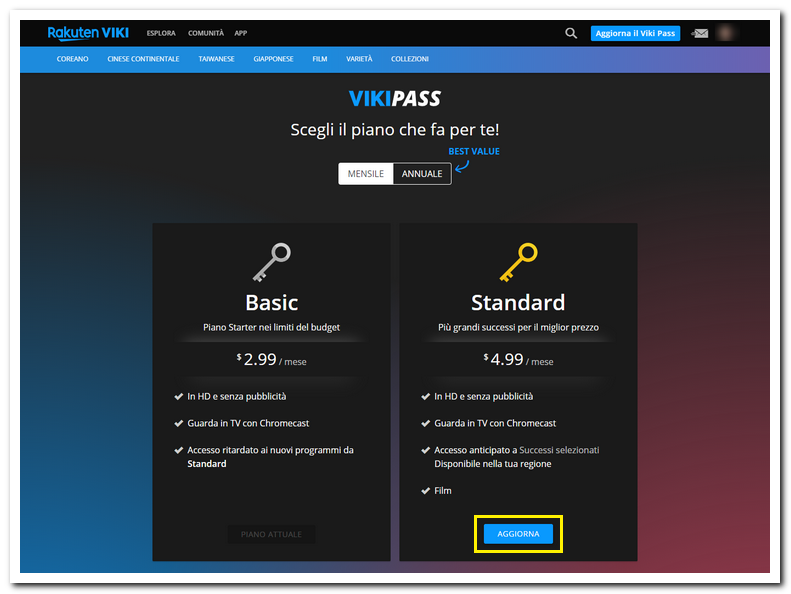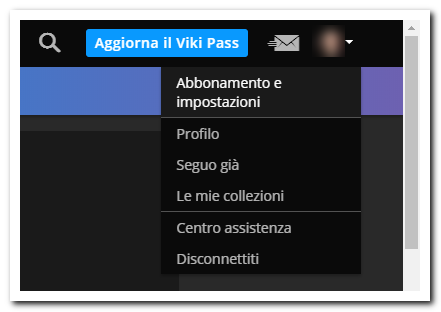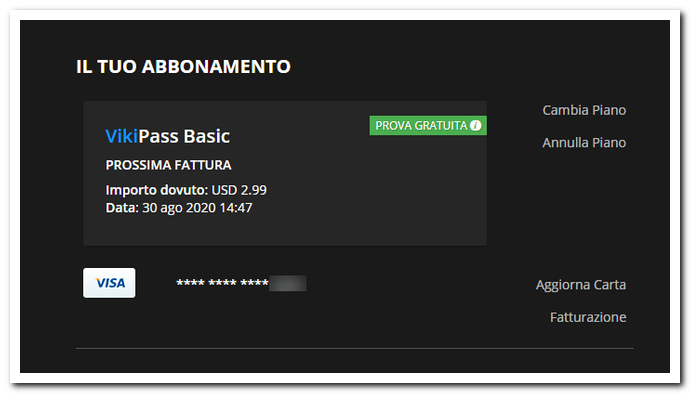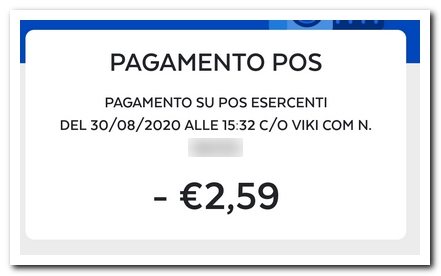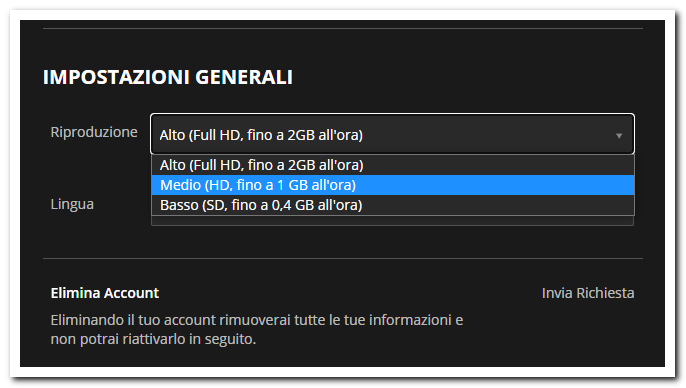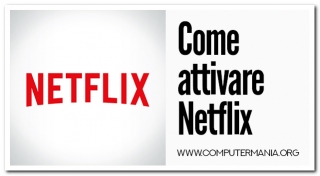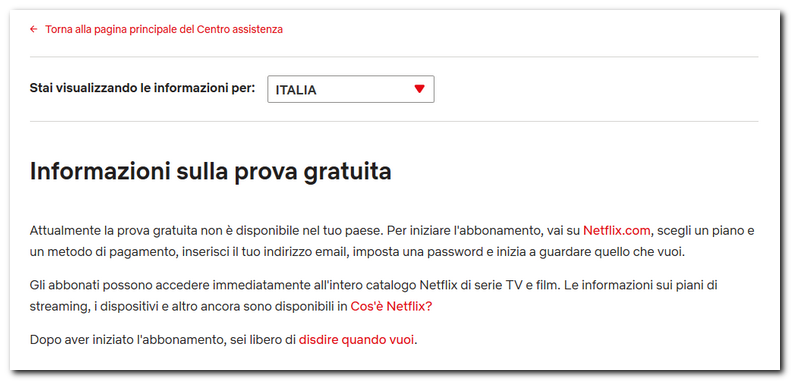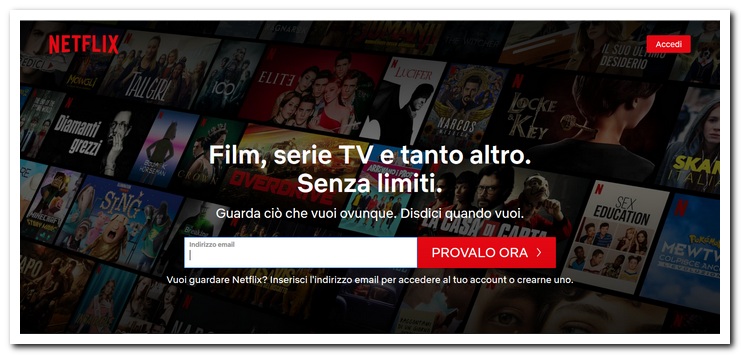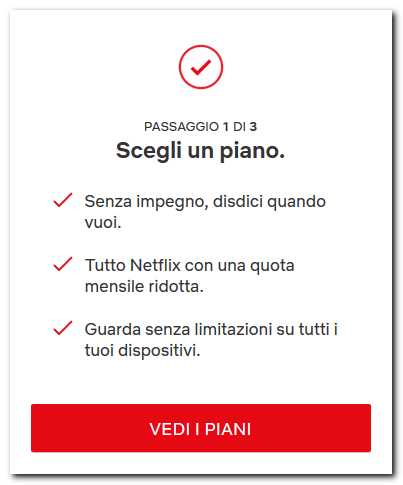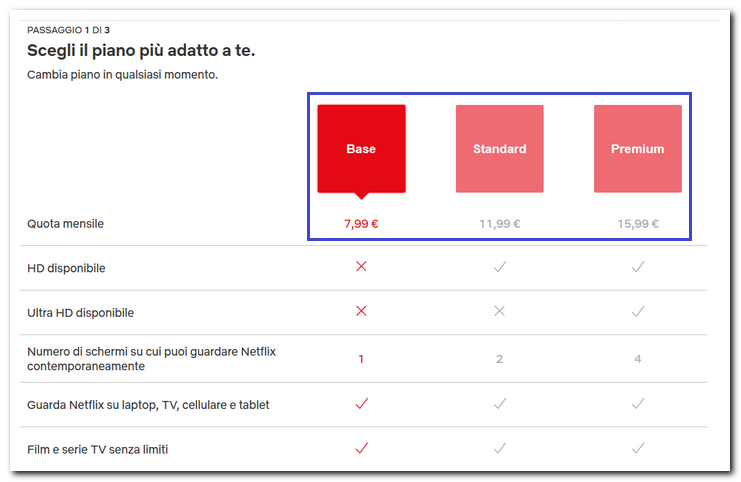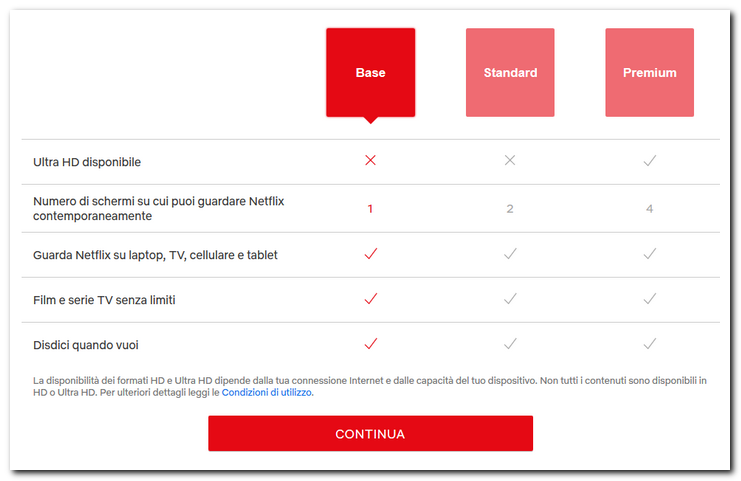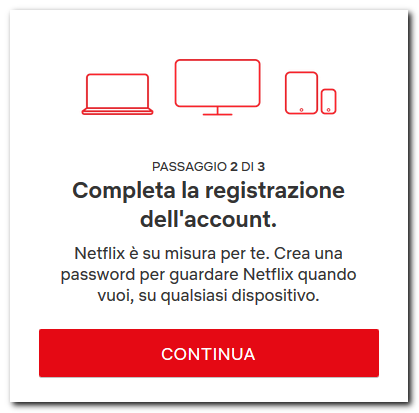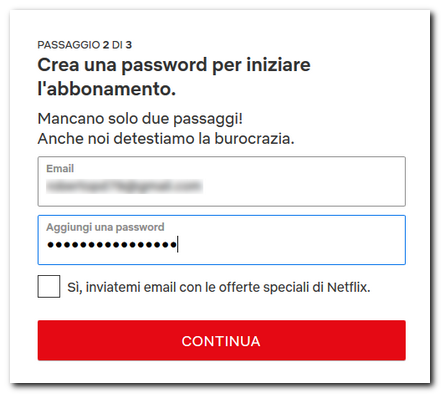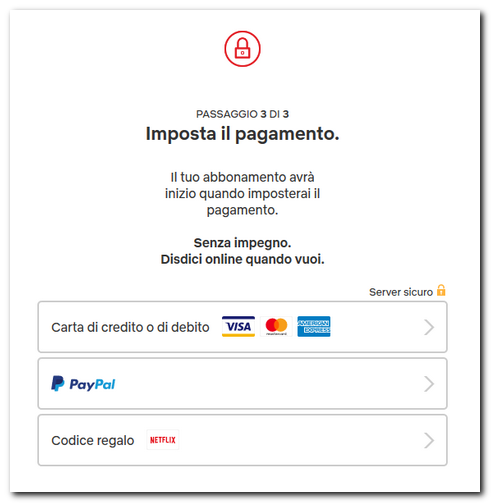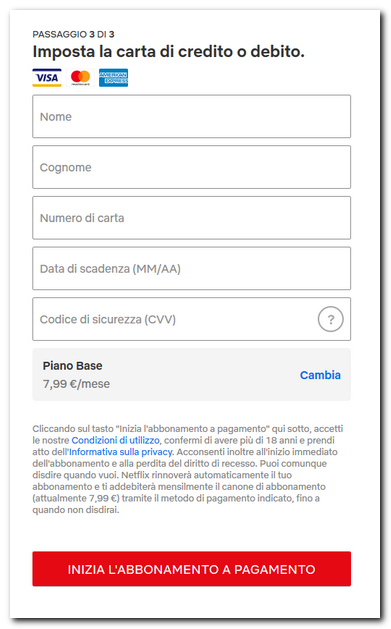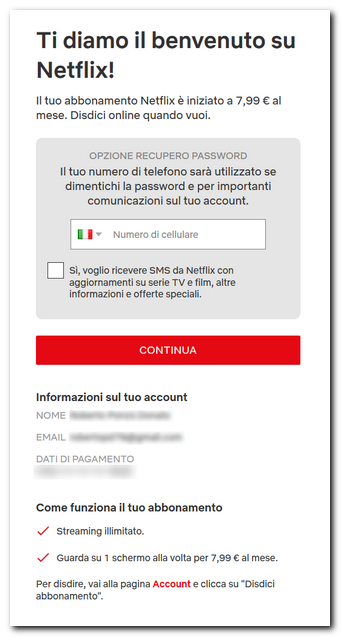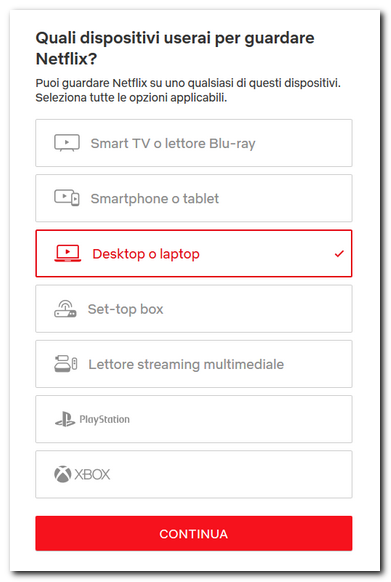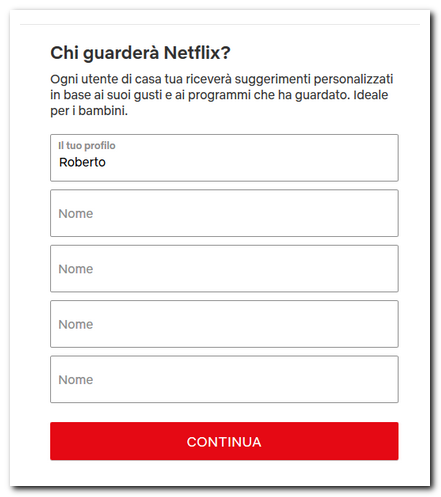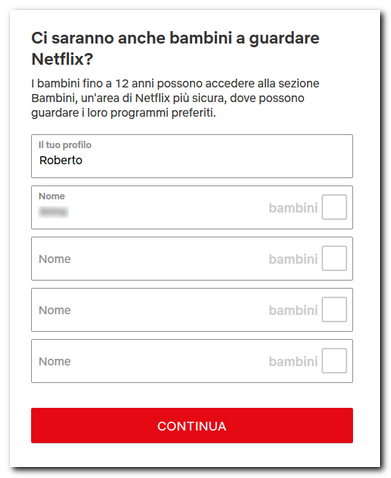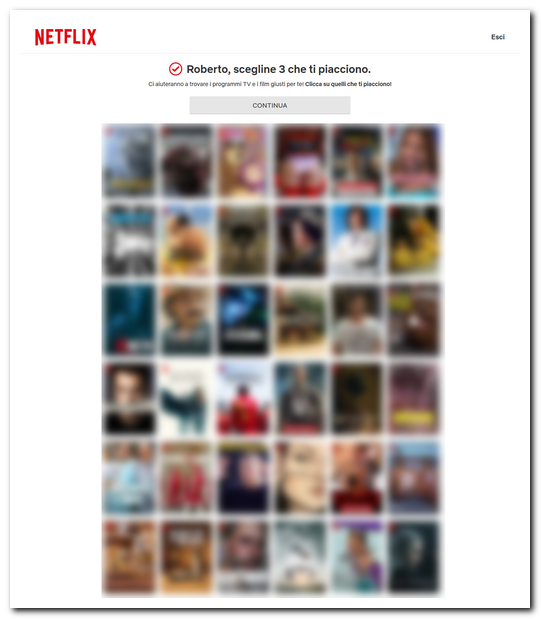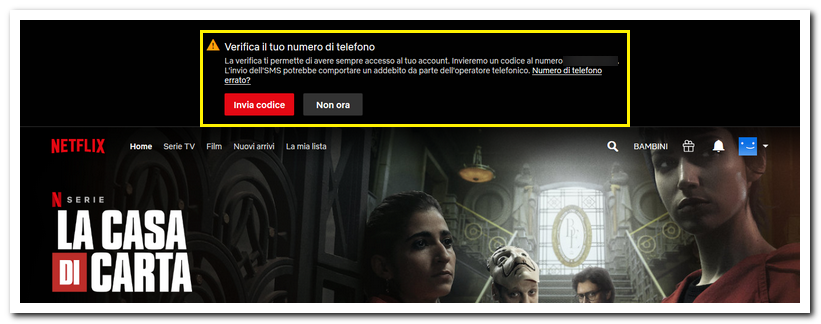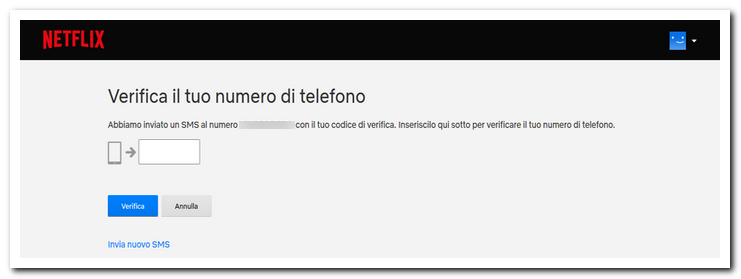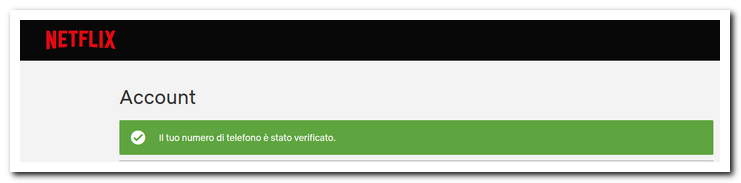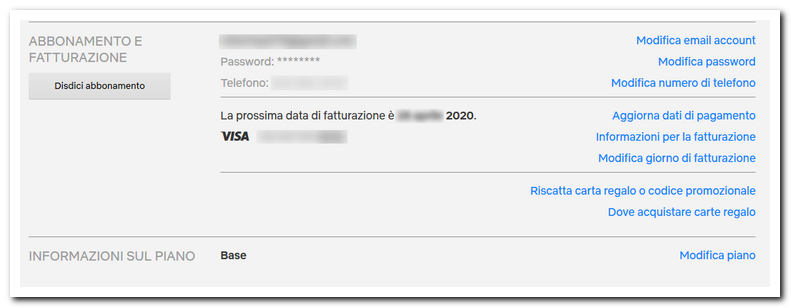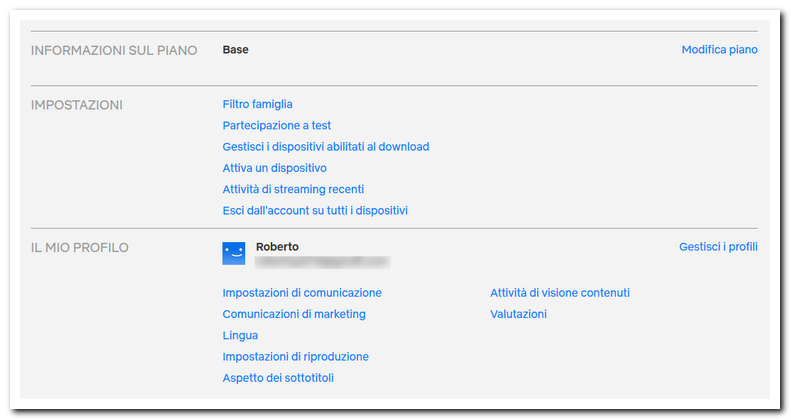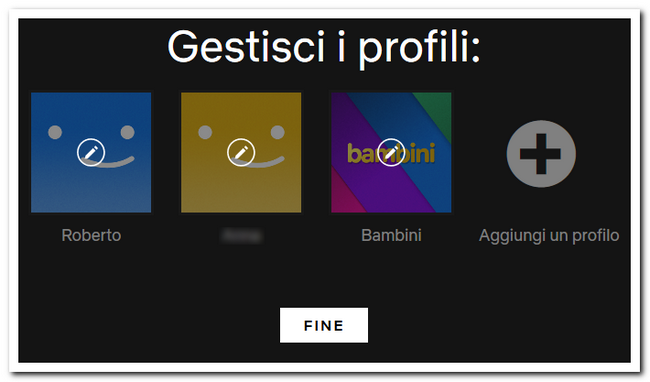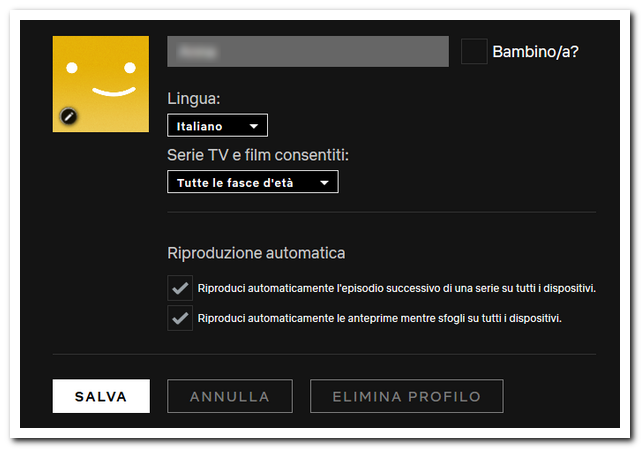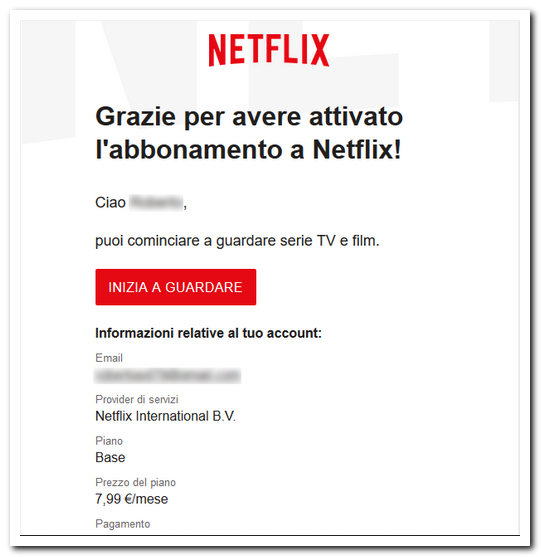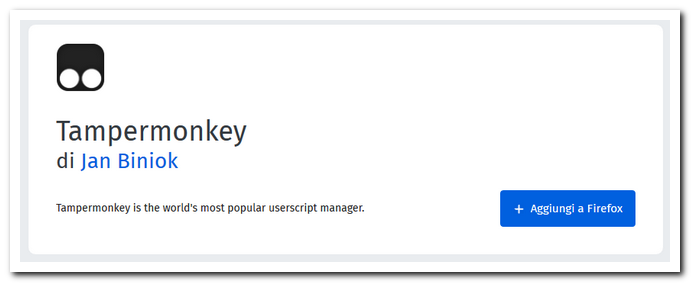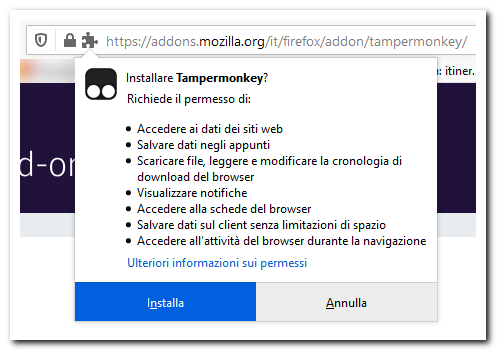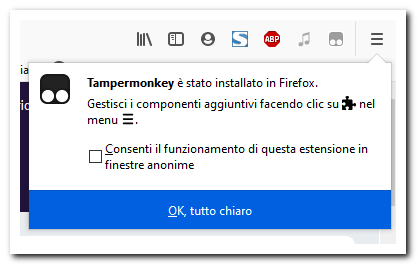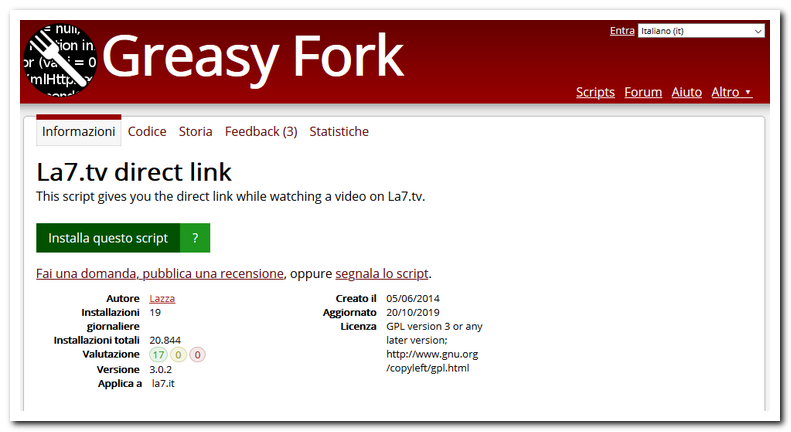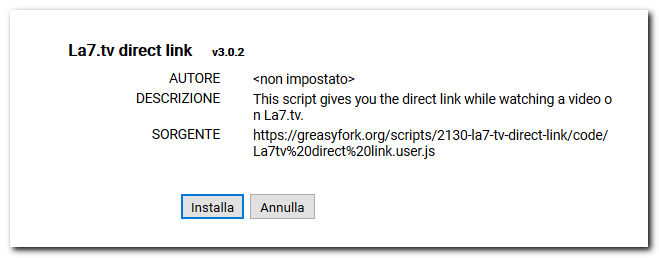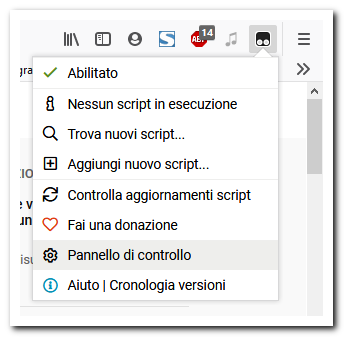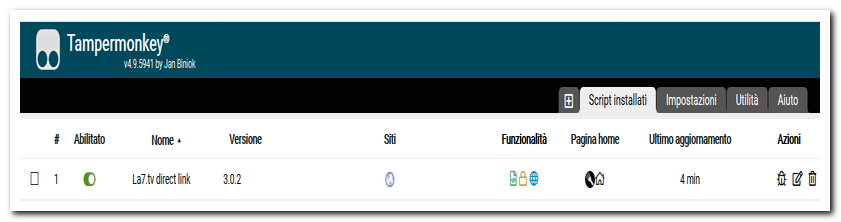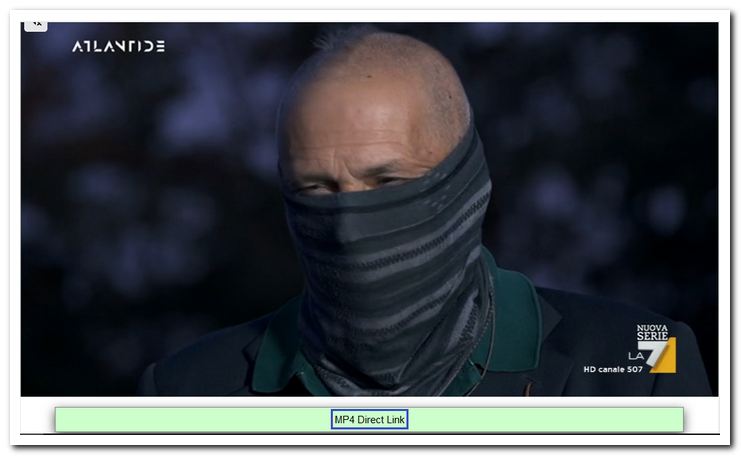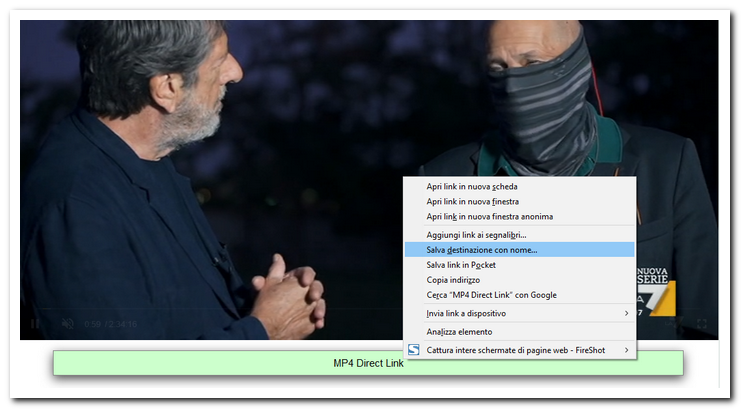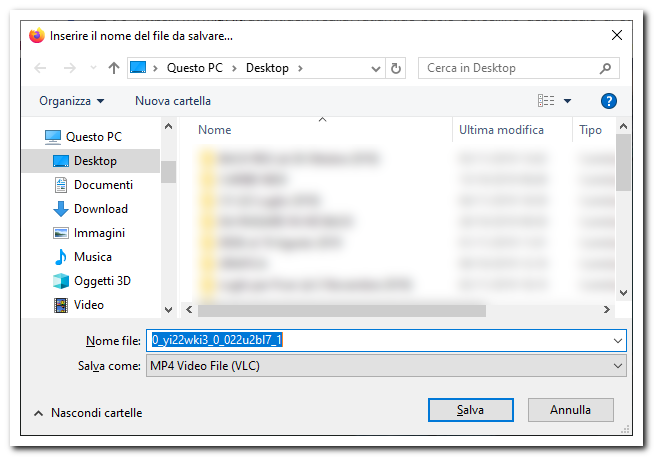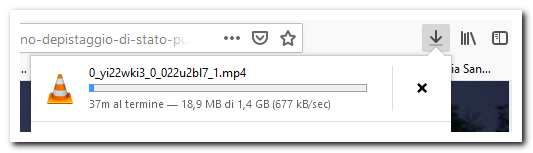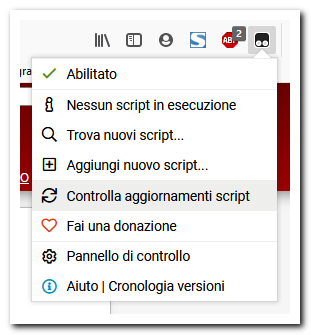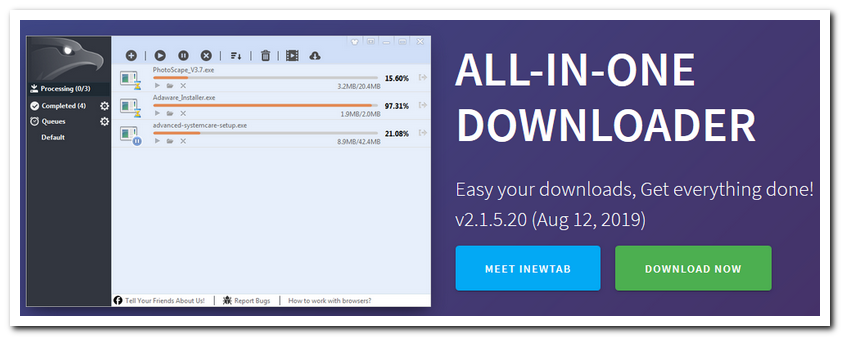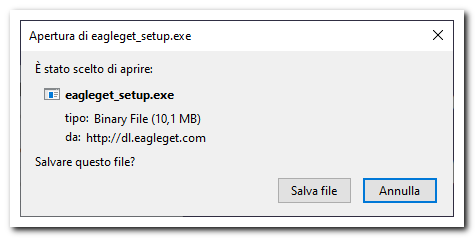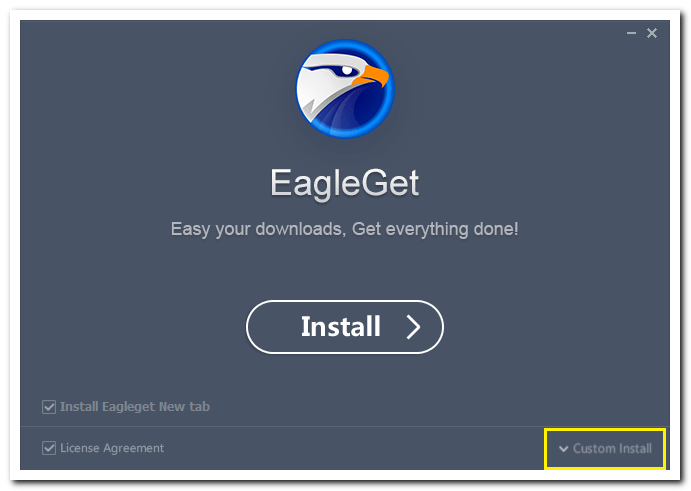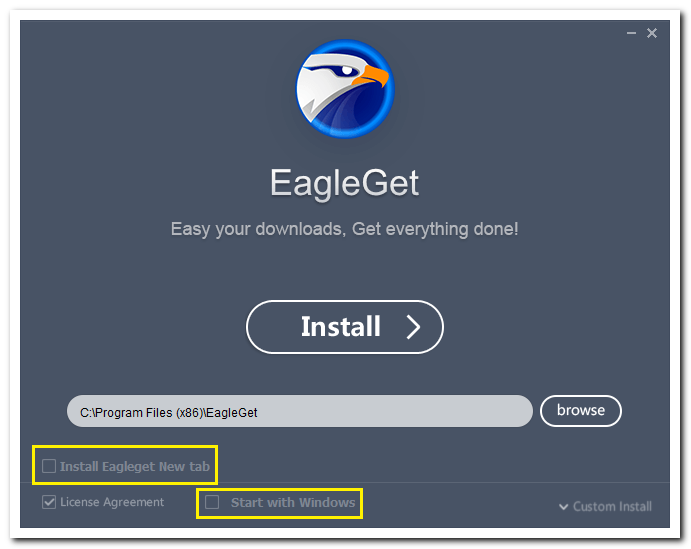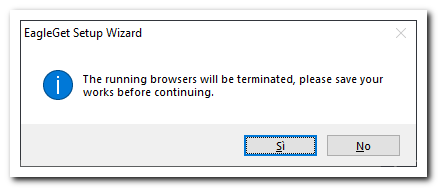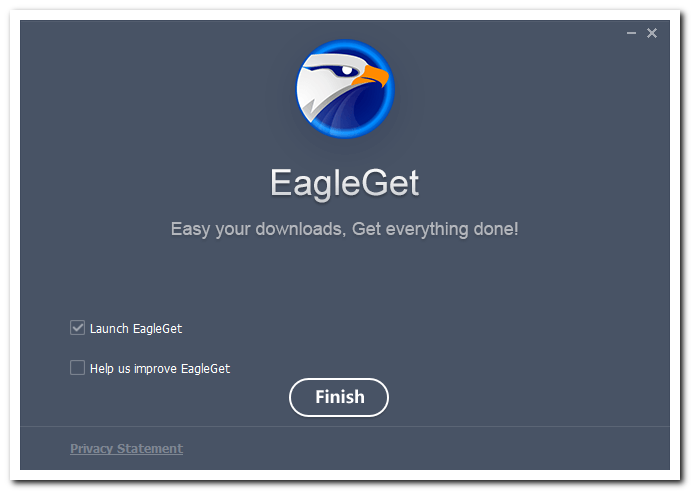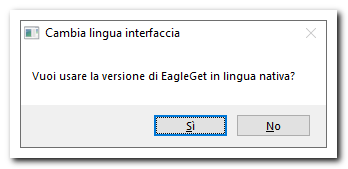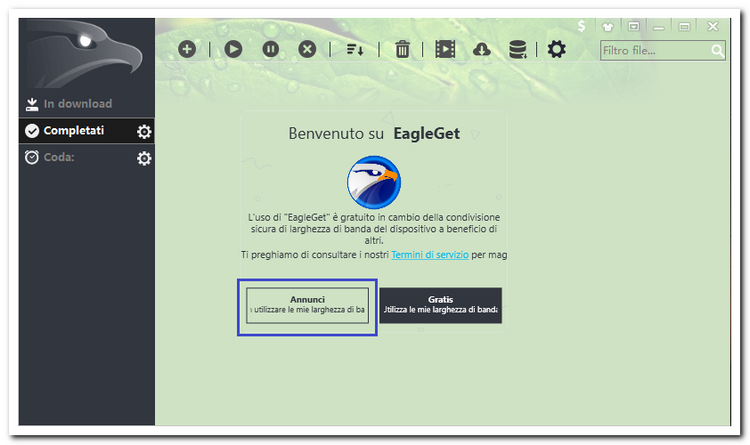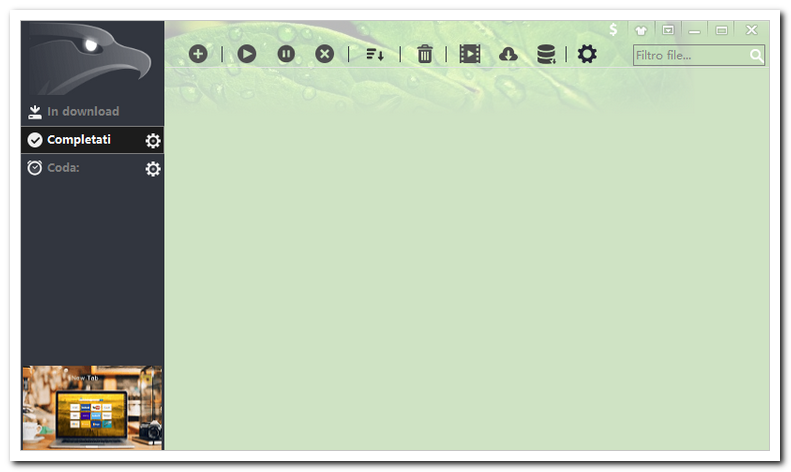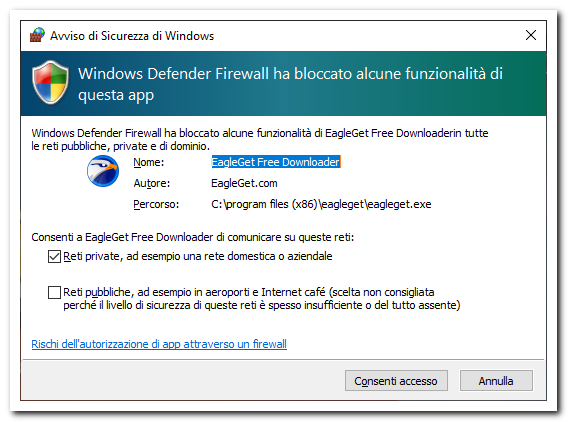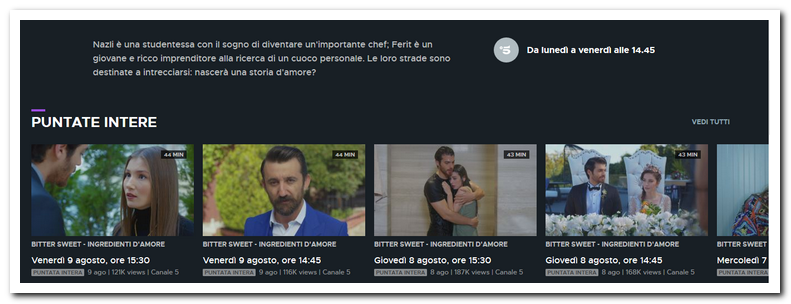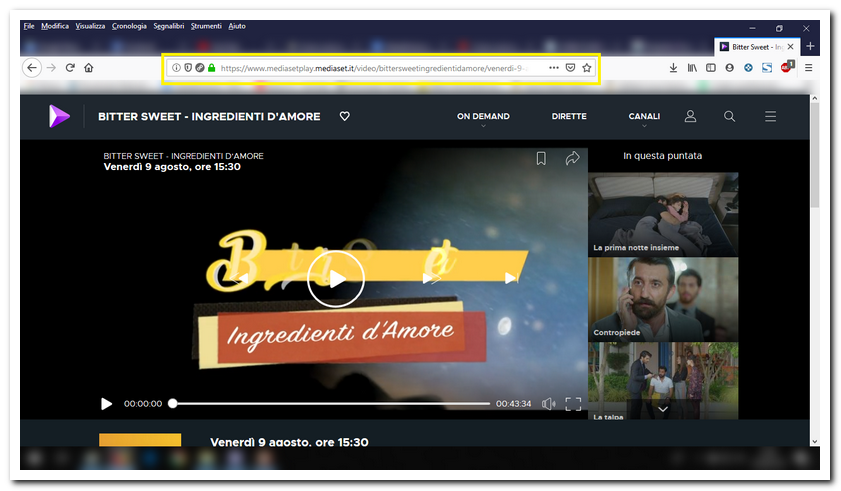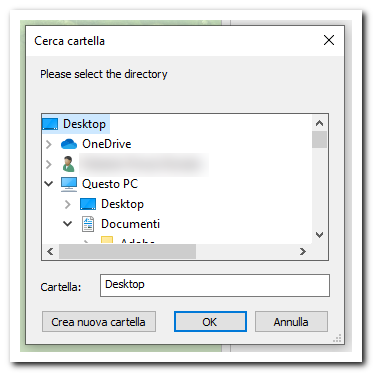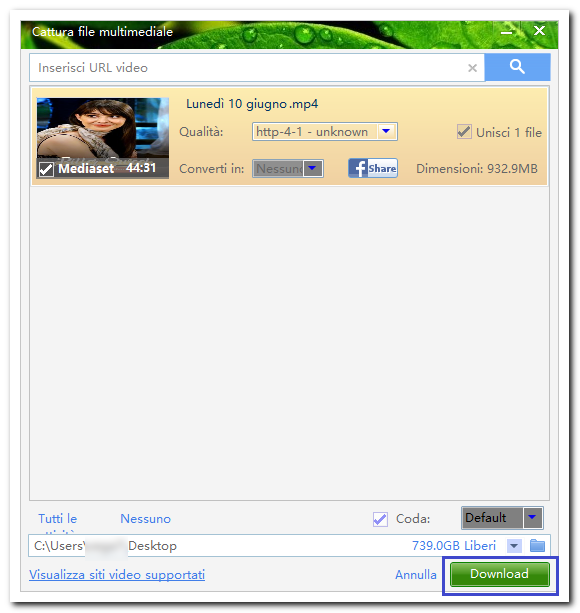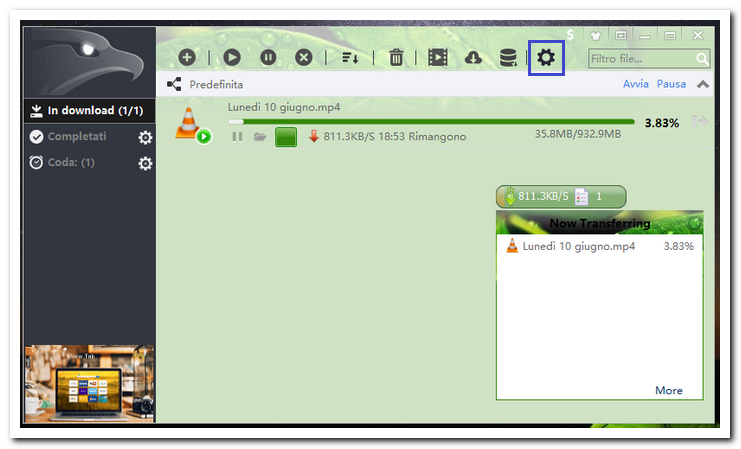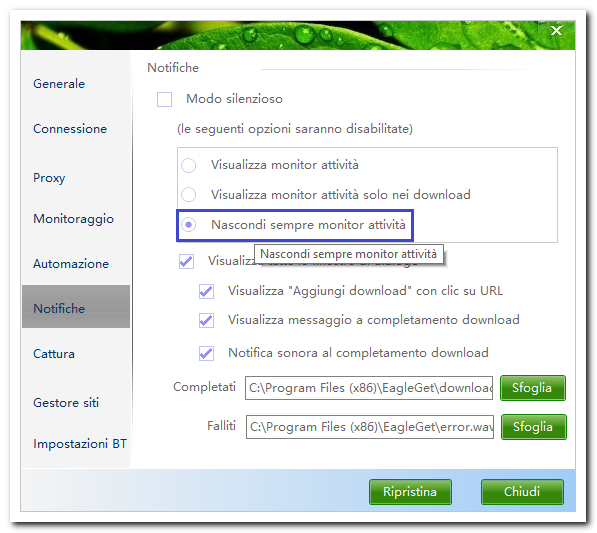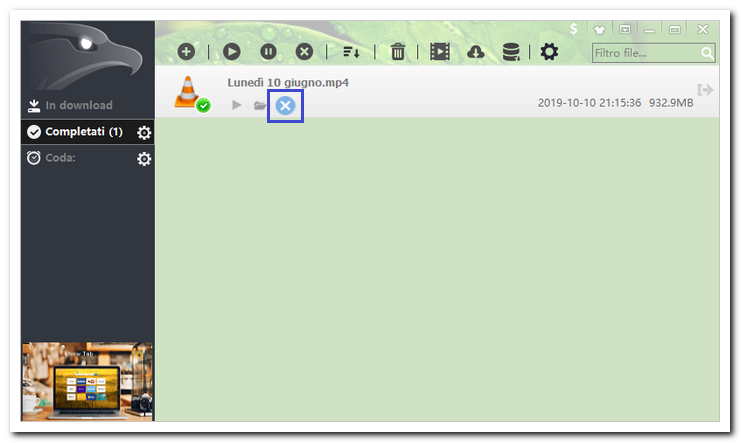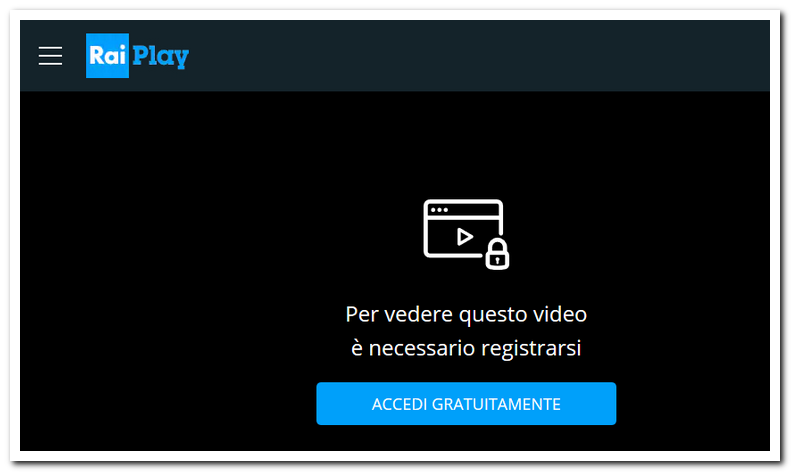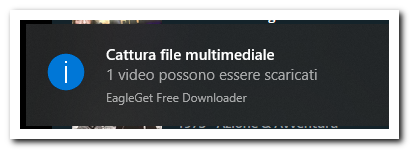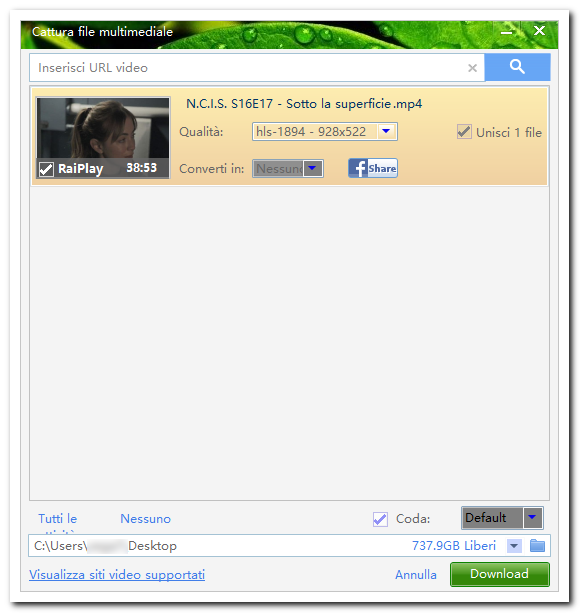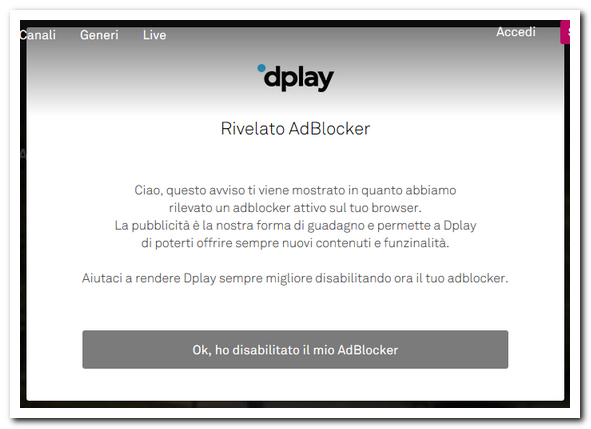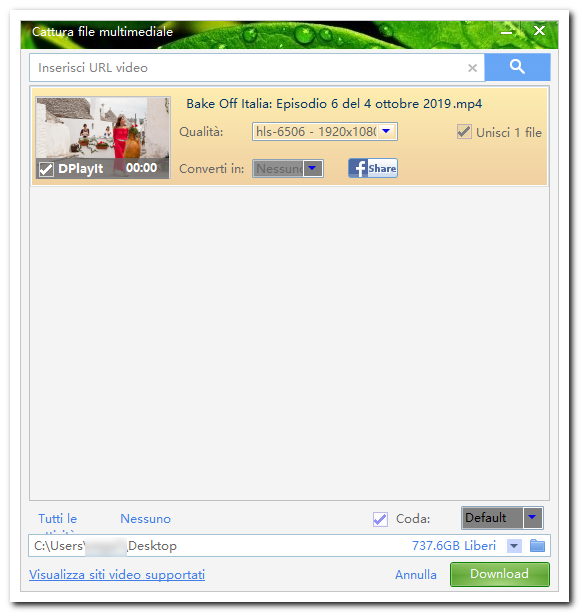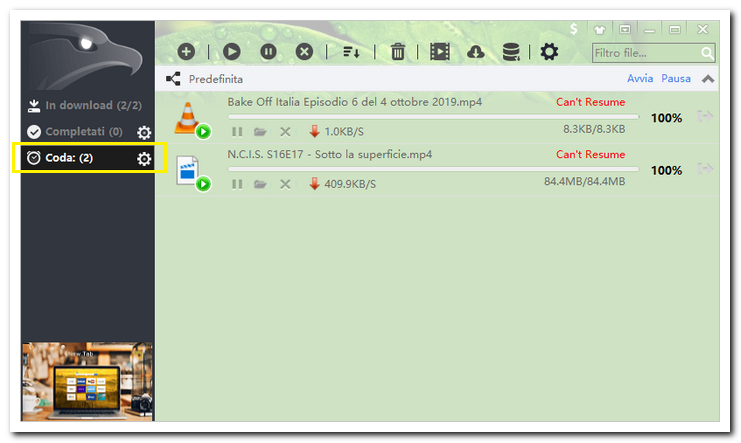==========================
AGGIORNAMENTO 23 SETTEMBRE 2022:
Al 23 Settembre 2022 la procedura di download con Allavsoft non funziona. Ho segnalato il problema agli sviluppatori del programma ma ad oggi non ho avuto riscontro. Gli aggiornamenti del programma non hanno risolto il problema (l'ultimo risale al 21 Settembre 2022). Aggiornamenti successivi potrebbero far funzionare nuovamente la il download. Al momento è possibile "registrare lo schermo" utilizzando il programma Allavsoft come spiego in questo articolo:
https://www.computermania.org/tutorial/informatica/come-registrare-un-video-in-streaming-con-allavsoft
==========================
Negli ultimi anni si sta diffondendo sempre di più la cosiddetta Korean Wave. Conosciuta con il termine "Hallyu", indica l'aumento della popolarità nel mondo della cultura legata alla Corea del sud. "L'onda coreana" abbraccia diversi settori: il K-pop (vedi BTS), il beauty (le famose maschere Coreane), la TV (i drama Coreani), il cinema (il recente film Parasite è un esempio), e ovviamente la tecnologia (Samsung, LG, Hyundai).
Da un pò di tempo seguo il mondo dei drama coreani o K-drama. Prima su Netflix (nella sezione specifica: https://www.netflix.com/browse/genre/67879) e poi su Rakuten Viki. Ne sono rimasto letteralmente affascinato.
Rakuten Viki è una piattaforma di streaming video molto popolare con contenuti asiatici (drama coreani, cinesi, taiwanesi, giapponesi, ma anche film e varietà). Viki è un gioco di parole e sta per Video+Wiki. La caratteristica principale è che il servizio è gratuito con la visualizzazione di spot pubblicitari durante lo streaming, e che i contenuti sono sottotitolati da volontari in tutte le principali lingue incluso l'Italiano. E' disponibile anche l'APP per Amazon Fire TV Stick e per smartphone e tablet. Potete scaricarla da Google Play o su App Store.
Dal seguente link potete acquistare il programma dal sito ufficiale (LICENZA PER UN ANNO):
Allavsoft 1 Year License (se non vedete il link disabilitate l'AdBlock)
Dal seguente link potete acquistare il programma dal sito ufficiale (LICENZA PER UN MESE):
Allavsoft 1 Month License (se non vedete il link disabilitate l'AdBlock)
E' disponibile anche la licenza a vita (Lifetime License) al costo di $ 59,99 anziché $ 99,99:
Allavsoft Lifetime License (se non vedete il link disabilitate l'AdBlock)
In questo articolo scritto ad Agosto 2020 spiego come acquistare un abbonamento su Rakuten Viki:
https://www.computermania.org/tutorial/varie/come-acquistare-un-abbonamento-su-rakuten-viki
Oggi vi spiego come scaricare un video da Viki utilizzando il programma Allavsoft.
|
DISCLAIMER & INFO
scaricare da Internet e diffondere materiale protetto da diritto d’autore è illegale. Non è assolutamente mia intenzione incentivare la pirateria, pertanto non mi assumo alcuna responsabilità sull'uso delle informazioni presenti nell’articolo che e' scritto a puro scopo didattico.
Per il test ho utilizzato il programma Allavsoft. Il software acquistato è stato analizzato su https://www.virustotal.com ed è risultato pulito.
A questo link trovate la procedura per l'installazione e l'attivazione del programma:
https://www.computermania.org/articoli/come-installare-ed-attivare-il-programma-allavsoft
Eventuali alert da parte di AVG O AVAST sono FALSI POSITIVI
|
Il programma è a pagamento (al momento in offerta a $ 19,99; $ 29,99 a prezzo pieno)e multilingua. Questo è il sito ufficiale:
https://www.allavsoft.com/
Il programma è semplicissimo da utilizzare e consente il download di video, sottotitoli e musica da oltre 1000 siti. Viene aggiornato regolarmente, per cui se smette di funzionare su un sito specifico potrebbe riprendere a funzionare con l'aggiornamento successivo (test effettuato su Viki).
La versione attuale è la 3.23.5.7782
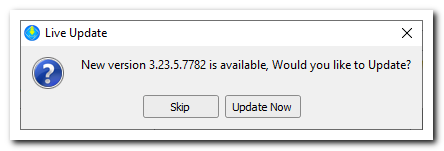
Questa è l'interfaccia del programma in Inglese:
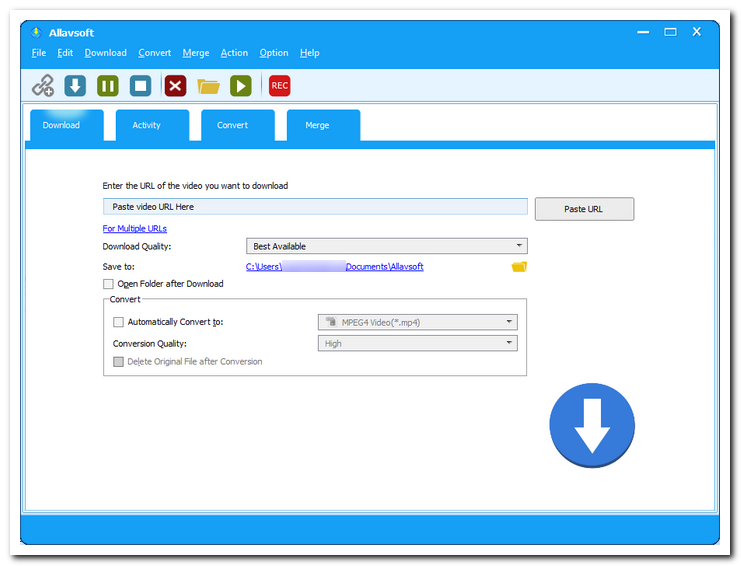
Questa è l'interfaccia in lingua Italiana:
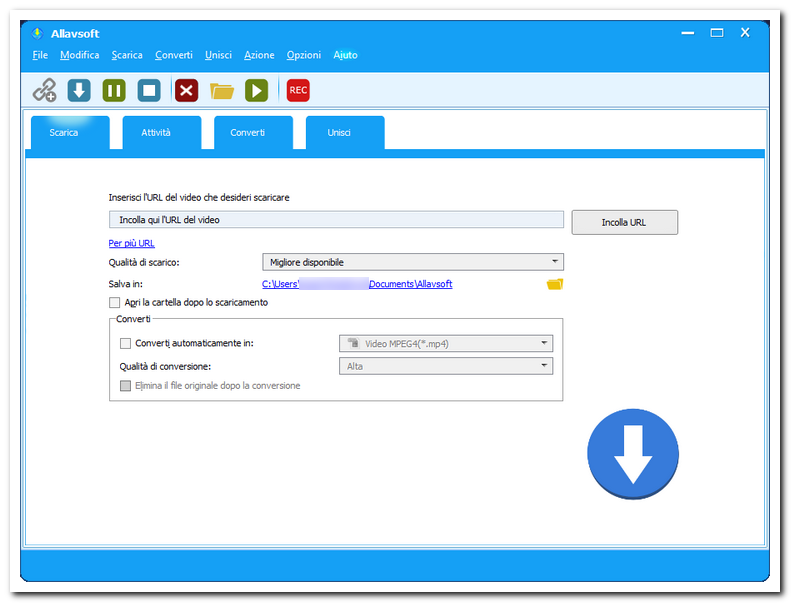
Questi sono solo alcuni dei siti supportati:
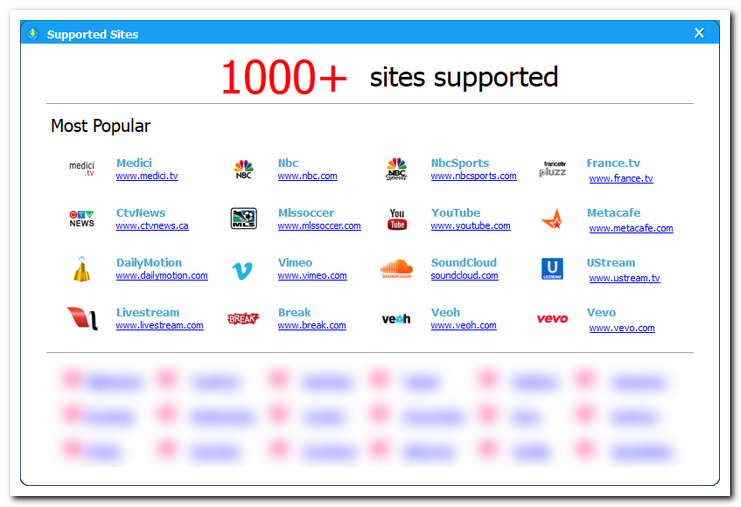
Per il test ho scaricato un episodio del popolare drama Coreano "Heirs":
https://www.viki.com/tv/12699c-heirs
Cliccate su Episodio 1 per avviare la riproduzione (non è necessario registrarsi o loggarsi):
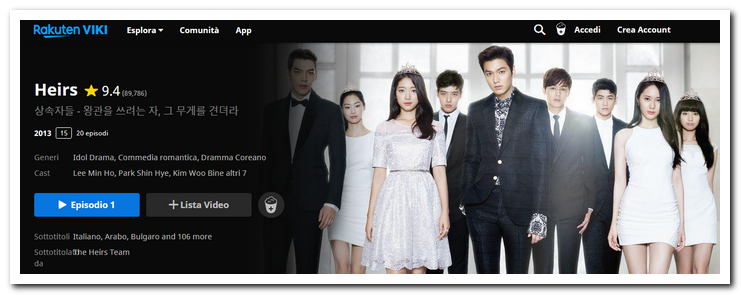
Dalla barra degli indirizzi copiate il link (potete anche mettere la puntata in pausa o chiudere la finestra del browser dopo aver incollato il link):
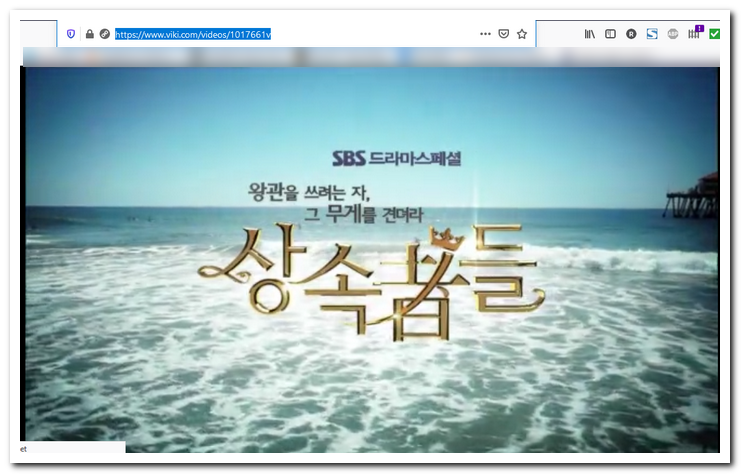
Aprite Allavisoft; il programma rileverà automaticamente il link copiato in precedenza; in alternativa potete cliccare sul pulsante Incolla URL. Per quanto riguarda la Qualità potete lasciare Migliore disponibile (il file sarà più grande). Va bene anche qualità Normale. Mettete una spunta su "Converti automaticamente in:" lasciando il formato predefinito "Video MPEG(*.mp4). Dalla tendina potete selezionare la qualità (consiglio Ottimale per evitare che il file sia troppo grande):
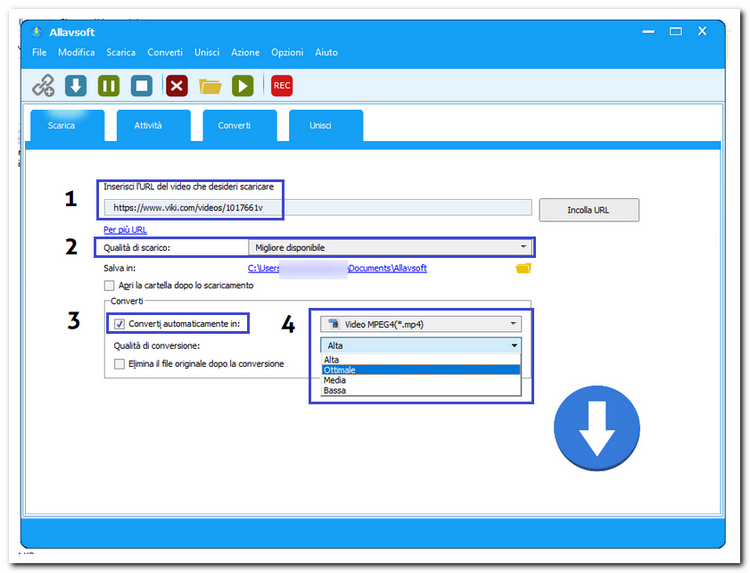
Per selezionare un percorso di salvataggio diverso da quello predefinito potete cliccare sull'icona della cartella (evidenziata dalla freccia blu), selezionare Desktop (per esempio) e confermare cliccando sul pulsante OK:
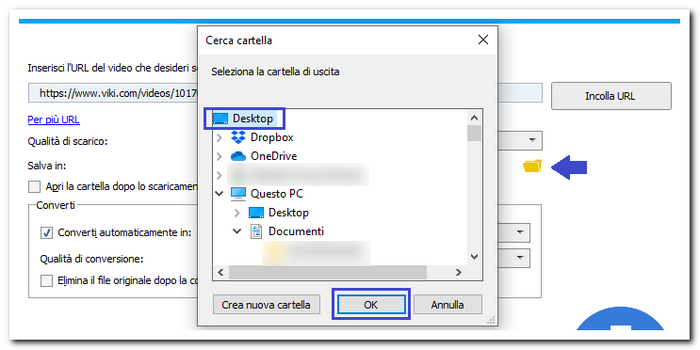
Verranno create 2 nuove cartelle sul Desktop: Convert e Merge. A queste se ne aggiungerà una terza "Download" subito dopo il primo download.
Per avviare il download cliccate sull'icona con la freccia in giù:
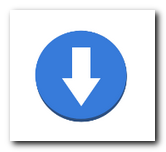
Si aprirà la scheda "Scarica":
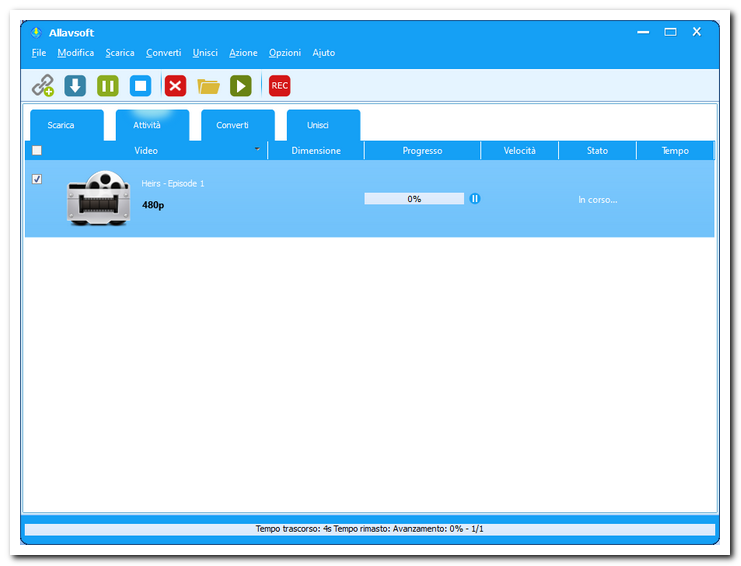
Dopo qualche secondo comparirà un fotogramma di anteprima (questo confermerà la possibilità di scaricare il video). Il download è cominciato alle ore 14.08 ed è terminato alle 14.25 (conversione inclusa):
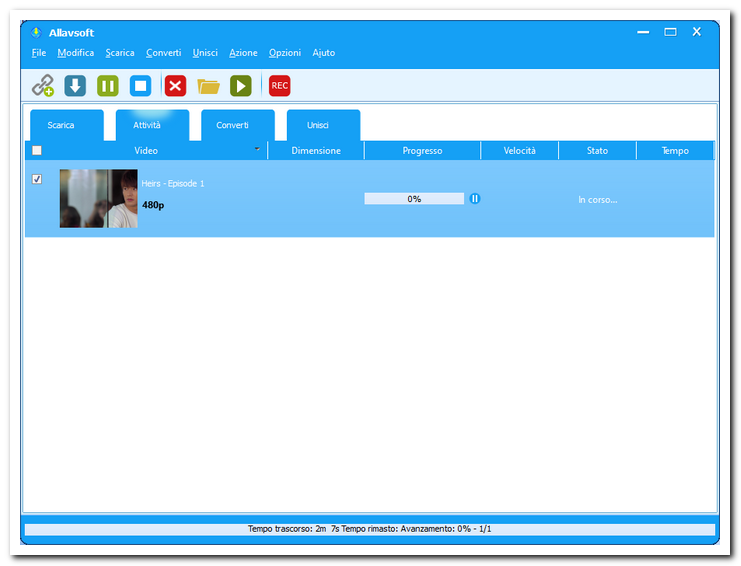
Dopo qualche minuto comparirà la percentuale di avanzamento di download:
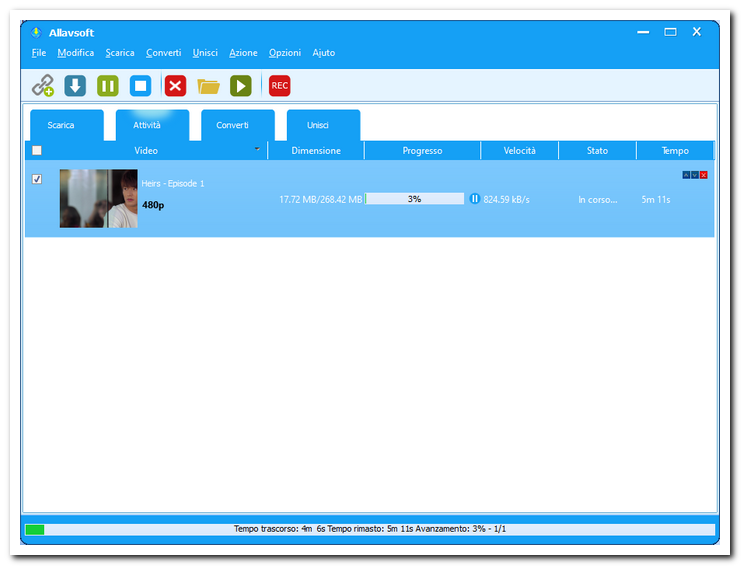
Subito dopo il download comincerà la conversione del video:
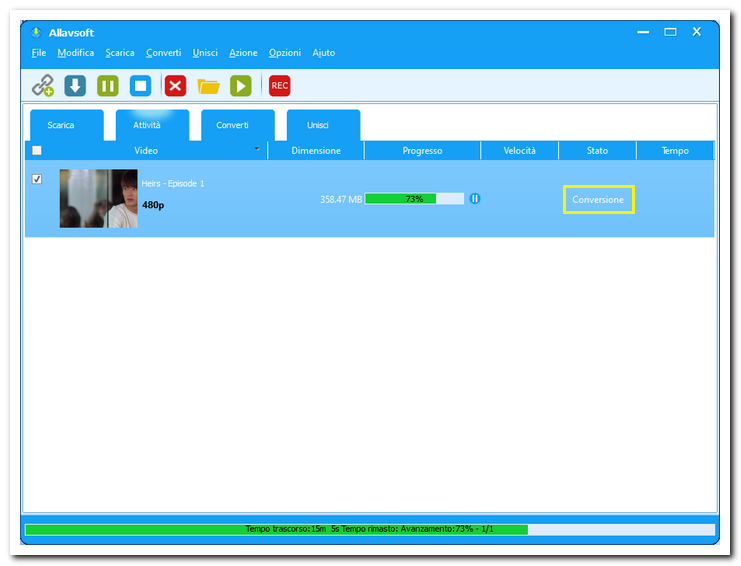
Al termine comparirà un messaggio di conferma "Successo (Converti)":
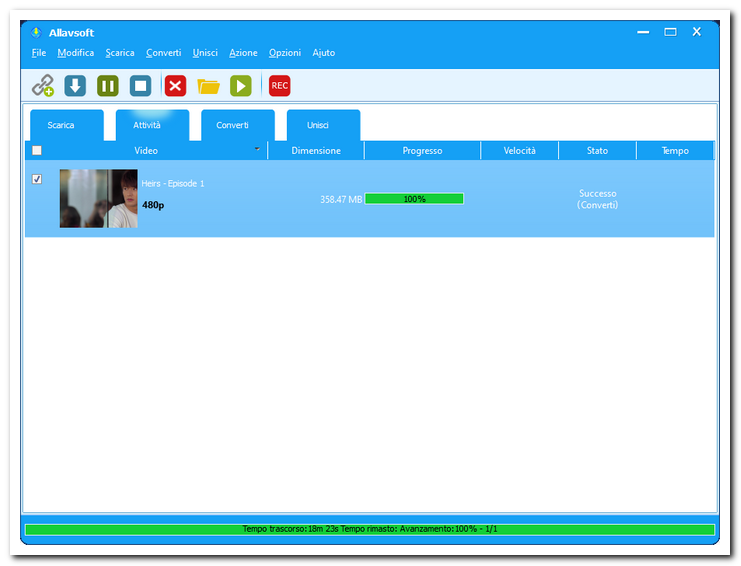
Cliccate sull'icona della cartella evidenziata e si aprirà la cartella Convert che si trova sul Desktop (se avete cambiato il percorso predefinito di salvataggio):
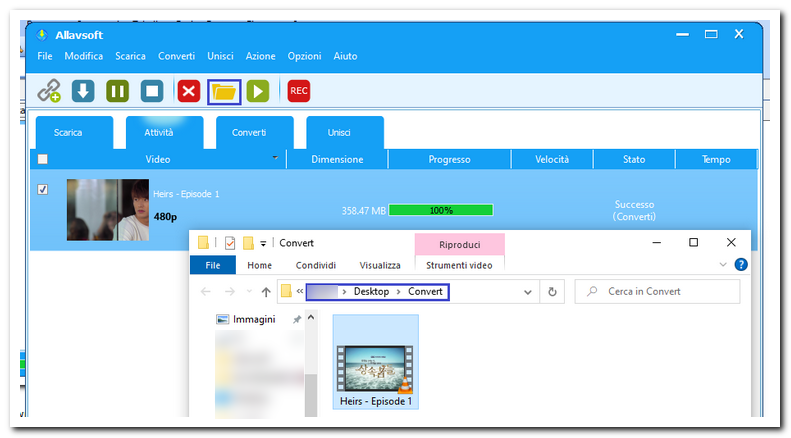
Potete spostarla sul Desktop. Come vedete è stata scaricata (dura 1 ora 03 minuti e 23 secondi):
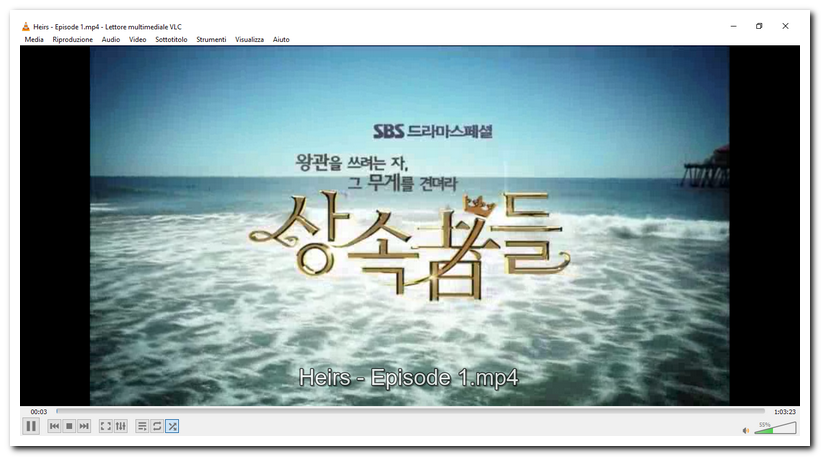
A questo punto dovete spostare il file con i sottotitoli sempre sul Desktop. Lo trovate nella cartella C:\Users\xxx\Desktop\Download che potete aprire sempre cliccando sull'icona della cartella del programma nella barra degli strumenti:
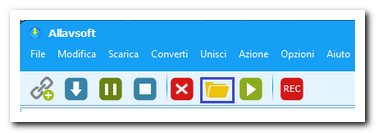
Ecco il file da copiare sul Desktop o comunque nella cartella dove si trova il file video:
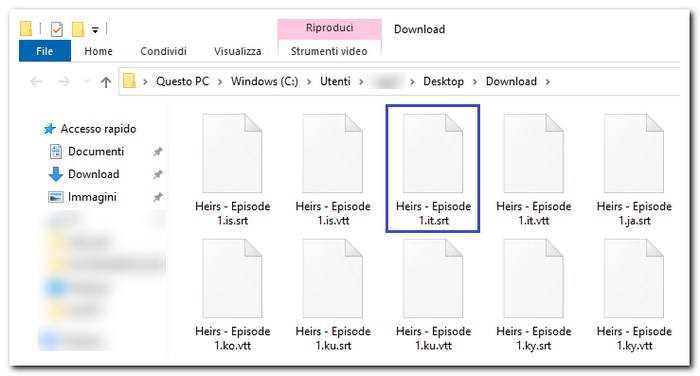
Il file che ha estensione .srt (Heirs - Episode 1.it.srt)
A questo punto avete 2 opzioni:
Potete aprire il file video con VLC e i sottotitoli saranno letti automaticamente (entrambi i files devono trovarsi nella stessa cartella):
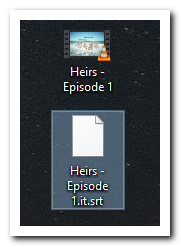
Come vedete VLC li leggerà/sincronizzerà in automatico senza dover fare nulla:
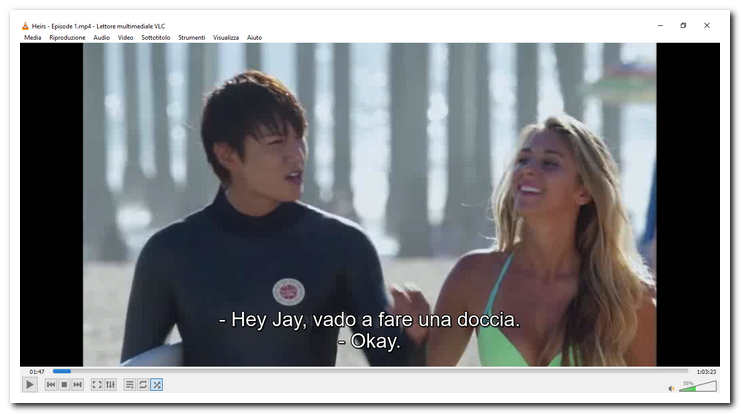
In alternativa potete unire permanentemente i sottotitoli al video (salvando un nuovo file) sempre con VLC come ho spiegato in questo secondo articolo:
https://www.computermania.org/tutorial/informatica/come-integrare-i-sottotitoli-in-un-video-con-vlc
Può sembrare complicato ma una volta presa la mano si riesce a fare tutto in una trentina di minuti (attesa per il download+conversione+integrazione sottotitoli inclusi).
Al termine potete svuotare il contenuto della cartella Download e se non vi servono più le cartelle Convert e Merge (che verranno rigenerate al prossimo download).
Potete cancellare il file scaricato anche dalla scheda Attività; basta selezionarlo e cliccare sull'icona evidenziata:
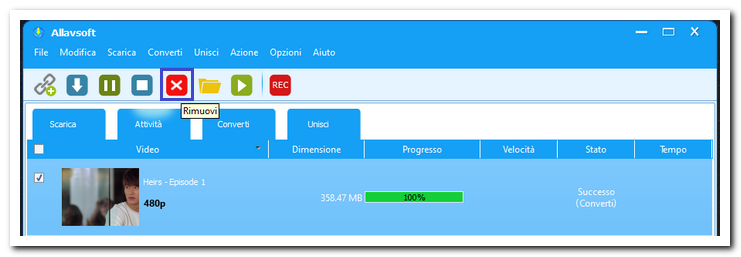
Confermate cliccando sul pulsante OK e avete finito:
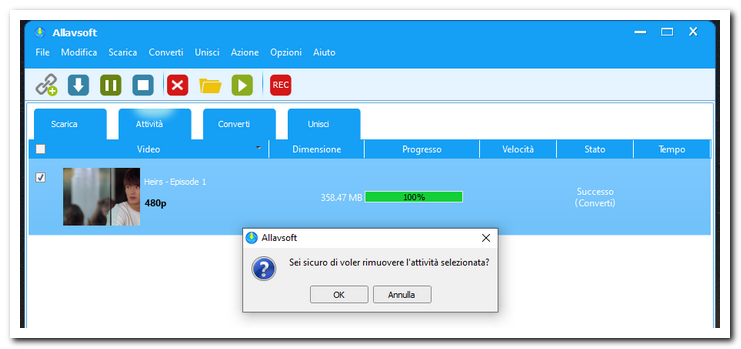
Seguimi sui social per non perdere i prossimi aggiornamenti:


Sostieni il mio sito con una donazione libera su Paypal cliccando sul seguente pulsante:


Hai una richiesta per un tutorial?
Scrivimi in privato e l'idea più originale verrà pubblicata sul sito!