Oggi tutorial di grafica per Halloween! Vi spiegherò come creare passo passo un effetto "occhi diabolici" con Abobe Photoshop. La procedura è molto semplice e non richiede tantissimo tempo. La cosa importante è che il soggetto sia in primo piano, possibilmente con gli occhi chiari (per un risultato migliore), e che la risoluzione sia alta. Per la guida ho utilizzato una foto dell'attrice Alexandra Daddario.
Questo sarà il risultato finale:

Nella guida spiegherò come procedere sull'occhio sinistro. Dovrete ripetere la procedura anche per l'occhio destro alla fine. Cominciamo subito!

Importate la foto su Adobe Photoshop; basta trascinarla nell'Area di lavoro. Aumentate lo zoom per lavorare meglio sui dettagli. Potete utilizzare la combinazione CTRL+ (il tasto + del tastierino numerico).
Cliccate sullo Strumento Selezione ellittica e selezionate l'iride (SHIFT+ALT per creare un cerchio perfetto che si estende da un punto centrale partendo dalla pupilla):
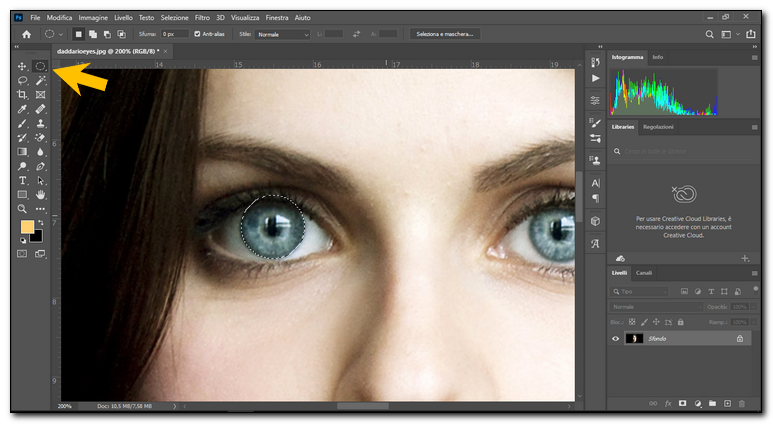

Per "rifinire la selezione" potete cliccare sullo strumento Interseca con la Selezione (lo evidenzio con la freccia in alto a sinistra). Utilizzate nuovamente lo strumento Selezione e partendo dall'esterno di quella esistente "disegnatene" una seconda:
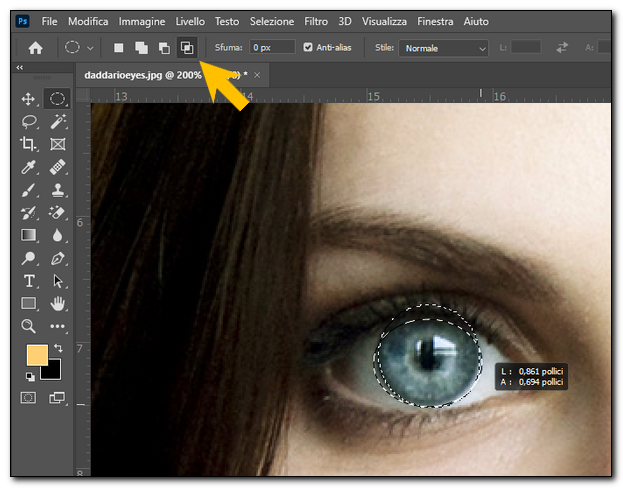
Questo è il risultato:


Con la selezione attiva create un nuovo livello copiato. Per farlo cliccate con il tasto destro del mouse e selezionate l'opzione Crea livello copiato (potete utilizzare anche la combinazione CTRL+J):
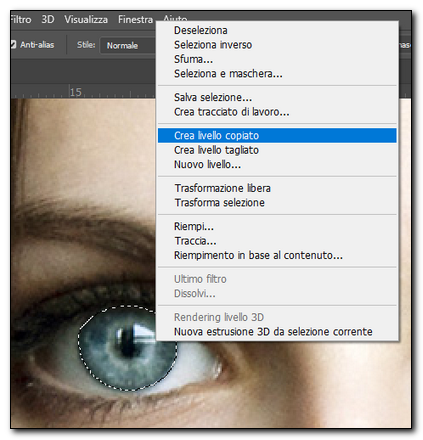
Rinominate il nuovo livello come Occhio sinistro:
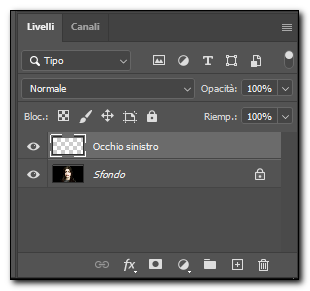

Selezionate il livello creato tenendo premuto il tasto CTRL e cliccate sul menu Filtro>Disturbo>Aggiungi Disturbo...:
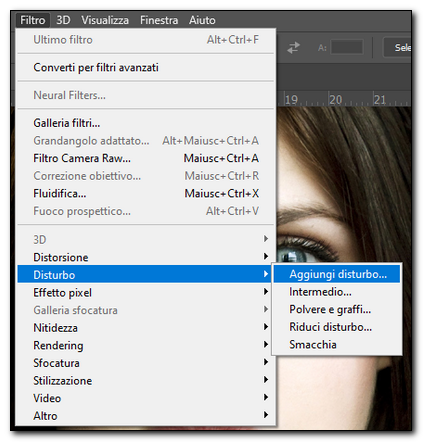
Utilizzate i seguenti parametri e confermate con OK:
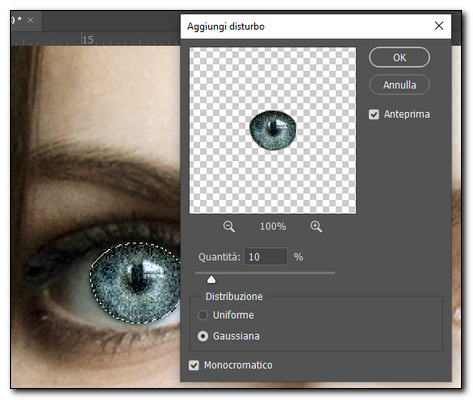

Con la selezione attiva cliccate sul menu Filtro>Sfocatura>Radiale...:
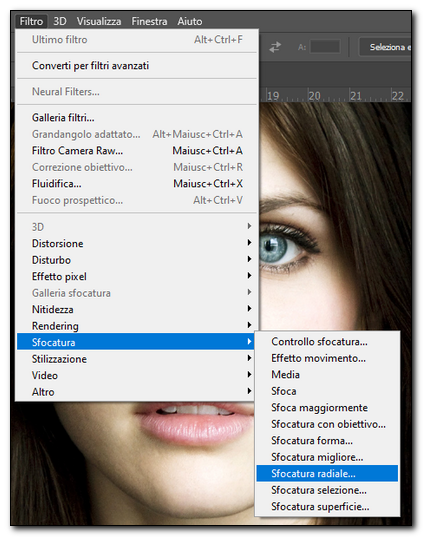
Utilizzate i seguenti parametri e confermate cliccando sul pulsante OK:
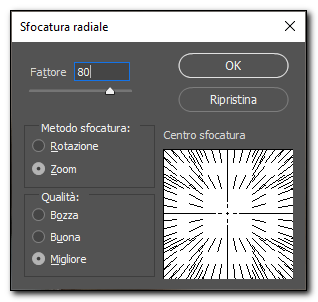
Questo è il risultato:


Con il colore nero in primo piano aggiungere una maschera vettoriale (utilizzate il pulsante evidenziato dalla freccia in basso) e "ripulite" la pupilla e il bordo superiore dell'iride (se dovesse sovrapporsi alla palpebra). Fate la stessa cosa per i contorni dell'iride. Utilizzate un pennello sfumato piccolo:
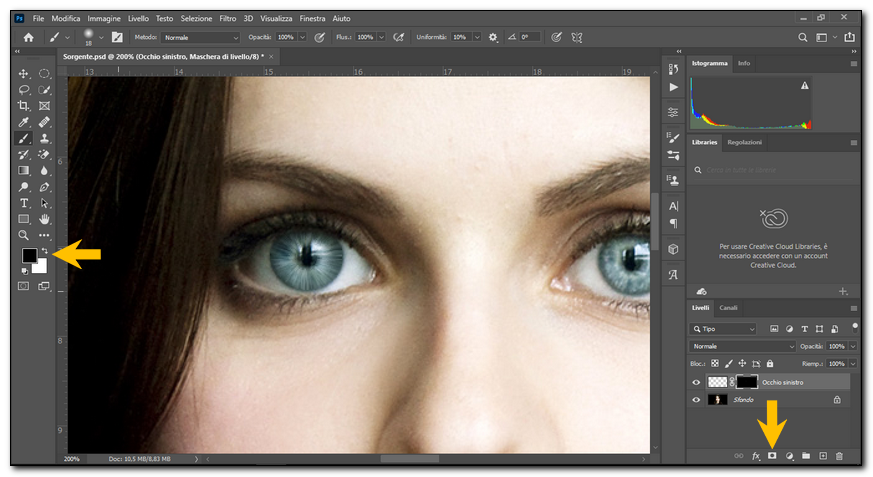

Create un nuovo livello Tonalità/Saturazione...:
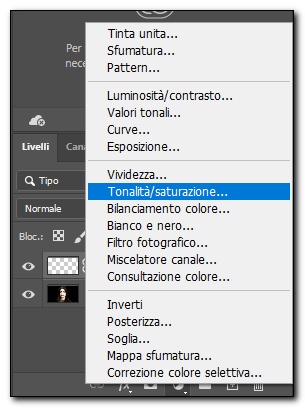
Aumentate la saturazione a +80 e come metodo di fusione utilizzate Scherma lineare (Aggiungi...). Applicate l'effetto al livello sottostante cliccando sul pulsantino evidenziato dalla freccia verso l'alto:
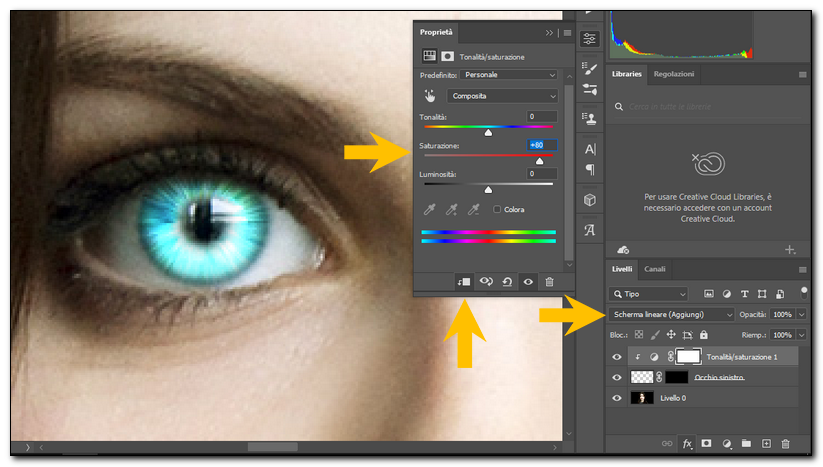

Per far risaltare l'occhio abbassate la luminosità della foto di partenza creando un nuovo livello Luminosità/contrasto...:
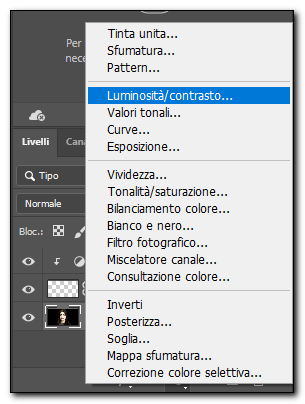
Impostate la Luminosità a -150:
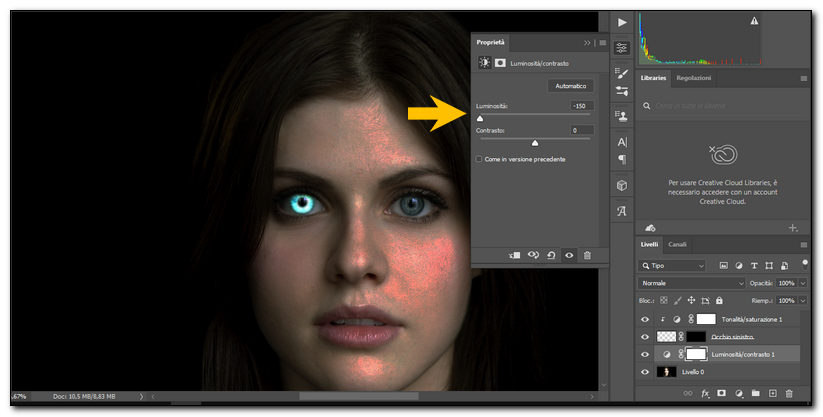

Create un nuovo livello Tinta unita:
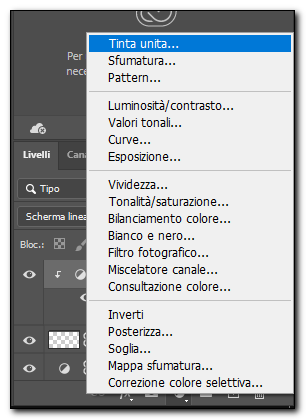
Selezionate il colore rosso e confermate con OK:
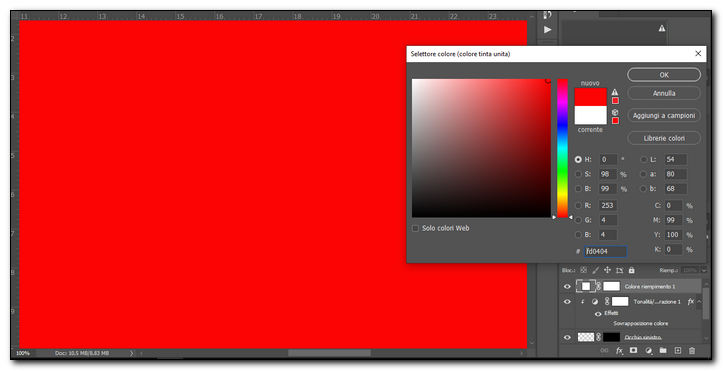
Selezionate il livello creato con il tasto destro del mouse e cliccate su Crea maschera di ritaglio:
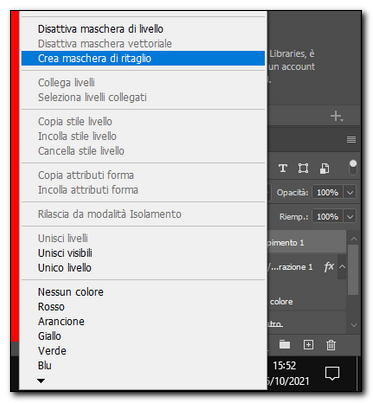
Questo è il risultato:

Come metodo di fusione utilizzate Scurisci:
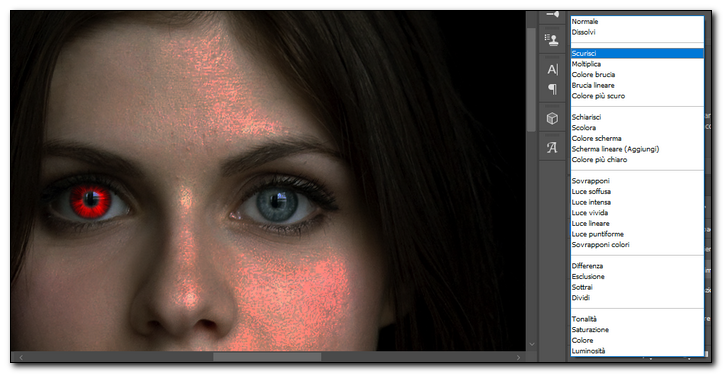

Ripetete la procedura anche per l'occhio destro. Se volete rendere più "creepy" il risultato finale, create un nuovo livello, utilizzate il metodo di fusione Luce soffusa e con un pennello sfocato nero "disegnate" la zona degli occhi:
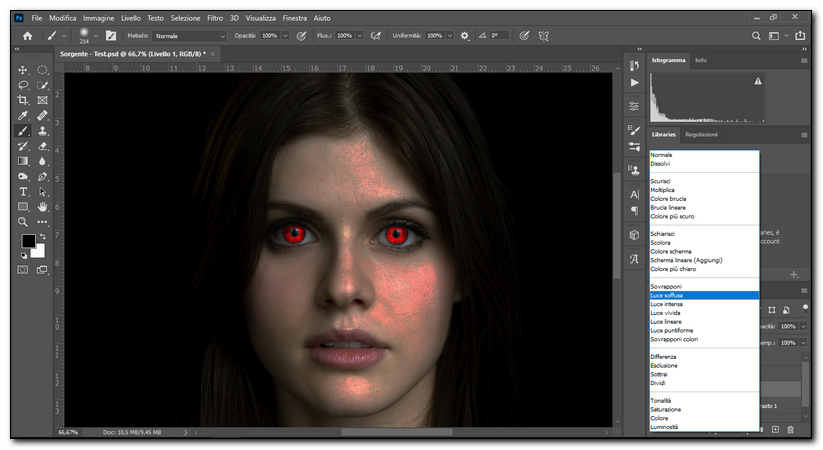
Ecco il risultato finale!

E ora tocca a voi sbizzarrirvi! Al prossimo tutorial!
Seguimi sui social per non perdere i prossimi aggiornamenti:


Sostieni il mio sito con una donazione libera su Paypal cliccando sul seguente pulsante:
![]()

Hai una richiesta per un tutorial?
Scrivimi in privato e l'idea più originale verrà pubblicata sul sito!




