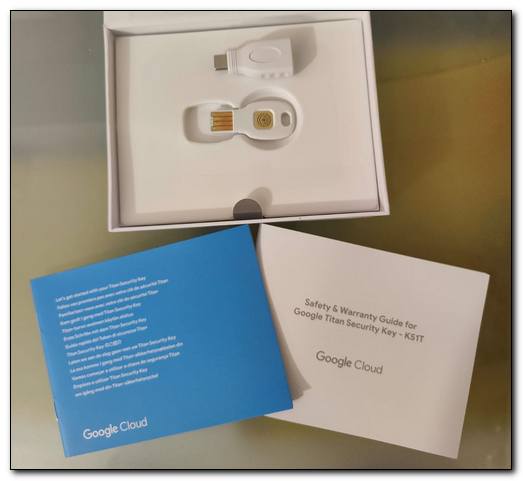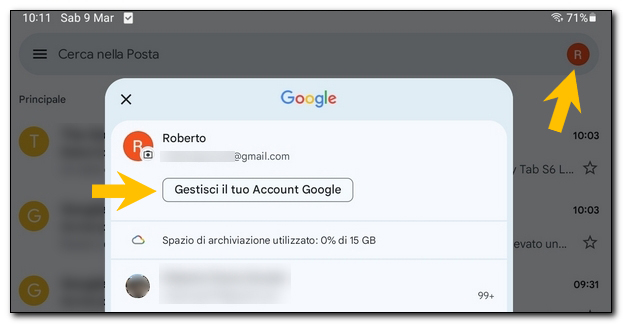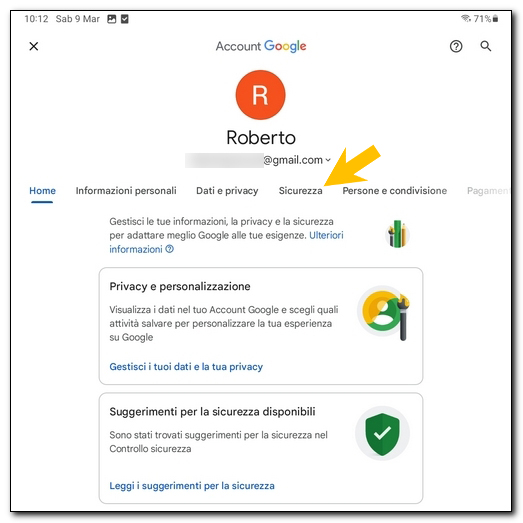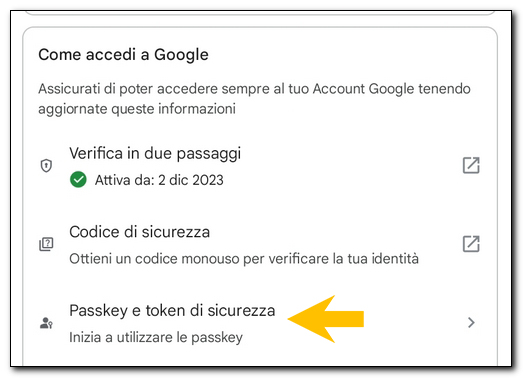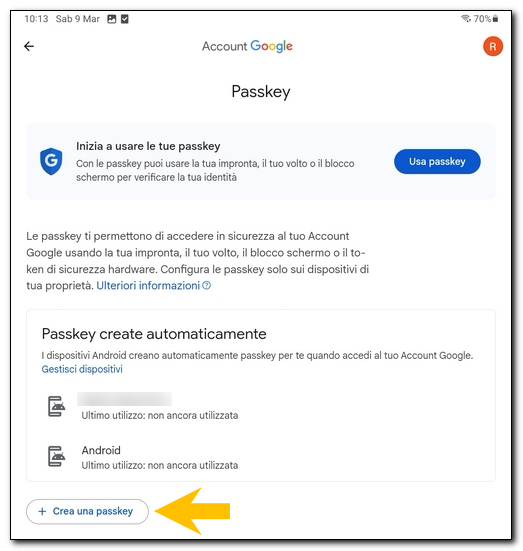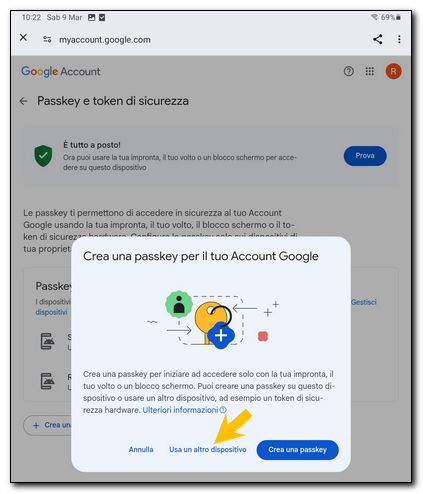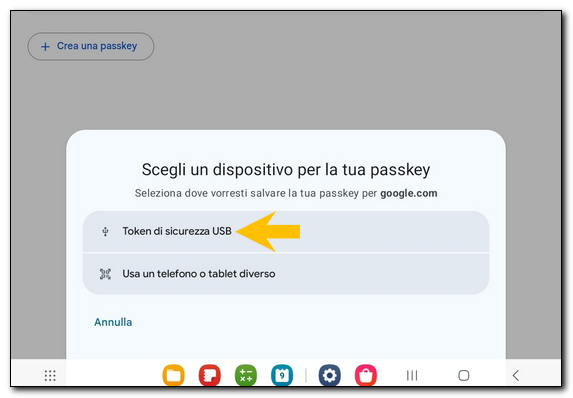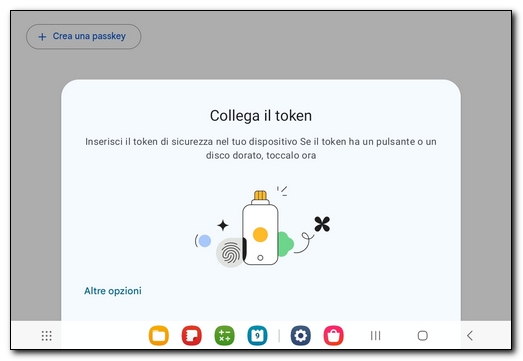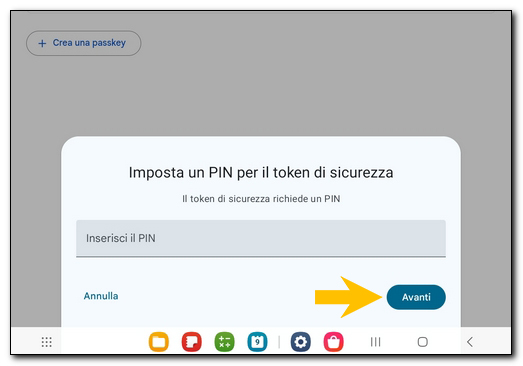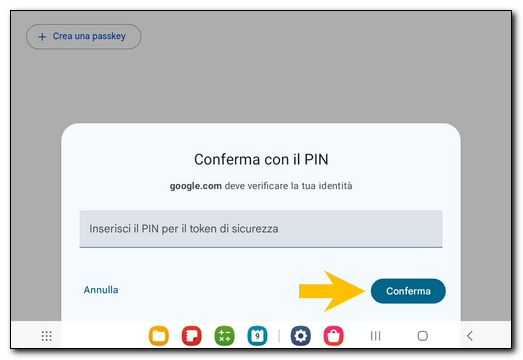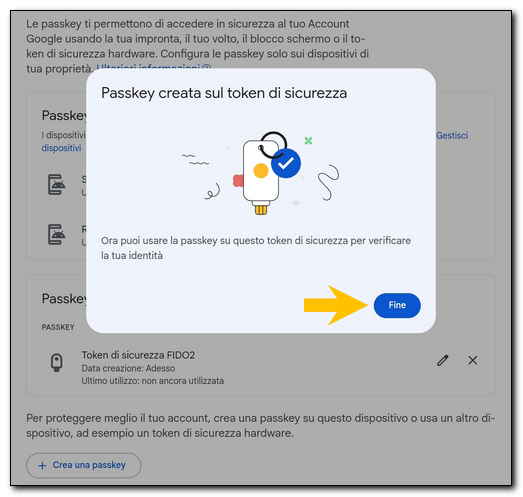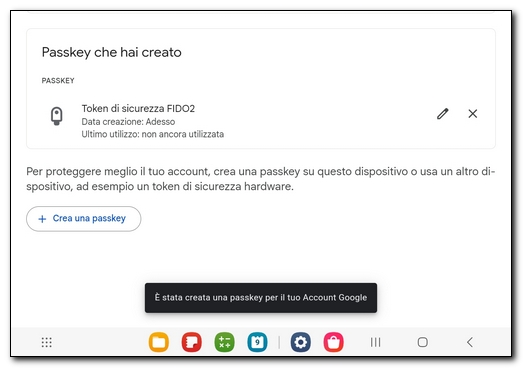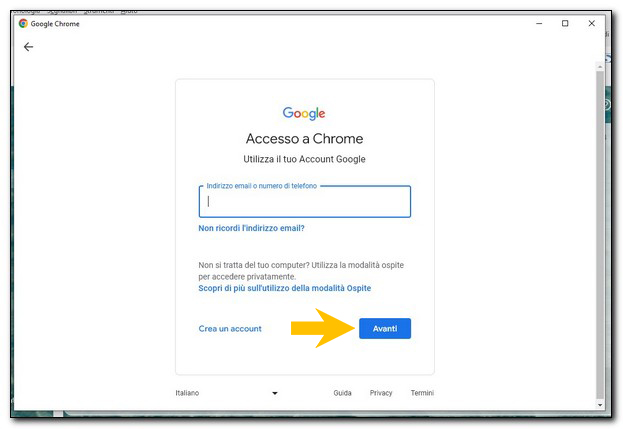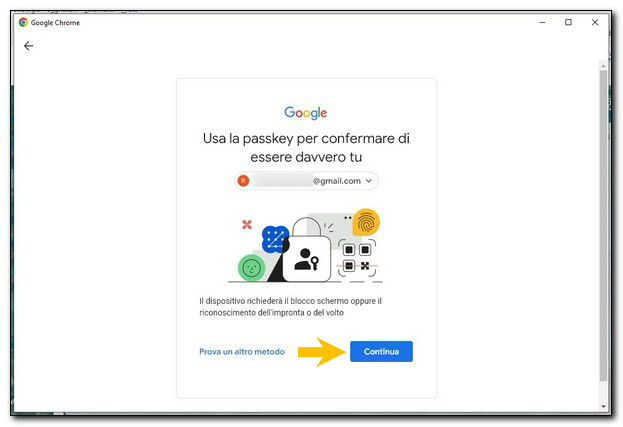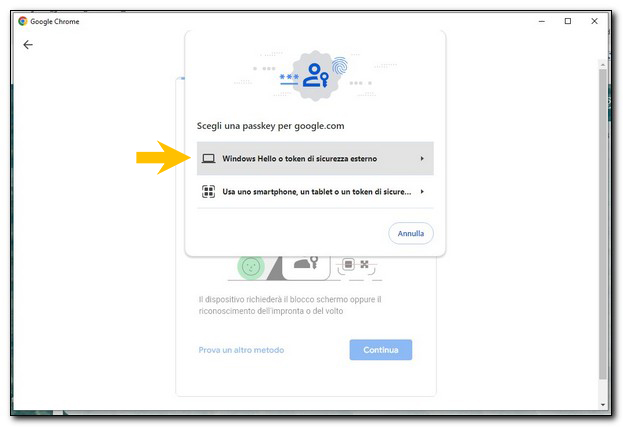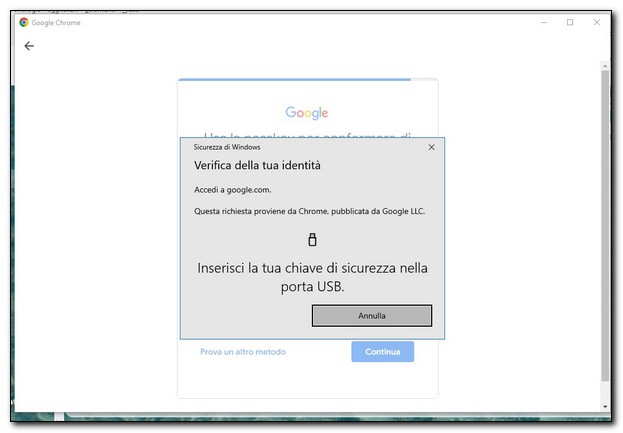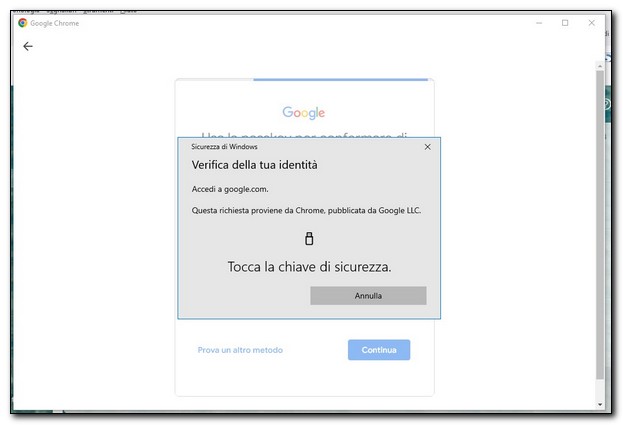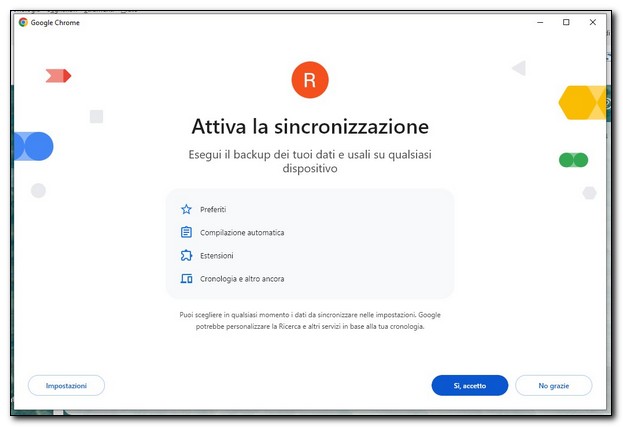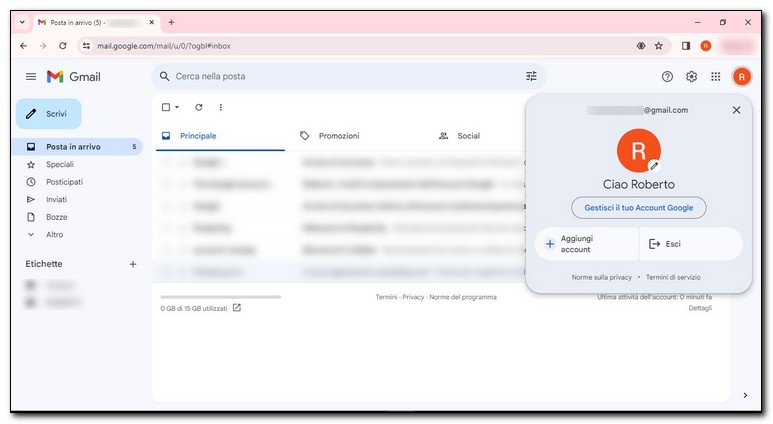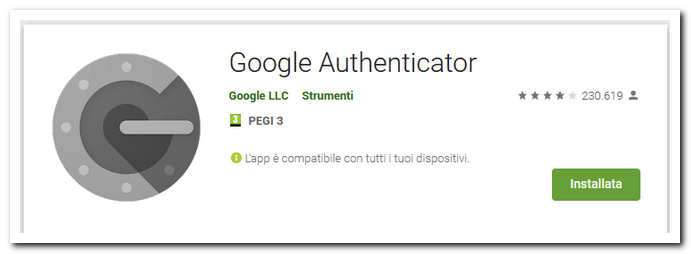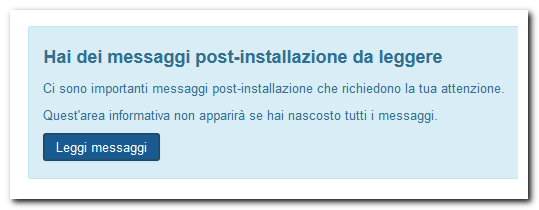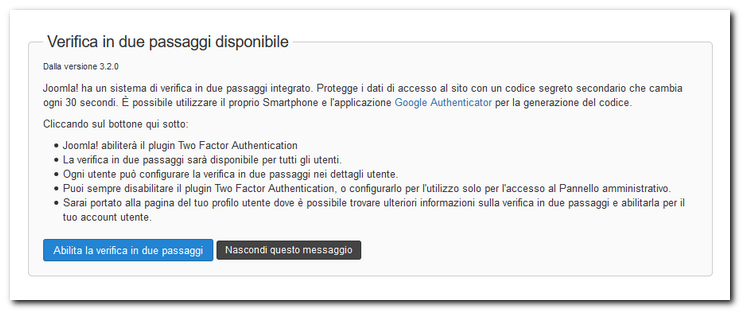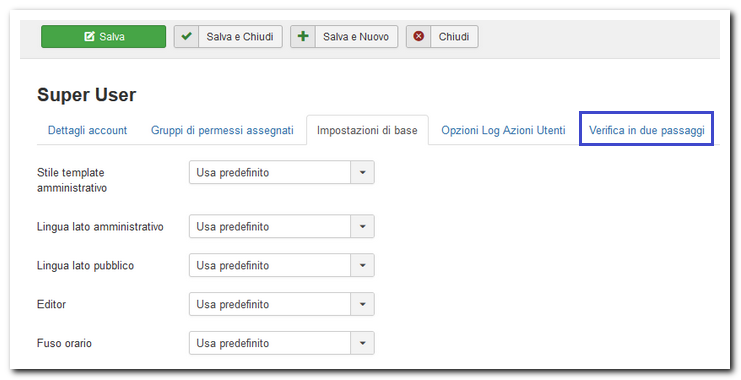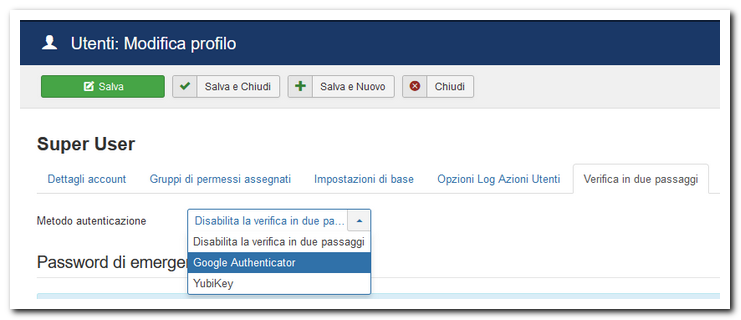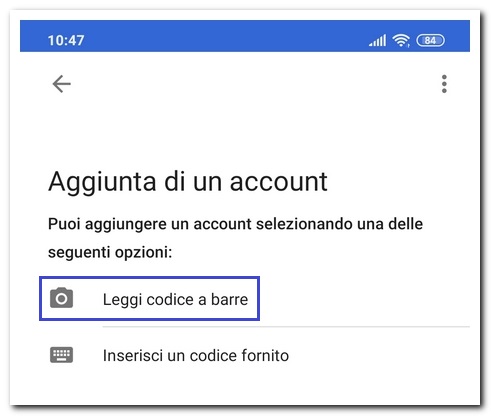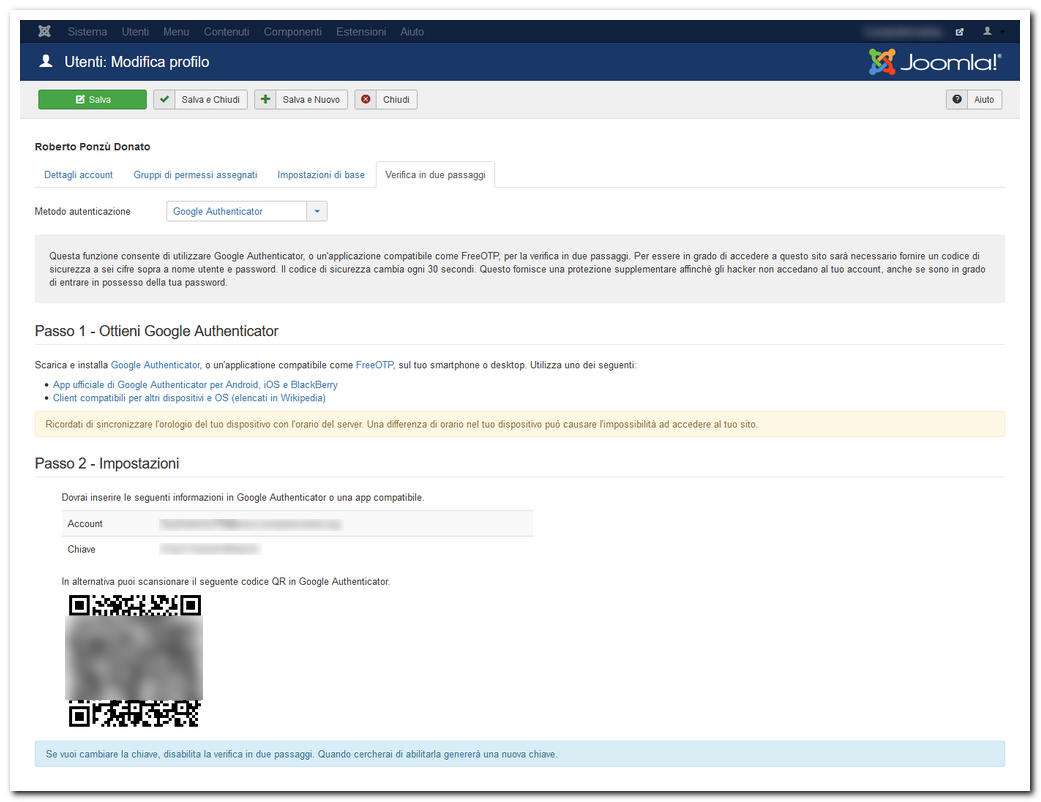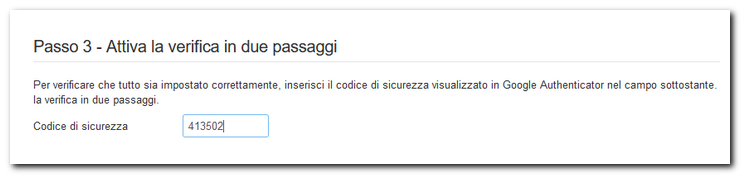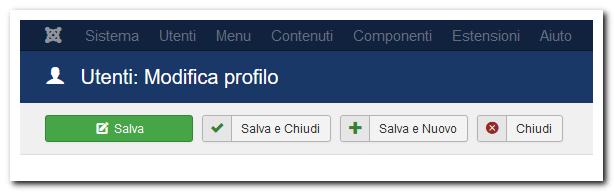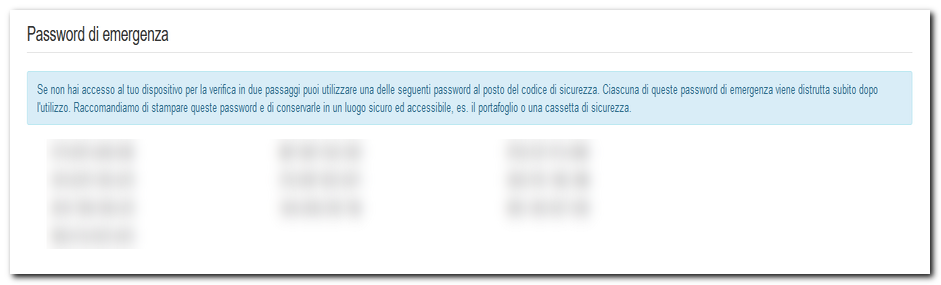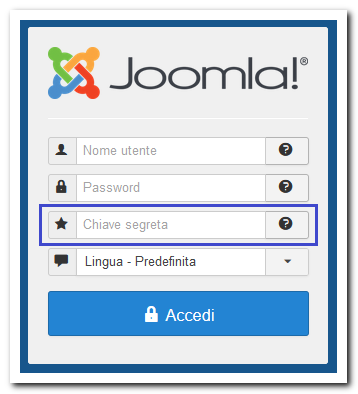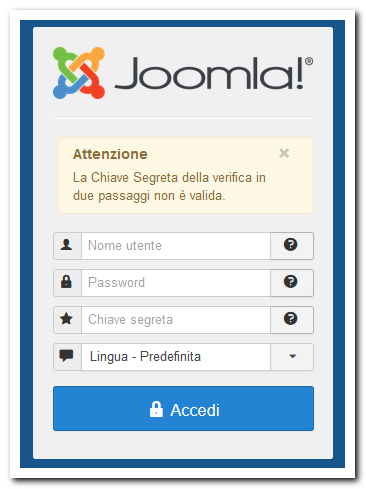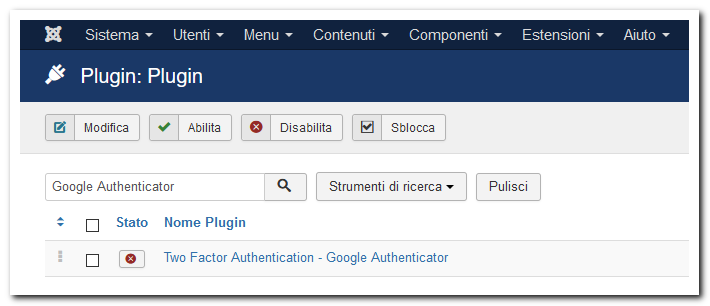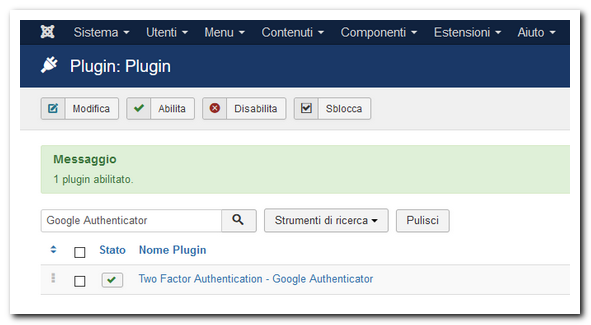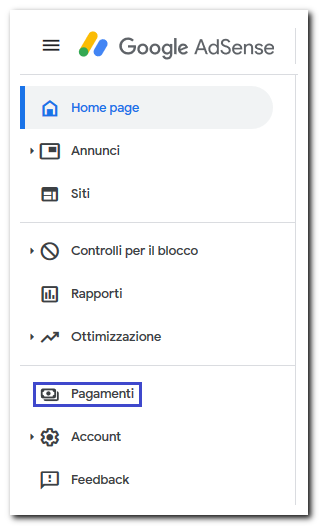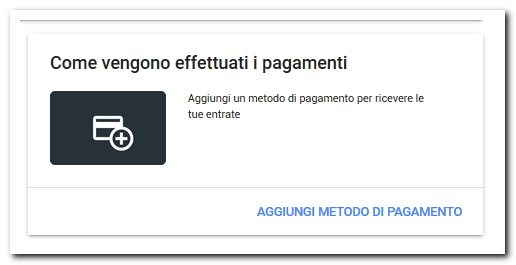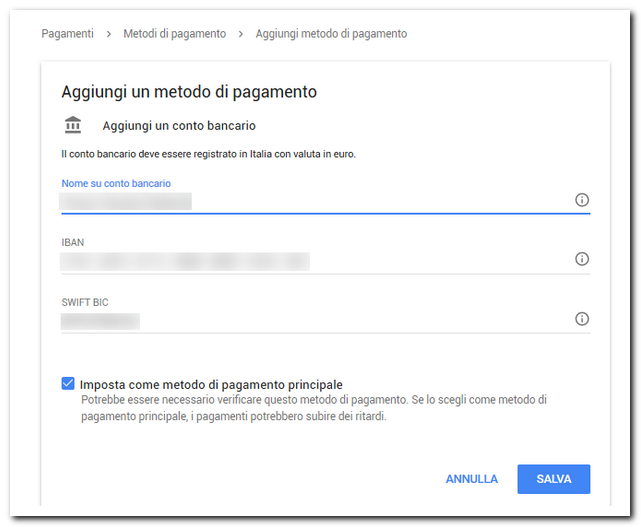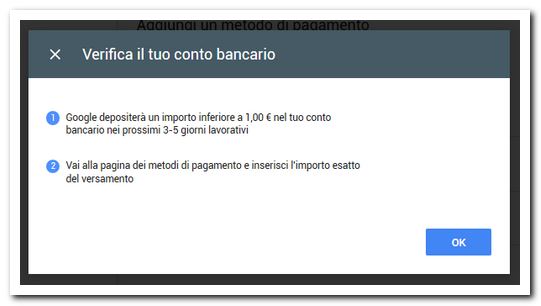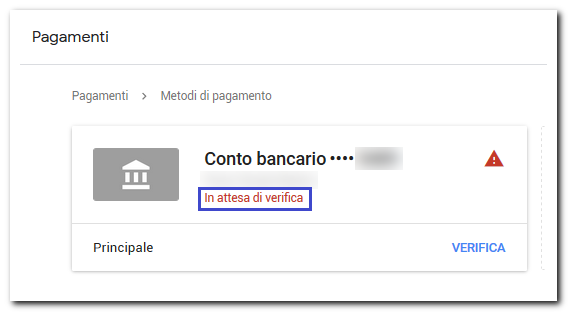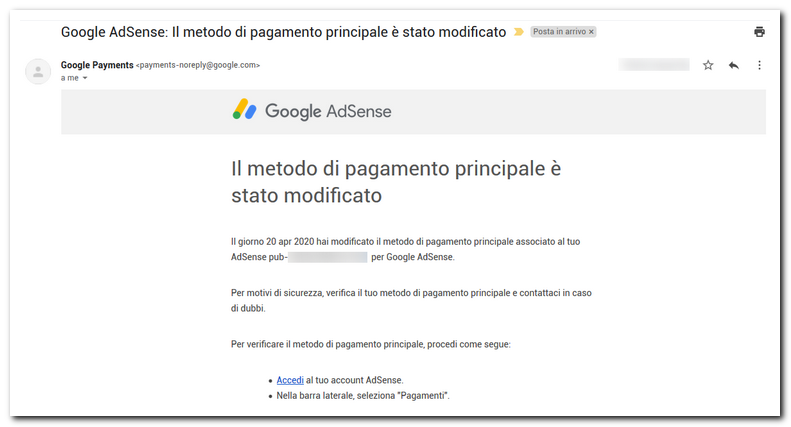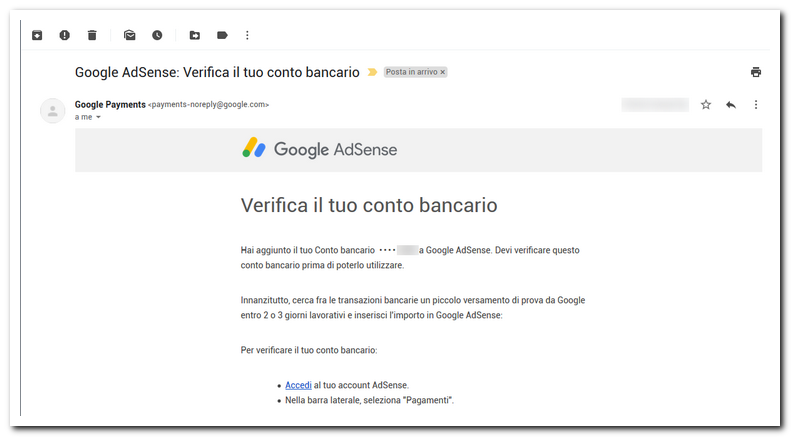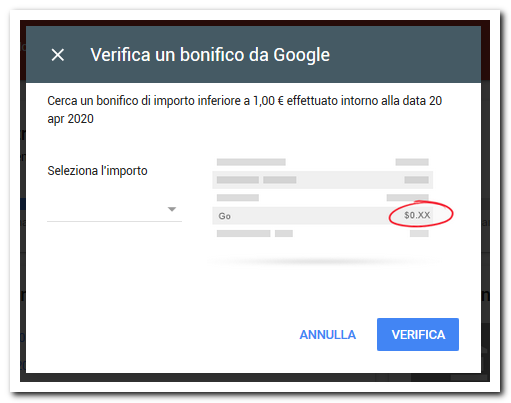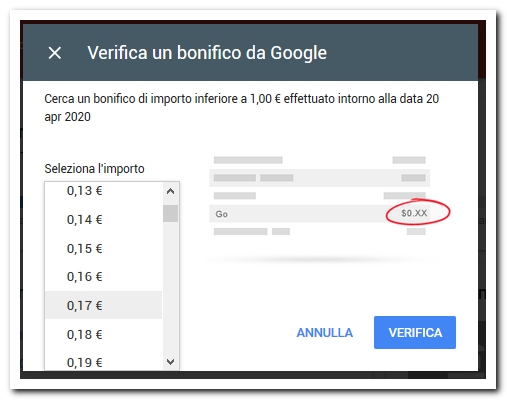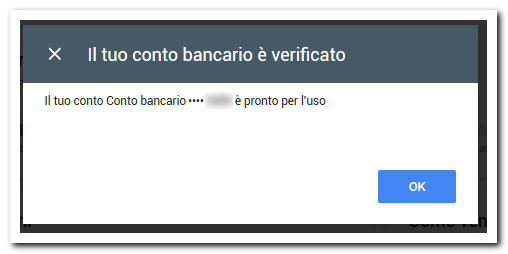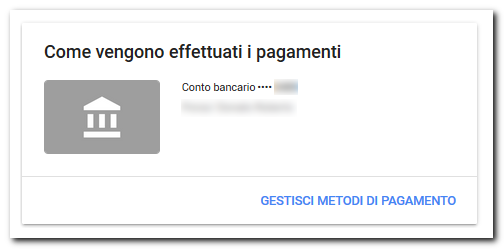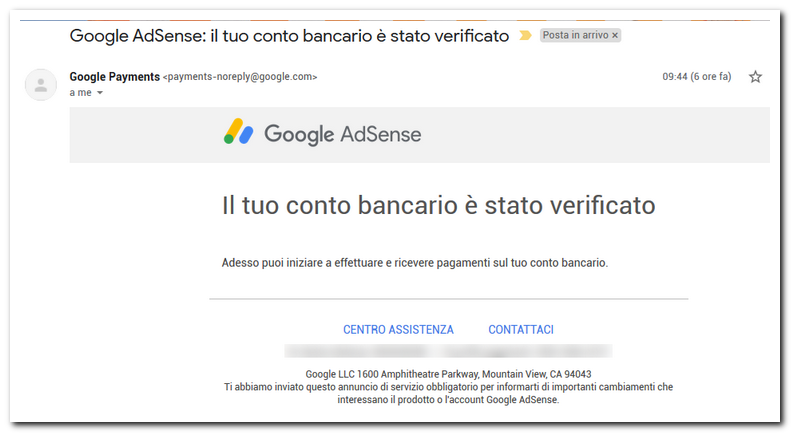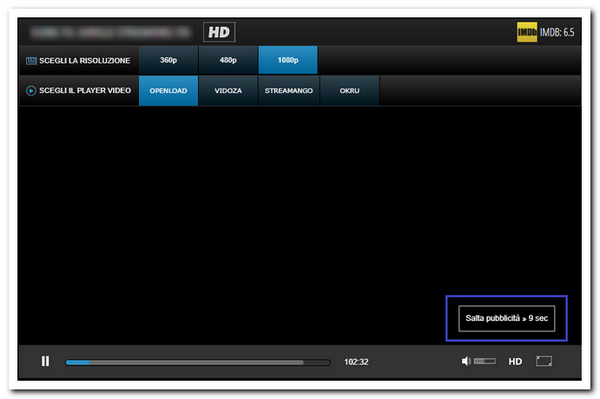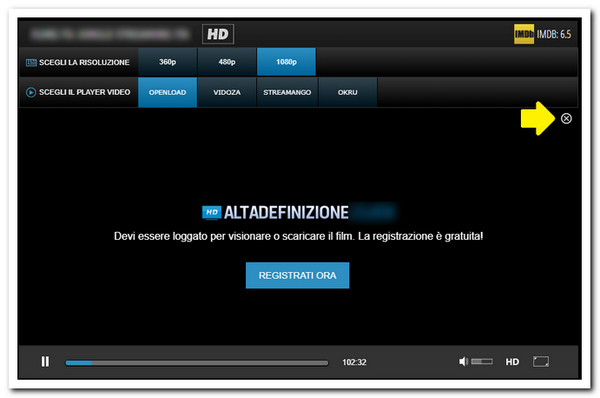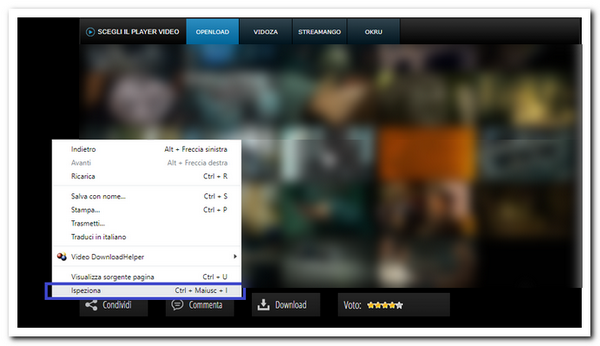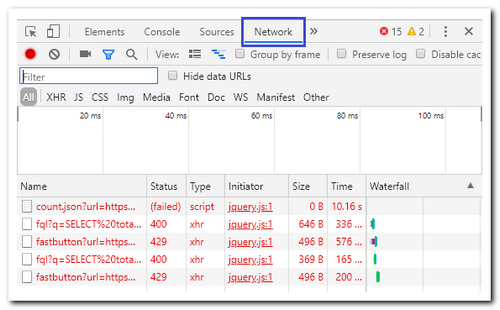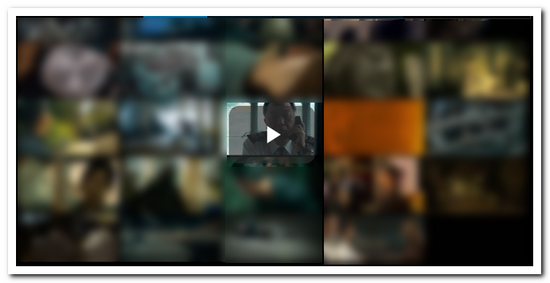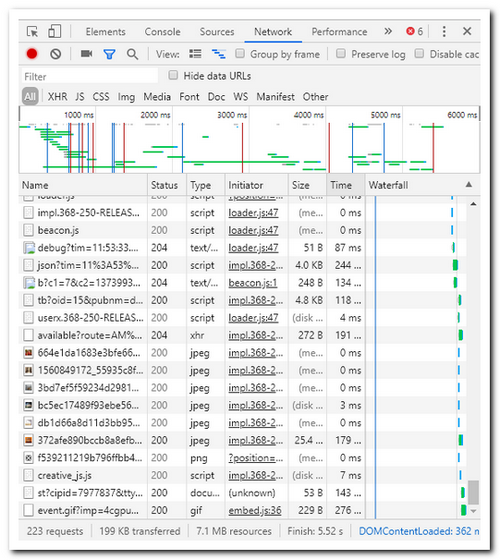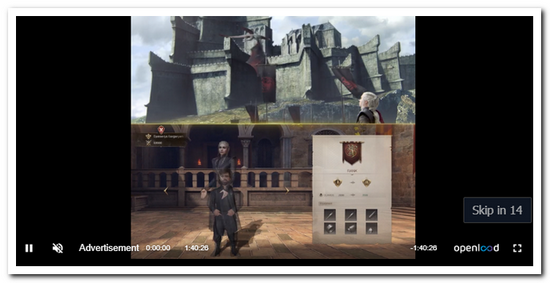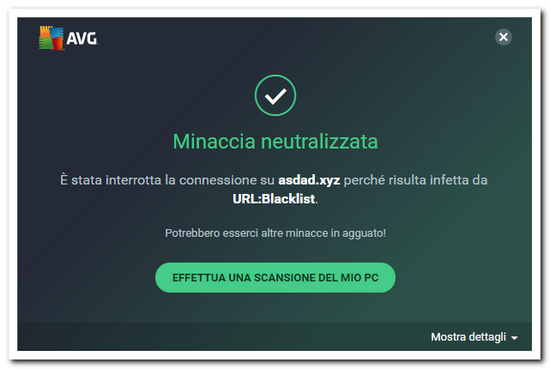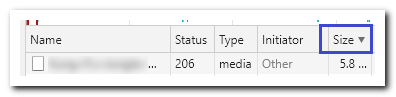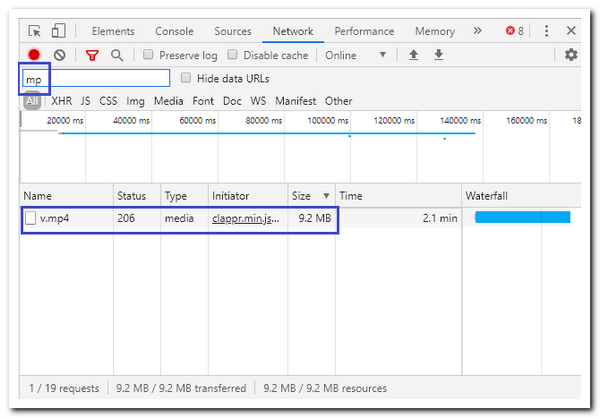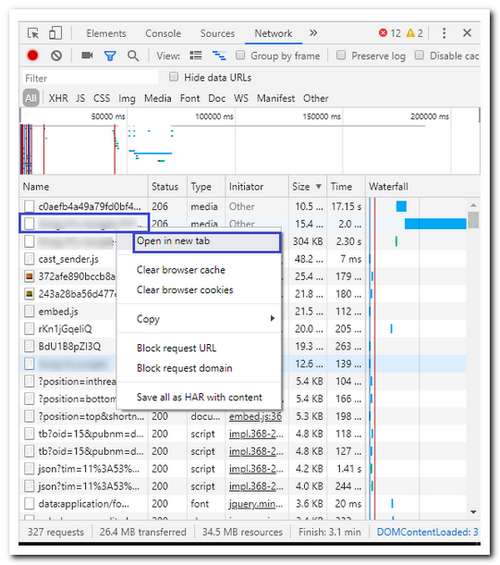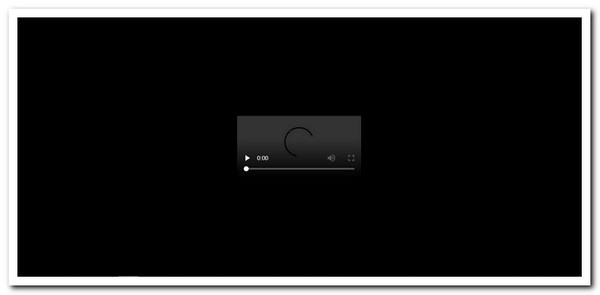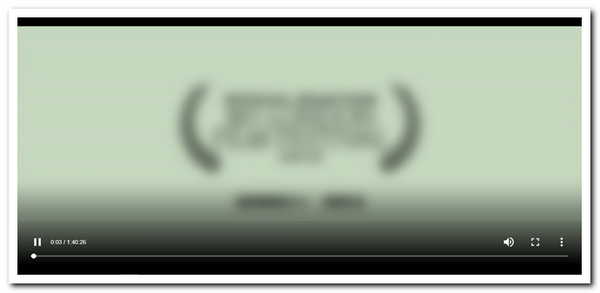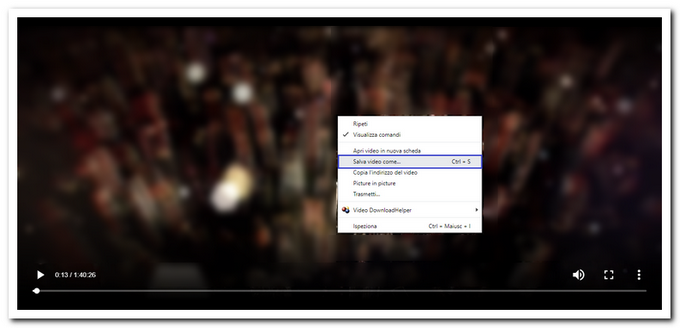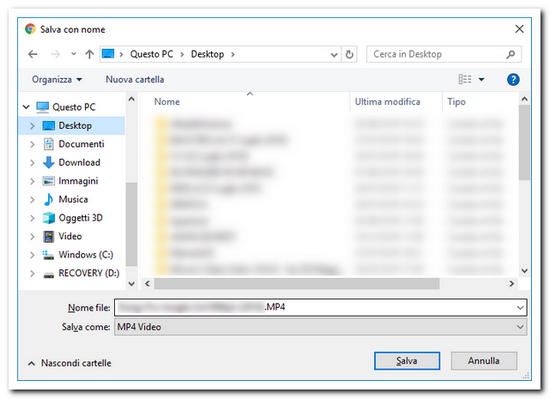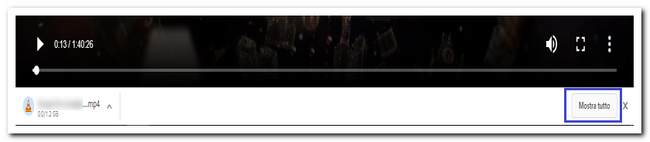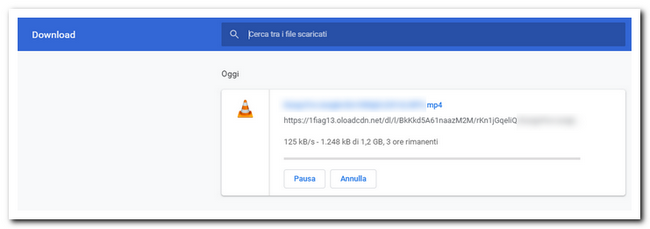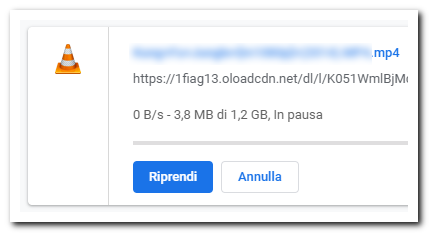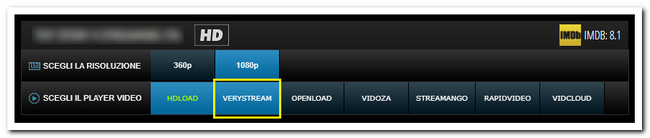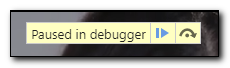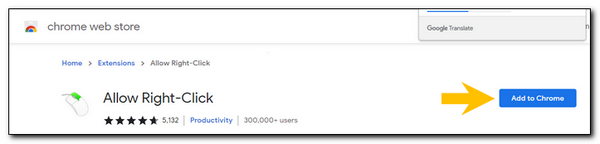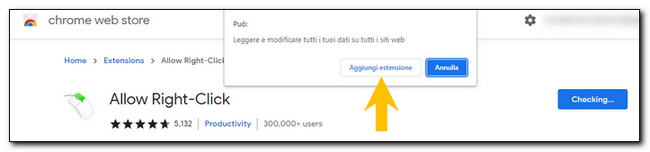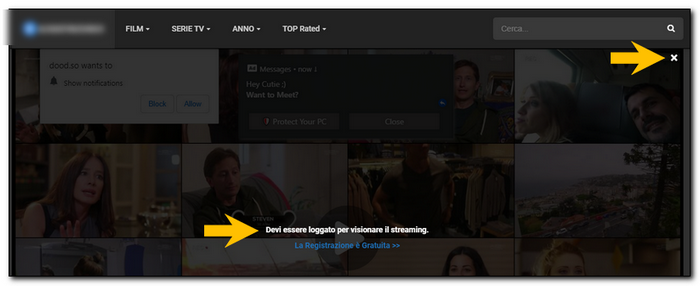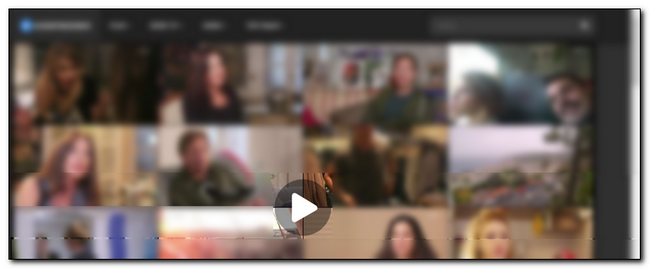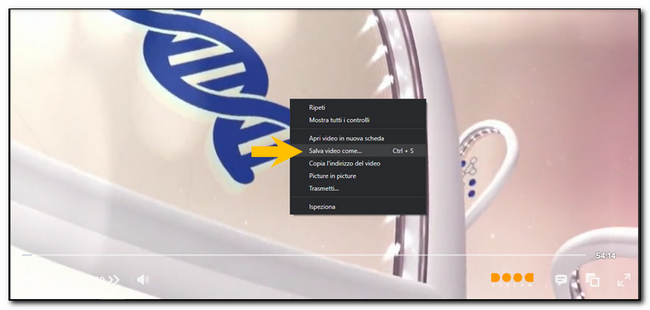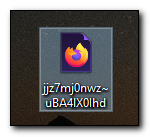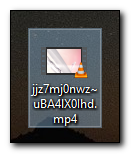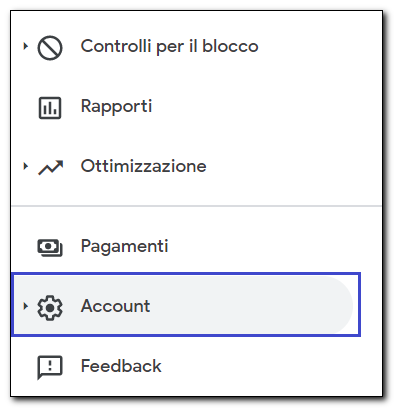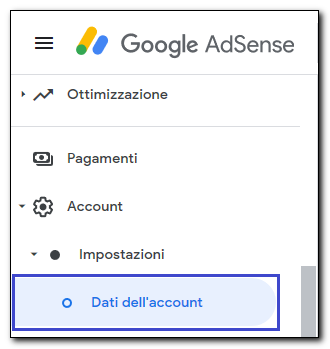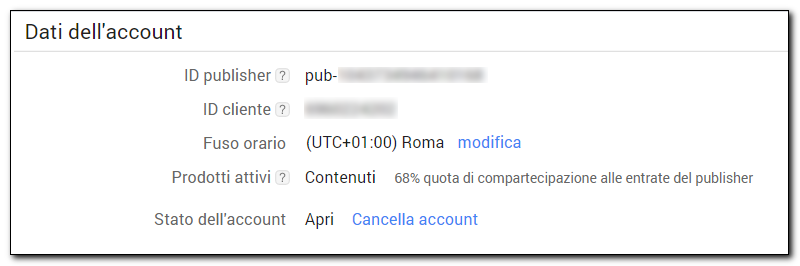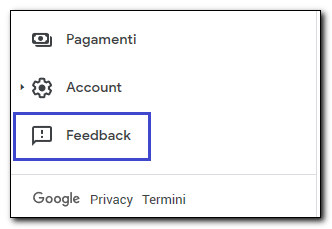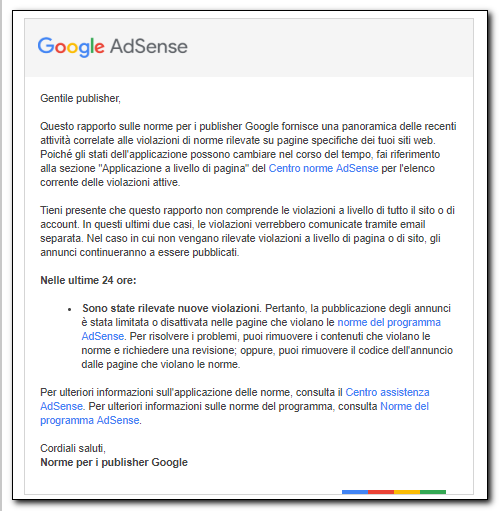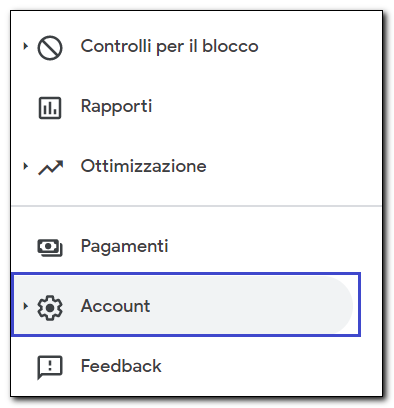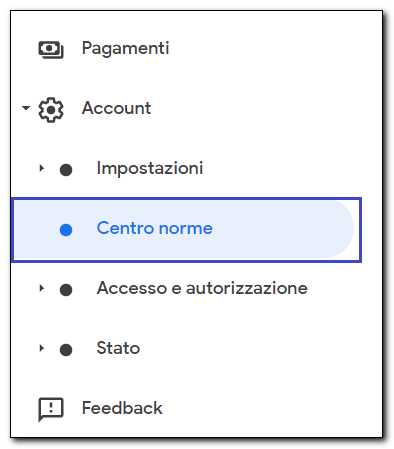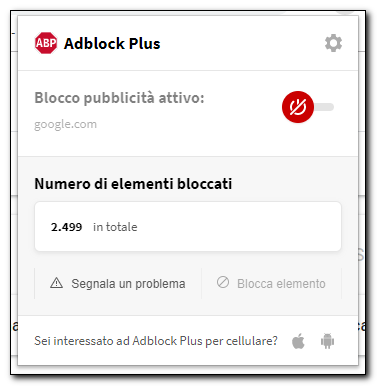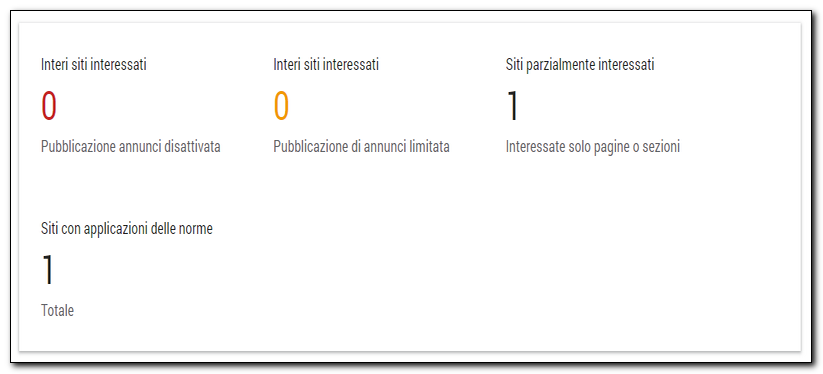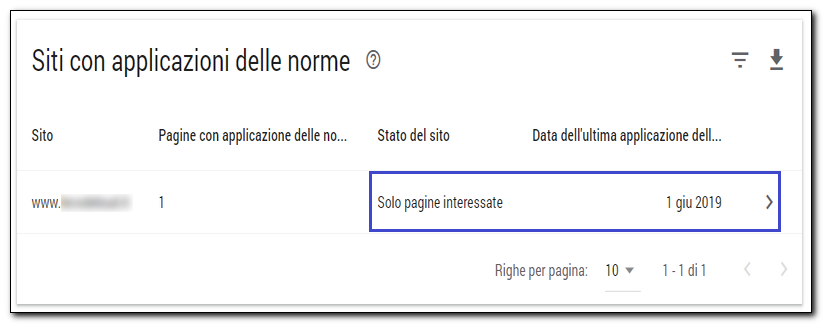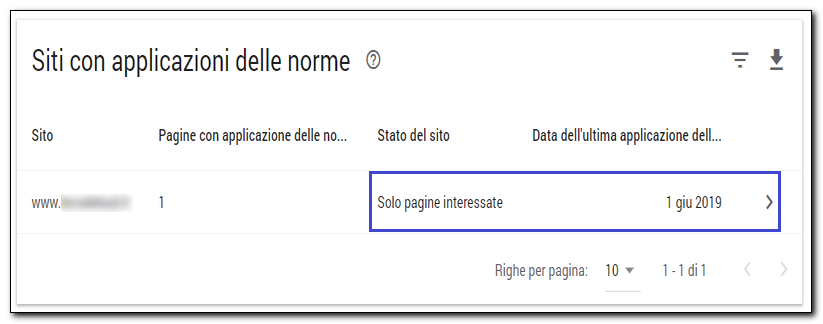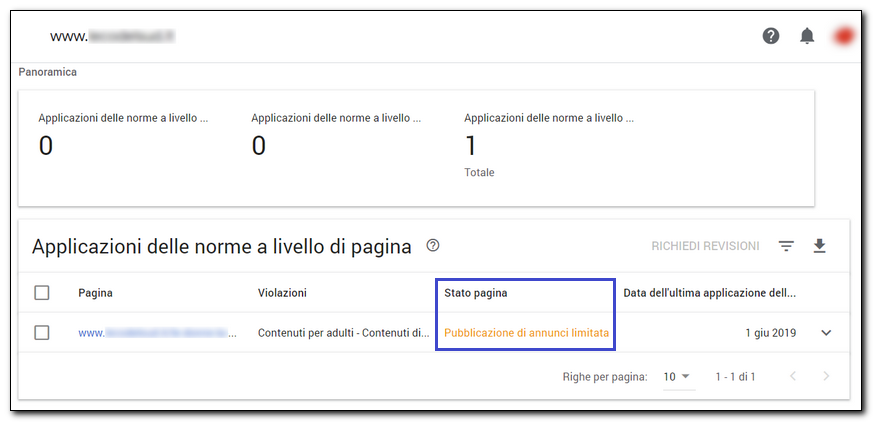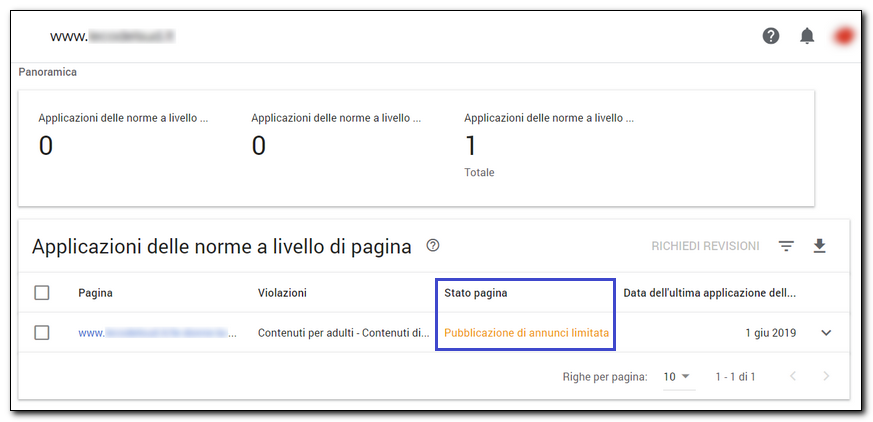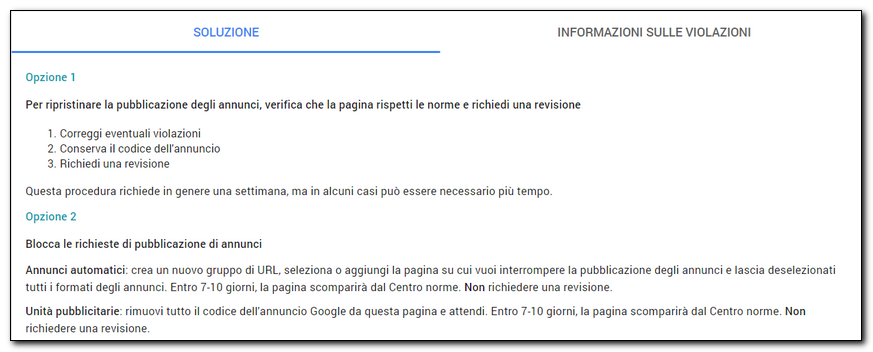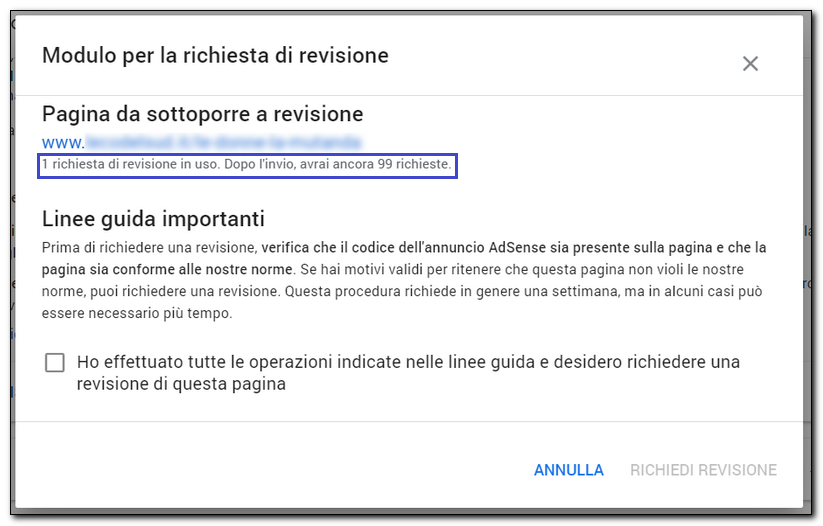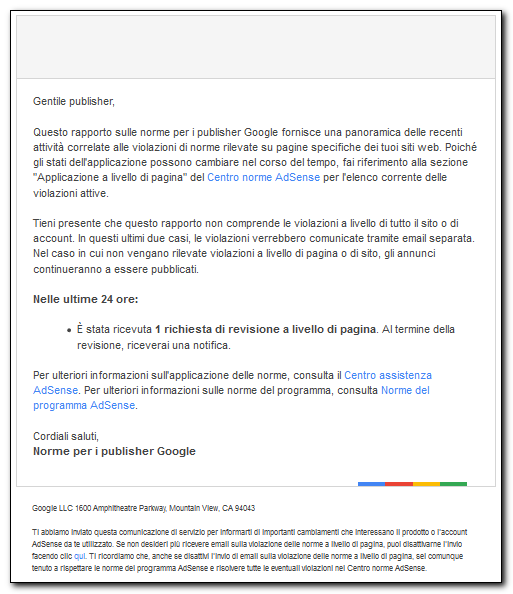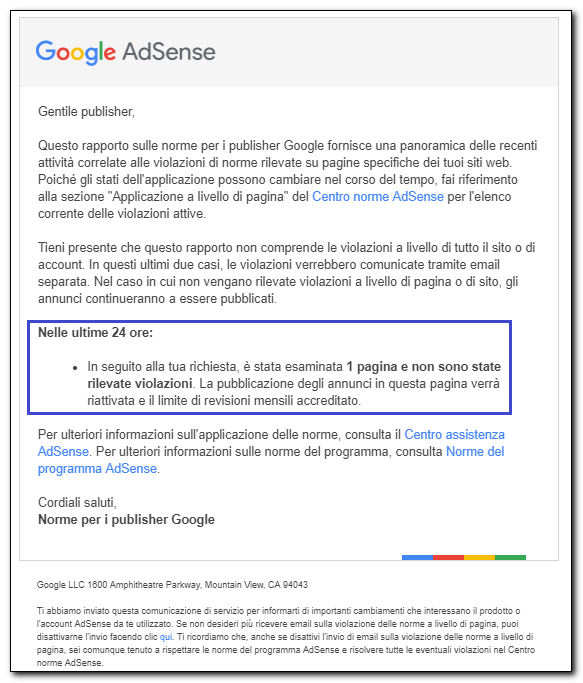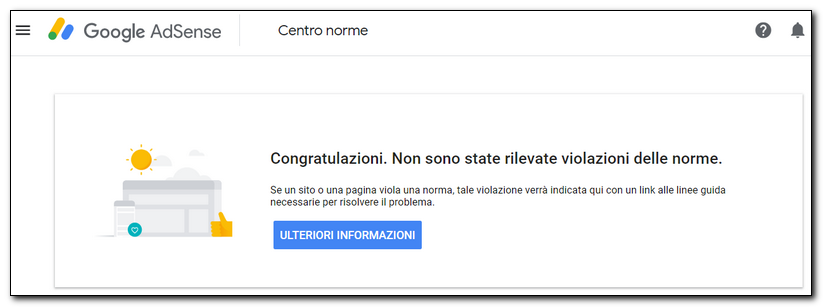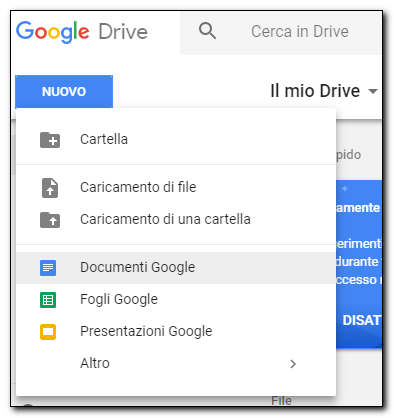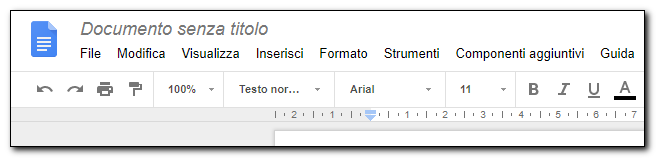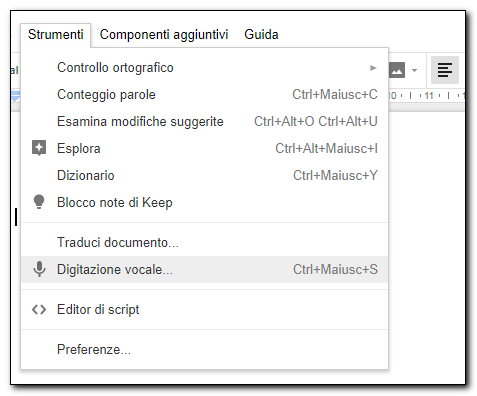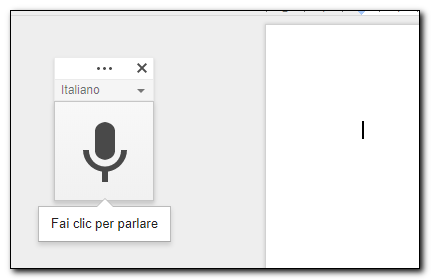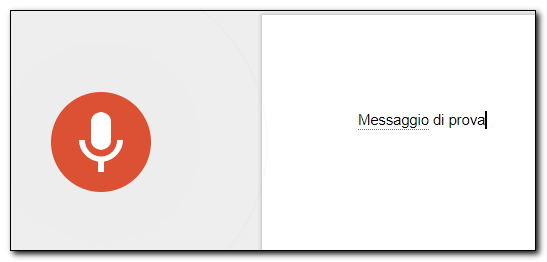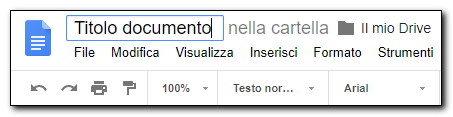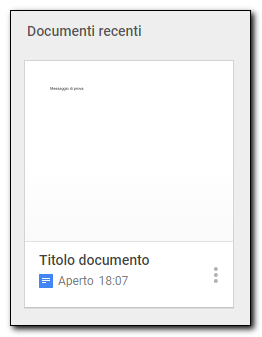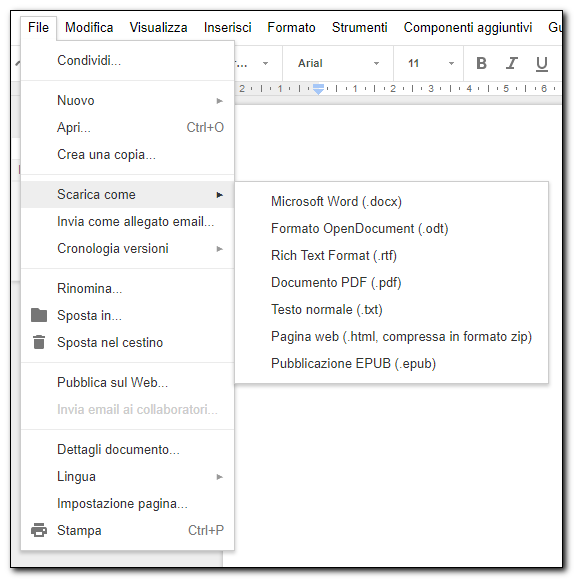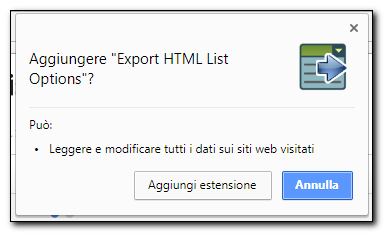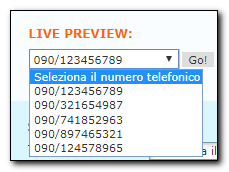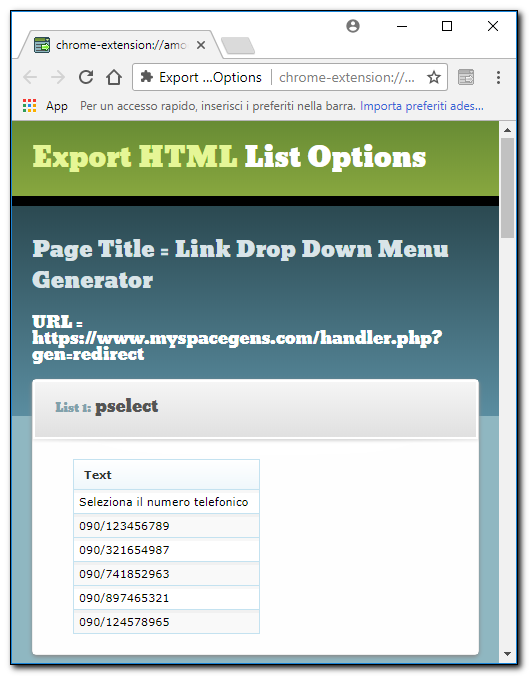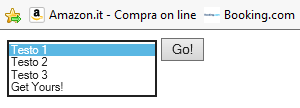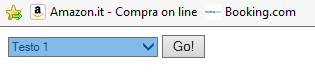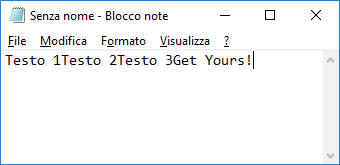Google Titan Security Key è un dispositivo di sicurezza fisica progettato per proteggere gli account online dagli attacchi di phishing e dall'accesso non autorizzato. Si tratta di una chiave hardware (detta anche token) che offre un secondo livello di autenticazione per gli account Google e altri servizi online compatibili.
Offre una protezione ulteriore rispetto agli SMS, alle mail di verifica e agli altri metodi di autenticazione secondaria, poiché si basa su un sistema crittografico hardware che è molto più difficile da compromettere rispetto ai metodi basati su software.
E' disponibile in 2 varianti: USB-A/NFC e USB-C/NFC. Si può utilizzare su PC, notebook, smartphone e la maggior parte dei dispositivi Android e iOS che supportano USB o NFC. Inoltre, è compatibile con la maggior parte browser moderni.
Utilizza lo standard FIDO2 (Fast Identity Online), un insieme di specifiche e protocolli progettati per migliorare ulteriormente l'autenticazione online e ridurre la dipendenza dalle password. Questo standard consente l'uso di dispositivi sicuri, come chiavi hardware, per verificare l'identità degli utenti in modo più affidabile.
Le sue caratteristiche principali includono l'eliminazione delle password tradizionali, il supporto ad una vasta gamma di dispositivi e tecnologie, e l'implementazione di protocolli crittografici avanzati per garantire la sicurezza delle transazioni online.
Il costo del dispositivo è di 35 Euro (spese di spedizione incluse) e si acquista sul Google Store a questo link:
https://store.google.com/product/titan_security_key?hl=it
Viene consegnato in un paio di giorni da DHL. Questo è il contenuto del pacco:
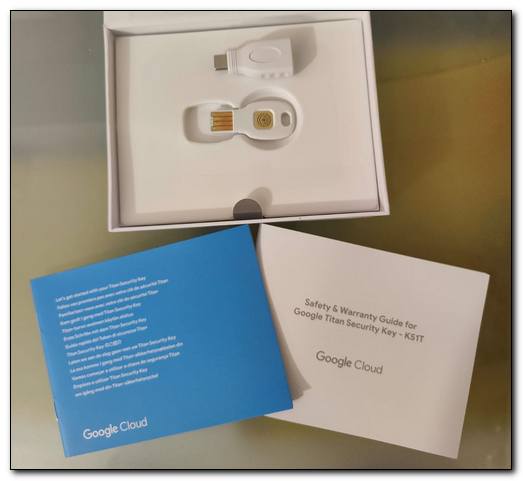
Ho acquistato il modello USB-A. La confezione include anche un adattatore USB-A/USB-C per utilizzarlo anche su smartphone e tablet. Nel tutorial di oggi configurerò un account Gmail per proteggere l'accesso alla casella di posta elettronica. Il token è stato configurato su un tablet, per poi effettuare il test di funzionamento su un PC.

Per configurare il vostro account, aprite l'app Gmail e cliccate sull'icona in alto a destra con la vostra foto di miniatura o le vostre iniziali, poi cliccate su Gestisci il tuo Account Google:
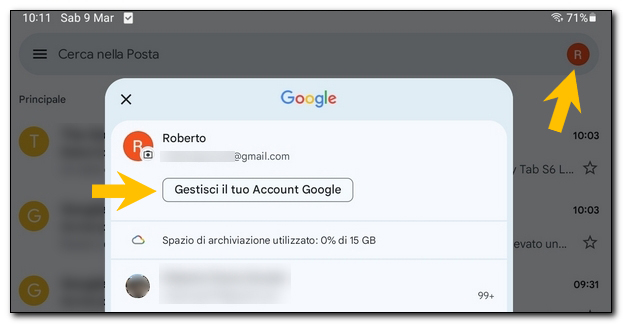

Cliccate sulla voce Sicurezza:
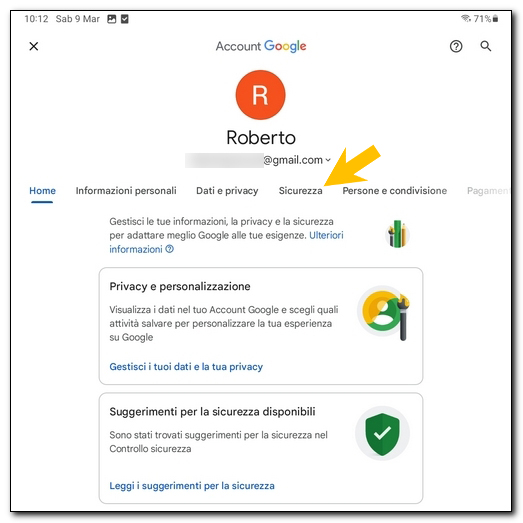

Cliccate su Passkey e token di di sicurezza:
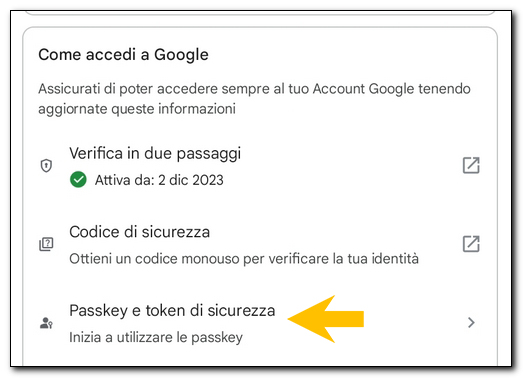

Cliccate sul pulsante Crea una passkey:
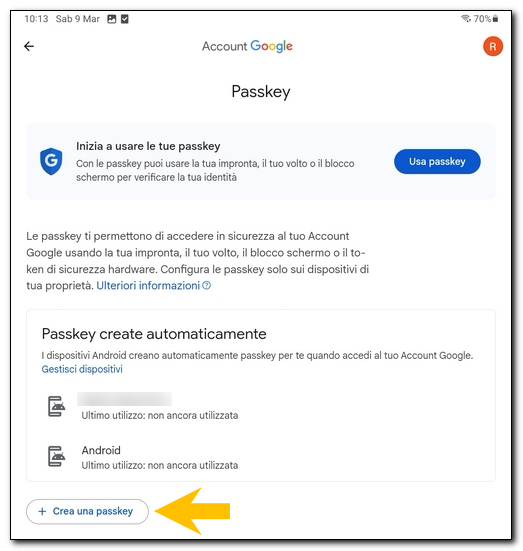

Cliccate su Usa un altro dispositivo:
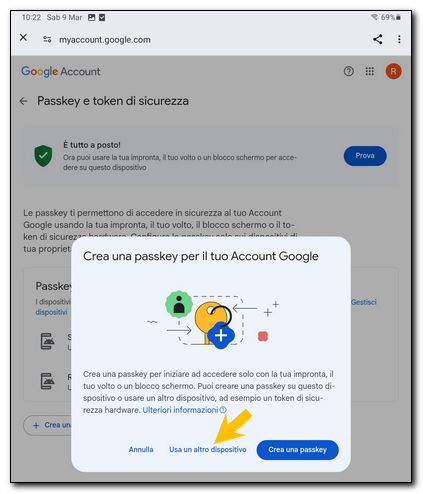

Selezionate l'opzione Token di sicurezza USB:
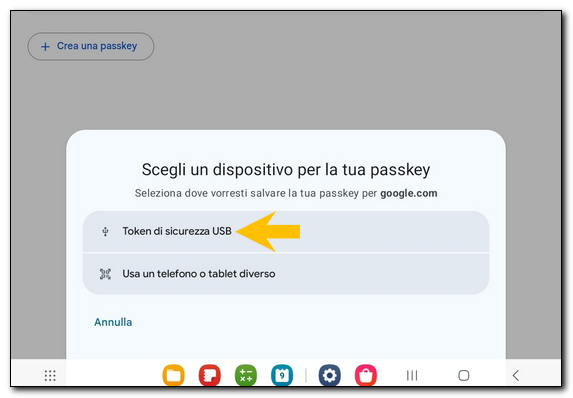

Collegate il token alla porta USB:
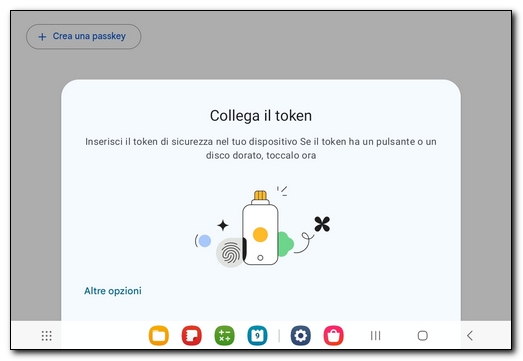
In questo caso ho utilizzato l'adattatore USB-A/USB-C incluso in confezione. Appena "si accende" (si illuminerà l'area centrale) toccatelo con un dito:

Se richiesto impostate un PIN per il vostro token e cliccate sul pulsante Avanti:
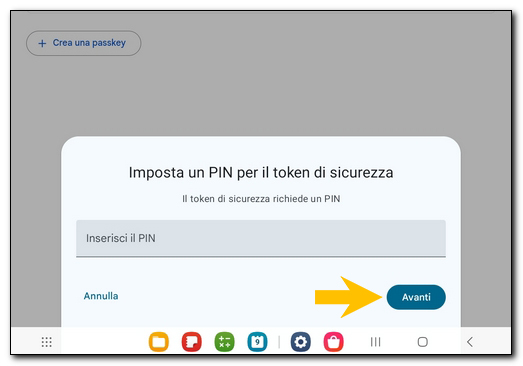
Confermate il PIN inserito cliccando sul pulsante Conferma:
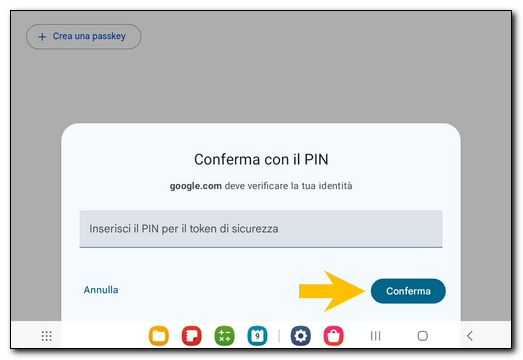
Potrebbe essere richiesto di toccare nuovamente il Token (che si illuminerà). Fatelo!
Un messaggio confermerà l'avvenuta configurazione. Cliccate sul pulsante Fine:
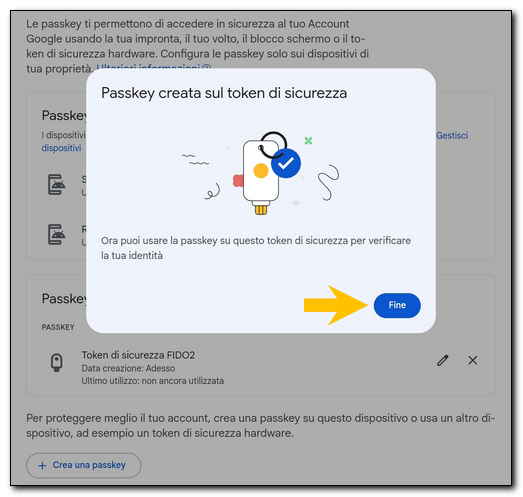
Ecco la vostra Passkey associata al token di sicurezza:
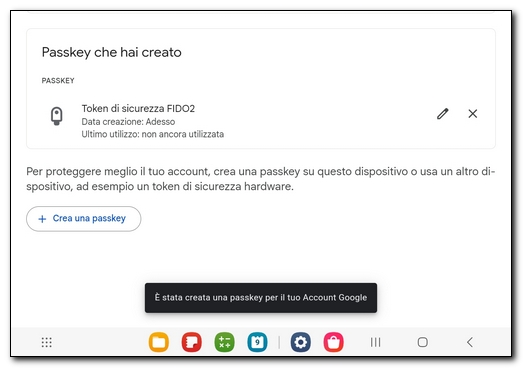
TEST DI UTILIZZO AL PC

Aprite il vostro browser preferito e collegatevi a Gmail; inserite il vosto indirizzo di Posta Elettronica e cliccate sul pulsante Avanti:
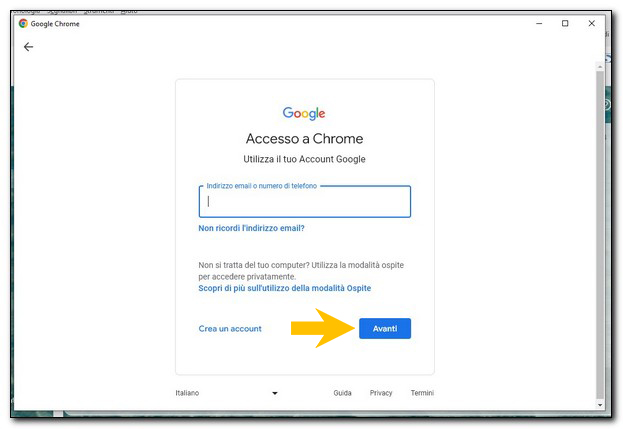

Verrà subito richiesto l'utilizzo della passkey creata in precedenza. Cliccate sul pulsante Continua:
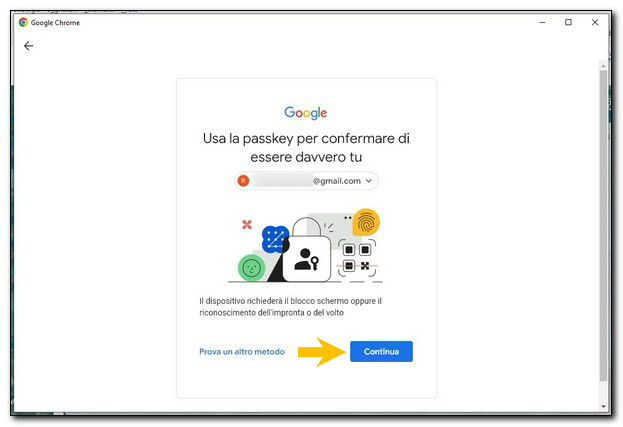

Selezionate l'opzione Windows Hello o token di sicurezza esterno:
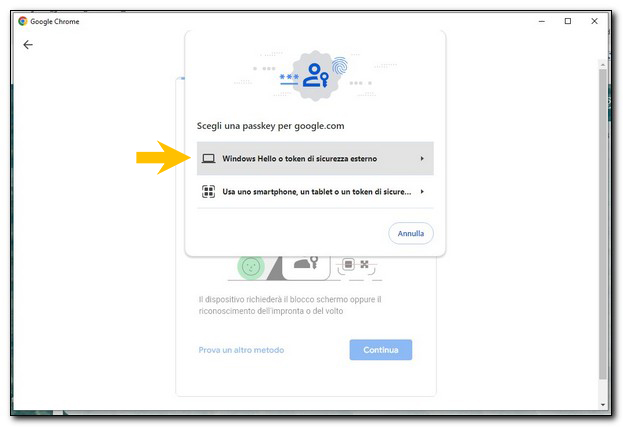

Quando richiesto inserite la chiavetta nella porta USB:
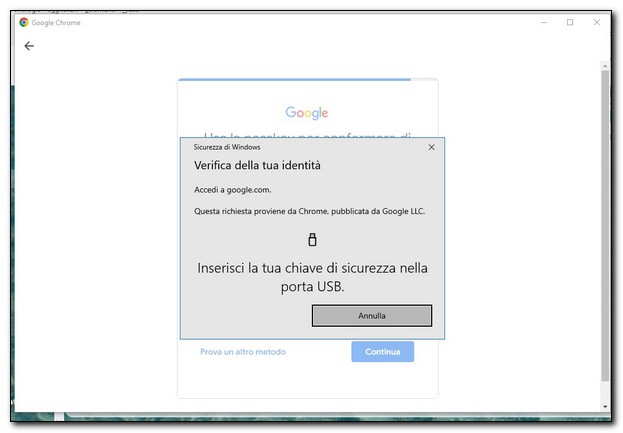

Toccate la chiave:
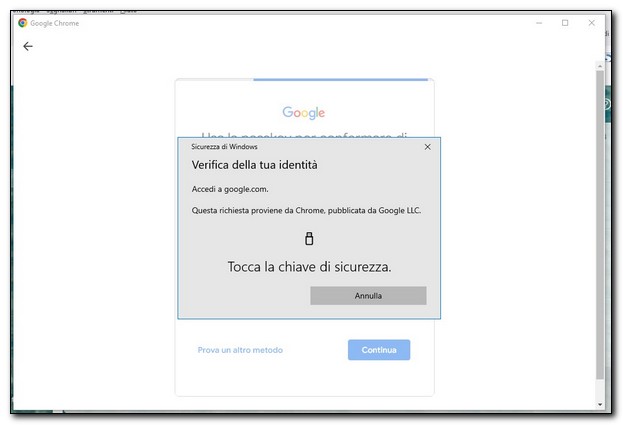

Il gioco è fatto! Valutate se importare o meno eventuali preferiti o estensioni cliccando sul pulsante Si, accetto o No grazie:
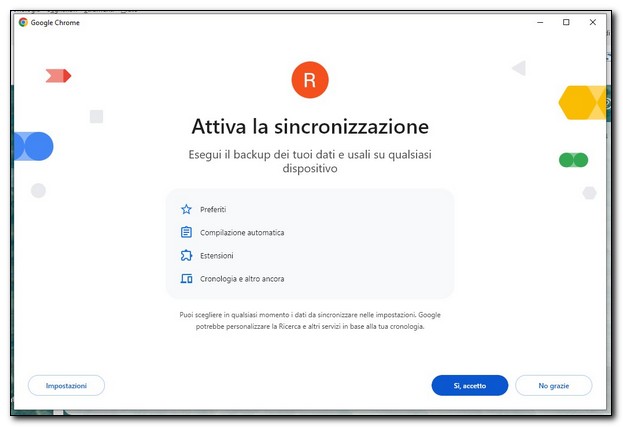
L'accesso all'account ha avuto esito positivo:
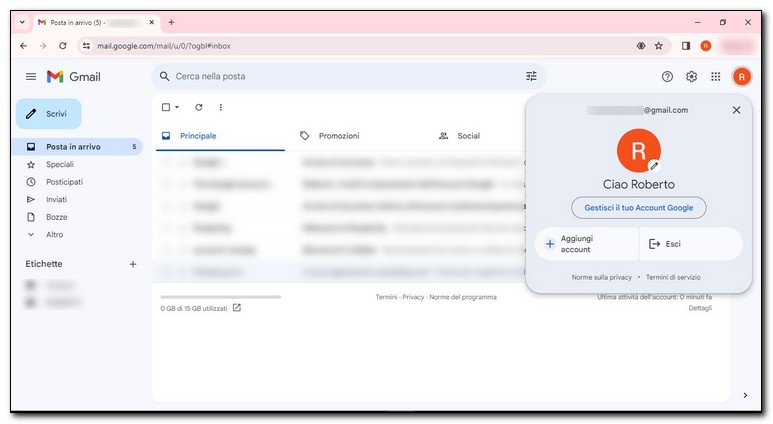
Nonostante la Google Titan Security Key offra un elevato livello di sicurezza, potrebbe non essere indispensabile per la maggior parte degli utenti, a meno che non si trovino sotto attacchi mirati o abbiano dati estremamente sensibili da proteggere. Tuttavia, l'uso della chiave per confermare l'identità durante il processo di accesso impedisce ad un malintenzionato privo del dispositivo fisico di compromettere un account protetto, aumentando notevolmente la sicurezza complessiva.
Se avete attivato la verifica in due passaggi per il vostro account o siete iscritti al programma di protezione avanzata, la passkey elimina il secondo passaggio di autenticazione, garantendo la vostra identità tramite il possesso del dispositivo. Inoltre, i vostri dati biometrici, utilizzati per lo sblocco tramite impronta digitale o riconoscimento del viso, restano crittografati sul dispositivo e non vengono mai condivisi con Google.
Se volete approfondire il tema della sicurezza online ti consiglio questi 2 tutorial:
Riconosci e sconfiggi il Phishing: come evitare le truffe online
https://www.computermania.org/tutorial/sicurezza/riconosci-e-sconfiggi-il-phishing-come-evitare-le-truffe-online
Come riconoscere e combattere le bufale online: 10 consigli pratici
https://www.computermania.org/tutorial/sicurezza/come-riconoscere-e-combattere-le-bufale-online-10-consigli-pratici
Seguimi sui social per non perdere i prossimi aggiornamenti:


Sostieni il mio sito con una donazione libera su Paypal cliccando sul seguente pulsante:


Hai una richiesta per un tutorial?
Scrivimi in privato e l'idea più originale verrà pubblicata sul sito!