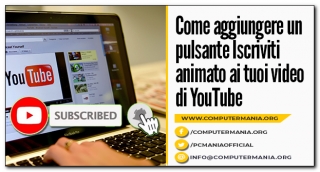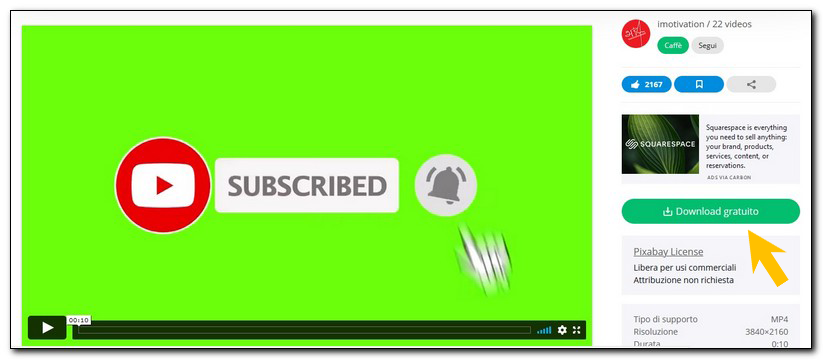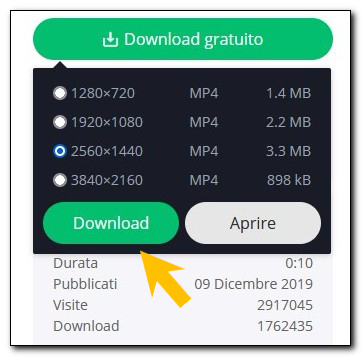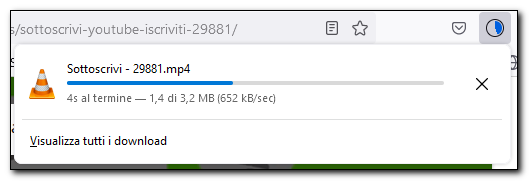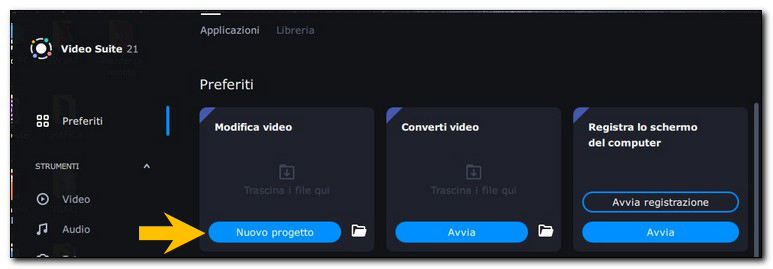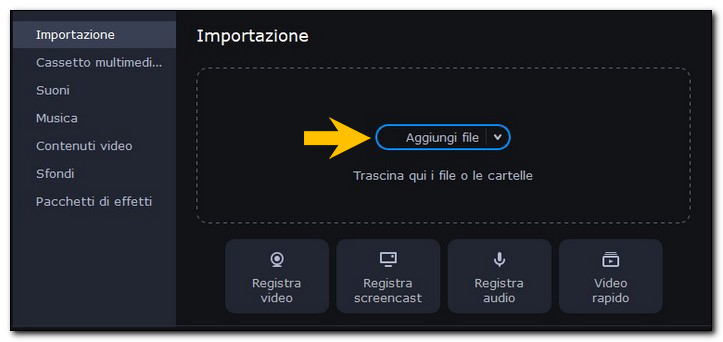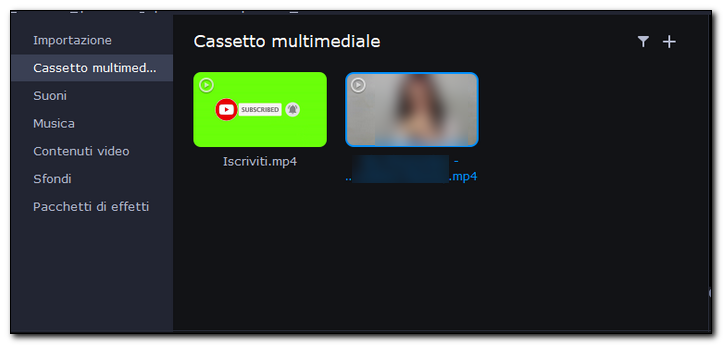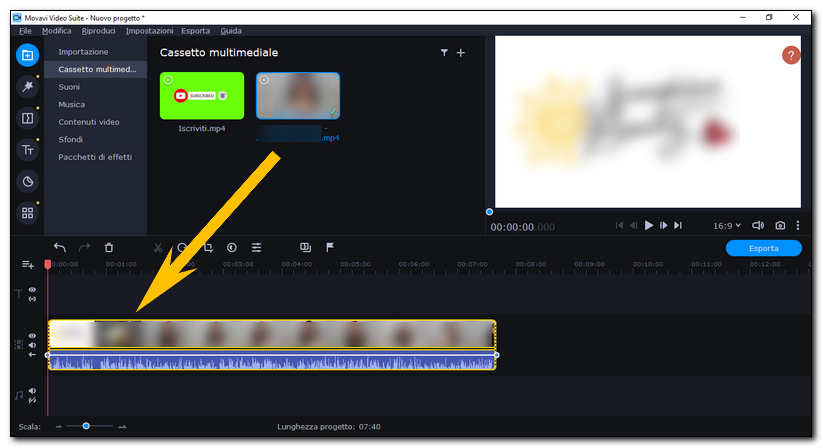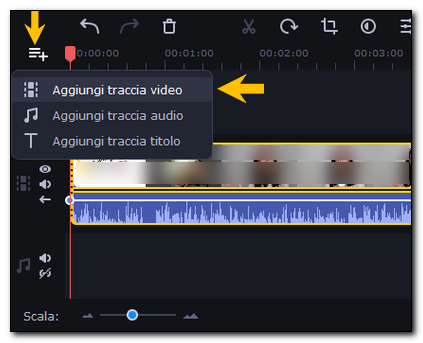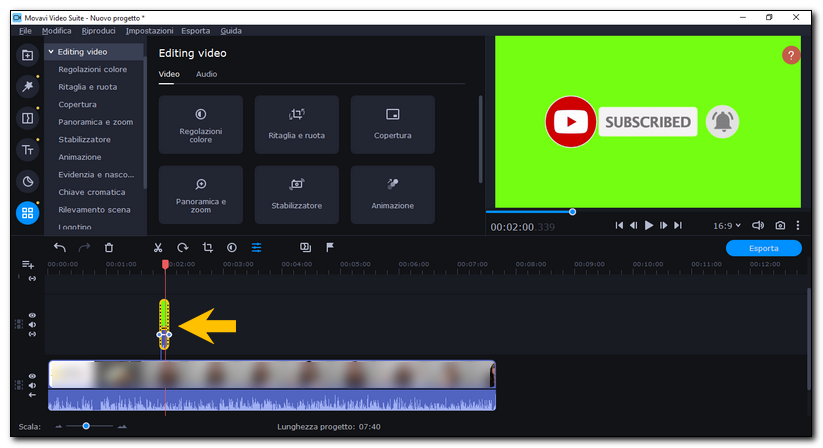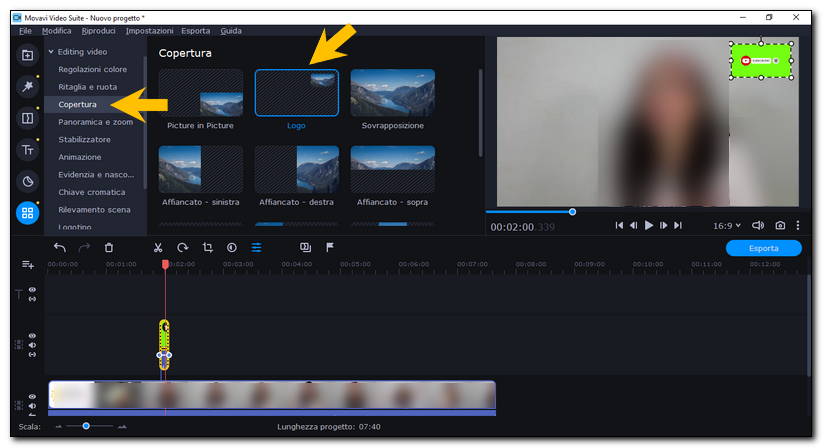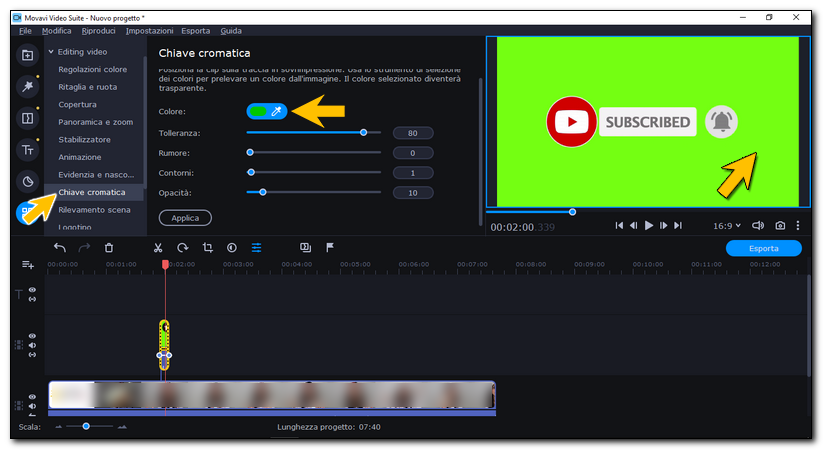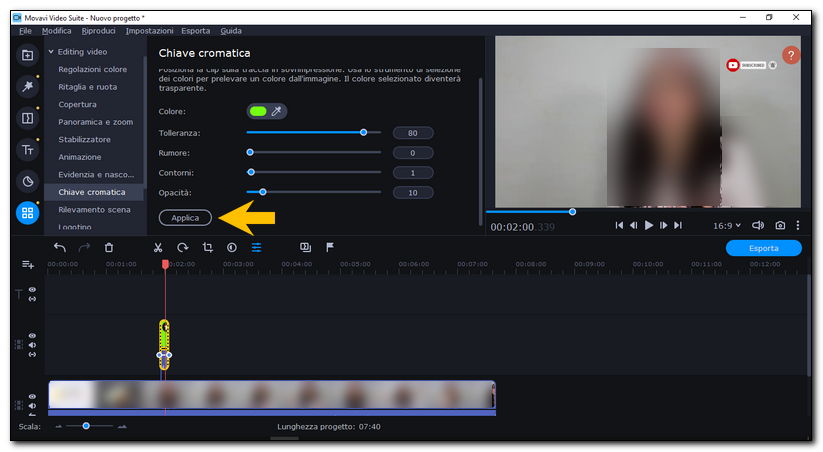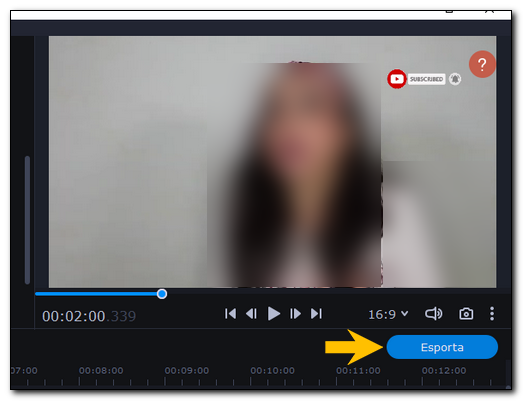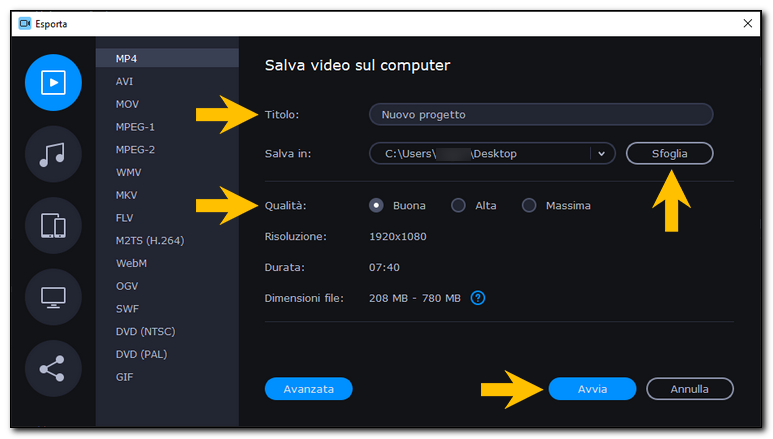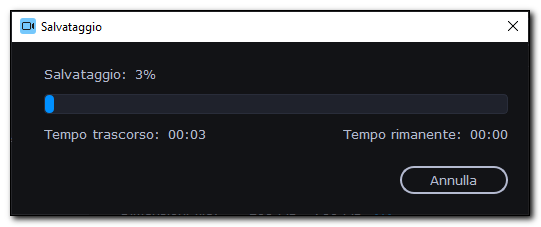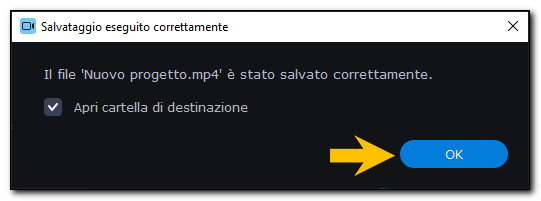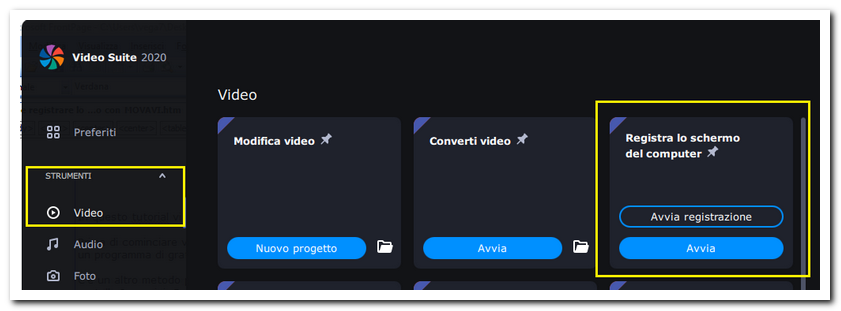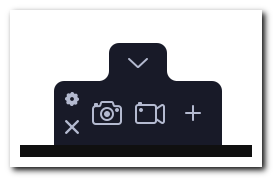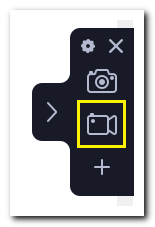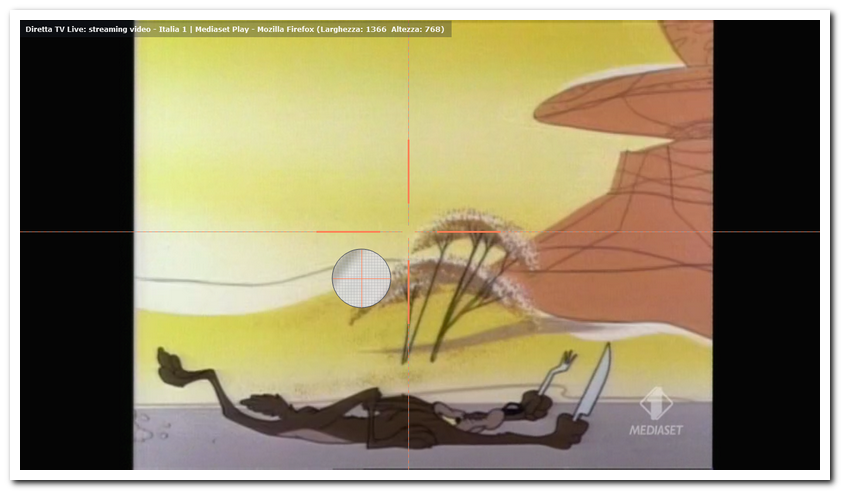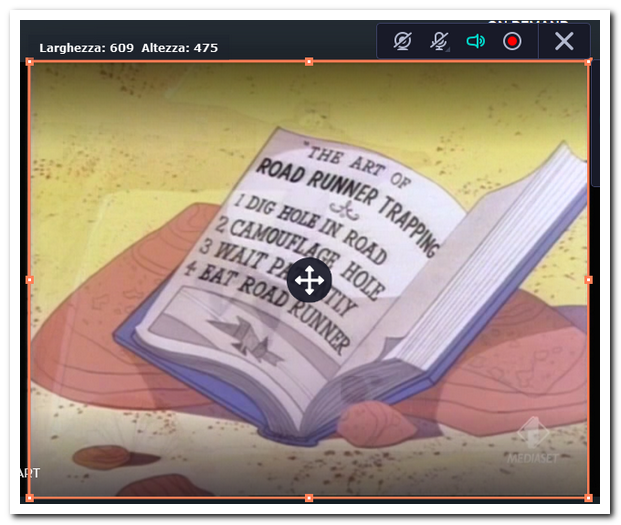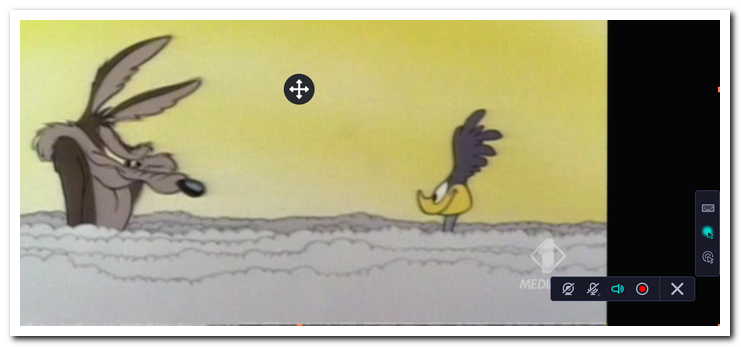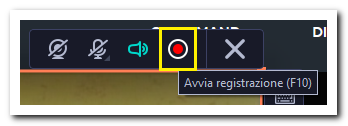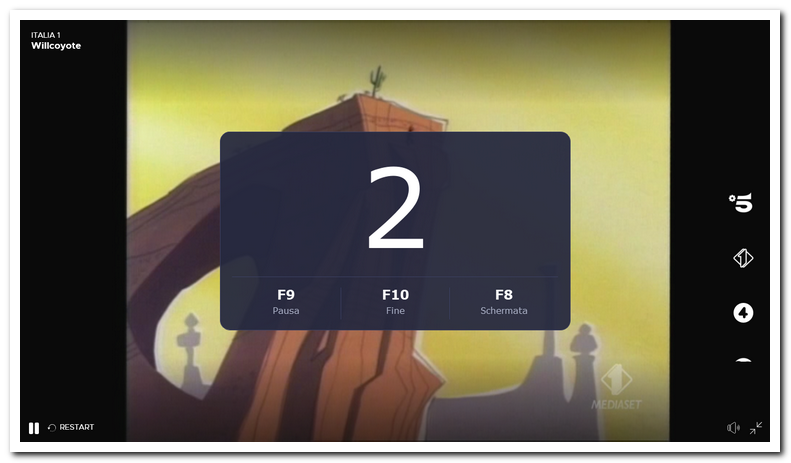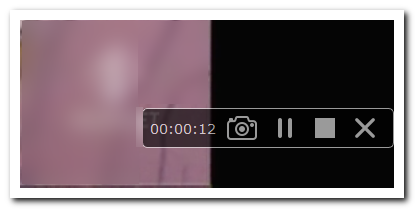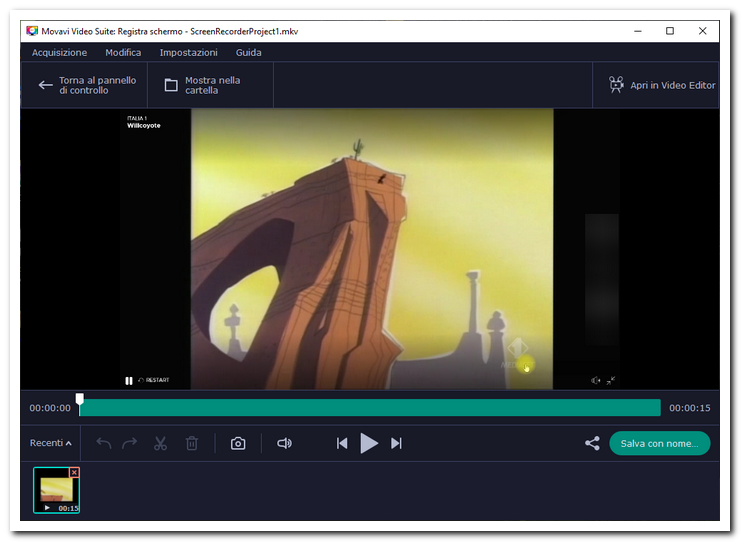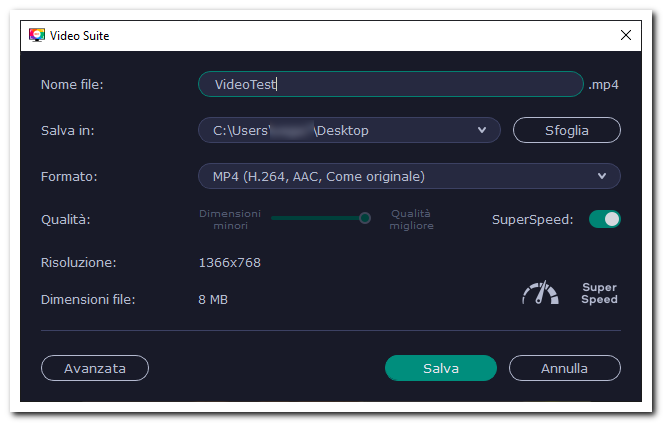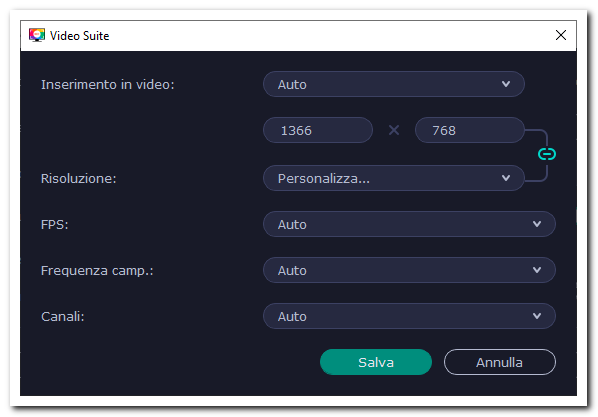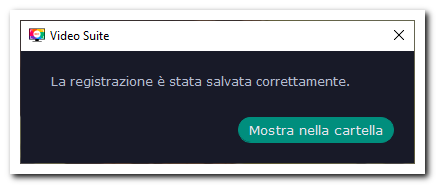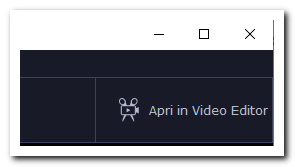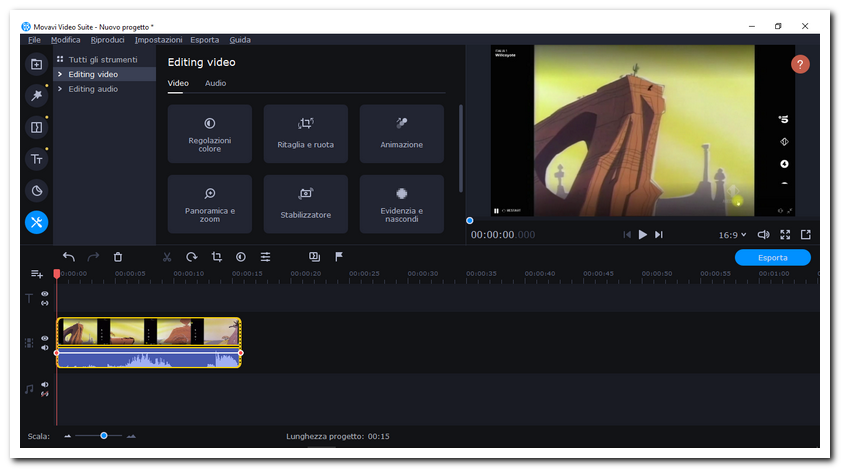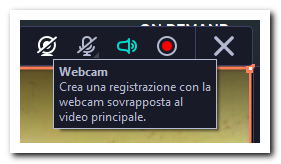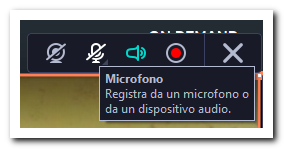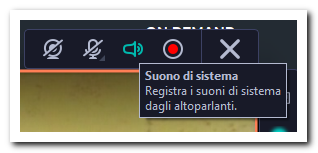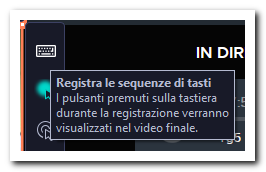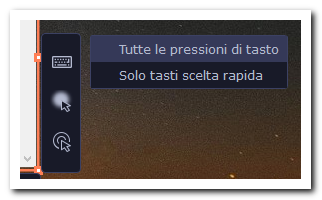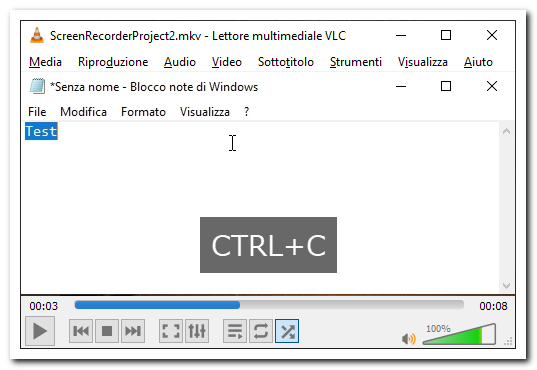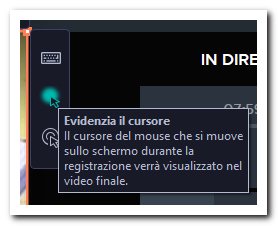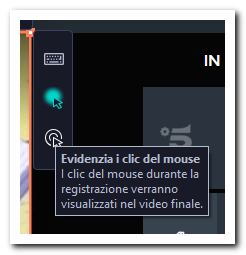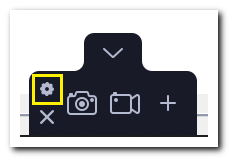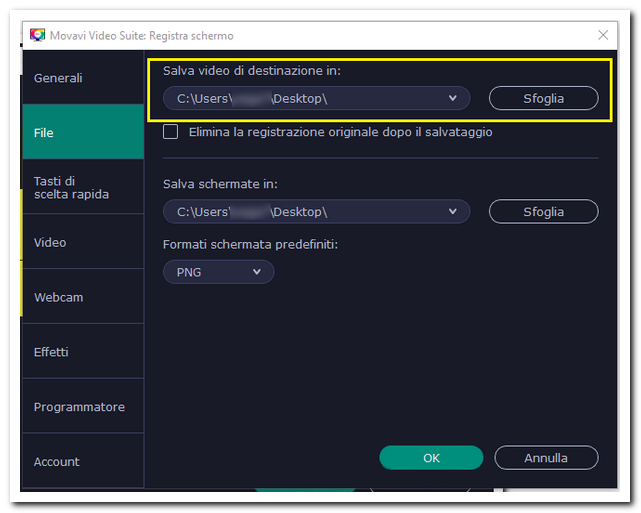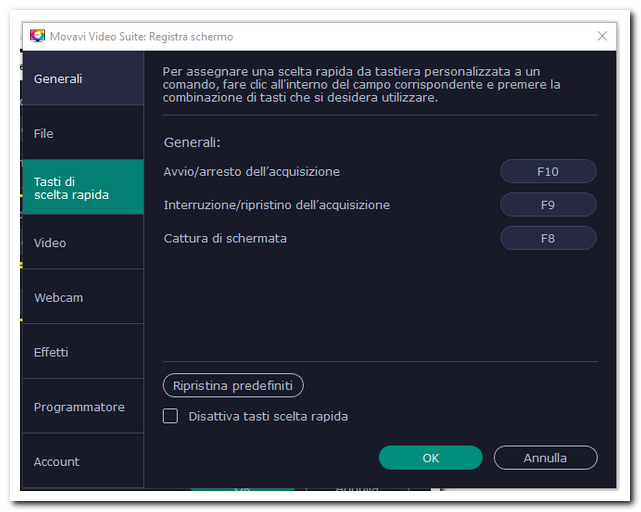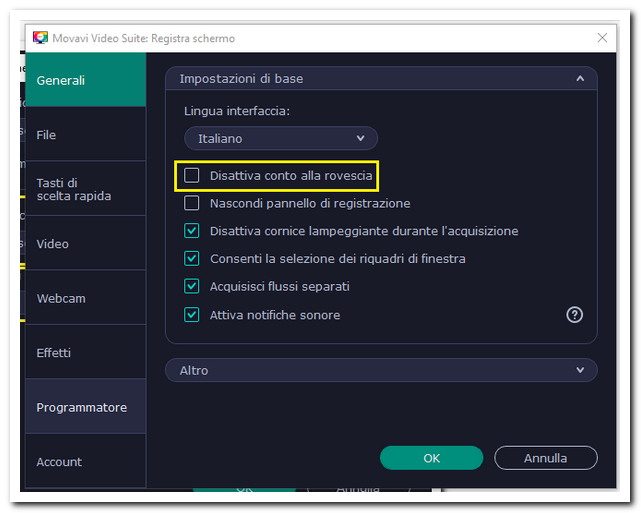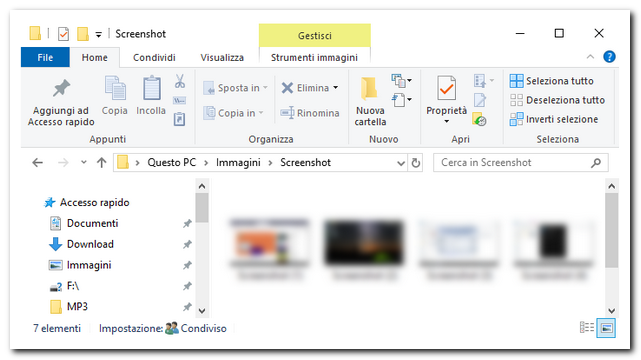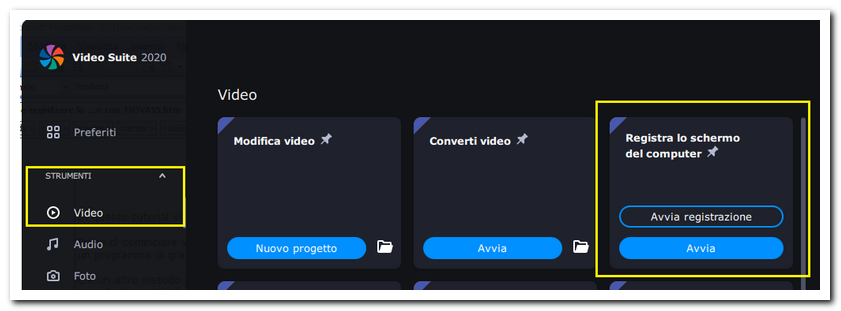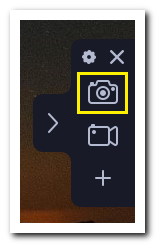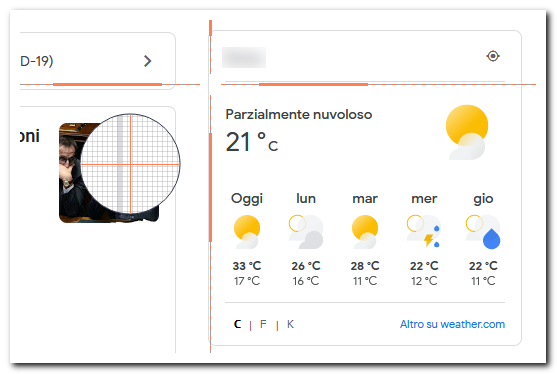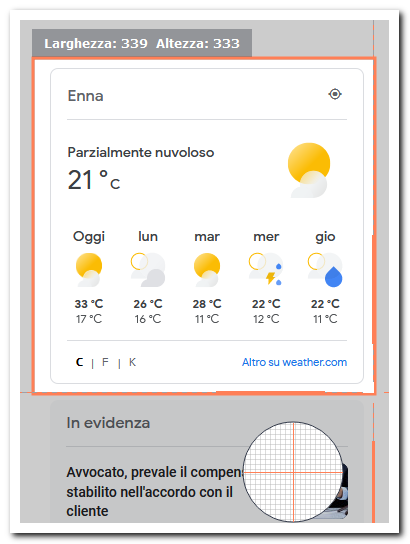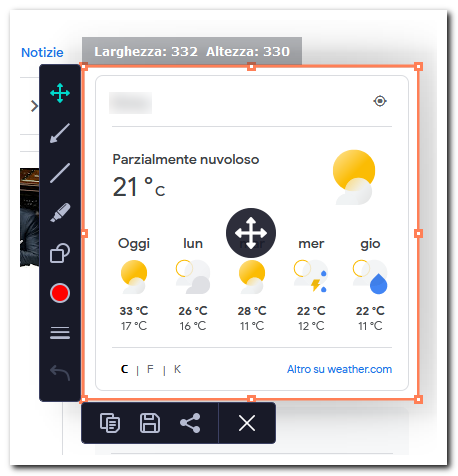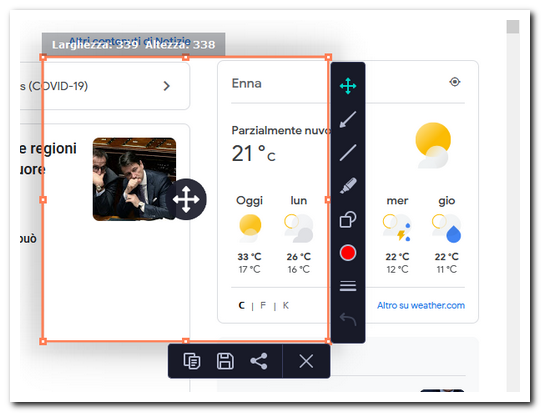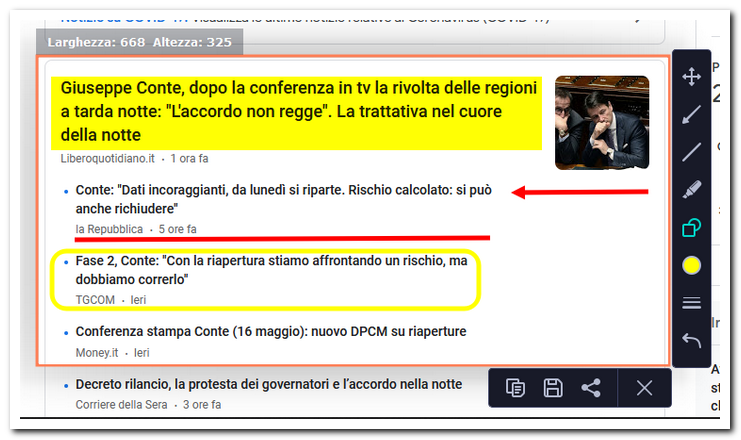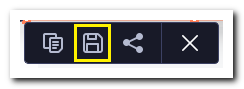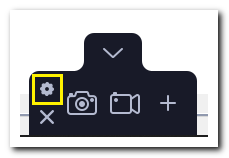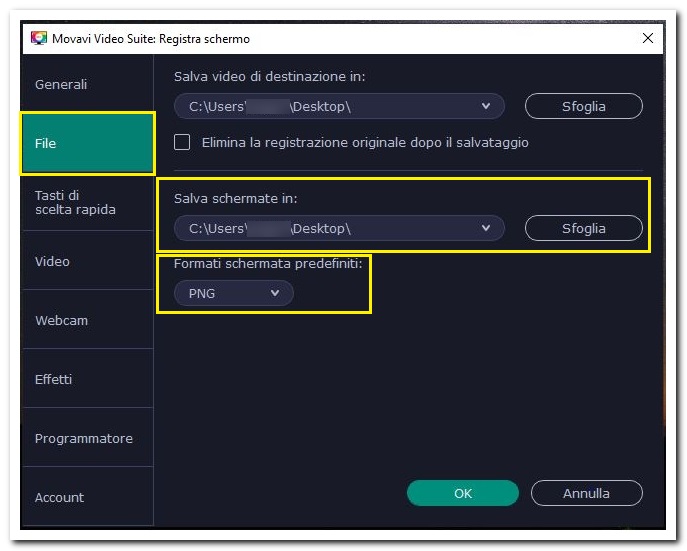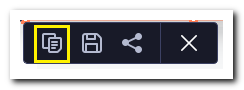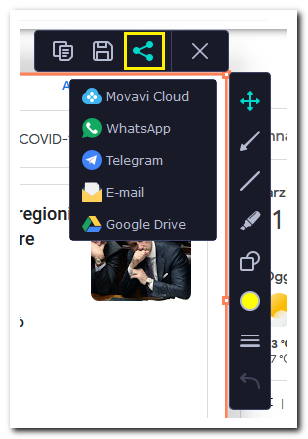In questo tutorial vi ho spiegato come registrare uno screenshot del PC con lo strumento incluso nella suite Movavi Video Suite 2020:
https://www.computermania.org/tutorial/informatica/come-creare-e-gestire-uno-screenshot-con-movavi
Oggi vi spiego come registrare un qualsiasi video in streaming (audio incluso) con lo strumento Registra schermo, lo stesso utilizzato per la registrazione degli screenshots presente in Movavi Video Suite 2020. Questo strumento può essere utilizzato anche per realizzare un video tutorial. E' possibile registrare tutto quello che viene visualizzato sullo schermo del PC. E' inoltre possibile autoriprendersi con una webcam e sovrapporre la registrazione sul video principale in una finestrella.
|
DISCLAIMER
scaricare E CONDIVIDERE SU INTERNET materiale protetto da diritto d’autore è illegale. Non è assolutamente mia intenzione incentivare la pirateria, pertanto non mi assumo alcuna responsabilità sull'uso delle informazioni presenti nell’articolo. IL TUTORIAL E' A SCOPO DIDATTICO.
|
Se siete interessati all'acquisto potete cliccare qui per usufruire di uno sconto del 15% (se non vedete il link disattivate l'AdBlock)

Il programma include tutte le funzionalità per l'elaborazione multimediale. Potete modificare, catturare e convertire video e audio in tutti i formati multimediali, registrare filmati dagli schermi di PC, sovrapporre nuove tracce audio, applicare filtri ed effetti speciali. Inoltre è possibile registrare e aggiungingere voci fuori campo a screencast, acquisire chat video e video online. E ancora crea straordinarie presentazioni, catturare l'uscita di TV, webcam, VHS e videocamere AVCHD.
E' possibile anche masterizzare Blu-ray, DVD e CD e riprodurre video e audio.
Io lo utilizzo da diverso tempo e mi trovo benissimo.
Avviate Movavi Video Suite. Tra gli strumenti disponibili nella sezione Video potete trovare Registra lo schermo del computer. Cliccate sul pulsante Avvia per eseguire il tool:
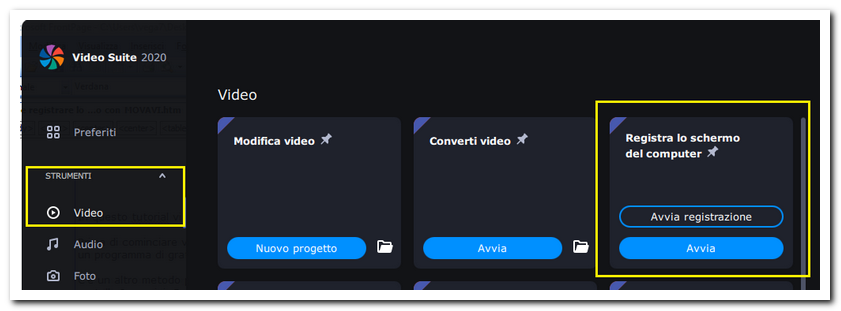
Si aprirà un piccolo pannello di controllo che potete posizionare su uno dei bordi dello schermo (sia in orizzontale che in verticale).
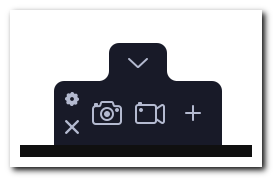
Ho effettuato il test sul sito di Mediaset (diretta streaming):
https://www.mediasetplay.mediaset.it
La procedura è valida per ogni sito di streaming video.
Avviate il video a tutto schermo e cliccate sull'icona della telecamera:
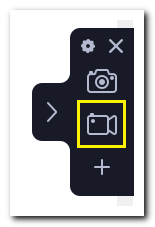
Selezionate l'area da registrare. Il programma utilizzerà la risoluzione attuale dello schermo (nel mio caso 1366x768):
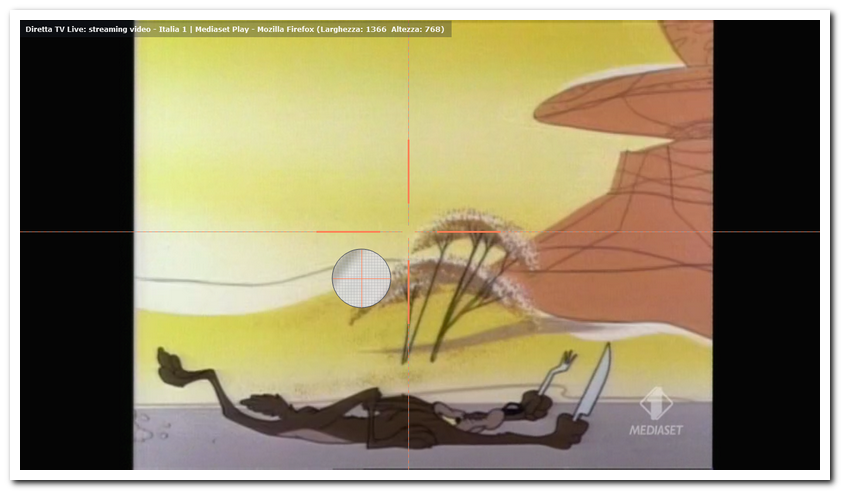
E' possibile ridimensionare la selezione dell'area da registrare. Basta cliccare sulle maniglie di selezione. Al centro dello schermo comparirà un'icona con 4 frecce; cliccandoci è possibile spostare la selezione:
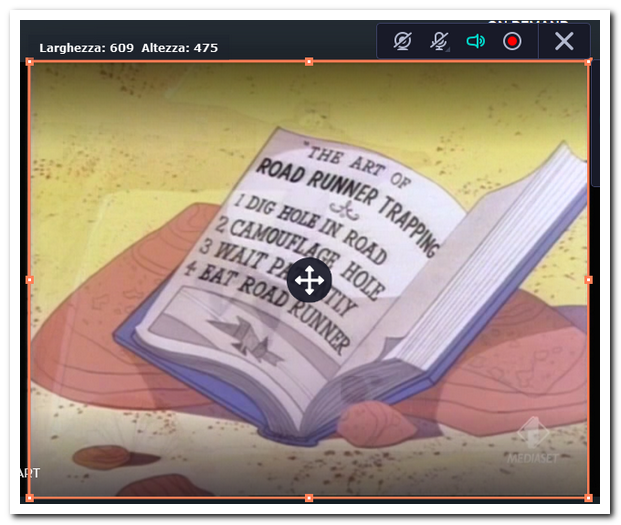
In basso a destra comparirà un pannello di controllo con diversi strumenti:
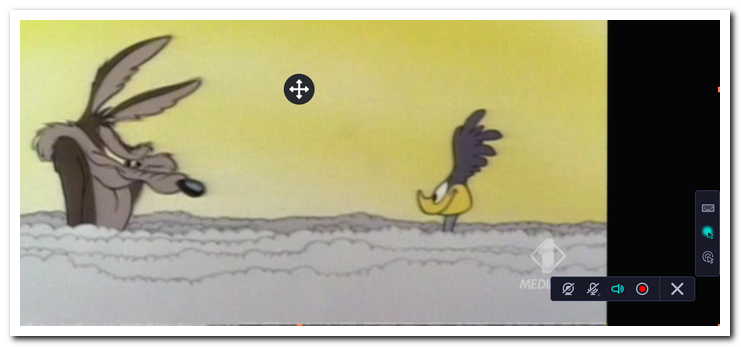
Per registrare cliccate sull'icona circolare di colore rosso; partirà un conto alla rovescia da 3 a zero e una sintesi dei comandi per la gestione della registrazione:
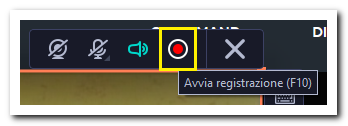
Per mettere in pausa la registrazione basta cliccare sul pulsante F9 e per stopparla sul pulsante F10. Cliccando sul pultante F8 verrà salvata in automatico una schermata del video):
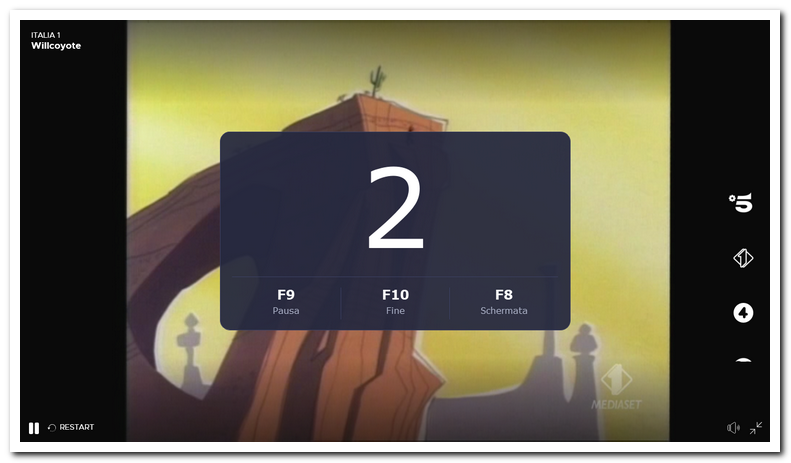
In basso a destra è possibile visualizzare il tempo di registrazione:
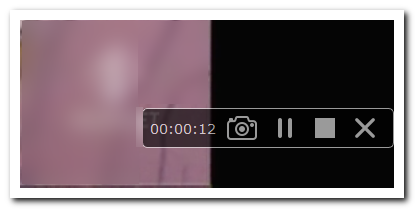
Dopo aver cliccato sul pulsante F10 comparirà la seguente finestra:
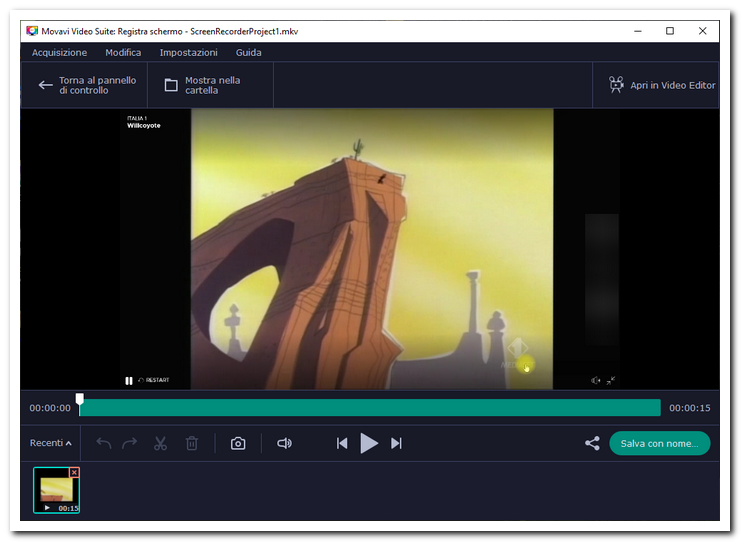
Come impostazione predefinita il video che registrate viene salvato automaticamente in formato MKV con il nome ScreenRecorderProject.
Per cambiare nome e formato al file cliccate sul pulsante Salva con nome... in basso a destra. Il formato predefinito è MP4 ma potete cambiarlo dal menu a tendina.
Cliccate sul pulsante Salva per confermare:
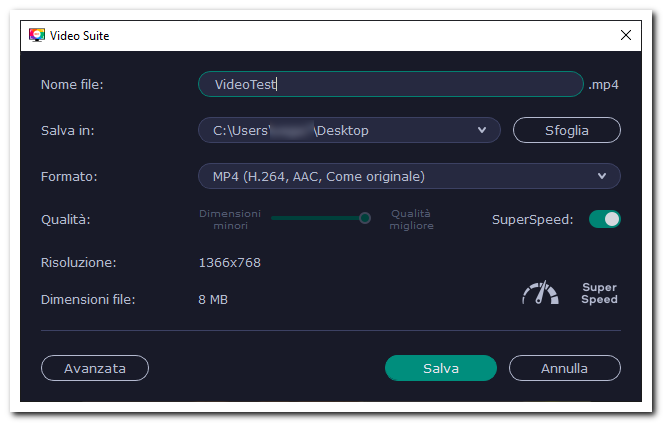
Se cliccate sul pulsante Avanzata compariranno ulteriori opzioni di salvataggio. E' possibile modificare la Risoluzione, il numero di frame per secondo (FPS), la frequenza di campionamento ecc..):
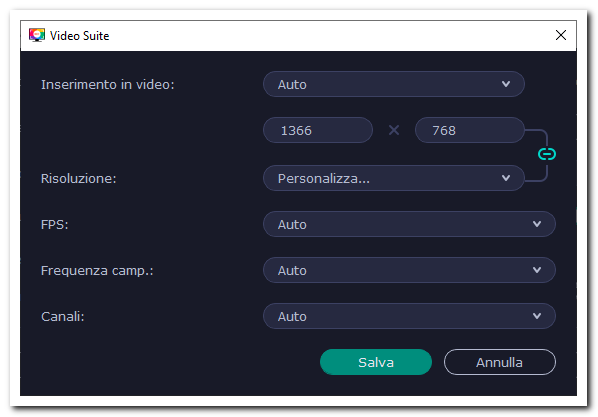
Dopo aver salvato il file comparirà la seguente finestra di conferma:
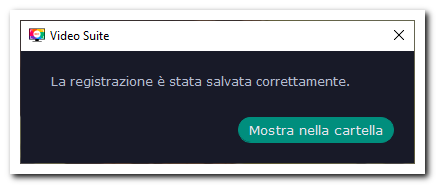
Se lo desiderate è possibile editare il file video prima di salvarlo cliccando sul pulsante Apri in video editor:
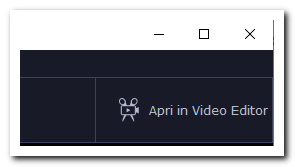
Dalla finestra dell'editor è possibile effettuare tutte le modifiche che desiderate al video:
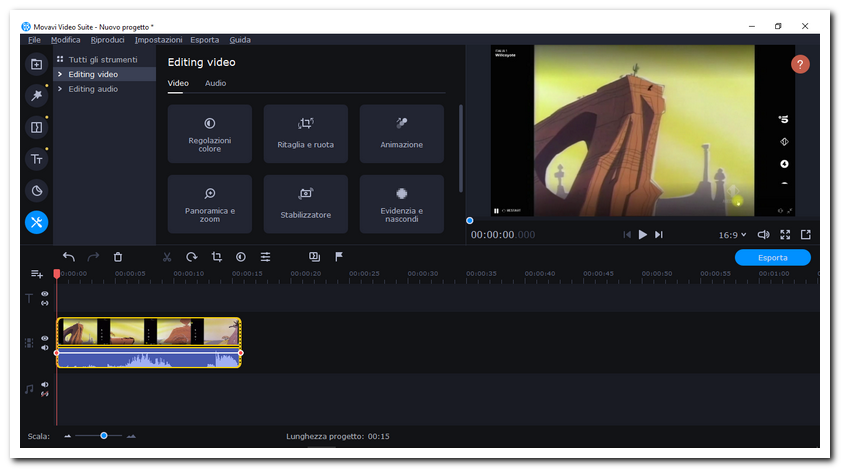
Adesso vi faccio vedere una per una le opzioni di registrazione del programma. Cliccando sul simbolo della webcam (la prima a sinistra) è possibile attivare la Webcam per registrarvi in una finestra sovrapposta al video originale (funzione utile per la realizzazione di video tutorial):
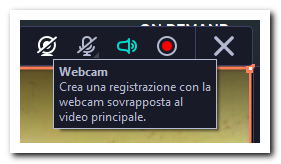
La seconda icona attiva la registrazione audio da un microfono o altro dispositivo:
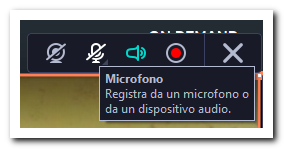
La terza icona (già attiva) abilita la registrazione dell'audio di Sistema (in pratica ciò che sentiamo mentre riproduciamo il video):
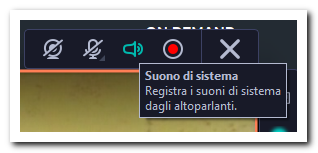
Cliccando sull'icona della tastiera verranno mostrati nel video i pulsanti su cui cliccate o solo le combinazioni (opzione utile per realizzare video tutorial):
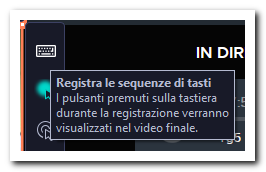
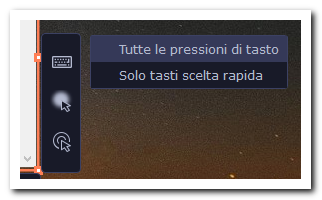
Questo è il risultato:
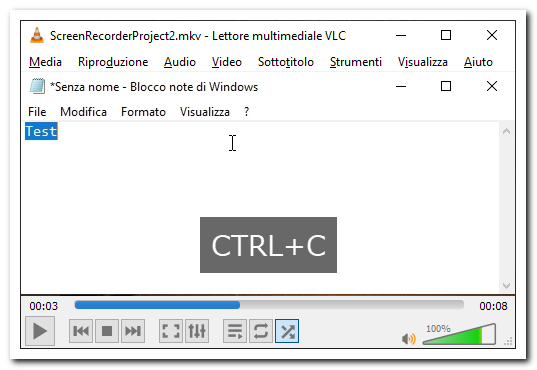
Cliccando sull'icona centrale verrà aggiunta nel video la visualizzazione del cursore del mouse che si muove (opzione valida per la realizzazione di video tutorial):
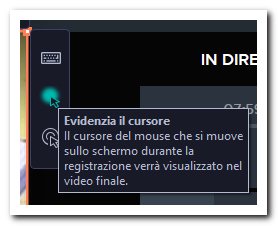
L'ultima opzione serve a registrare i clic del mouse nel video:
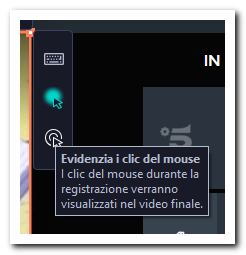
Per modificare il percorso di salvataggio dei files basta cliccare sulle impostazioni del programma (l'icona a forma di ingranaggio):
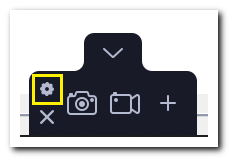
Cliccando sul pulsante Sfoglia è possibile selezionare il percorso o la cartella che vi interessa. Da qui è possibile impostare anche il percorso di salvataggio e il formato degli screenshots:
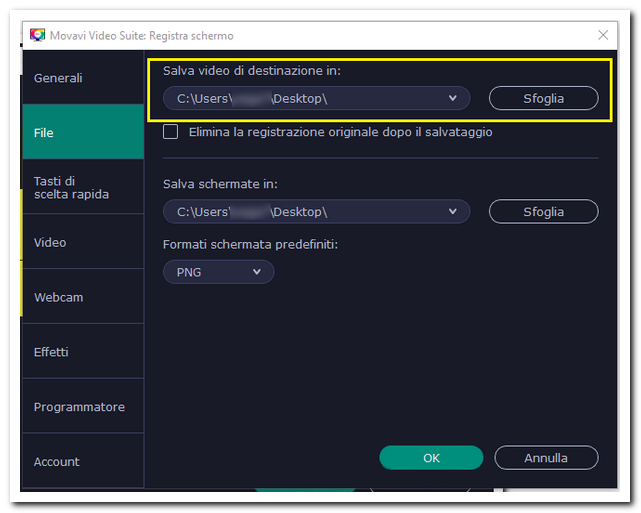
Cliccando sulla scheda Tasti di scelta rapida è possibile modificare i pulsanti predefiniti per la gestione della registrazione:
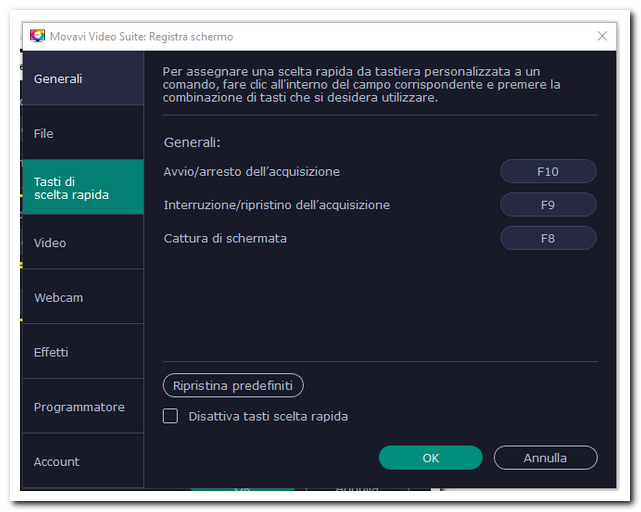
Per disattivare il conto alla rovescia prima della registrazione basta cliccare sulla scheda Generali, mettere una spunta su Disattiva conto alla rovescia e confermare cliccando sul pulsante OK:
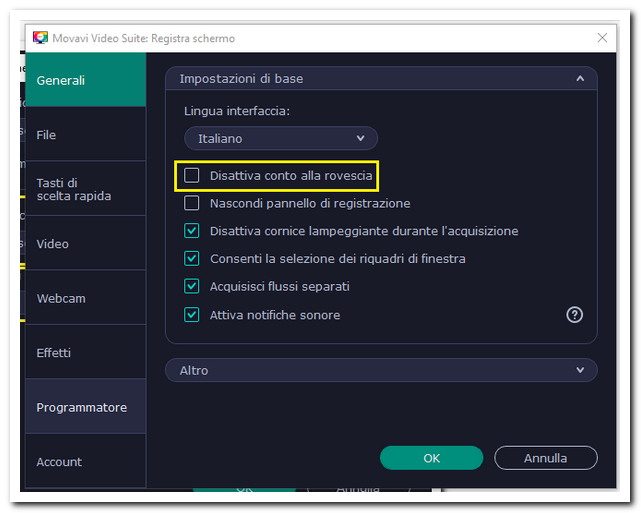
Cliccando sul pulsante Esc la registrazione del video attiva verrà annullata.
Seguimi sui social per non perdere i prossimi aggiornamenti:


Sostieni il mio sito con una donazione libera su Paypal cliccando sul seguente pulsante:


Hai un'idea o una richiesta per un tutorial?
Scrivimi in privato e la valuterò per la stesura di un articolo!