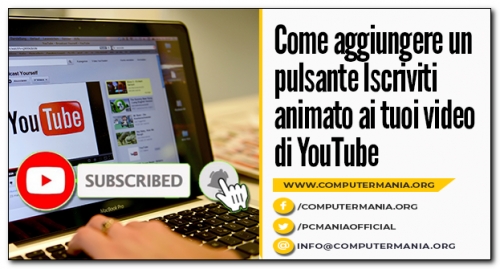Oggi vi spiego come aggiungere un pulsante animato con effetti sonori in un video di Youtube per consigliare l'iscrizione al canale.
L'animazione che vedete all'interno dei video, non è altro che una clip di pochi secondi. Esistono diversi tipi di animazioni, e molte sono gratuite. Tra i vari siti che consentono il download vi consiglio https://pixabay.com
Basta cercare nel motore di ricerca "subscribe" senza virgolette e scegliere tra i risultati.
Per l'editing video utilizzerò il software Movavi Video Suite 21 Se siete interessati all'acquisto potete cliccare qui per usufruire di uno sconto del 15% (se non vedete il link disattivate l'AdBlock)

Il programma include tutte le funzionalità per l'elaborazione multimediale. Potete modificare, catturare e convertire video e audio in tutti i formati multimediali, registrare filmati dagli schermi di PC, sovrapporre nuove tracce audio, applicare filtri ed effetti speciali. Inoltre è possibile registrare e aggiungere voci fuori campo a screencast, acquisire chat video e video online. E ancora creare presentazioni, catturare l'uscita di TV, webcam, VHS e videocamere AVCHD. E' possibile anche masterizzare Blu-ray, DVD e CD e riprodurre video e audio.
Io lo utilizzo da diverso tempo e mi trovo benissimo.

L'animazione che ho selezionato per il tutorial è la seguente:
https://pixabay.com/it/videos/sottoscrivi-youtube-iscriviti-29881/ (la licenza è Libera per usi commerciali e non è richiesta un'Attribuzione):
Per scaricare la clip video cliccate sul pulsante Download gratuito:
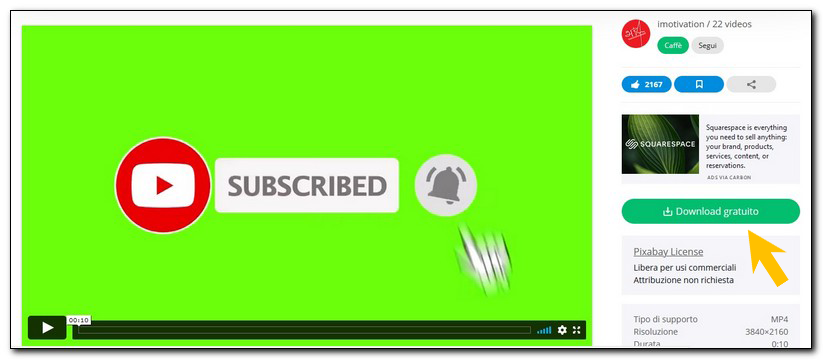
Si aprirà una tendina; scegliete la qualità che vi interessa e cliccate sul pulsante Download:
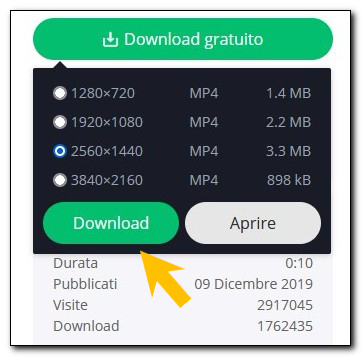
Si avvierà il download del file:
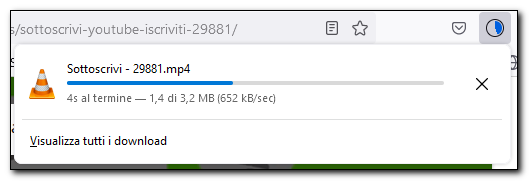

Avviate Movavi Video Suite e cliccate sul pulsante Nuovo progetto:
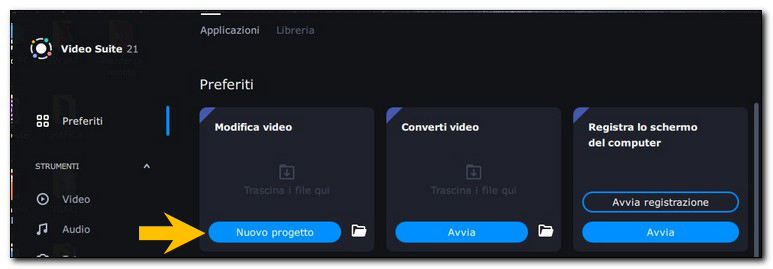

Dalla sezione Importazione (aperta di default) cliccate sul pulsante Aggiungi file e selezionate il video di partenza e il video appena scaricato con l'animazione:
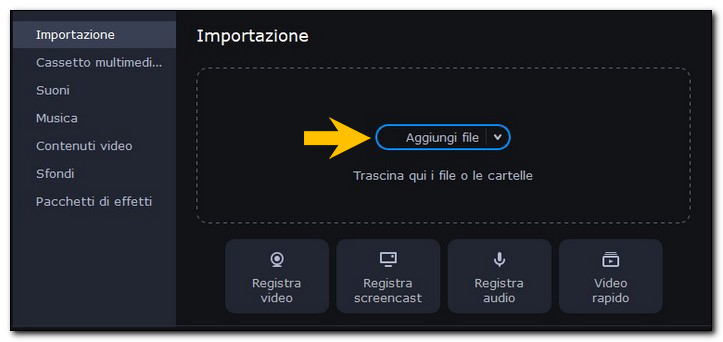
Di entrambi i file potete visualizzare l'anteprima:
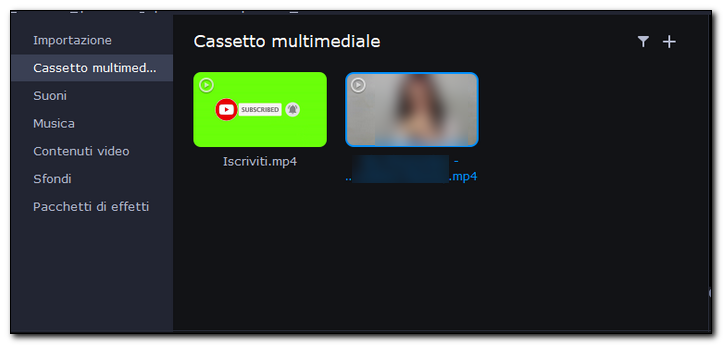

Trascinate il video principale nella traccia video:
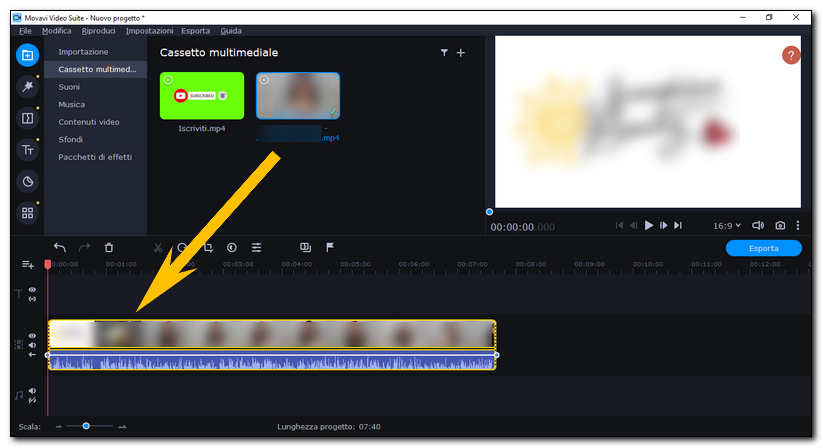

Create una nuova traccia video cliccando sull'icona evidenziata dalla freccia e trascinate la clip relativa al pulsante Iscriviti (lasciatela selezionata):
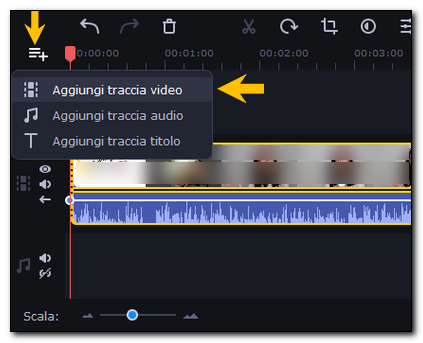
In alto a destra potete visualizzare l'anteprima del video:
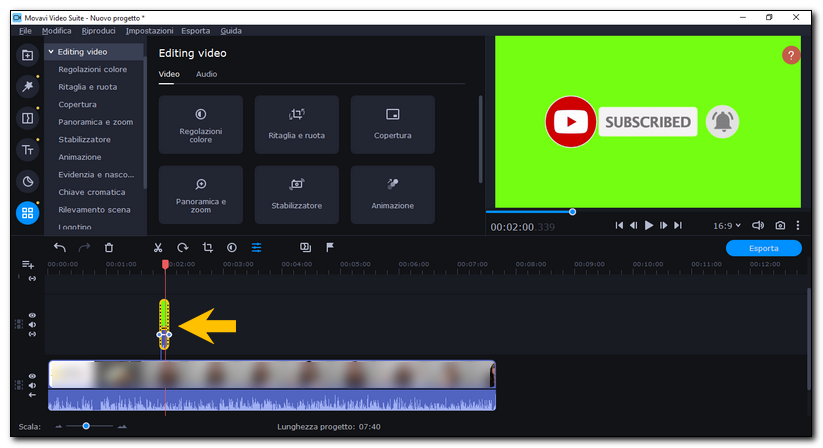

Come potete vedere, intorno all'animazione è presente il cosiddetto green screen (o chroma key). Per posizionare l'oggetto cliccate su Copertura (dal menu a sinistra) e selezionate la "posizione" Logo. Procedete quindi a ridimensionarlo dalle apposite maniglie:
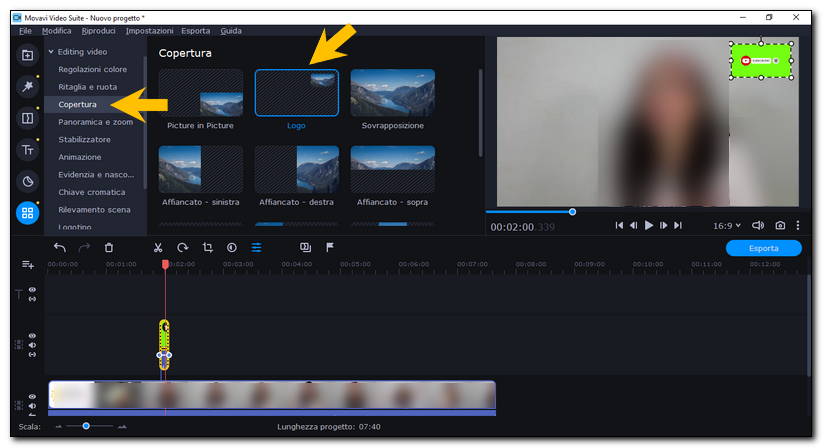

Dal menu a sinistra cliccate su Chiave cromatica; con lo strumento di selezione dei colori cliccate sulla parte in verde:
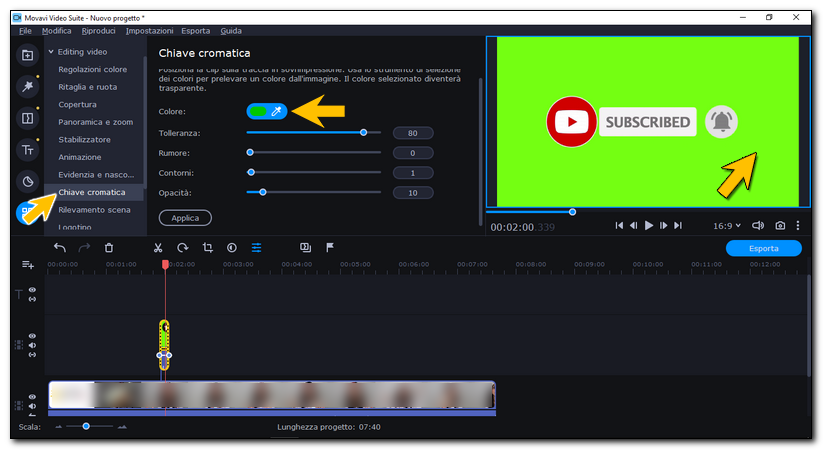
Il risultato sarà il seguente (lo sfondo verde è sparito e il contorno dell'oggetto è diventato trasparente). Per confermare cliccate sul pulsante Applica:
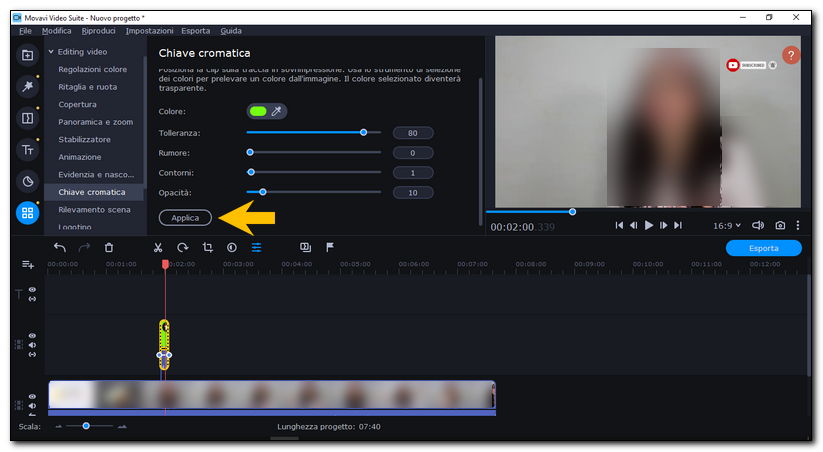

Esportate il video cliccando sul pulsante Esporta:
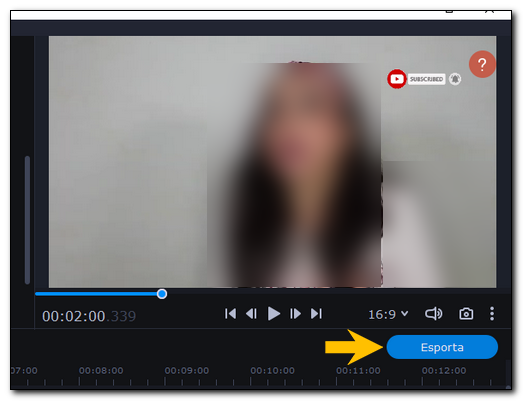
Scegliete un nome, il percorso di salvataggio e la qualità del file e infine cliccate sul pulsante Avvia:
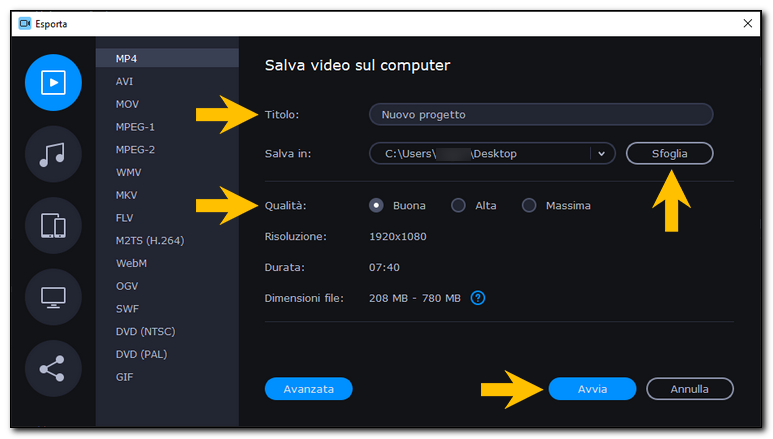

Non vi resta che attendere il tempo necessario all'esportazione:
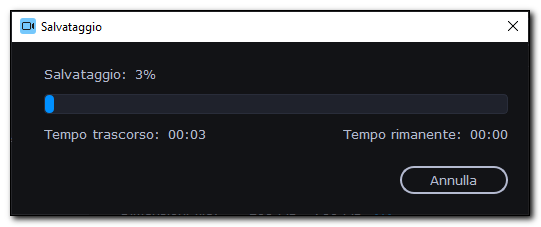
Il gioco è fatto! Cliccate sul pulsante OK per terminare:
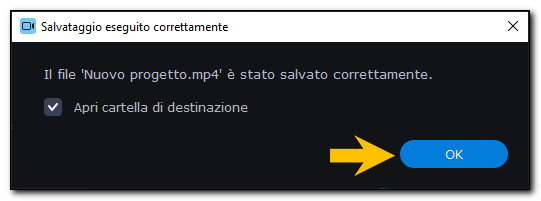
Se siete interessati all'acquisto di Movavi Video Suite potete cliccare qui per usufruire di uno sconto del 15% (se non vedete il link disattivate l'AdBlock)
In questo articolo correlato vi spiego come registrare qualsiasi video in streaming con Movavi:
https://www.computermania.org/tutorial/informatica/come-registrare-un-video-in-streaming-con-movavi
Seguimi sui social per non perdere i prossimi aggiornamenti:


Sostieni il mio sito con una donazione libera su Paypal cliccando sul seguente pulsante:
![]()

Hai una richiesta per un tutorial?
Scrivimi in privato e l'idea più originale verrà pubblicata sul sito!