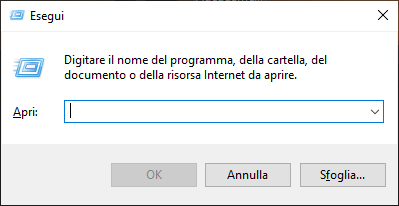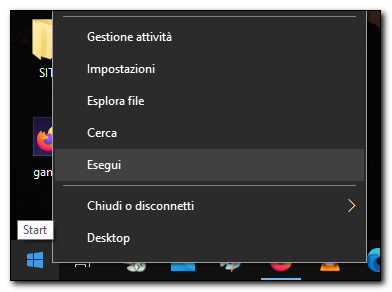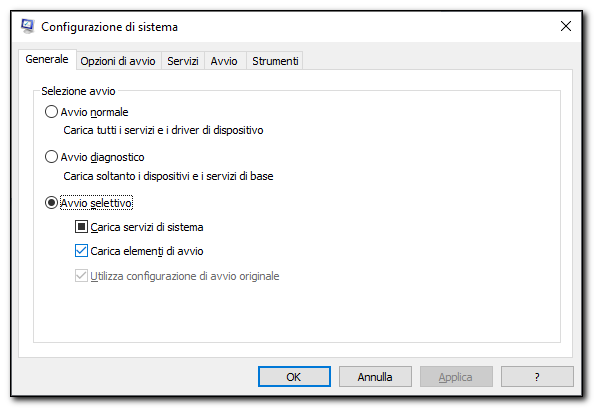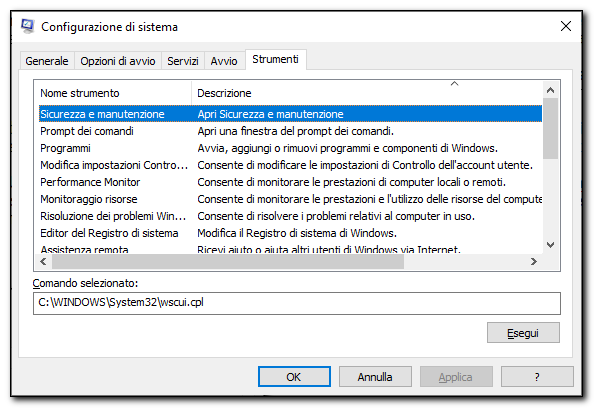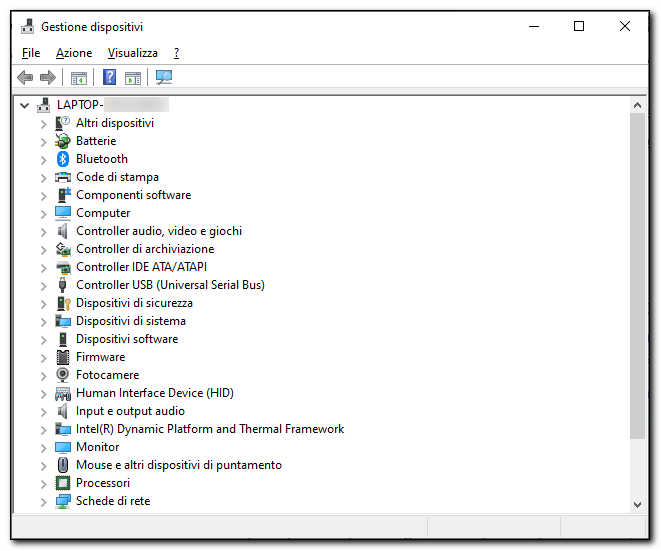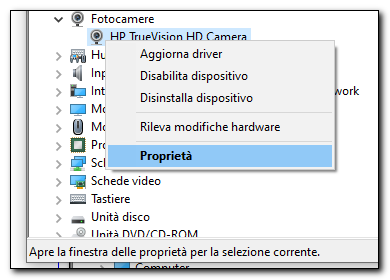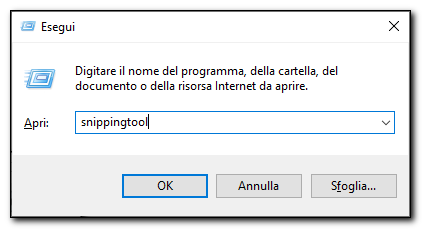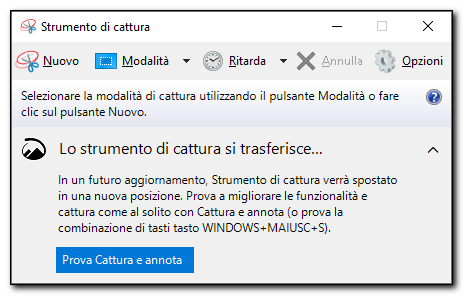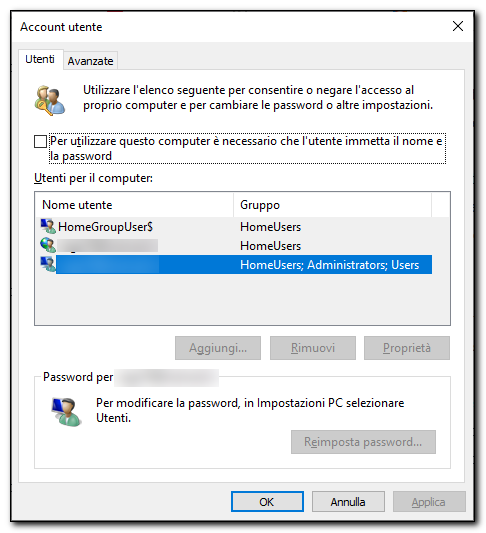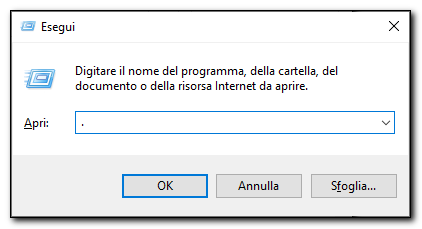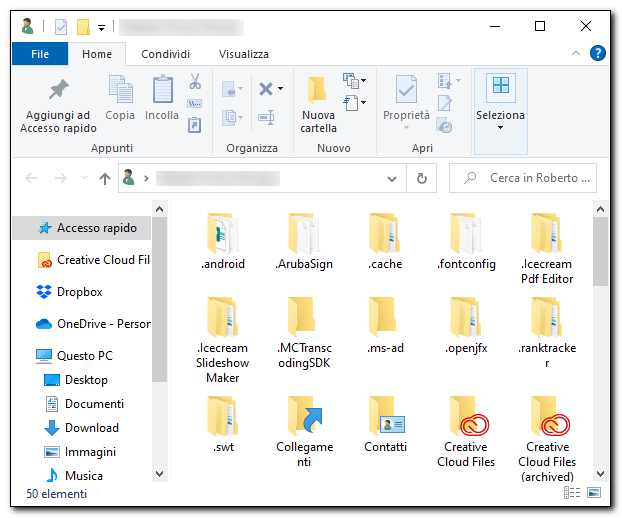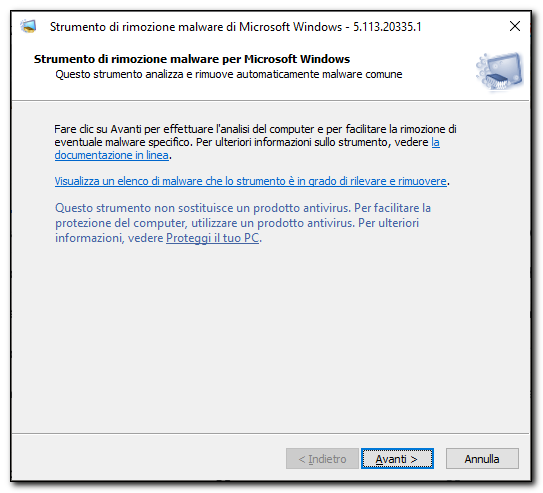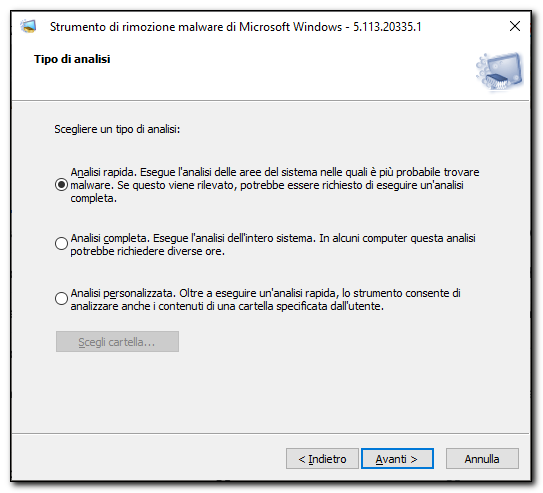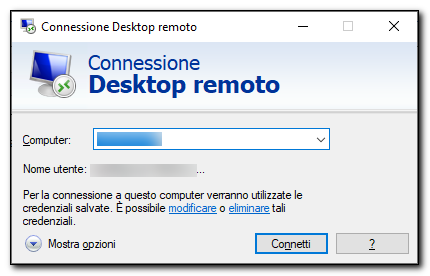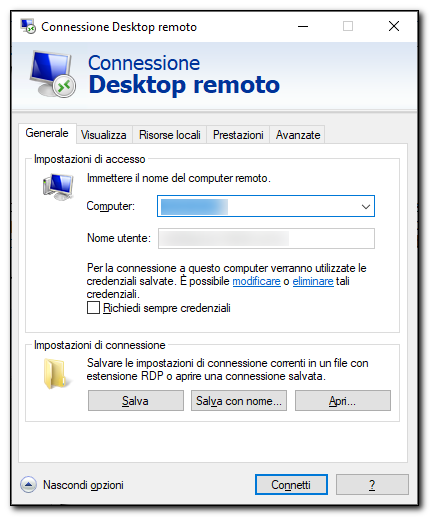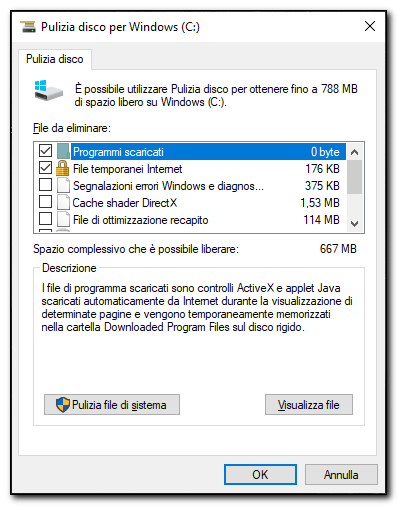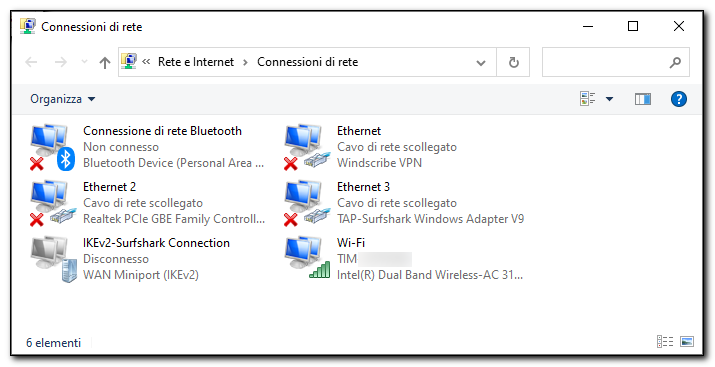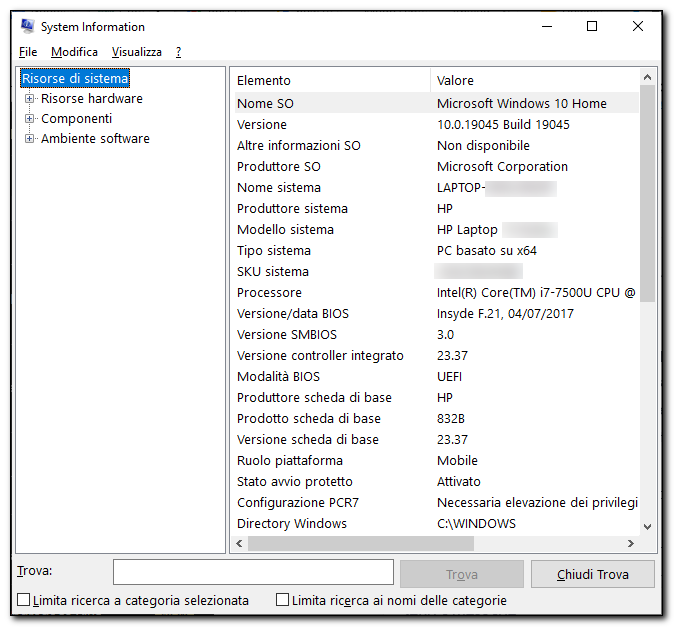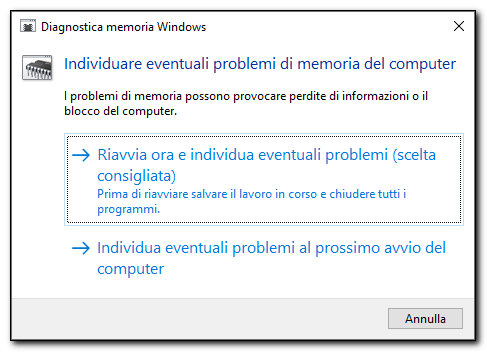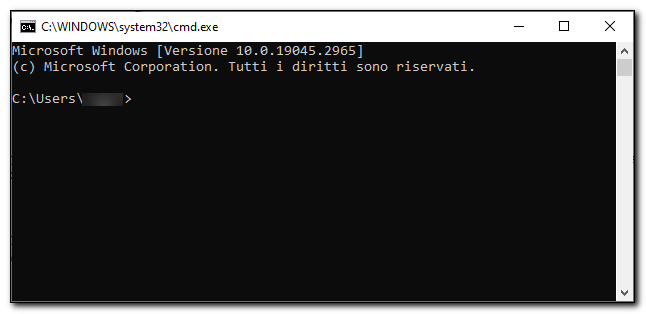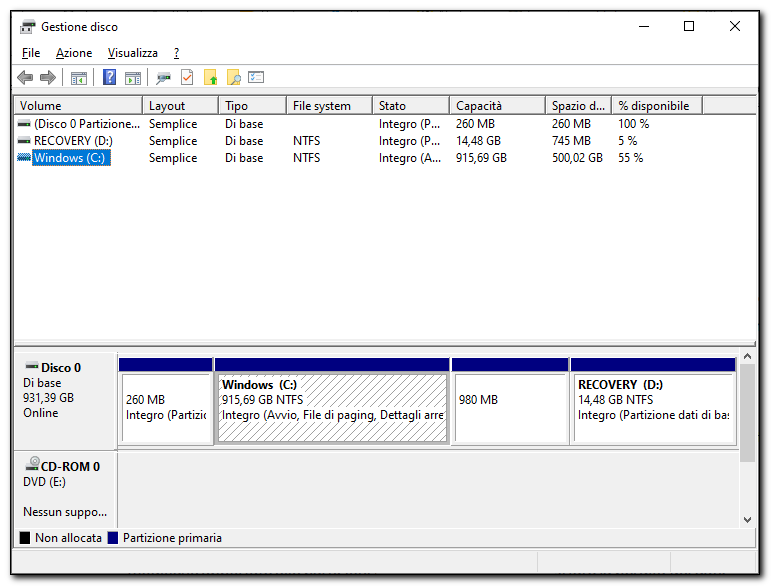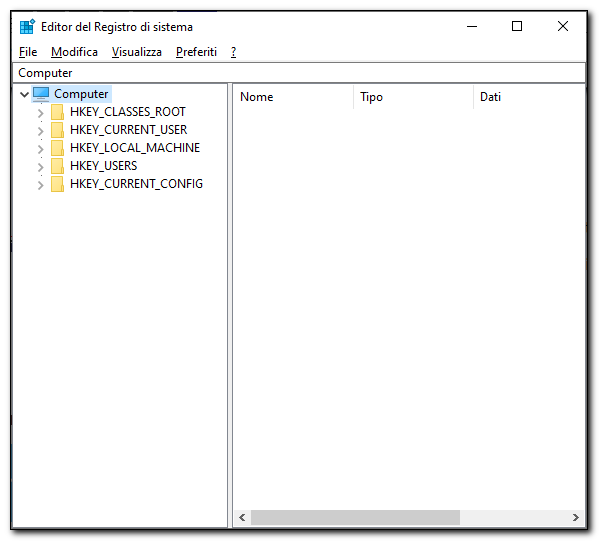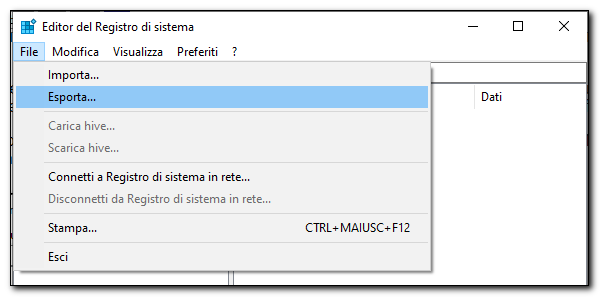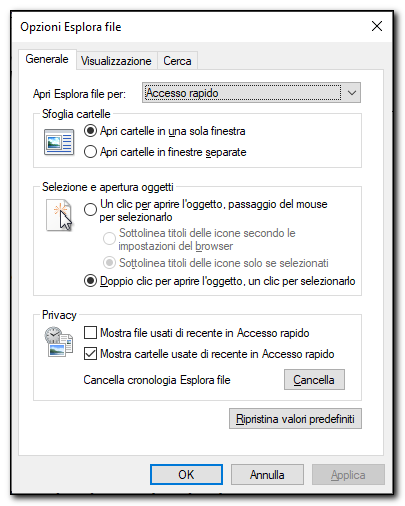La finestra Esegui di Windows 10 (Run Dialog Box in Inglese) è un potente strumento che consente agli utenti di accedere rapidamente a diverse funzionalità e utilità del Sistema Operativo. Questa piccola casella di ricerca, accessibile tramite la combinazione di tasti Win + R, nasconde una vasta gamma di comandi che possono semplificare e velocizzare notevolmente le operazioni quotidiane.
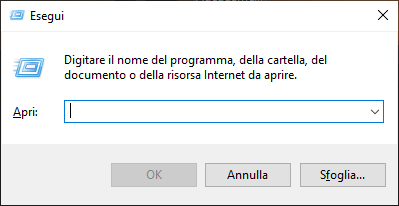
Lo strumento si può avviare anche cliccando con il tasto destro del mouse sull'icona del menu Start di Windows:
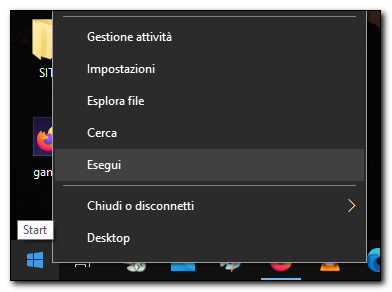
In questo articolo esploreremo 15 comandi essenziali che potete eseguire dalla finestra Esegui per ottenere un accesso rapido a funzionalità avanzate, strumenti di sistema e opzioni di personalizzazione.

msconfig
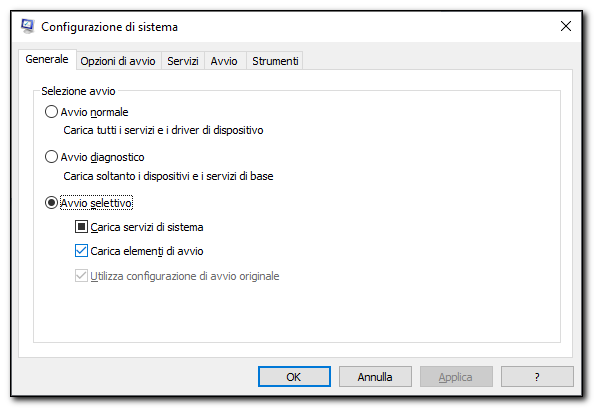
Questo comando apre l'Utility di configurazione di sistema di Windows. Consente di gestire le impostazioni di avvio del sistema, i servizi, i programmi all'avvio e tanto altro.
Opzioni di avvio
Se avete più di un Sistema operativo installato sul computer, msconfig consente di selezionare quale Sistema Operativo desiderate avviare all'avvio. Potete modificare questa opzione cliccando sul pulsante "Opzioni avanzate...".
Servizi
Nella scheda Servizi, potete visualizzare e gestire i servizi di Windows che vengono eseguiti in background sul computer. Potete disabilitare i servizi non necessari o modificare le impostazioni di avvio per migliorare le prestazioni del Sistema.
Avvio
Nella scheda Avvio di msconfig, è possibile aprire Gestione attività per la gestione dei processi e dei programmi e servizi. Da qui è possibile abilitare o disabilitare specifici elementi per migliorare il tempo di avvio o risolvere problemi di compatibilità.
Dalla scheda Strumenti è possibile selezionare ed eseguire diversi comandi. Basta sceglierne uno dall'elenco dall'elenco e cliccare sul pulsante Esegui:
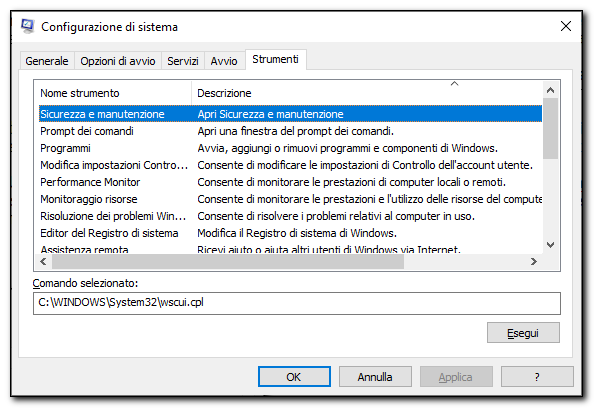

devmgmt.msc
Questo comando apre l'utilità "Gestione dispositivi". Da qui è possibile visualizzare e gestire tutti i dispositivi hardware installati sul computer.
Digitate devmgmt.msc nella finestra Esegui e cliccate su Invio. La finestra Gestione dispositivi mostrerà un elenco di tutti i dispositivi hardware, come schede video, schede audio, stampanti e altro ancora.
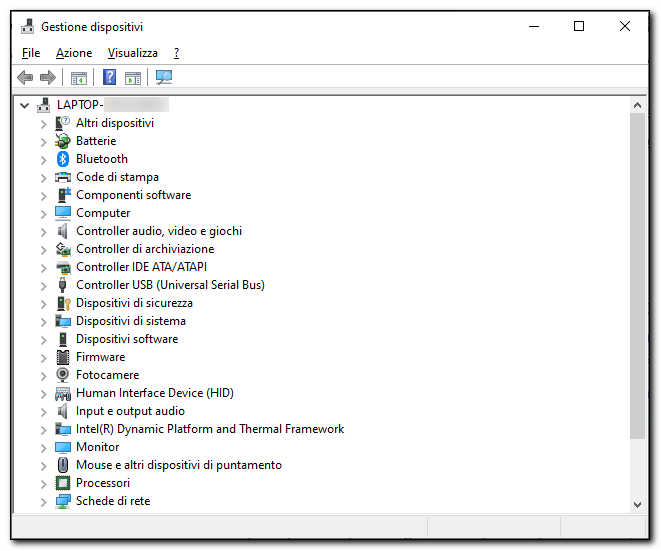
Selezionando un dispositivo con il tasto destro del mouse è possibile aggiornare i driver, disabilitarlo, disinstallarlo e mostrare le proprietà:
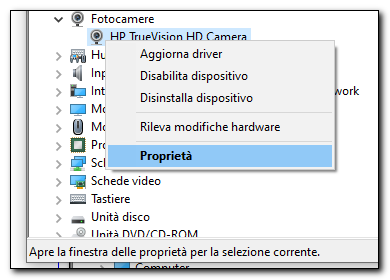

snippingtool
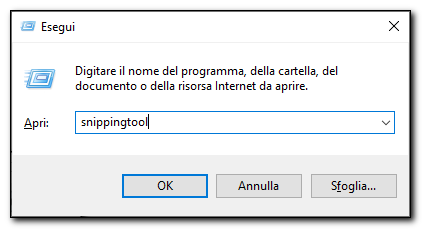
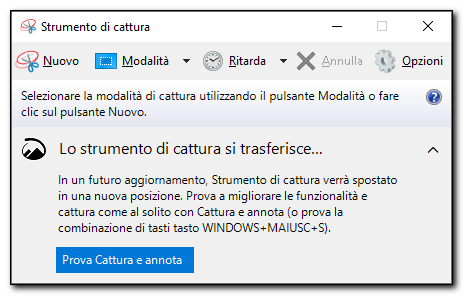
Lo strumento "Snipping Tool" di Windows 10 è un'applicazione integrata che consente di catturare screenshot o ritagliare porzioni specifiche dello schermo. È uno strumento utile per acquisire immagini di schermate, finestre, aree specifiche o anche di intere pagine web.
Questo strumento è particolarmente utile quando desiderate salvare e condividere rapidamente un'immagine di ciò che state visualizzando sullo schermo.
Dopo aver effettuato la cattura dello screenshot, lo Snipping Tool consente di eseguire semplici modifiche sull'immagine acquisita. Potete evidenziare (cliccate il tasto SHIFT quando lo fate; questo consentirà di tracciare una linea dritta), disegnare, sottolineare o aggiungere testo per fornire ulteriori informazioni o spiegazioni.
Dopo aver acquisito l'immagine, puoi salvarla in diversi formati di file come PNG, JPEG o GIF. Inoltre, lo Snipping Tool offre opzioni per inviare immediatamente l'immagine tramite e-mail o altre applicazioni di condivisione.

control userpasswords2
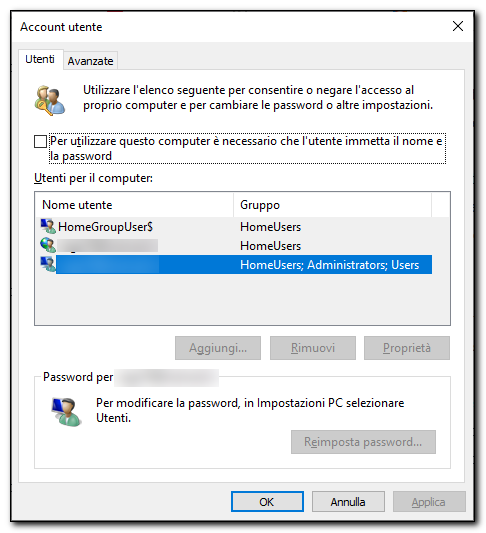
Il comando "control userpasswords2" in Windows apre l'utilità "Account utente" che consente di gestire gli account degli utenti presenti sul computer. Questa finestra offre funzionalità avanzate per controllare l'accesso agli account utente, impostare le password e gestire i privilegi (potete concedere privilegi di amministratore a un account o limitare i privilegi di altri account per una maggiore sicurezza.). Potete creare nuovi account utente, modificare le impostazioni degli account esistenti, impostare le password e altro ancora.

"."
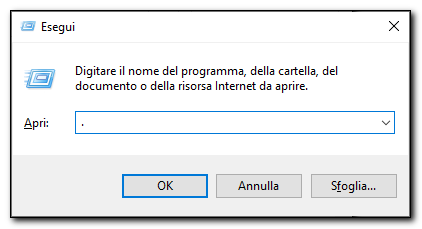
Con questo comando si aprirà velocemente la cartella dell'utente attivo:
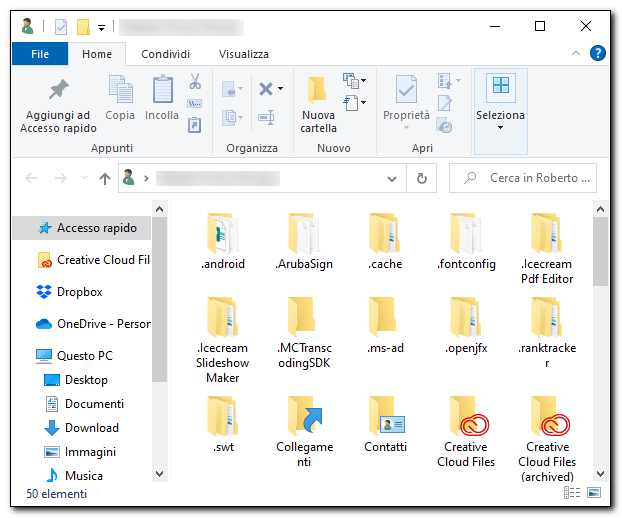

mrt
Il comando "mrt" (Microsoft Removal Tool) di Windows avvia a uno strumento di rimozione software dannoso fornito da Microsoft. Questo strumento è progettato per individuare e rimuovere virus, trojan e altri tipi di malware che possono compromettere la sicurezza e le prestazioni del Sistema Operativo.
Microsoft rilascia regolarmente nuove versioni dello strumento di rimozione software dannoso (MRT) con definizioni di malware aggiornate. Il Microsoft Removal Tool è parte integrante della suite di strumenti di sicurezza di Windows ed è progettato per lavorare in sinergia con altre soluzioni di sicurezza di Microsoft, come Windows Defender o Microsoft Security Essentials.
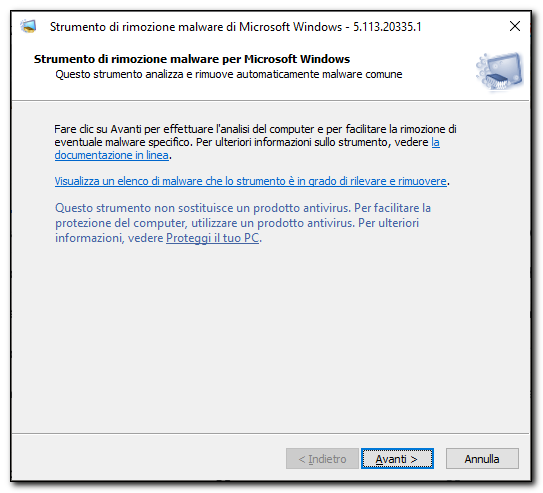
Sono disponibili 3 opzioni di scansione. Rapida, Completa e Personalizzata:
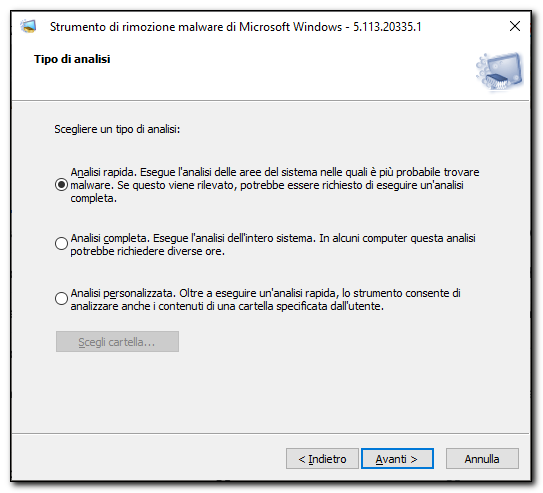

mstsc
Il comando "mstsc" di Windows si avvia l'applicazione "Remote Desktop Connection" (Connessione Desktop Remoto). Questa utilità consente di connettersi e controllare un computer remoto da un'altra posizione tramite una connessione di rete. E' possibile accedere a file, programmi e risorse del computer remoto come se foste fisicamente presenti di fronte ad esso.
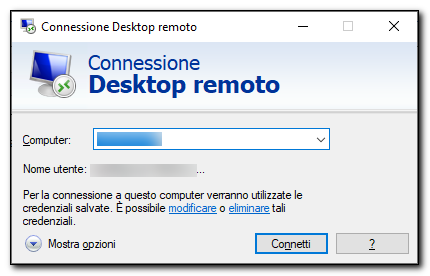
Cliccando su Mostra opzioni, si aprirà la seguente finestra:
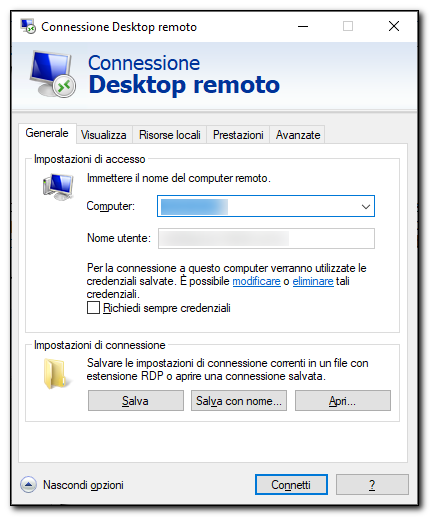

cleanmgr
Questo comando apre l'Utilità di pulizia disco di Windows. Puoi utilizzarla per liberare spazio su disco rimuovendo file temporanei, file di log e altri elementi non necessari.

Cliccando sul pulsante OK si aprirà la seguente schermata; da qui è possibile selezionare quali files eliminare:
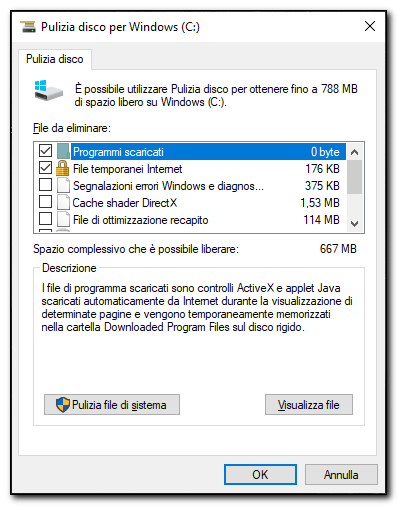

ncpa.cpl
Questo comando apre la finestra Connessioni di rete. Da qui potete visualizzare e gestire le connessioni di rete (Ethernet, Wi-Fi, Bluetooth) e configurare le impostazioni di rete:
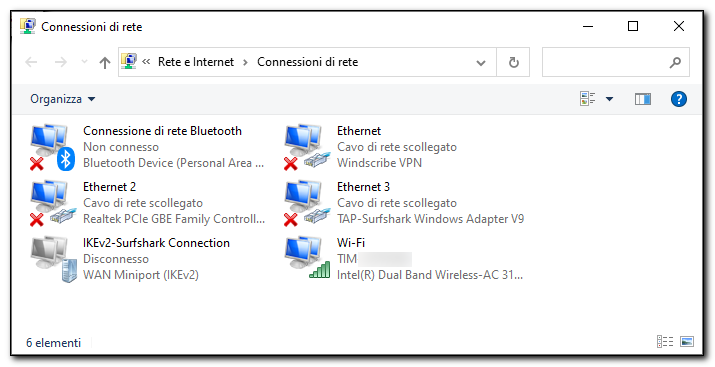

msinfo32
Questo comando apre la finestra delle informazioni di sistema di Windows. Potete trovare informazioni dettagliate sul vostro hardware, driver, componenti software e altro ancora. È particolarmente utile per il supporto tecnico e la risoluzione dei problemi.
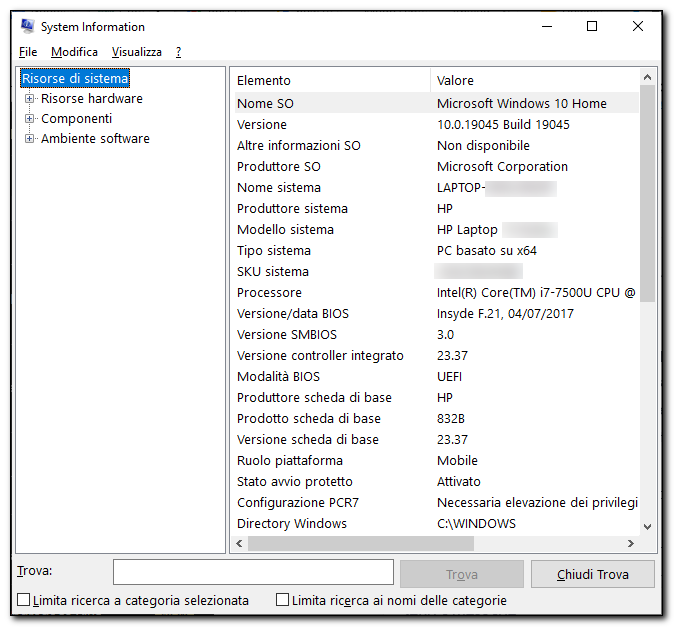

mdsched
Il comando "mdsched" avvia lo Strumento di diagnostica della memoria di Windows, che esegue un test approfondito sulla RAM del computer per individuare eventuali problemi o errori. La RAM difettosa può causare problemi come blocchi improvvisi del Sistema, arresti anomali o errori durante l'esecuzione di determinati programmi.
Dopo il completamento del test, il computer si riavvierà nuovamente e verrà visualizzato un rapporto sullo stato della memoria.
È importante notare che il test diagnostico della memoria richiede del tempo, quindi assicuratevi di avere abbastanza tempo a disposizione per completare il processo. Prima di avviare il test salvate e chiudete tutti i files aperti per evitare la perdita dei dati non salvati.
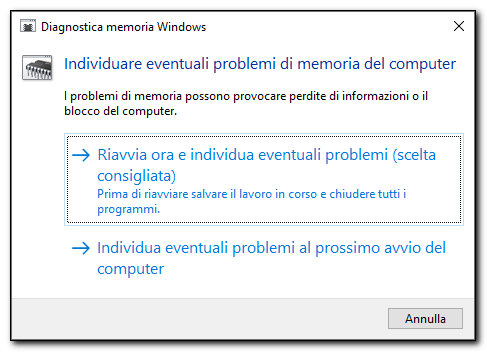

cmd
Il comando "cmd" su Windows avvia l'applicazione "Prompt dei comandi" o "Command Prompt". Si tratta di un'interfaccia a riga di comando che consente agli utenti di interagire con il sistema operativo Windows tramite comandi testuali.
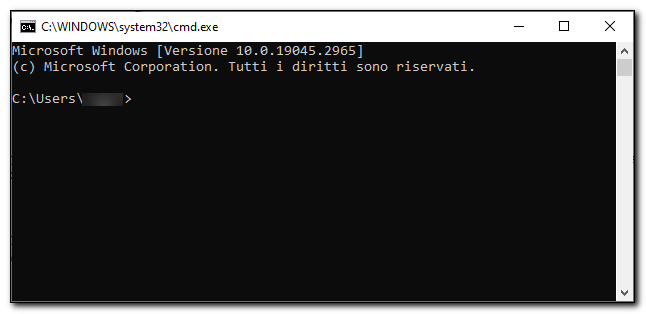
Ho dedicato il mio precedente articolo proprio al Prompt dei comandi. Lo trovate a questo link:
https://www.computermania.org/tutorial/informatica/il-prompt-dei-comandi-di-windows-10-e-piu-comandi-da-conoscere

diskmgmt.msc
Il comando "diskmgmt.msc" in Windows apre l'utility Gestione disco che consente di visualizzare, gestire e configurare le unità di archiviazione presenti nel computer.
Potete visualizzare informazioni come lo spazio disponibile, il tipo di partizione, il file system, la capacità ecc...
La finestra di gestione dei dischi consente inoltre di creare, eliminare, ridimensionare e modificare le partizioni sui dischi rigidi. Potete suddividere un disco in più partizioni per organizzare i dati in modo separato o estendere una partizione esistente per utilizzare lo spazio disponibile. E' possibile inoltre formattare i dischi e assegnare le lettere di unità:
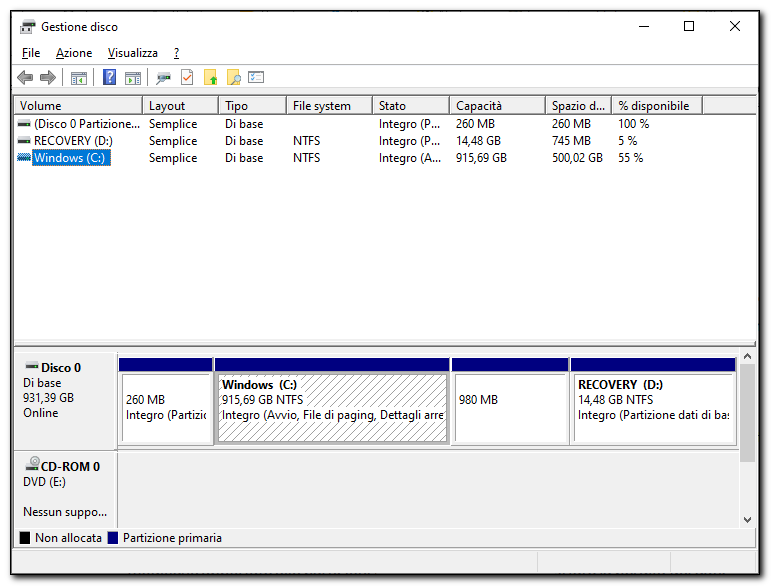

regedit
Il comando "regedit" in Windows avvia l'Editor del Registro di sistema, uno strumento potente che consente di visualizzare, modificare e gestire le voci del Registro di sistema di Windows. Il Registro di sistema è un database che memorizza le impostazioni e le configurazioni di sistema, nonché le preferenze degli utenti. Contiene informazioni critiche per il funzionamento del sistema operativo e dei programmi installati.
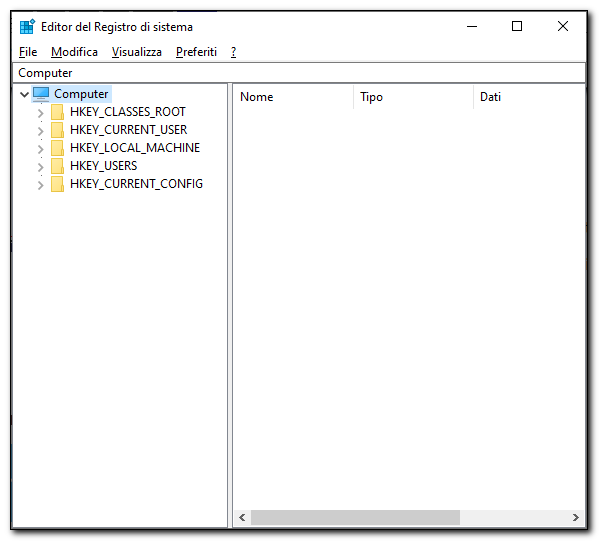
Potete utilizzare l'Editor del Registro di sistema per creare un file di backup. Creare una copia di sicurezza delle impostazioni del Registro di sistema consente di ripristinare le impostazioni precedenti in caso di malfunzionamento:
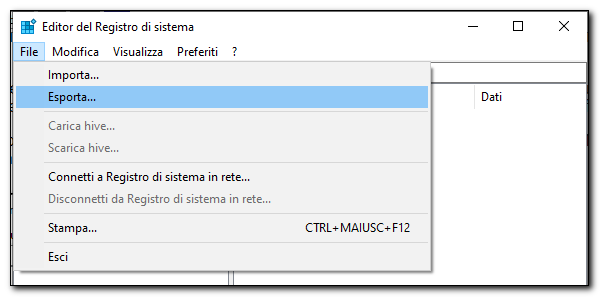
È importante notare che l'Editor del Registro di sistema è uno strumento avanzato. Modificare o eliminare voci errate può causare instabilità o malfunzionamenti.

control folders
Il comando "control folders" in Windows apre la finestra delle Opzioni cartella (Opzioni Esplora file). Da qui potete configurare la visualizzazione predefinita delle cartelle, modificare le opzioni di ordinamento e raggruppamento, impostare le opzioni di ricerca, personalizzare l'aspetto generale delle cartelle ecc...
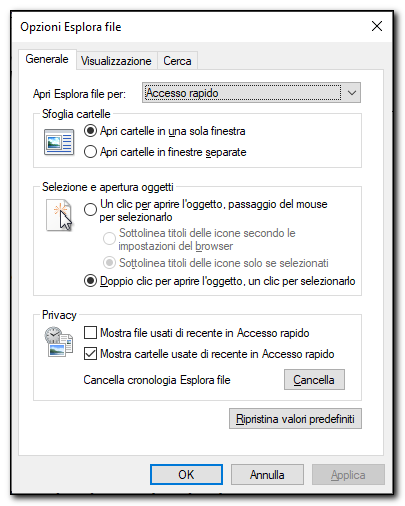
Seguimi sui social per non perdere i prossimi aggiornamenti:


Sostieni il mio sito con una donazione libera su Paypal cliccando sul seguente pulsante:


Hai una richiesta per un tutorial?
Scrivimi in privato e l'idea più originale verrà pubblicata sul sito!