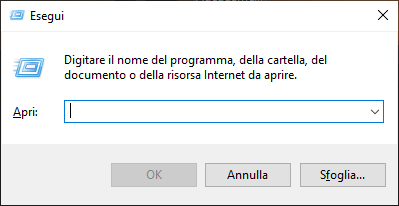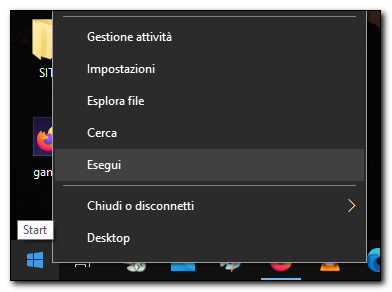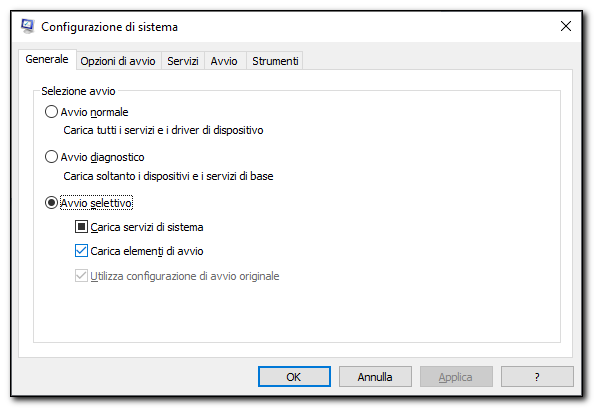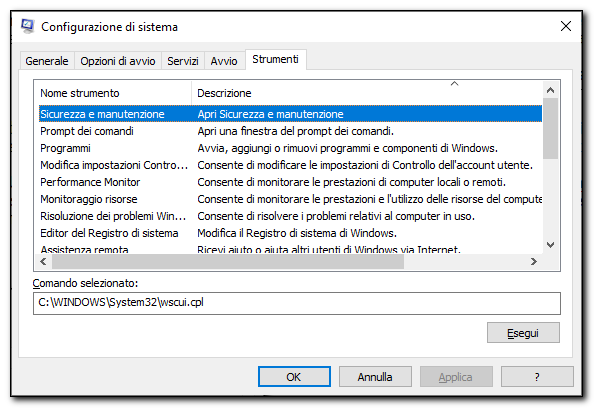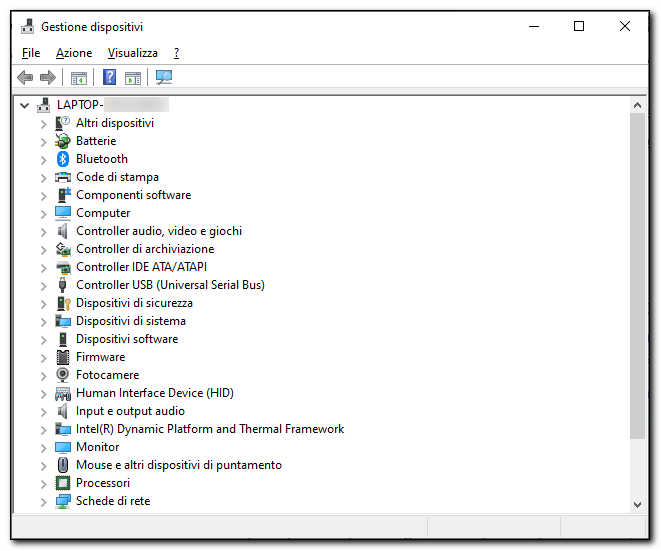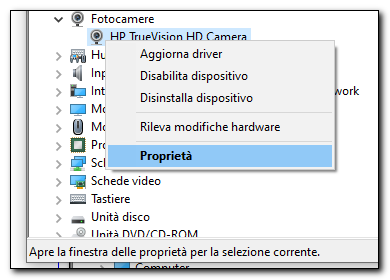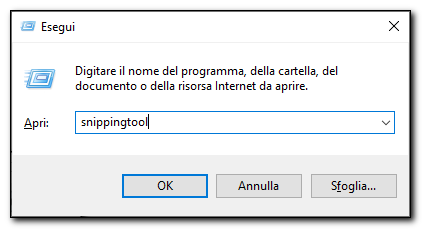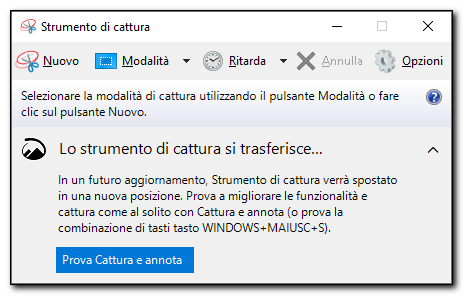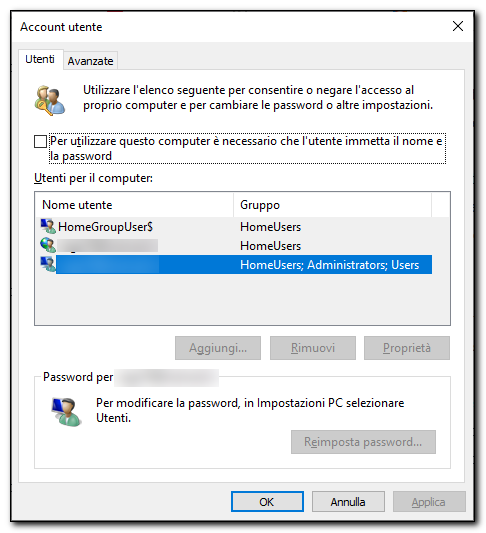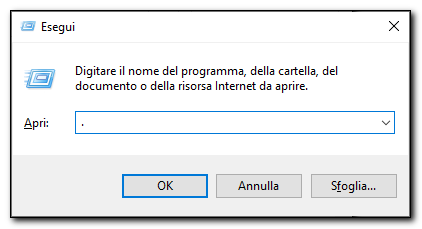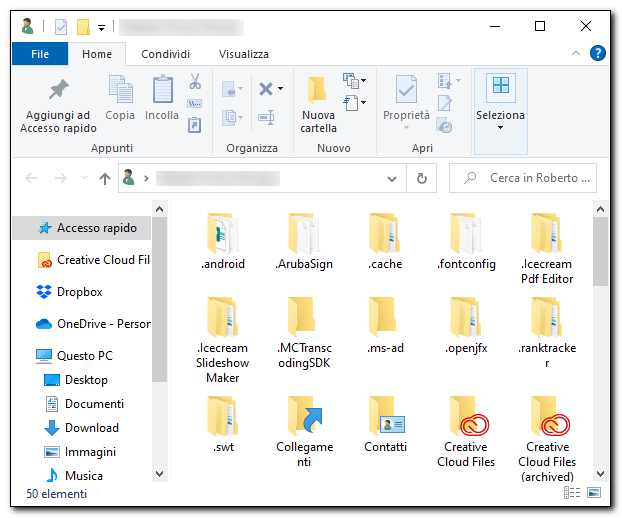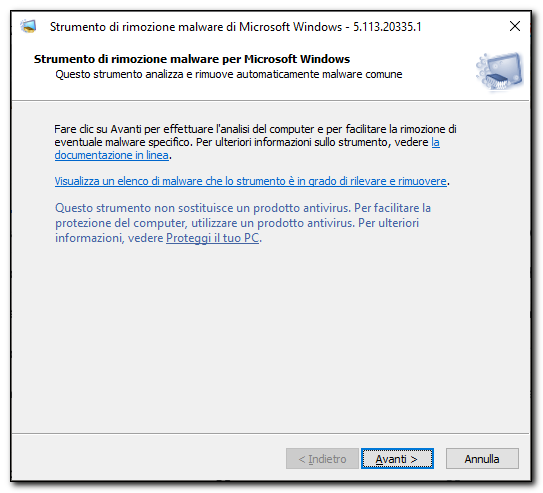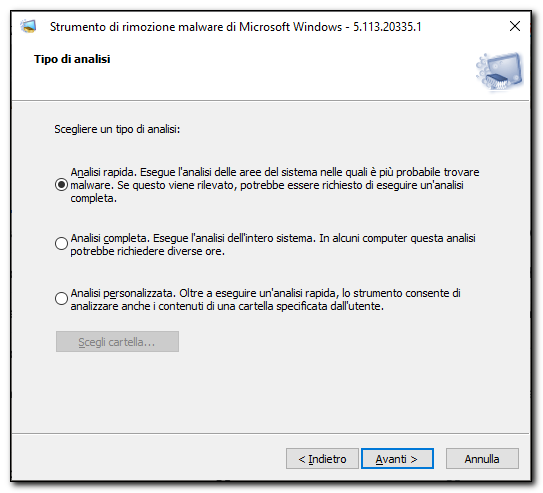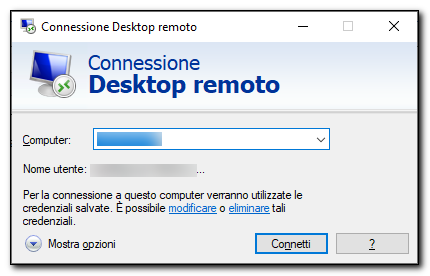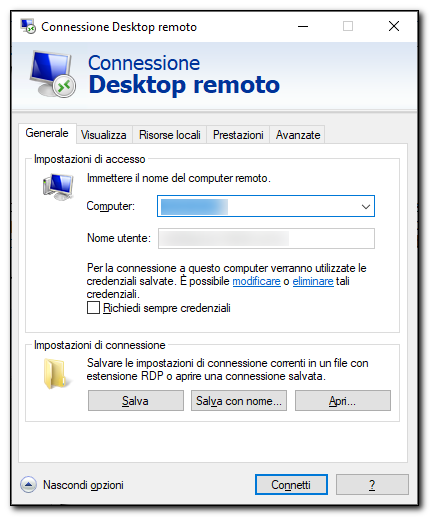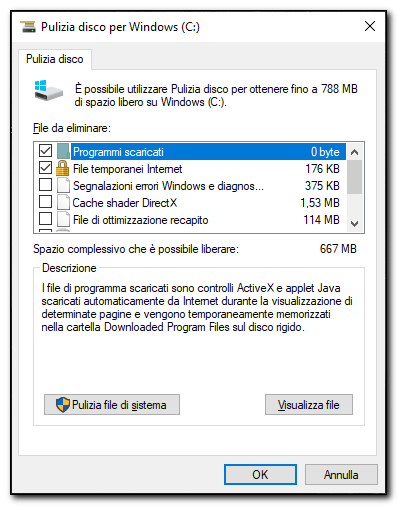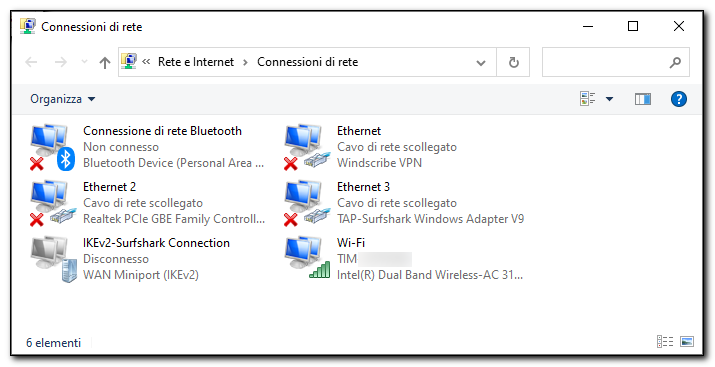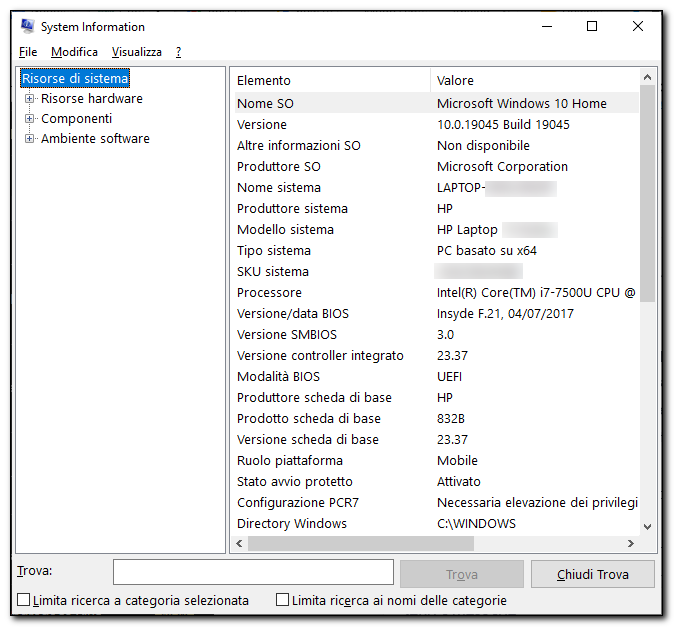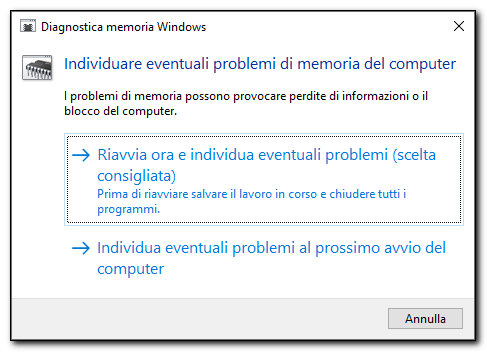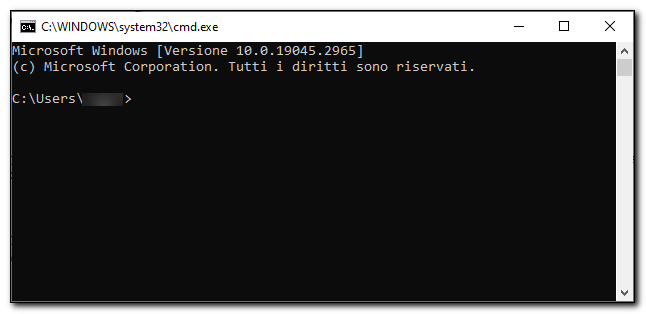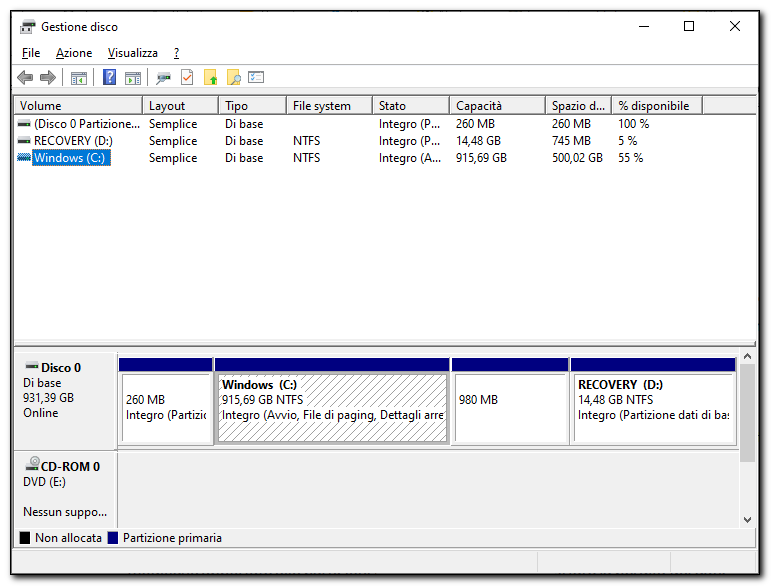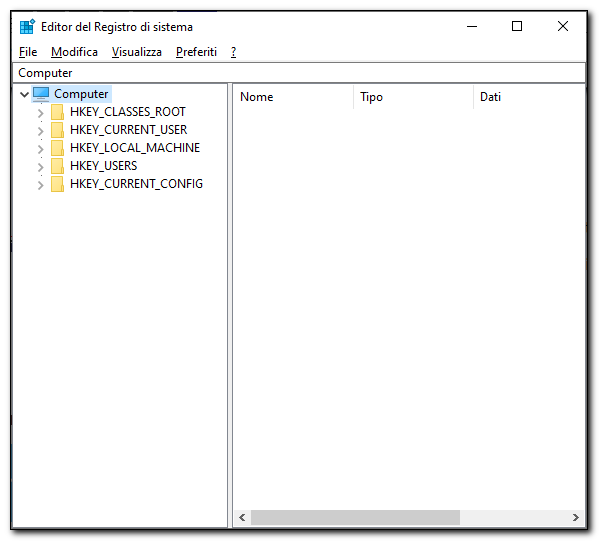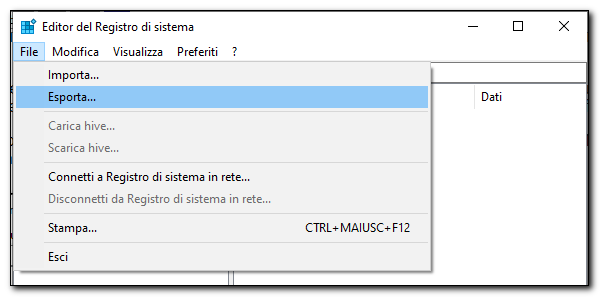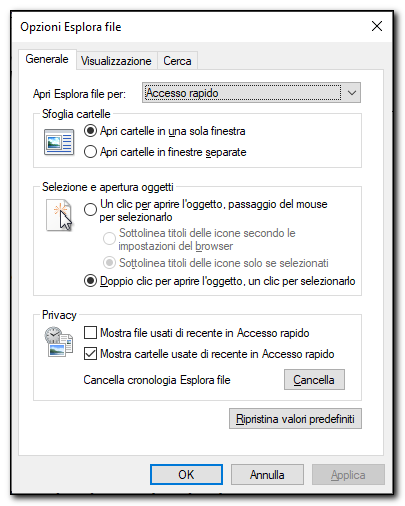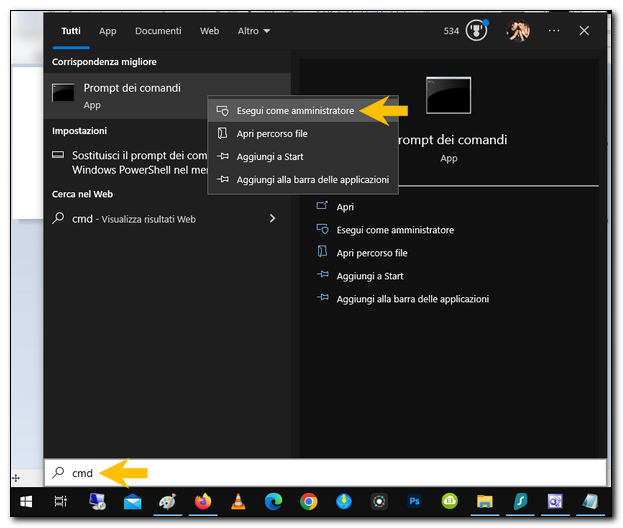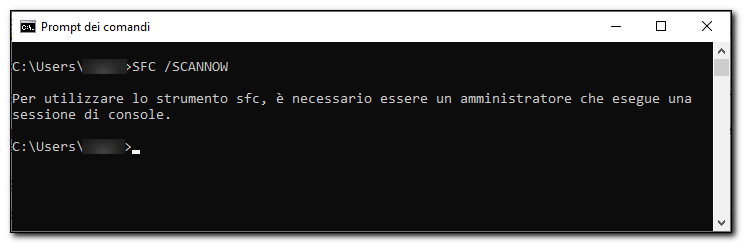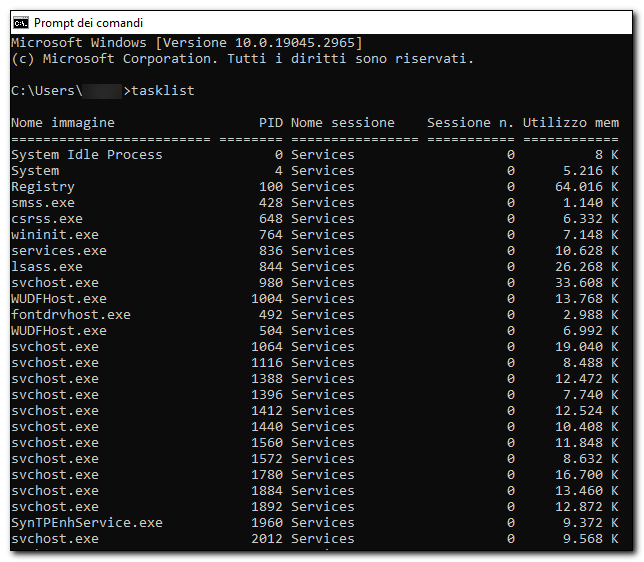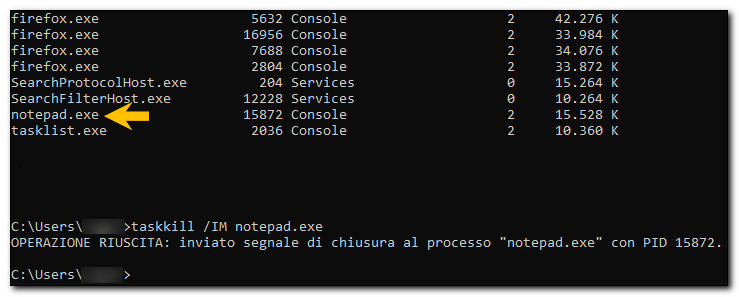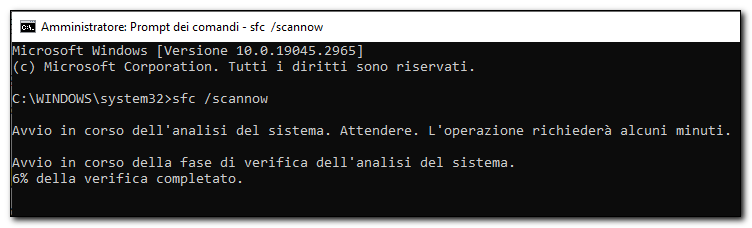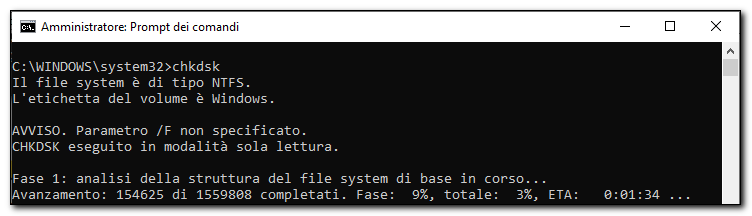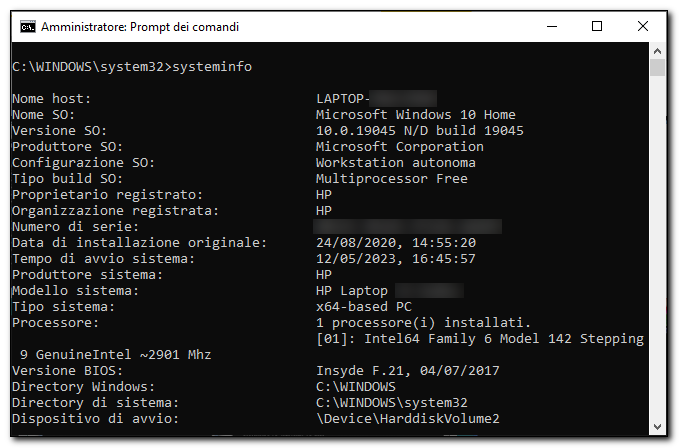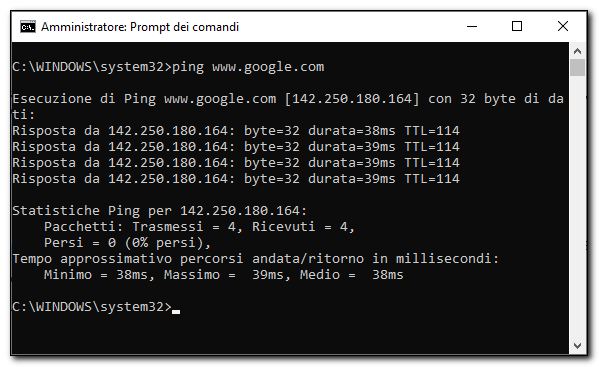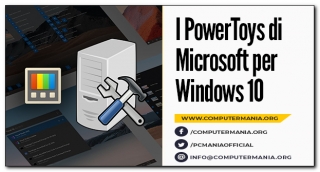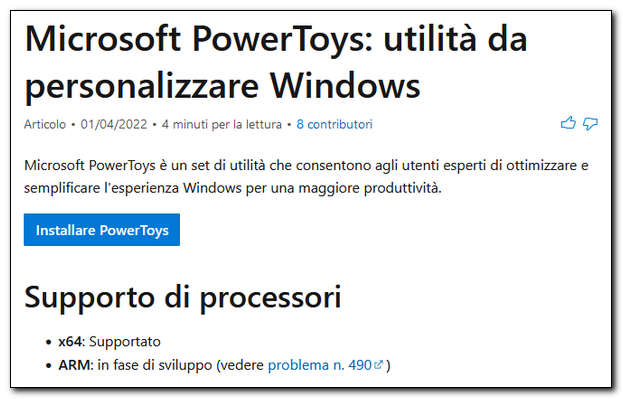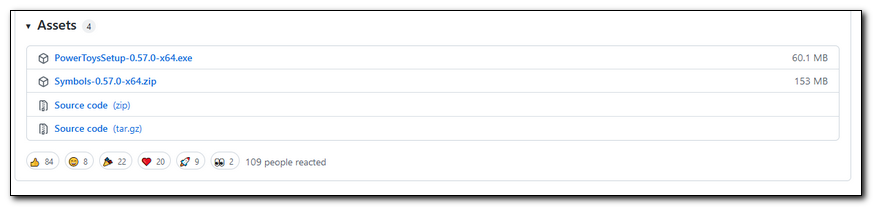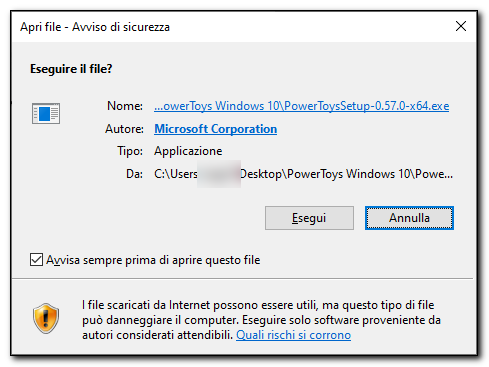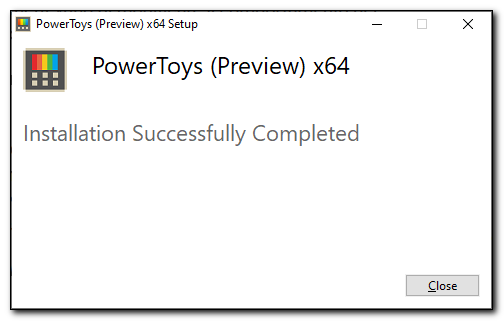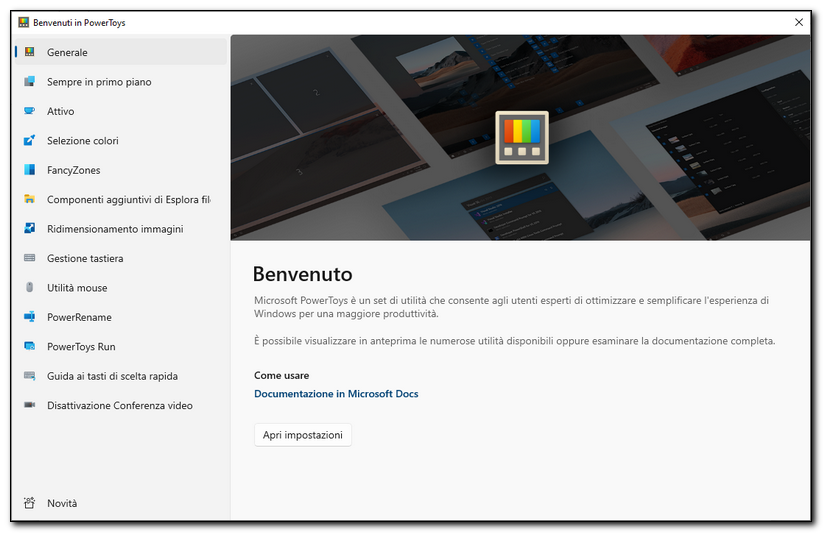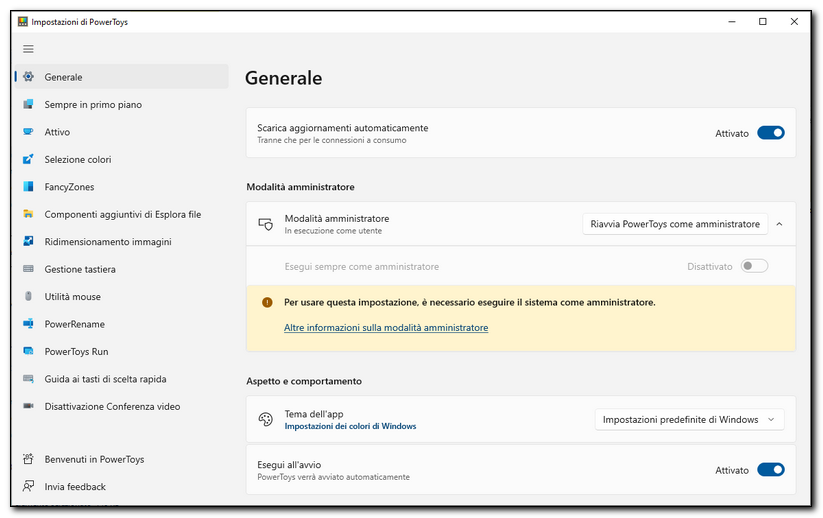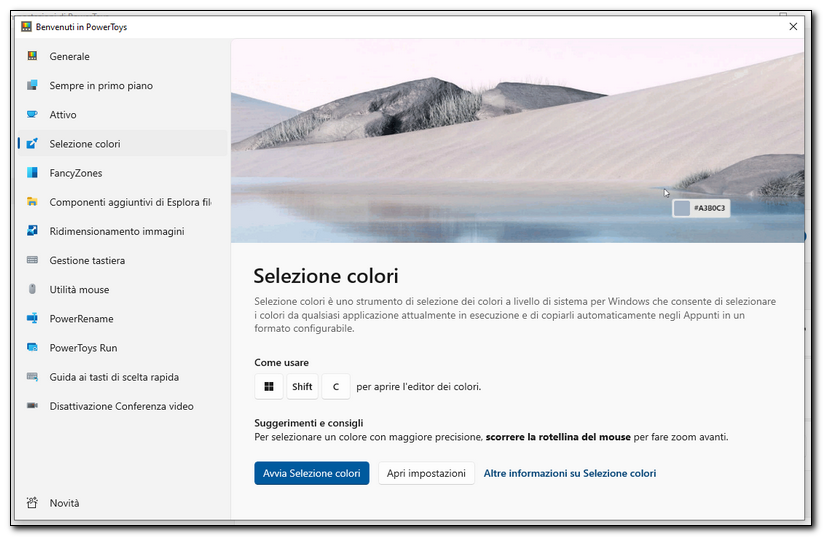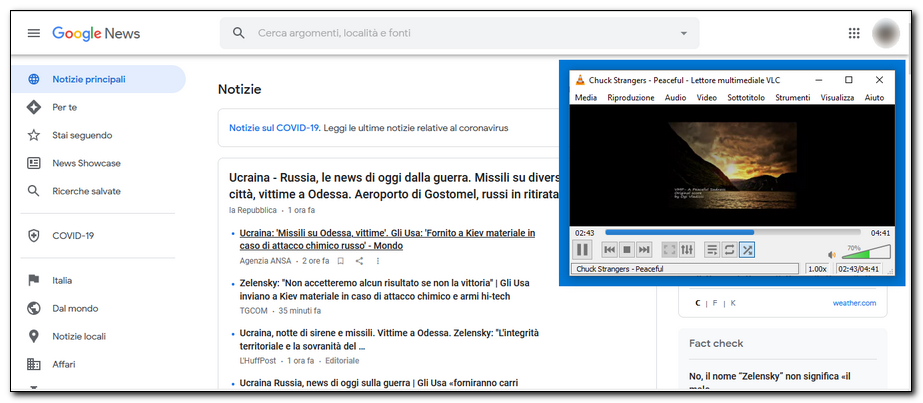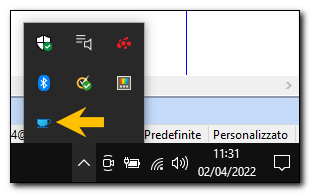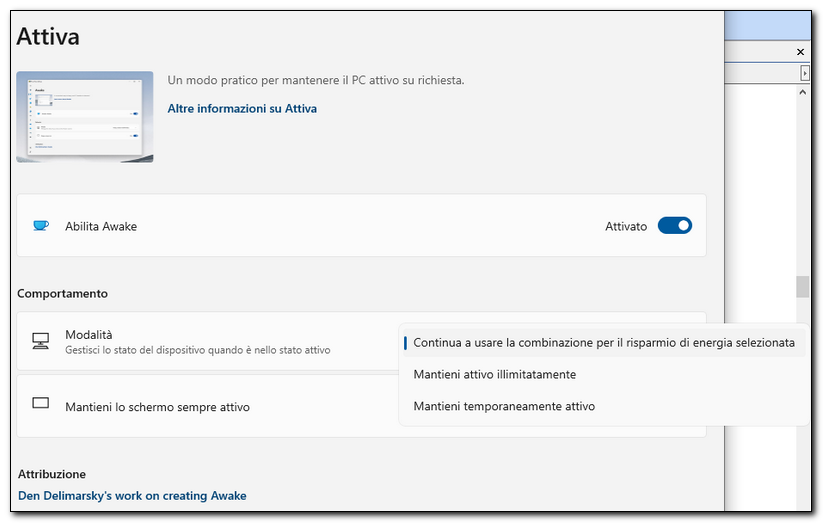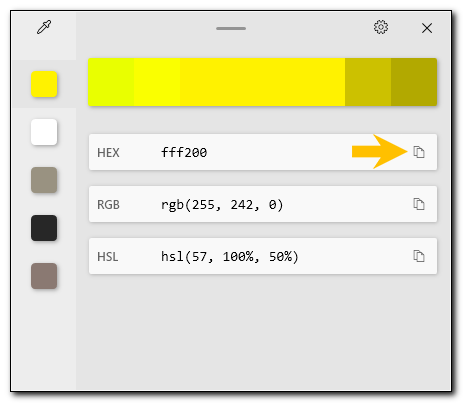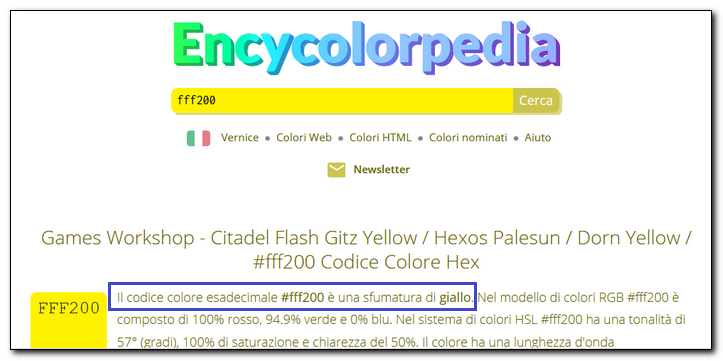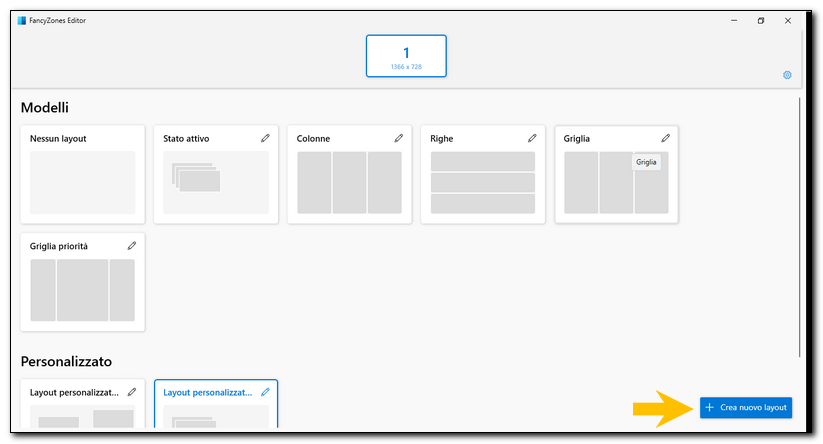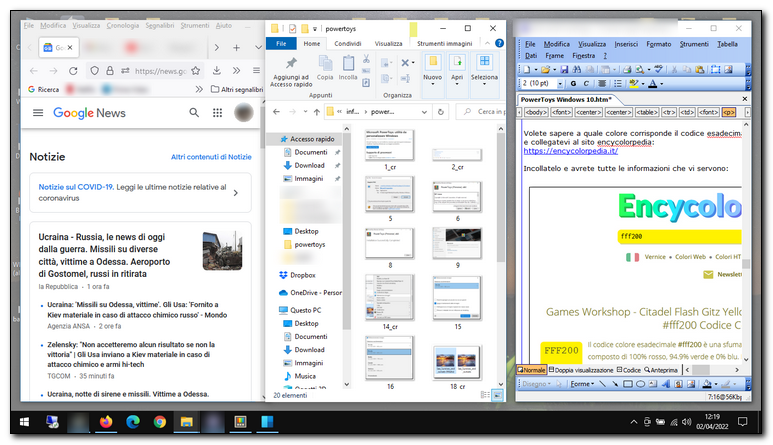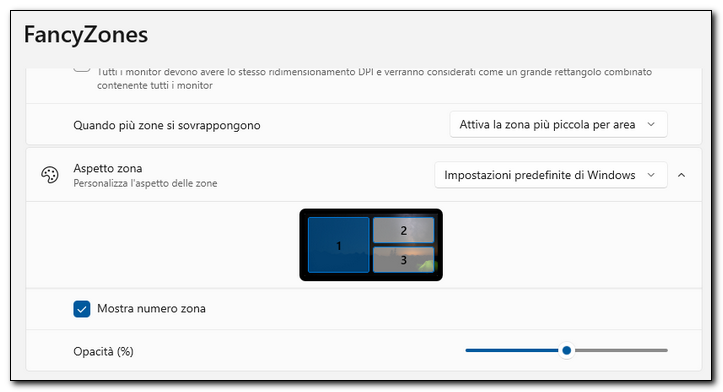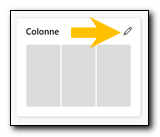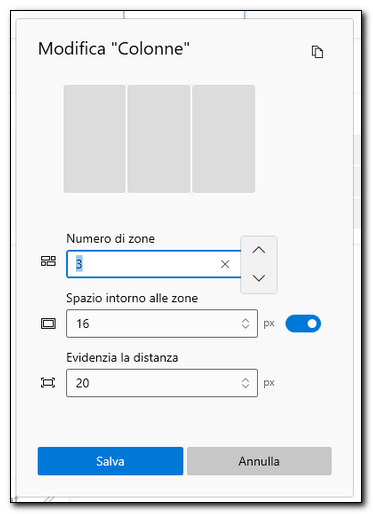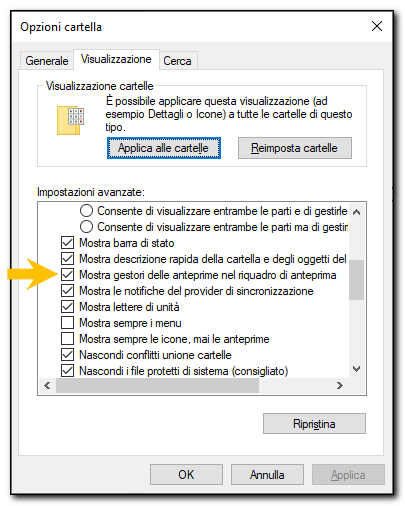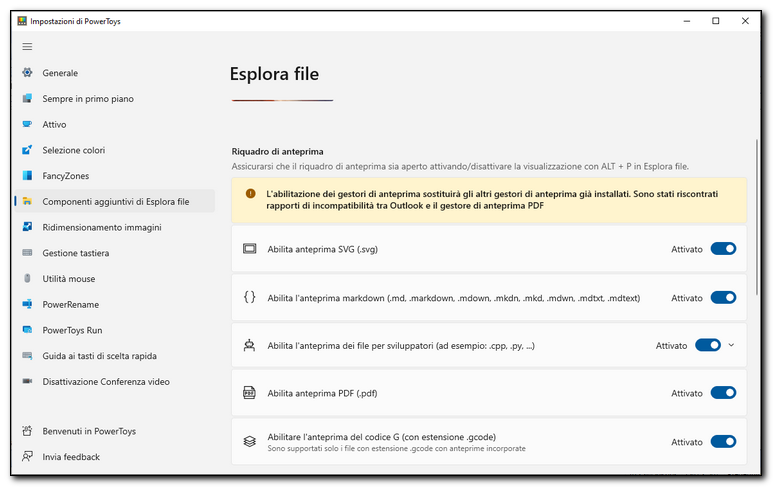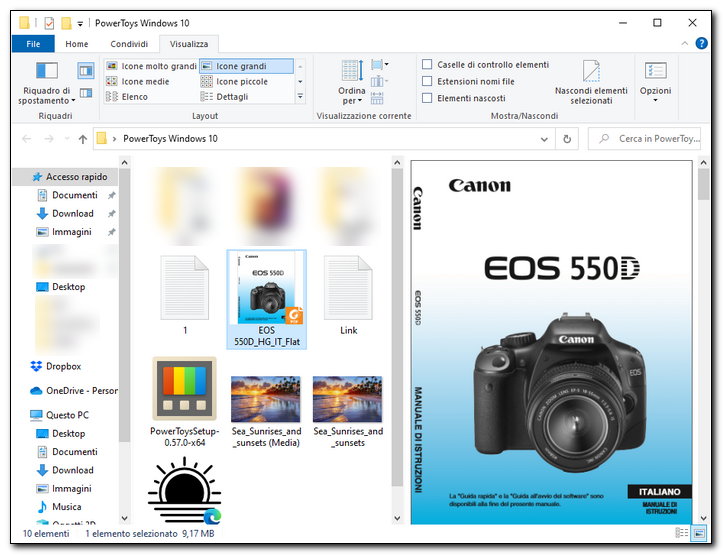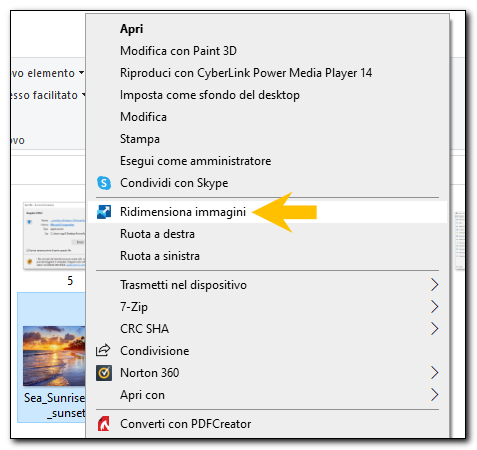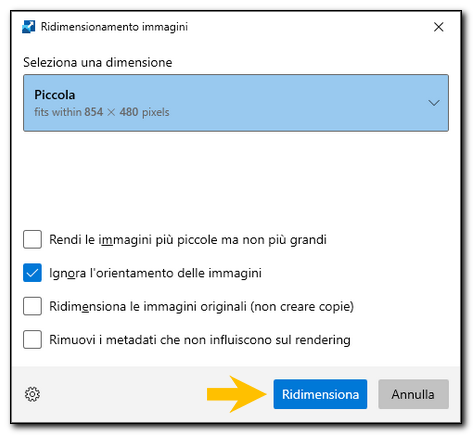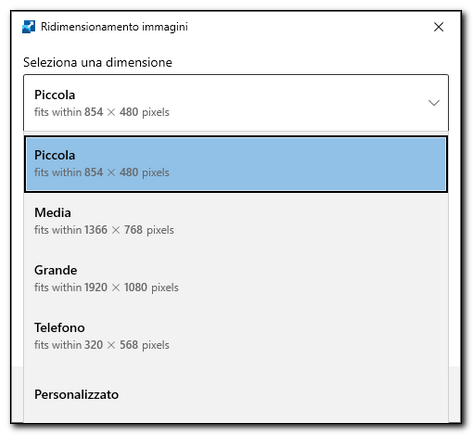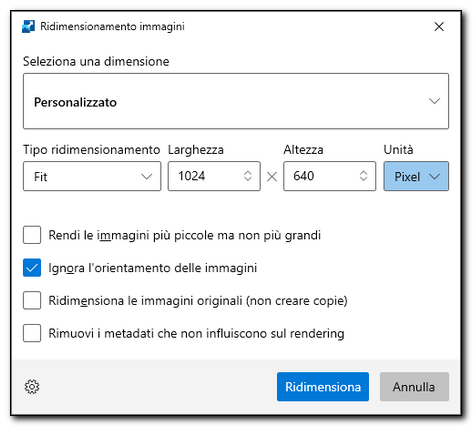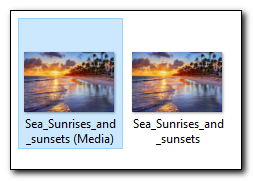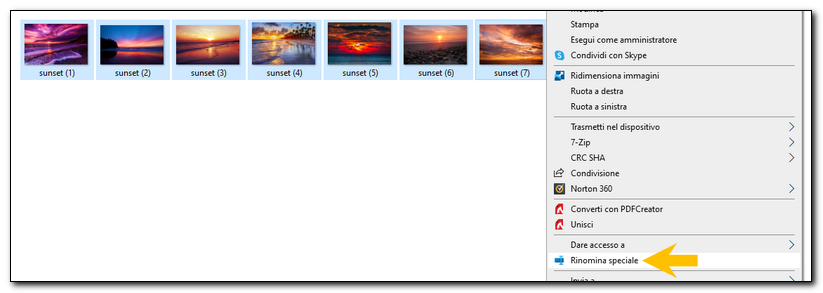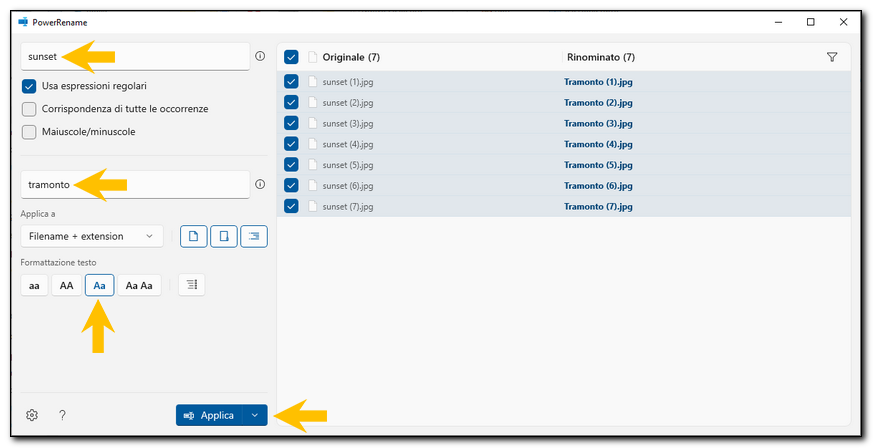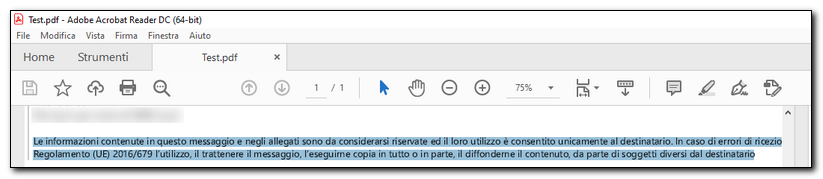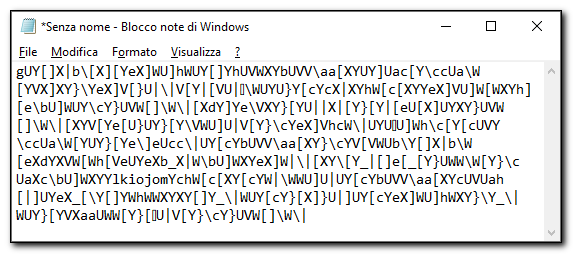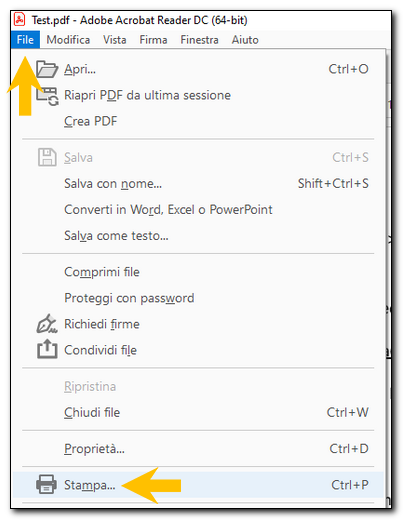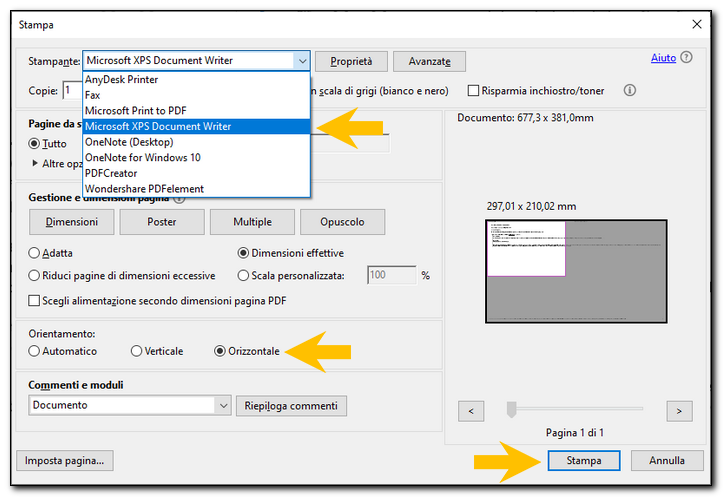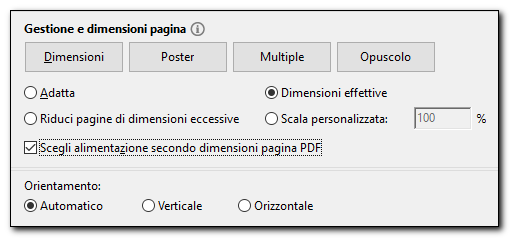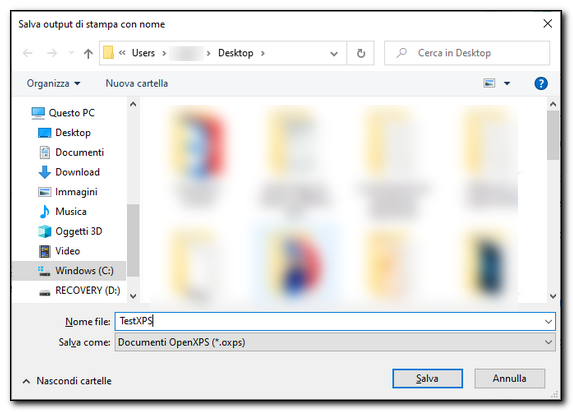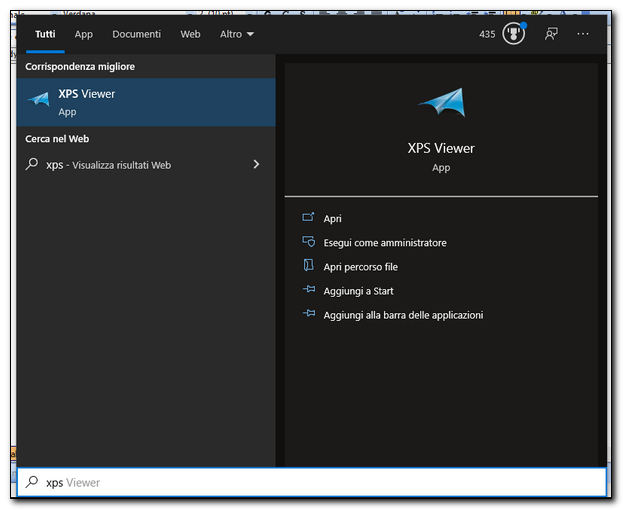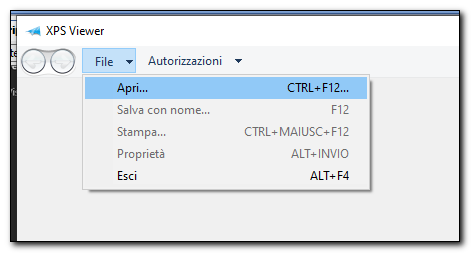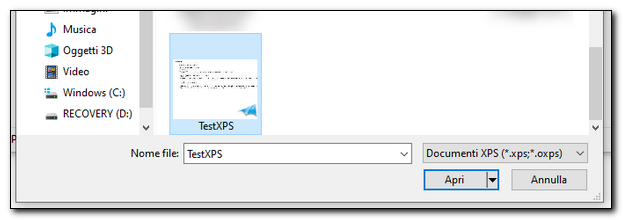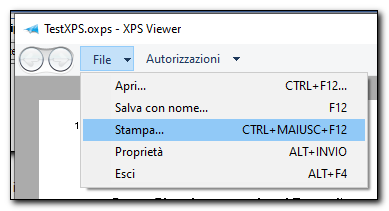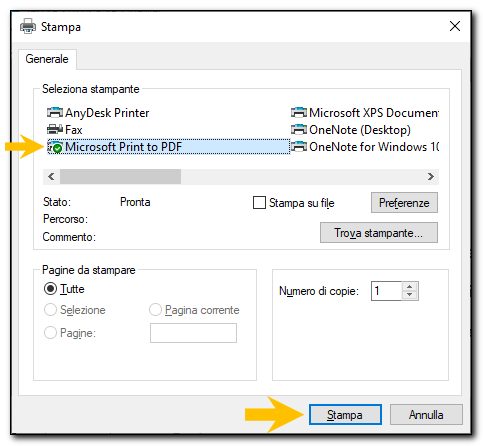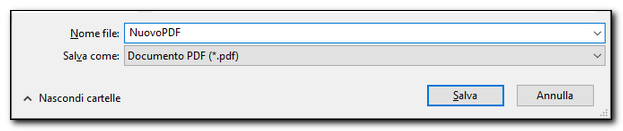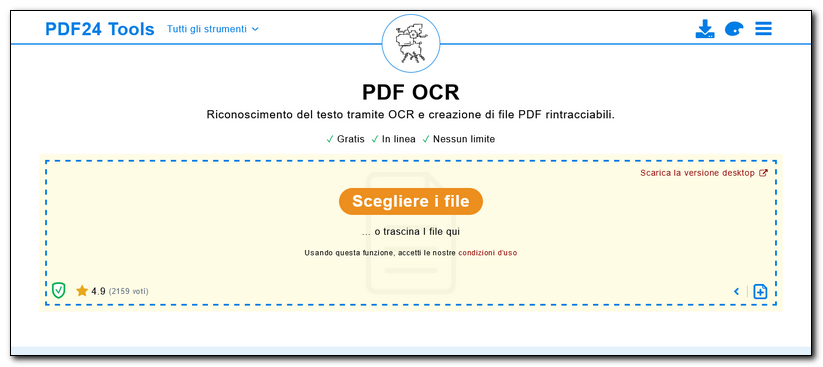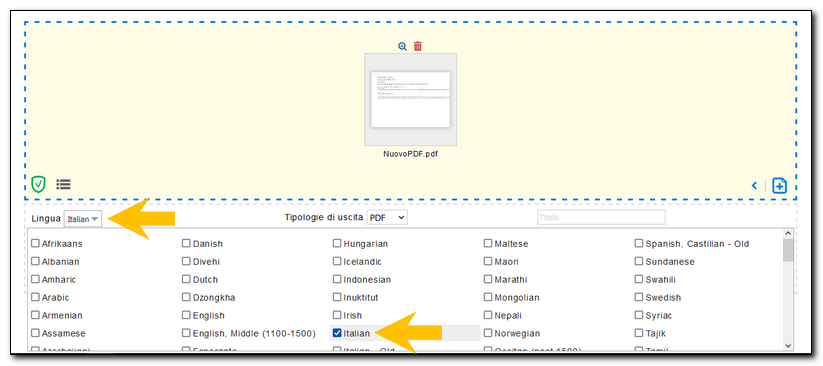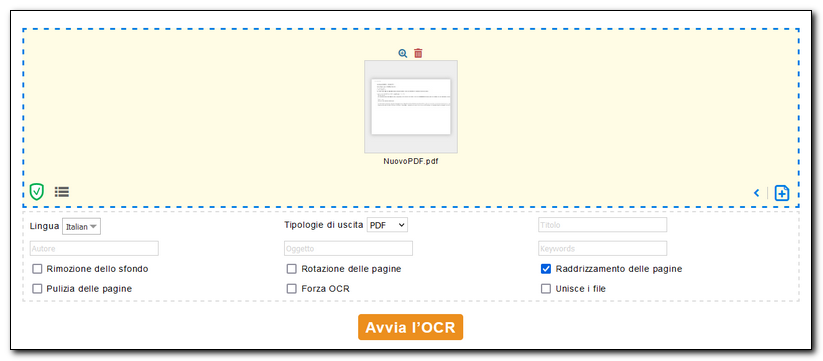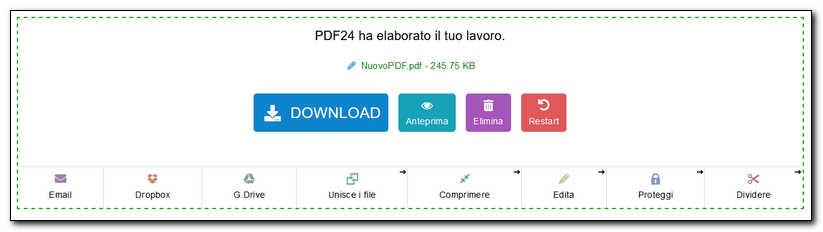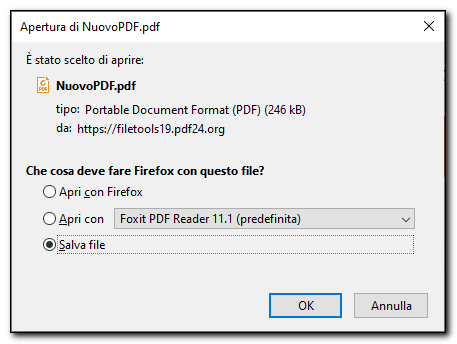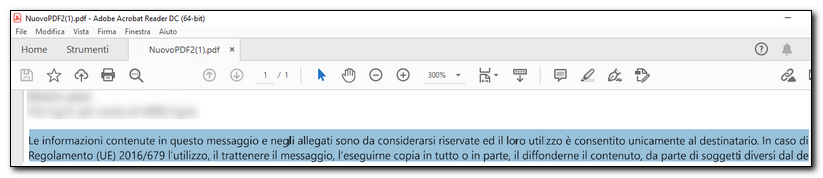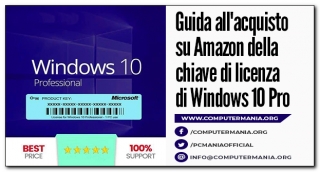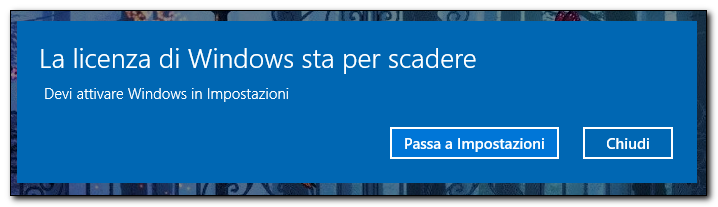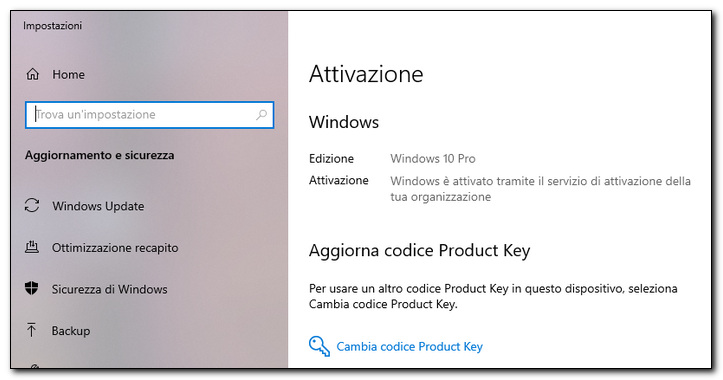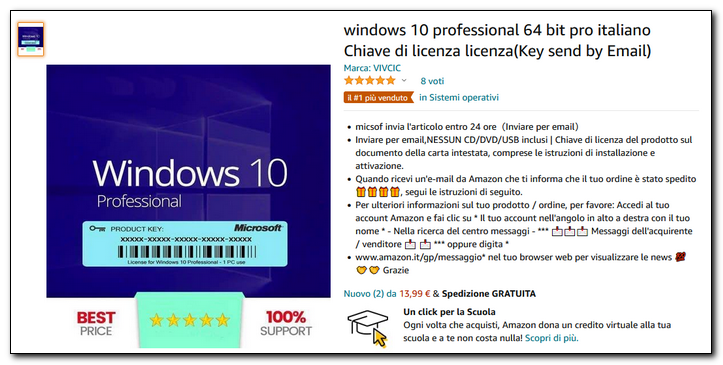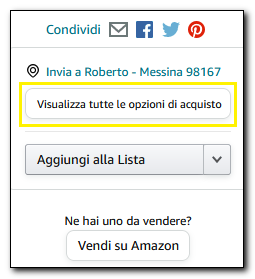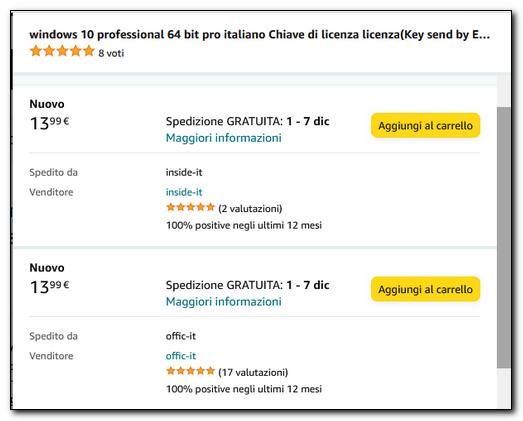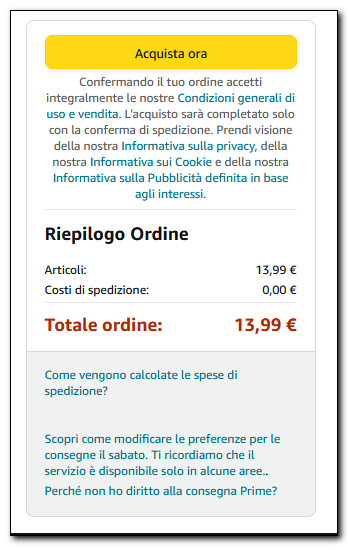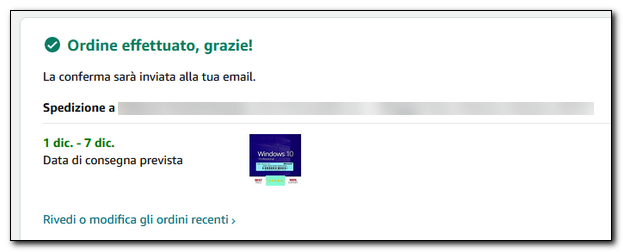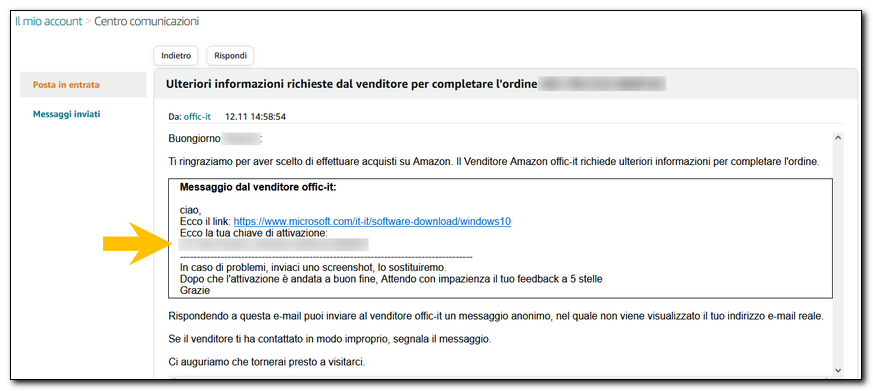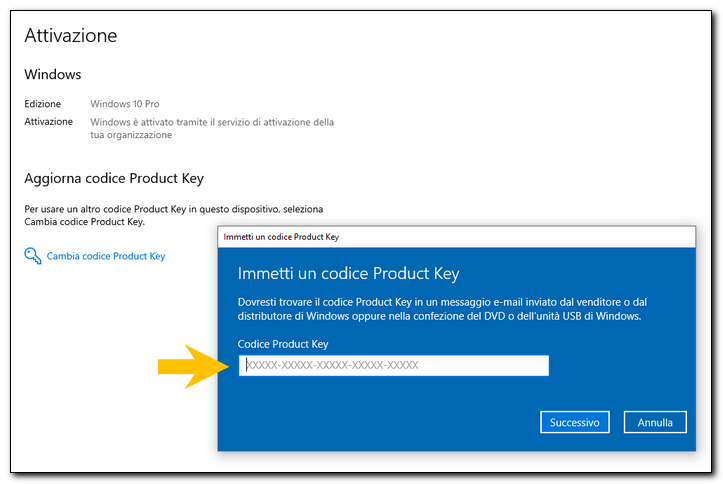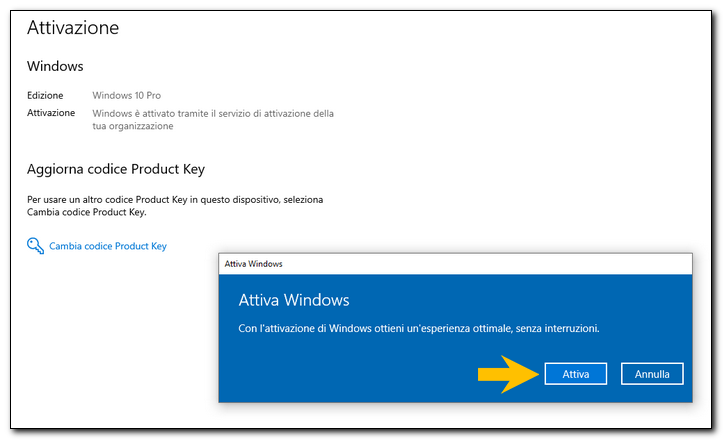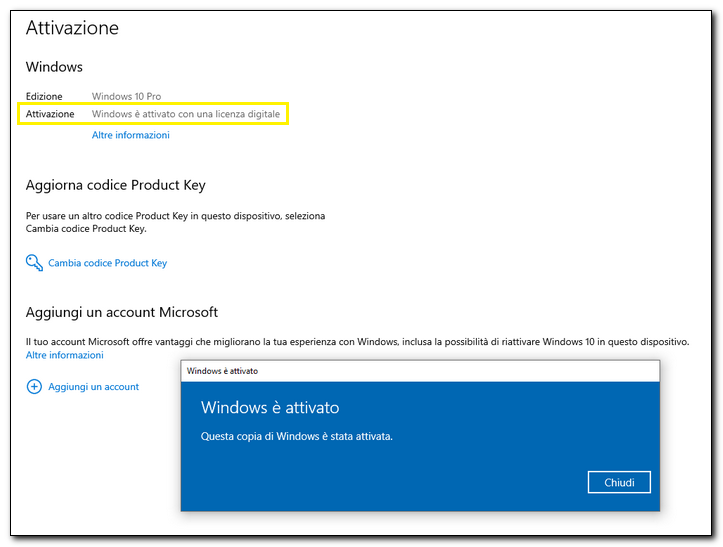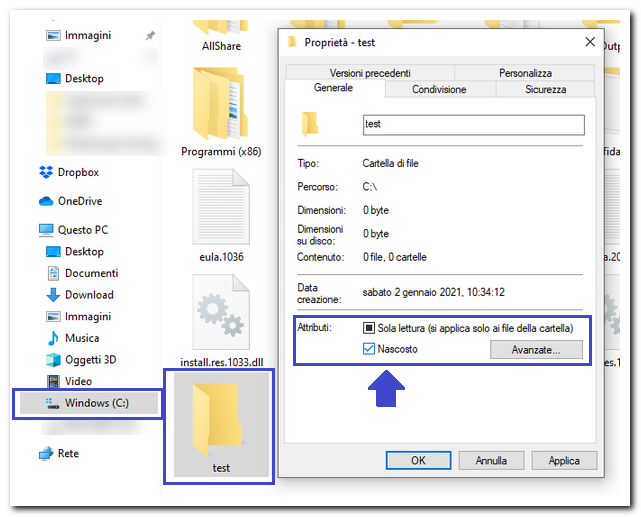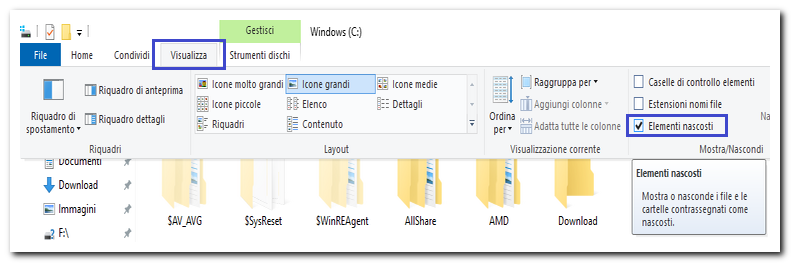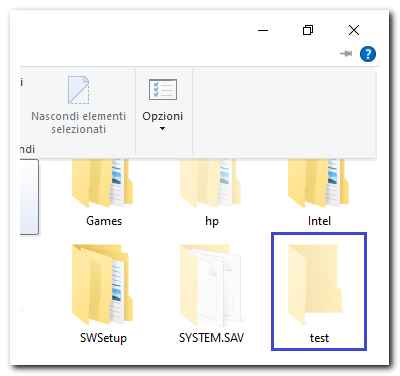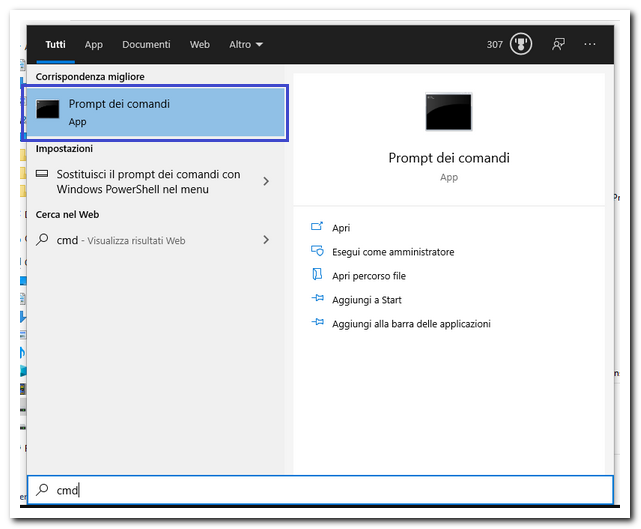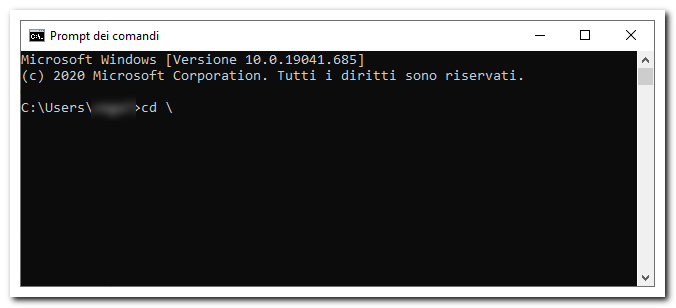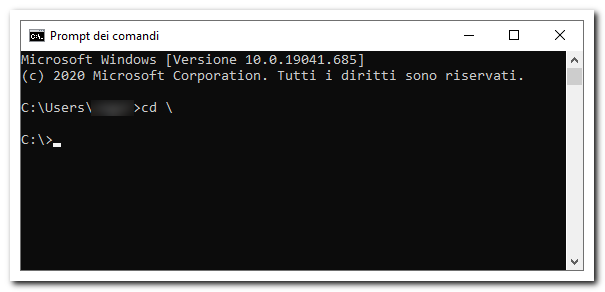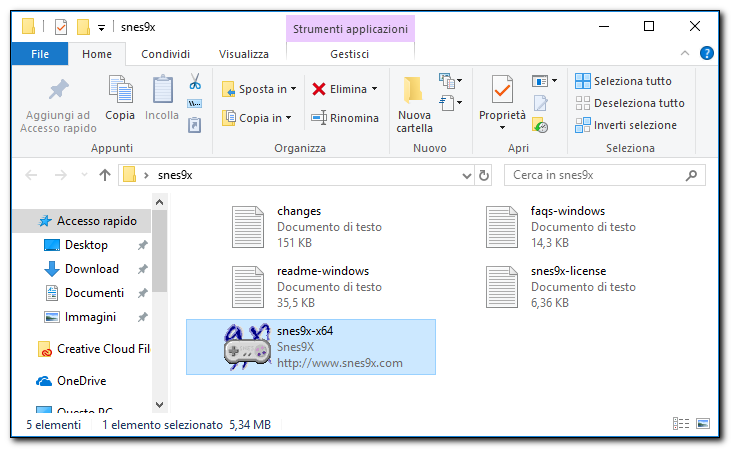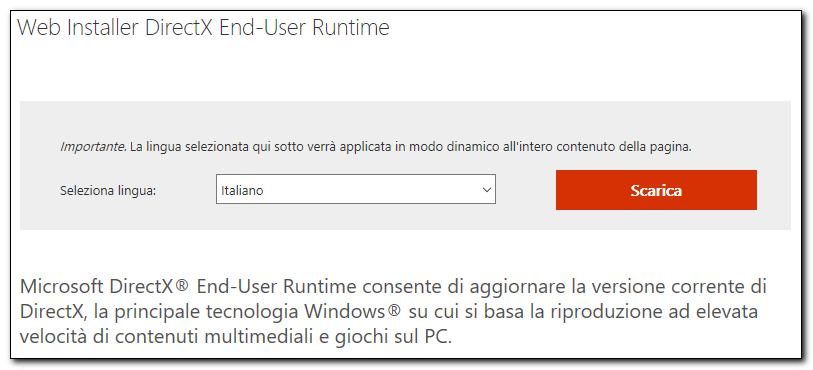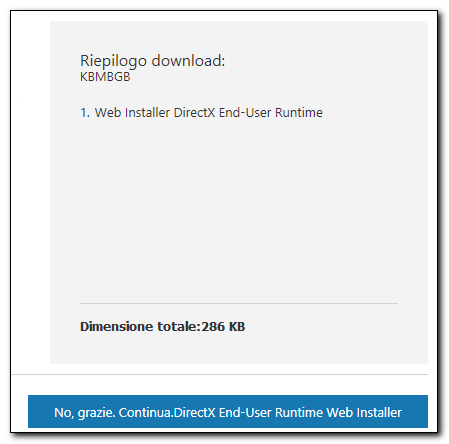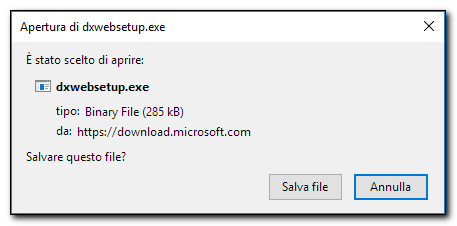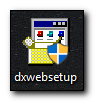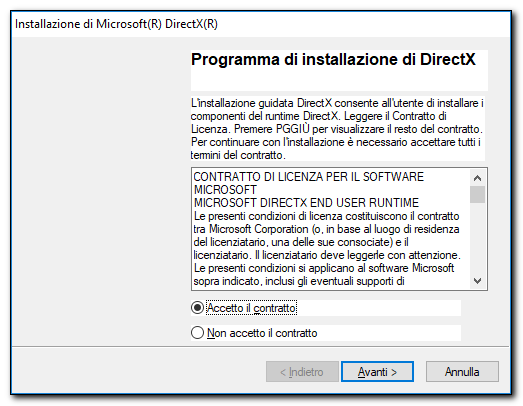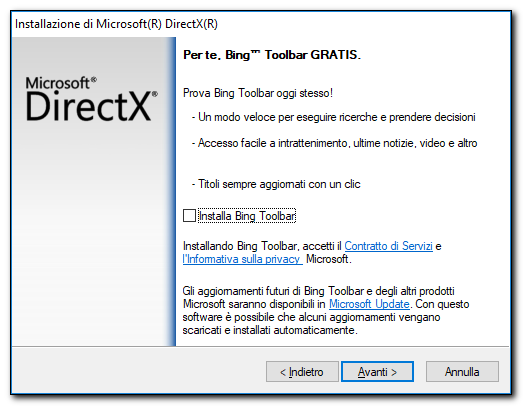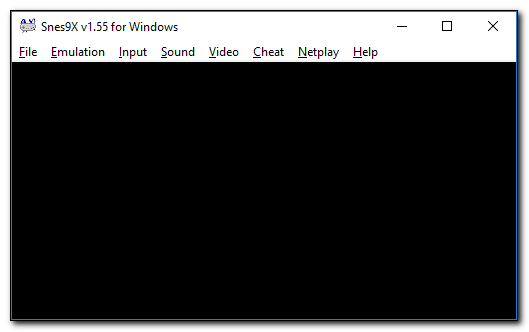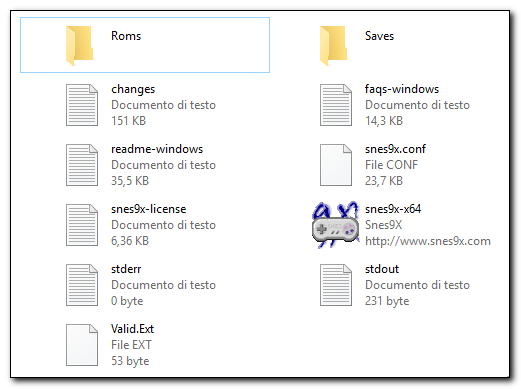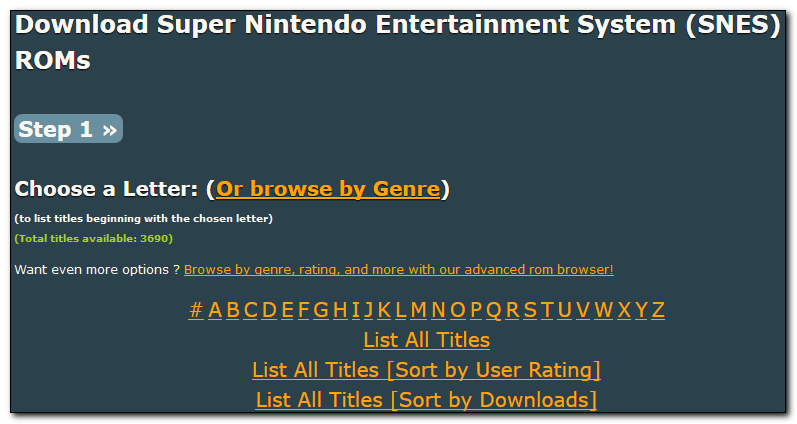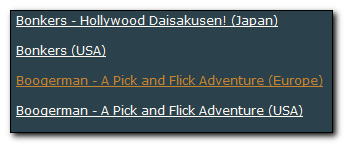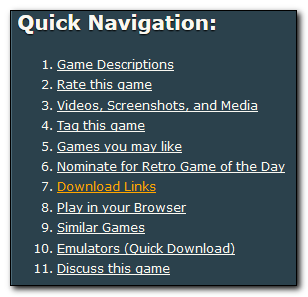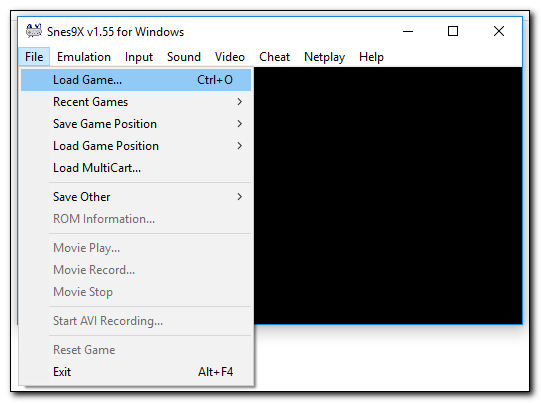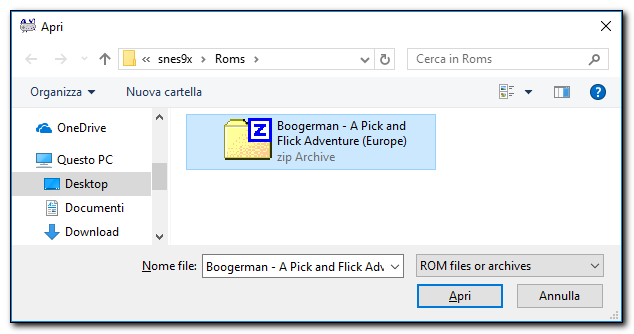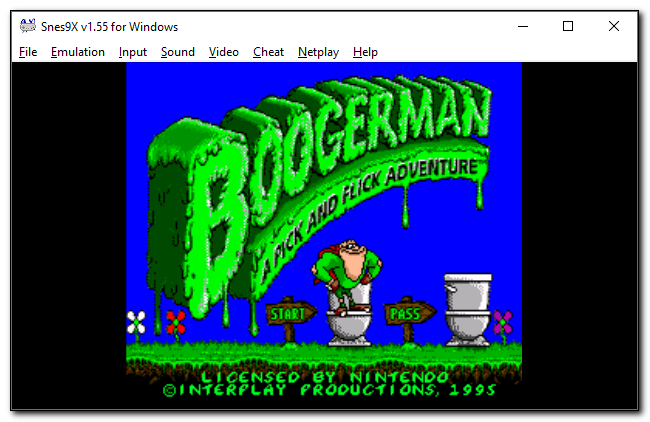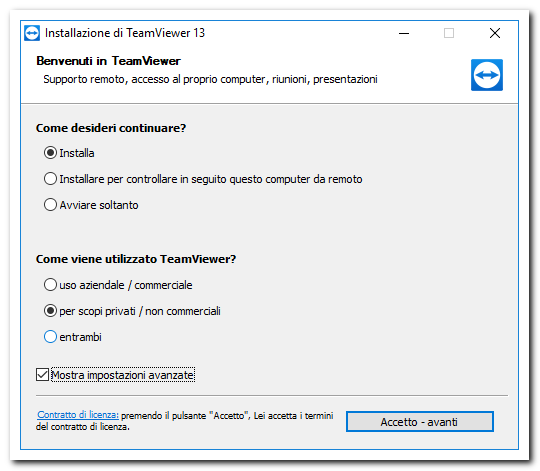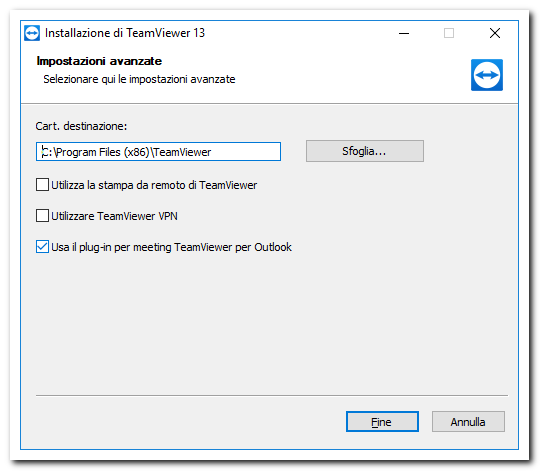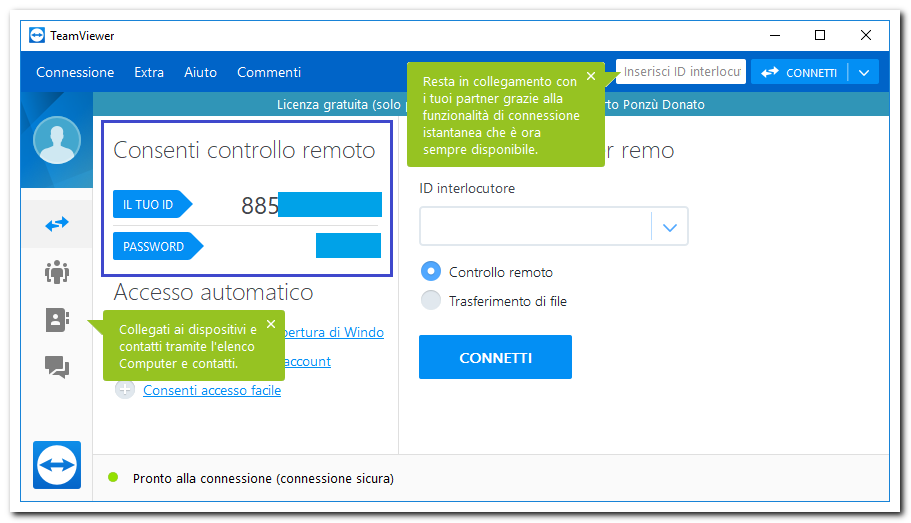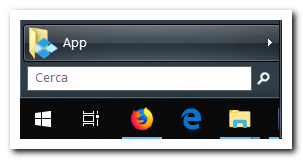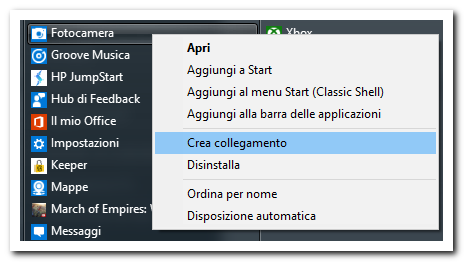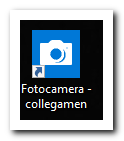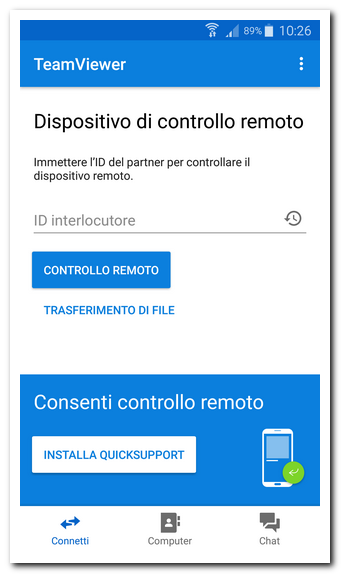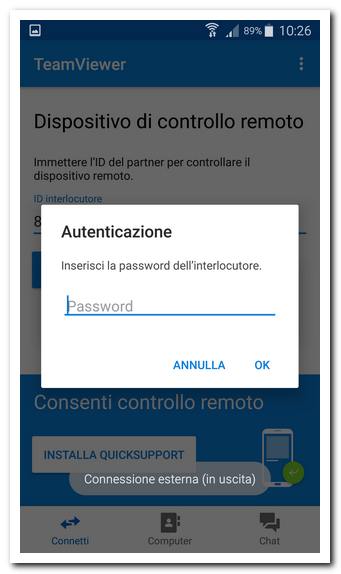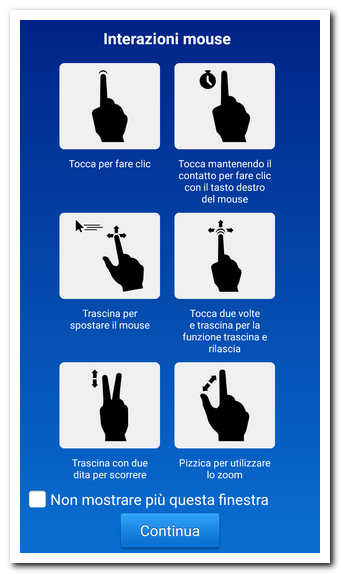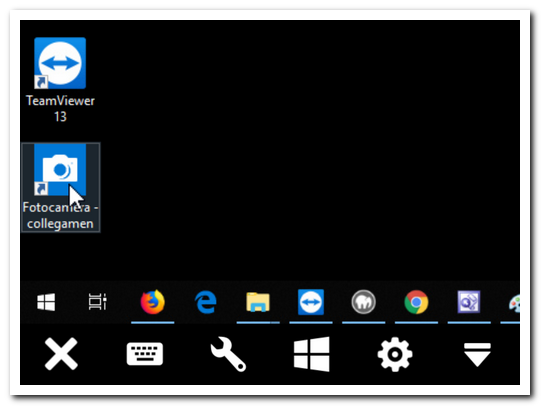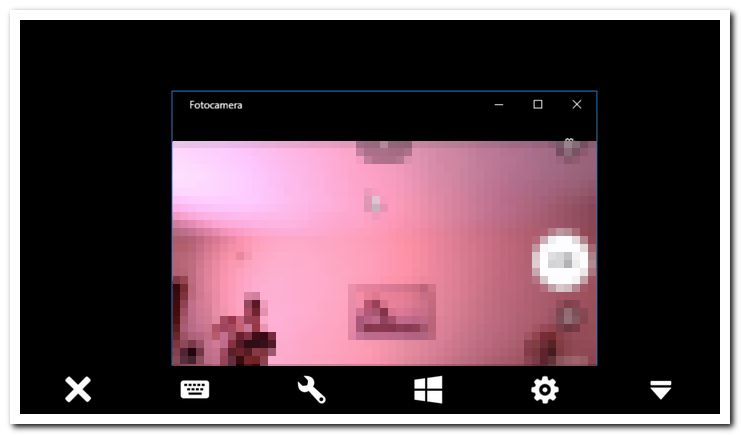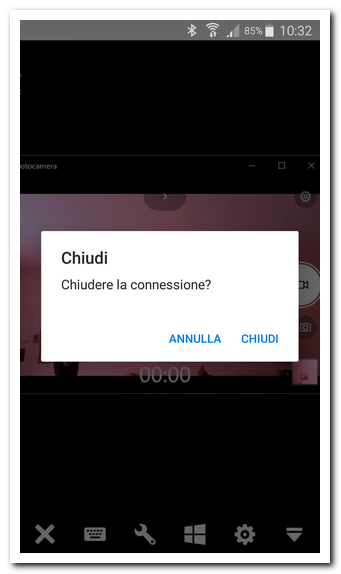Il prompt dei comandi, noto anche come CMD (Command Prompt), è uno strumento presente nei sistemi operativi Windows. Utilizza un'interfaccia testuale che consente agli utenti di interagire direttamente con il Sistema Operativo attraverso una serie di comandi. Mentre il prompt dei comandi potrebbe sembrare simile a DOS (Disk Operating System), è importante sottolineare che non sono la stessa cosa. DOS era il sistema operativo utilizzato sui computer IBM compatibili prima dell'avvento di Windows. CMD, d'altra parte, è un'interfaccia a riga di comando che funziona all'interno dell'ambiente Windows.
Oggi esploreremo 10 comandi da utilizzare su CMD.
Per avviare CMD basta cliccare sul menu Start, scrivere CMD ed avviarlo con Invio. Alcuni comandi richiedono i privilegi amministrativi per funzionare correttamente. Basta selezionare l'opzione Esegui come amministratore con il tasto destro del mouse all'avvido del Prompt dei comandi:
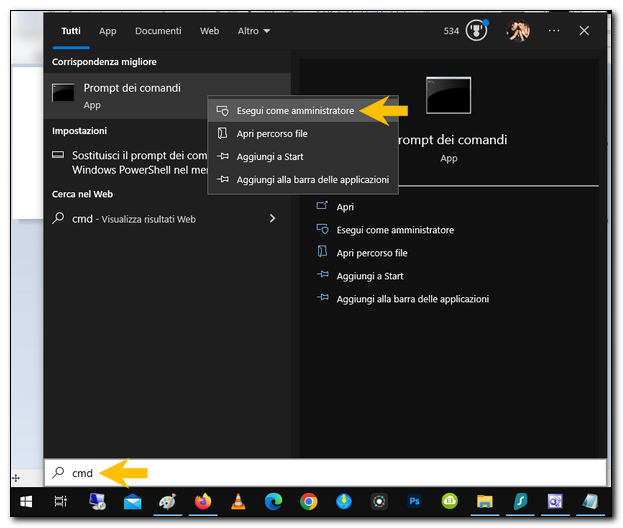
Se non effettuate questa operazione, potrebbe comparire il seguente messaggio di errore:
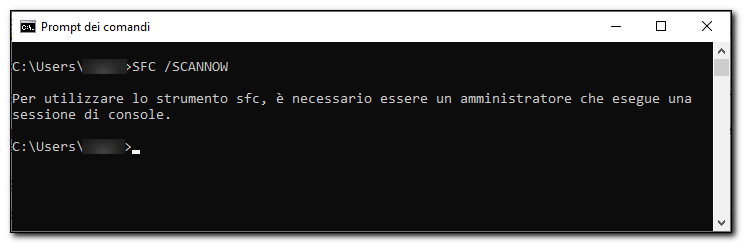
Prima di cominciare alcuni comandi basilari:
- dir: questo comando elenca tutti i file e le cartelle presenti nella directory corrente. Utilizzando il comando "dir > lista.txt" (senza virgolette) nella cartella corrente, verrà generato un file in formato txt che contiene l'elenco dei files presenti nella cartella attiva
- cd: utilizzate questo comando per cambiare la directory corrente. Ad esempio,
cd C:\Users vi porterà alla cartella "Users" nel disco C. Per tornare indietro da una cartella a quella precedente potete utilizzare il comando cd..
- mkdir: con il comando
mkdir, potete creare una nuova cartella nella posizione corrente. Basta digitare mkdir
NomedellaCartella per crearne una di nome specifico.
- ren: con il comando
ren, è possibile rinominare un file o una cartella. Ad esempio, ren vecchio_nome nuovo_nome rinominerà il file o la cartella specificati. Ecco un esempio pratico: ren Test Prova (rinominerà la cartella di nome Test in Prova)
- del: Il comando del serve ad eliminare un file. Basta digitare la seguente sintassi per rimuoverlo dalla directory corrente: del test.txt (includendo l'estensione del file)
- cls: per "ripulire lo schermo" dal testo o dai precedenti comandi
- ver: per conoscere la versione di Windows che state utilizzando

Tasklist
Sapevate che potete visualizzare i processi in esecuzione tramite il Prompt dei comandi? C'è un semplice comando CMD per farlo. La sintassi è semplicissima:
tasklist
Il risultato sarà un elenco dei processi attivi (visibili anche con il Task Manager) con relativo PID (visualizzabile anche nella scheda Dettagli di Gestione attività di Windows). PID sta per ID Processo ed è il numero associato al processo in esecuzione
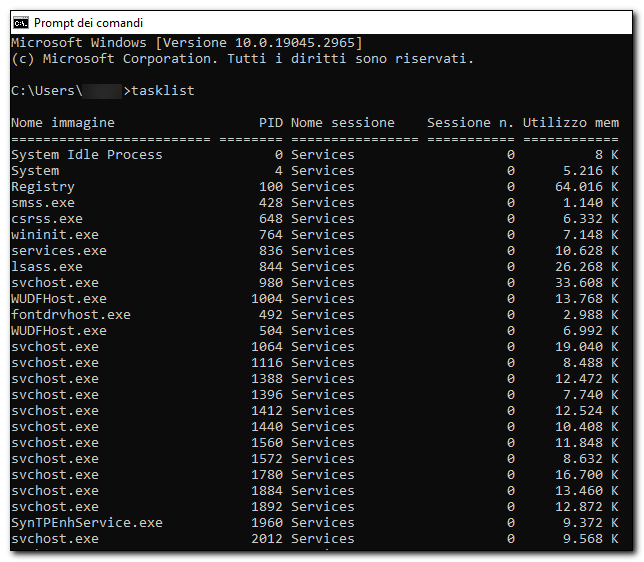

Taskkill
Il comando "taskkill" è collegato al precedente, ed è utilizzato per terminare o chiudere un processo in esecuzione su Windows. Ecco un esempio pratico:
Supponiamo di voler terminare il processo "notepad.exe" (Blocco Note) che è in esecuzione sul nostro Sistema. Aprite la finestra del prompt dei comandi dal menu Start (basta scrivere CMD) e digitate il seguente comando:
taskkill /IM notepad.exe (cliccate su Invio per eseguirlo). "IM" sta per "Image Name" (nome dell'immagine).
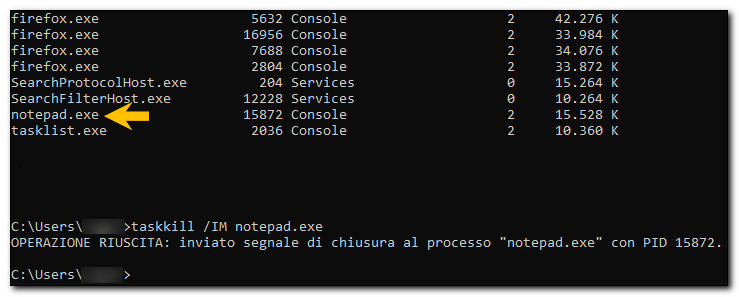
E' possibile utilizzare anche la seguente sintassi: taskkill /PID numeroprocesso
Es.
taskkill /PID 17124
Il comando può essere utilizzato quanto non si avviano Gestore attività/Task Manager in caso di infezione dovuta ad un virus

SFC /SCANNOW
Se sei preoccupato che un virus o un altro software abbia corrotto i file di Sistema principali, c'è un comando di Windows che può analizzare quei file e garantirne l'integrità: System File Checker
Devi avviare il Prompt dei comandi come amministratore (clic destro e scegli Esegui come amministratore). Digitando SFC /SCANNOW verrà verificata l'integrità di tutti i file di sistema protetti. Se viene rilevato un problema, i file verranno riparati utilizzando i file di sistema di backup.
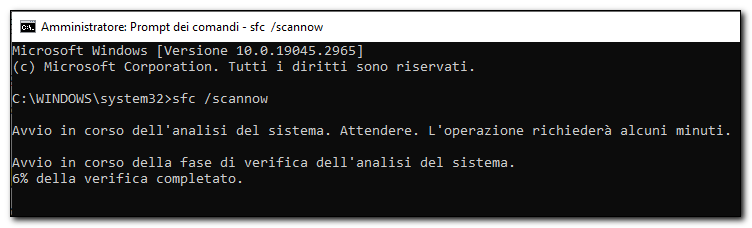

chkdsk
Verifica e ripara eventuali errori del disco rigido o di un'unità specifica. Per eseguire una verifica del disco sull'unità C: e correggere automaticamente gli errori trovati utilizzate la seguente sintassi:
chkdsk C: /f
L'esecuzione del comando chkdsk potrebbe richiedere del tempo, specialmente se l'unità ha dimensioni significative o presenta problemi gravi. Durante la verifica, è consigliabile non interrompere il processo per evitare la perdita di dati o danni al sistema.
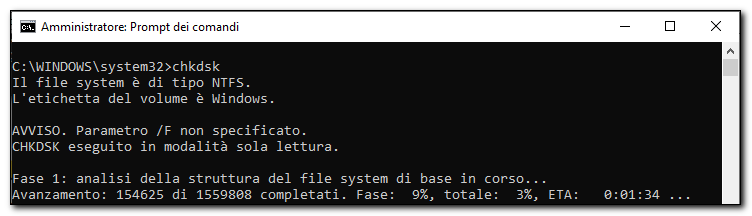

systeminfo
Questo comando fornisce informazioni dettagliate sul vostro Sistema, come il nome del sistema operativo, il produttore del sistema, la versione del BIOS, data di installazione, hotfix applicati e molto altro ancora.
Una parte del risultato dell'esecuzione del comando systeminfo:
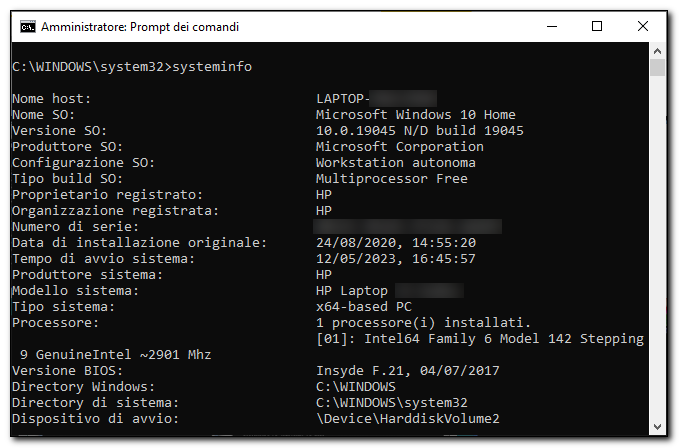

IPCONFIG
Il comando ipconfig è un serve a visualizzare e gestire le informazioni di rete di un computer. Ecco alcune delle principali funzionalità offerte:
- Visualizzazione delle informazioni sull'indirizzo IP: l'indirizzo IPv4 e/o IPv6 assegnato al computer, nonché altre informazioni come la subnet mask e il gateway predefinito.
- Visualizzazione delle informazioni sulle schede di rete: un elenco di tutte le schede di rete presenti nel Sistema, inclusi i dettagli come l'indirizzo fisico (MAC address) e il tipo di connessione (Ethernet, Wi-Fi, ecc.).
- Visualizzazione delle informazioni sul DNS: Utilizzando l'opzione
/all, ad esempio ipconfig /all, è possibile visualizzare le informazioni complete sull'indirizzo IP, la configurazione del DNS e altri dettagli delle schede di rete.
Queste sono solo alcune delle funzionalità offerte dal comando ipconfig. Può essere uno strumento molto utile per diagnosticare problemi di rete, verificare le connessioni e ottenere informazioni dettagliate sulla configurazione di rete del computer.
ipconfig /flushdns
Il comando serve per svuotare e cancellare la cache del resolver DNS del sistema. La cache del resolver DNS del sistema è un'area di memoria temporanea nel computer in cui vengono memorizzate le informazioni sulle risoluzioni DNS effettuate di recente. Quando visiti un sito web o accedi a un server tramite il nome di dominio, il resolver DNS del sistema traduce quel nome di dominio in un indirizzo IP corrispondente utilizzando i server DNS (ad esempio l'IP 142.250.184.68 è associato al sito www.google.com). Successivamente, il risultato della risoluzione viene memorizzato nella cache del resolver DNS per un certo periodo di tempo.
ipconfig /flushdns è utile in diverse situazioni, ad esempio:
- Quando si verificano problemi di connessione a un sito web specifico e si sospetta che potrebbe essere dovuto a una cache DNS obsoleta.
- Quando si modificano le impostazioni DNS del sistema o si effettuano modifiche alla configurazione di rete.
- Quando si desidera forzare il sistema a richiedere nuovamente le risoluzioni DNS per ottenere i dati più aggiornati.
Dopo aver eseguito il comando ipconfig /flushdns, verrà visualizzato un messaggio indicante che la cache del resolver DNS è stata svuotata con successo.

ping
Utilizzate il comando ping seguito da un indirizzo IP o un nome di dominio per verificare la connettività di rete. Ad esempio, ping
www.google.com invierà pacchetti a Google per verificare se è raggiungibile.
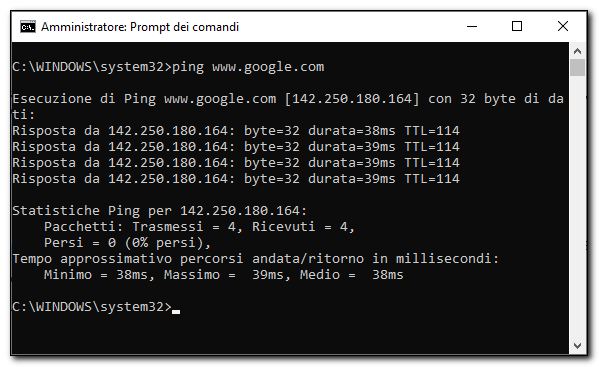

copy
Il comando copy nel prompt dei comandi di Windows viene utilizzato per copiare file e cartelle da una posizione a un'altra. Ecco un esempio pratico:
copy file.txt C:\Documenti
copy C:\Percorso\Cartella D:\Percorso\NuovaCartella\ (il comando copierà la "Cartella" nel percorso selezionato)

attrib
Potete utilizzare il comando "attrib" seguito dal nome di una cartella e l'opzione "+h" per nasconderla. Es.
attrib +h Test (nasconderà la cartella di nome Test)
Per mostrare nuovamente la cartella, utilizzate il comando "attrib" con l'opzione "-h"
attrib -h Test

shutdown
Il comando "shutdown" è utilizzato per spegnere, riavviare o mettere in standby il computer. Consente di controllare l'alimentazione del sistema operativo e può essere utilizzato anche per programmare lo spegnimento o il riavvio in un momento specifico.
I principali parametri del comando shutdown sono i seguenti:
/s: spegne il computer./r: riavvia il computer./h: mette il computer in modalità di ibernazione./t <secondi>: specifica il tempo di attesa prima di eseguire l'operazione di spegnimento o riavvio. Il valore predefinito è 30 secondi./c "motivo": consente di fornire una breve descrizione o un motivo per l'operazione di spegnimento o riavvio./f: forza l'arresto di tutte le applicazioni in esecuzione senza chiedere la conferma all'utente./l: esegue il logout dall'account corrente.
Ecco alcuni esempi pratici:
shutdown /s /f /t 0 (eseguirà uno spegnimento immediato senza richiedere la conferma all'utente)
shutdown /r /t 300 /c "Aggiornamenti software in corso" (riavvio del computer tra 5 minuti con un motivo specifico)
shutdown /s /t 5400 /c "Spegnimento programmato alle 22:30" /f (se desiderate programmare lo spegnimento del computer alle 22:30, dovrete calcolare il numero di secondi rimanenti fino a quell'ora. Supponiamo che l'ora corrente sia 21:00, quindi hai 1 ora e 30 minuti (90 minuti) di differenza. Per convertire i minuti in secondi, moltiplicate per 60: 90 minuti * 60 secondi = 5400 secondi)
Il comando "shutdown" richiede privilegi di amministratore per essere eseguito correttamente.

CURIOSITA' - Effetto Matrix
Un piccolo trucchetto per replicare l'effetto Matrix su CMD
Aprire Notepad ed incollate il seguente codice:
@echo off
color 0A
:start
echo %random% %random% %random% %random% %random% %random% %random% %random% %random% %random%
ping -n 1 127.0.0.1 >nul
goto start
Salvate il file con estensione .bat
Eseguite il file con un doppio clic e vedete il risultato!
Per terminare l'esecuzione cliccate su CTRL+C o chiudete la finestra
Vi piacciono le curiosità? In questo articolo vi spiego come vedere Star Wars in ASCII nel Prompt dei comandi di Windows:
https://www.computermania.org/tutorial/informatica/15-e-piu-curiosita-informatiche-che-forse-non-conoscevate
Seguimi sui social per non perdere i prossimi aggiornamenti:


Sostieni il mio sito con una donazione libera su Paypal cliccando sul seguente pulsante:


Hai una richiesta per un tutorial?
Scrivimi in privato e l'idea più originale verrà pubblicata sul sito!