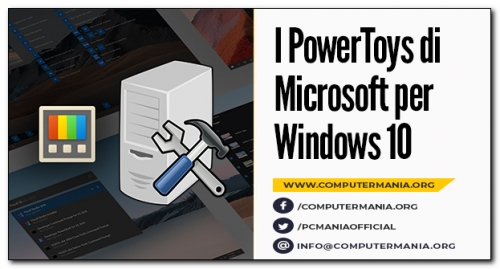Avete mai sentito parlare di PowerToys? Si tratta di una serie di utilità gratuite rilasciate nel 2019 per Windows 10 in costante aggiornamento. Questi strumenti aggiungono funzionalità e consentono di personalizzare ulteriormente il vostro Sistema Operativo Windows. La prima versione è uscita per Windows 95 oltre 20 anni fa. Il test è stato effettuato su Windows 10 Home a 64 bit. Questo è il sito ufficiale:
https://docs.microsoft.com/it-it/windows/powertoys/
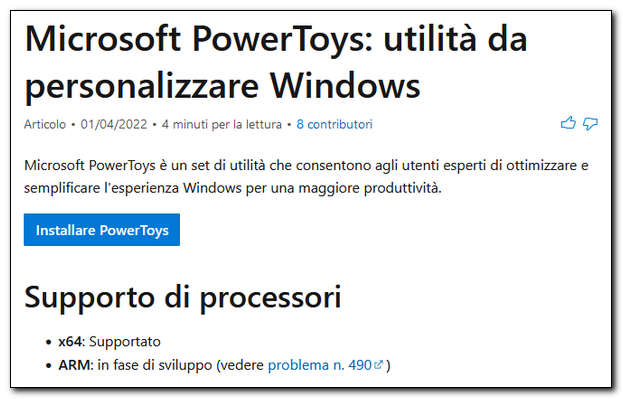
Per scaricare il file di installazione aprite il seguente link:
https://github.com/microsoft/PowerToys/releases/tag/v0.57.0
Nella parte inferiore della pagina cliccate su PowerPoysSetup-0.57.0-x64.exe e si avvierà il download:
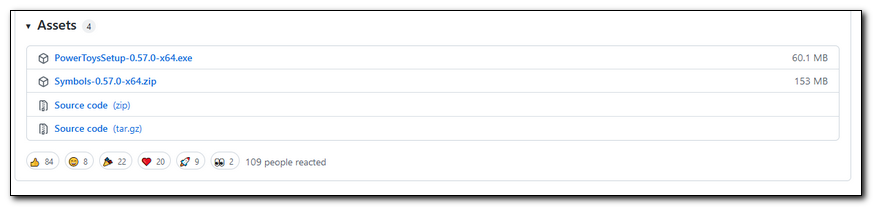
Eseguite il file scaricato; potrebbe comparire l'Avviso di sicurezza di Windows; cliccate sul pulsante Esegui per proseguire:
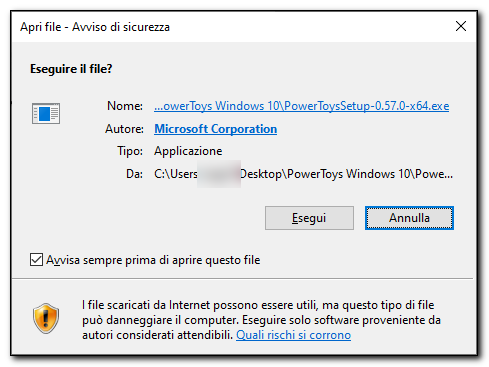
Mettete una spunta su "I agree to the license terms and conditions" e cliccate sul pulsante Install per avviare l'installazione:

Dopo qualche secondo comparirà la seguente finestra; cliccate sul pulsante Close per terminare la procedura di installazione:
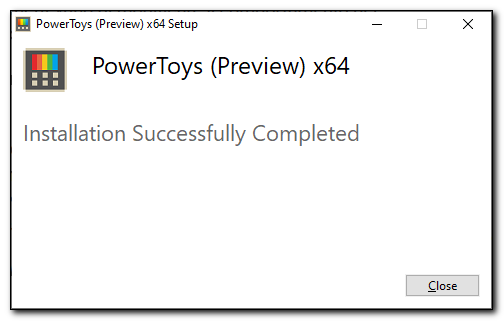
Questa è l'interfaccia principale. Nel menu a sinistra è presente l'elenco dei vari strumenti disponibili:
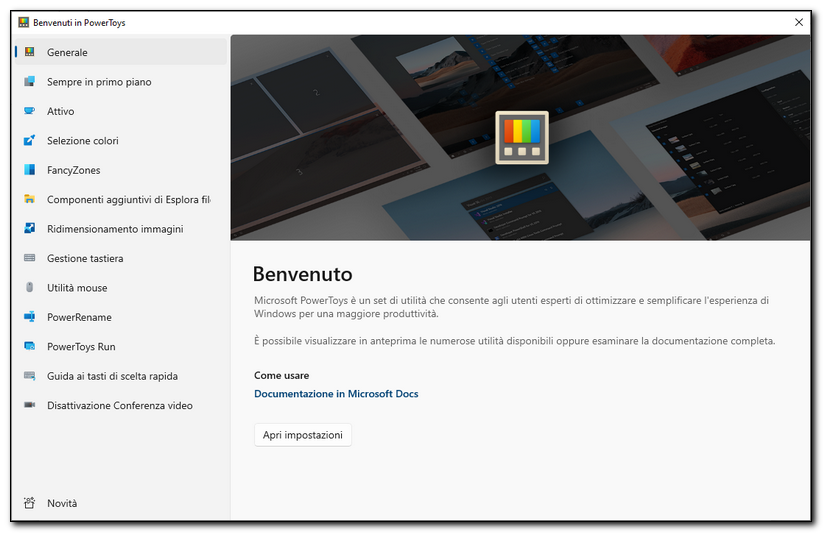
Come impostazione predefinita tutti gli strumenti sono già abilitati. Se cliccate sul pulsante Apri impostazioni si aprirà una nuova finestra che consente di gestire gli aggiornamenti e l'esecuzione all'avvio di Windows (tra le altre cose). Da questa stessa sezione è possibile gestire le impostazioni di ogni singolo strumento:
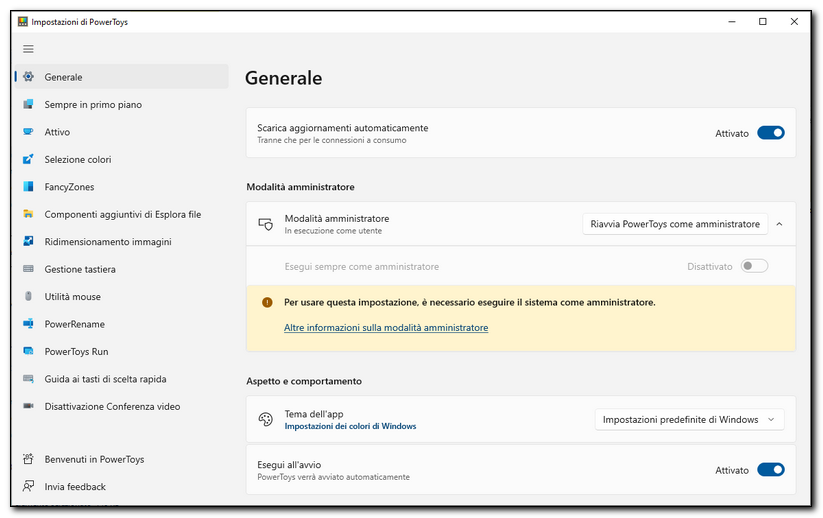
Se cliccate su uno strumento, nella sezione a destra comparirà la relativa descrizione o un'anteprima video:
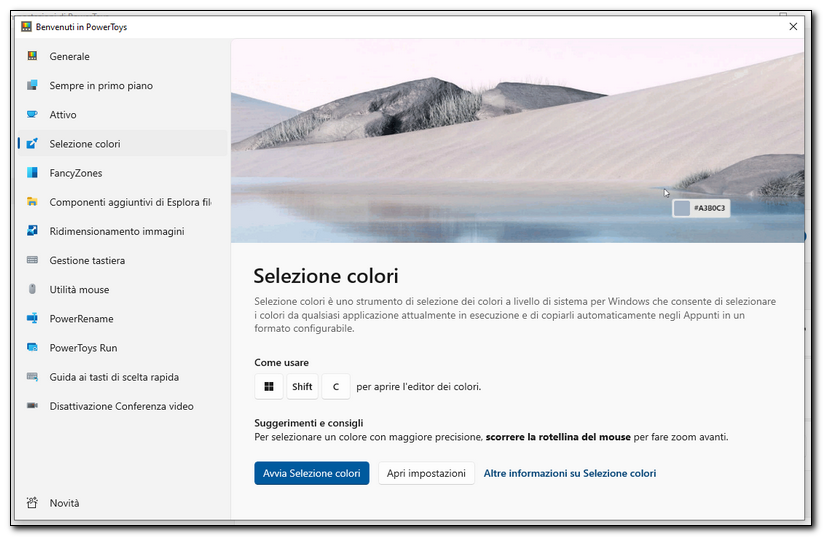
Di seguito una breve descrizione pratica dei principali strumenti tra quelli disponibili.

Sempre in primo piano
Se vi interessa mantenere una finestra sempre in primo piano mentre state facendo altro, utilizzate la combinazione TASTO WINDOWS+CTRL+T. La finestra verrà "incorniciata" e resterà in primo piano finché non eseguite nuovamente la combinazione precedente:
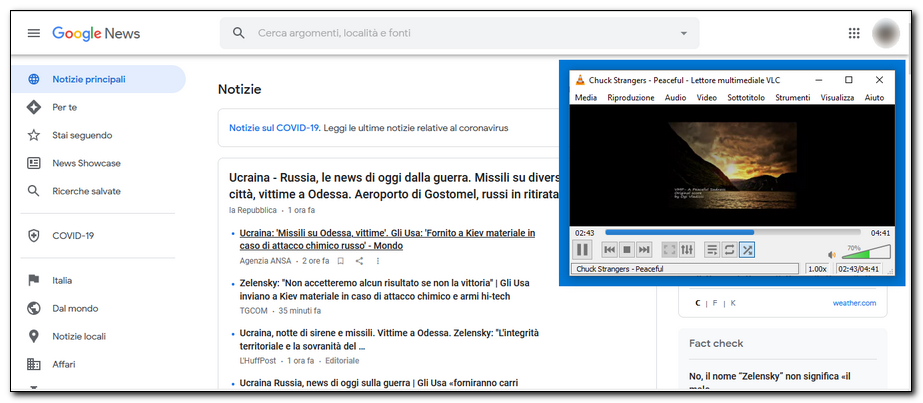

Attivo (Awake)
Nella traybar potete vedere che lo strumento Attivo è già in esecuzione (l'icona della tazza):
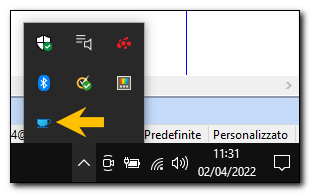
Con questo strumento potete gestire velocemente le impostazioni di risparmio energetico del computer. Come impostazione predefinita è attiva l'opzione Continua a usare la combinazione per il risparmio di energia selezionata. Inoltre è possibile decidere se lasciare il monitor sempre acceso o meno. Per disattivare questo strumento cliccate sull'interruttore Attivato per "spegnerlo" (trovate l'opzione nelle impostazioni del tool):
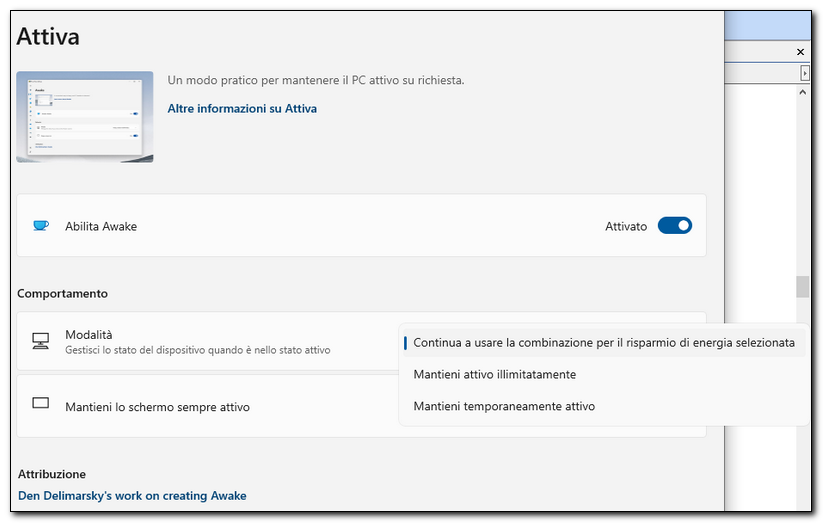

Selezione colori
Utilissimo strumento per selezionare il codice del colore di un qualsiasi elemento sullo schermo. Per attivarlo cliccate la combinazione TASTO WINDOWS+SHIFT+C. Scegliete l'elemento di cui volete sapere il colore e cliccateci. Si aprirà l'editor con tutte le informazioni:
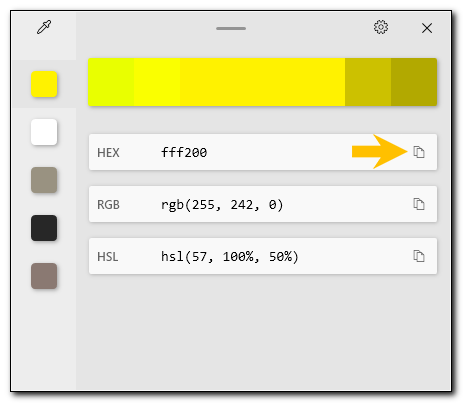
Volete sapere a quale colore corrisponde il codice esadecimale? Copiate il codice fff200 (basta cliccare sull'icona evidenziata dalla freccia) e collegatevi al sito encycolorpedia:
https://encycolorpedia.it/
Incollatelo e avrete tutte le informazioni che vi servono:
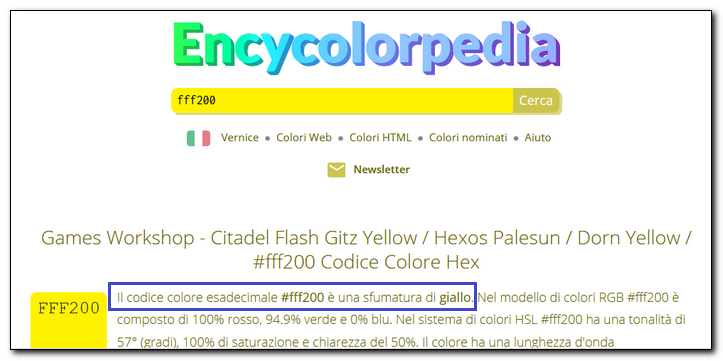

FancyZones
Questo strumento consente di impostare un layout personalizzato delle finestre per gestire elementi in multitasking. In poche parole potete creare sul vostro monitor diversi riquadri per gestire contemporaneamente più finestre in primo piano. Questa funzione può essere utile su monitor di medio/grandi dimensioni ed in casi specifici (programmazione, meeting/video conferenze ecc...).
Per aprire l'editor cliccate la combinazione TASTO WINDOWS+SHIFT+ò. Scegliete il layout che vi interessa tra quelli predefiniti (o createne uno voi) cliccando sul pulsante Crea nuovo layout in basso a destra:
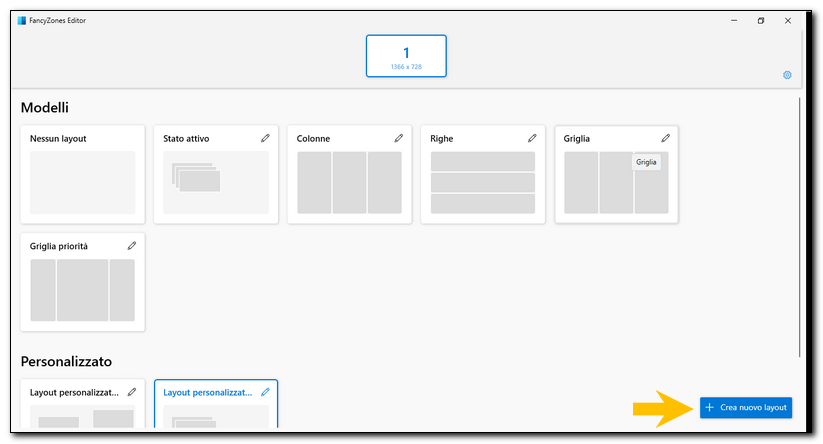
. Per inserire un elemento nella relativa sezione, trascinatelo tenendo premuto il tasto SHIFT:
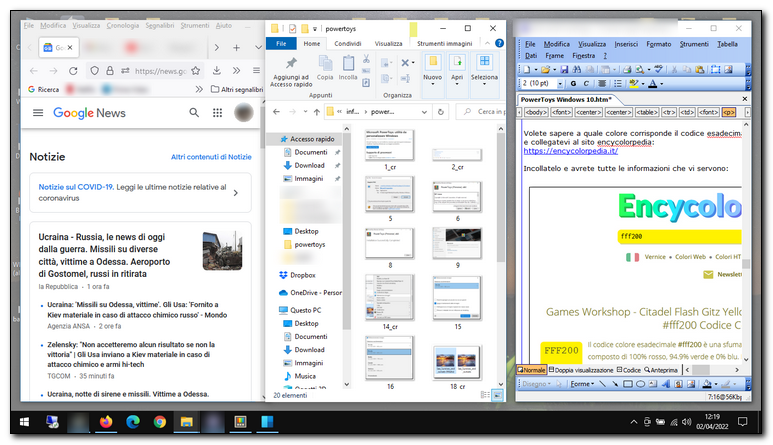
Ogni sezione è ridimensionabile e può essere personalizzata dalle impostazioni dello strumento:
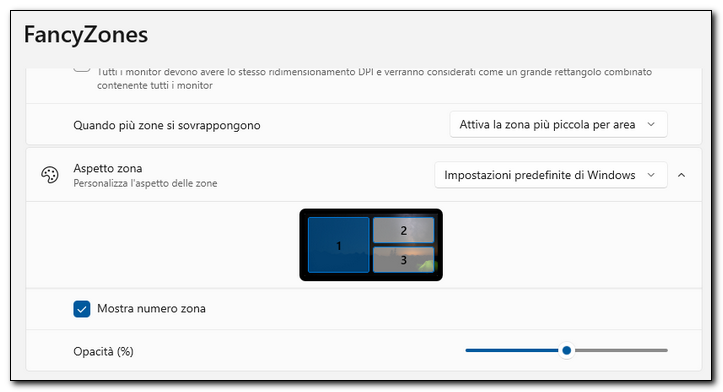
Ma anche dall'editor:
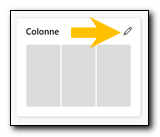
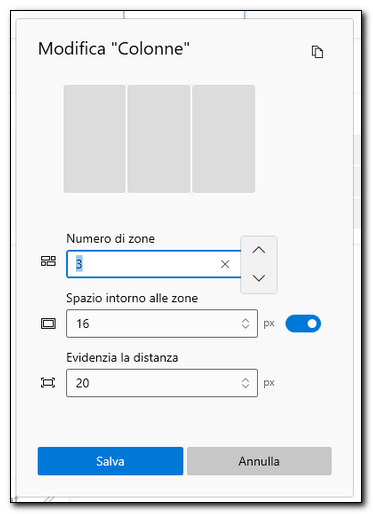

Componenti aggiuntivi di Esplora file
Con questo strumento potete abilitare la visualizzazione dell'anteprima dei files o delle icone con formati particolari in Windows Explorer. Va premesso che le anteprime potrebbero essere già visibili se avete installato un visualizzatore nel vostro Sistema.
Prima di utilizzarlo assicuratevi che sia abilitata l'opzione Mostra gestori di anteprima nel riquadro di anteprima nelle opzioni cartella di Windows (Menu File>Modifica opzioni cartelle e ricerca>Visualizzazione):
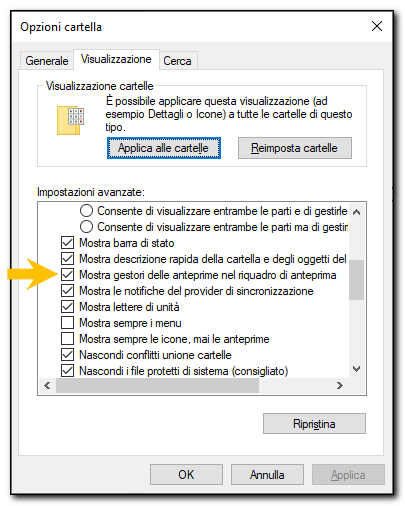
Questi sono i formati dei files di cui è possibile abilitare la visualizzazione dell'anteprima:
Icone SVG (.svg)
File Markdown (.md)
File di codice sorgente (.cs, .cpp, .rs, ...)
File PDF (.pdf)
File di codice G (.gcode)
File STL (.stl)
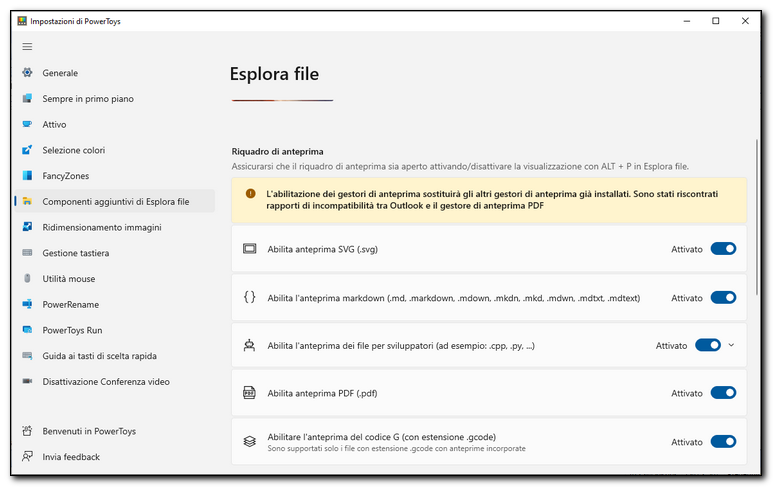
Ecco il risultato (nell'esempio un file in formato PDF):
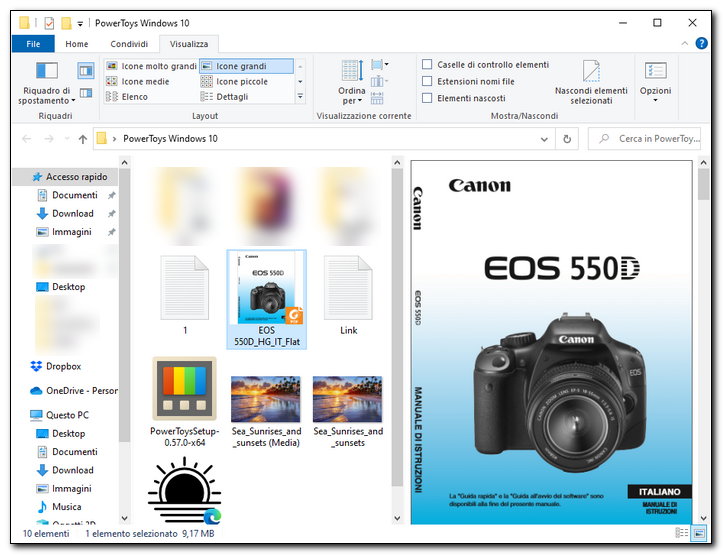

Ridimensionamento immagini
Se cliccate con il tasto destro del mouse su un'immagine, sarà disponibile la nuova voce Ridimensiona immagini. Questa opzione consentirà di ridimensionare velocemente l'immagine selezionata:
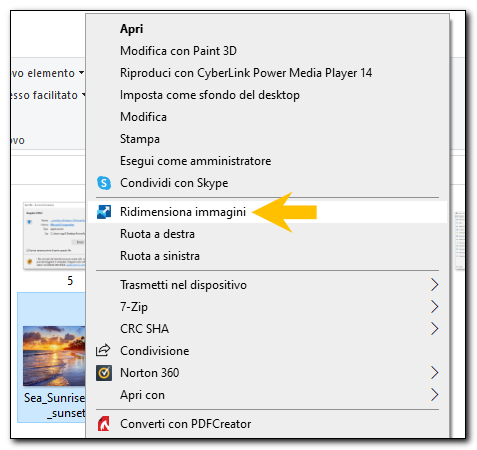
Si aprirà la seguente finestra; dalla tendina selezionate la dimensione che vi interessa tra quelle proposte e cliccate sul pulsante Ridimensiona:
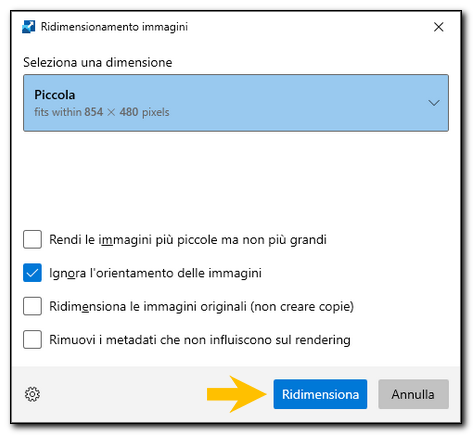
Queste sono le dimensioni predefinite:
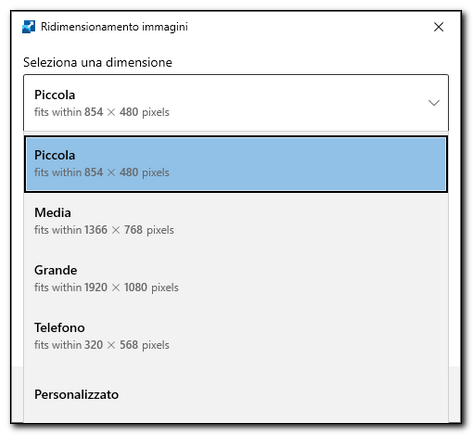
In alternativa potete scegliere l'opzione Personalizzato e specificare la dimensione che vi interessa:
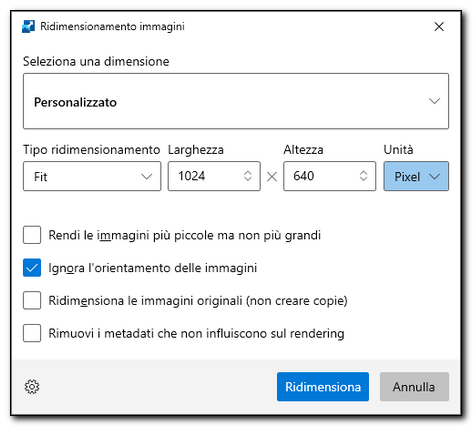
La nuova immagine ridimensionata verrà creata nella stessa cartella di quella originale:
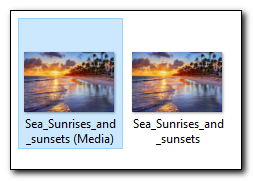
Se volete sovrascrivere l'immagine originale basta mettere una spunta su Ridimensiona le immagini originali (non creare copie) prima di procedere con il ridimensionamento.

PowerRename
Questo strumento può essere utile quando avete la necessità di rinominare diversi files contemporaneamente utilizzando la ricerca e la sostituzione. Vi faccio un esempio pratico. Ho una cartella con 6 immagini di nome sunset (xx).jpg e vorrei cambiare il nome in Tramonto (xx).jpg. Basta selezionarle tutte con il tasto destro del mouse e scegliere l'opzione Rinomina speciale:
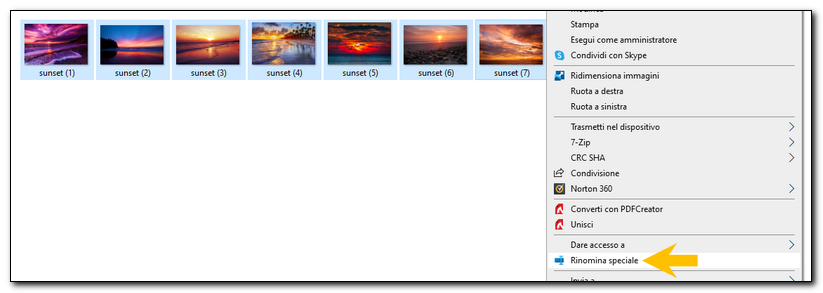
Nel primo campo scrivete il nome del file originale; nel campo in basso scrivete il nuovo nome (tramonto). Se volete potete scegliere anche la formattazione (tutto piccolo, tutto maiuscolo, con l'iniziale maiuscola ecc...). Nell'esempio ho scelto l'iniziale maiuscola. Cliccate sul pulsante Applica e i files verranno rinominati in automatico:
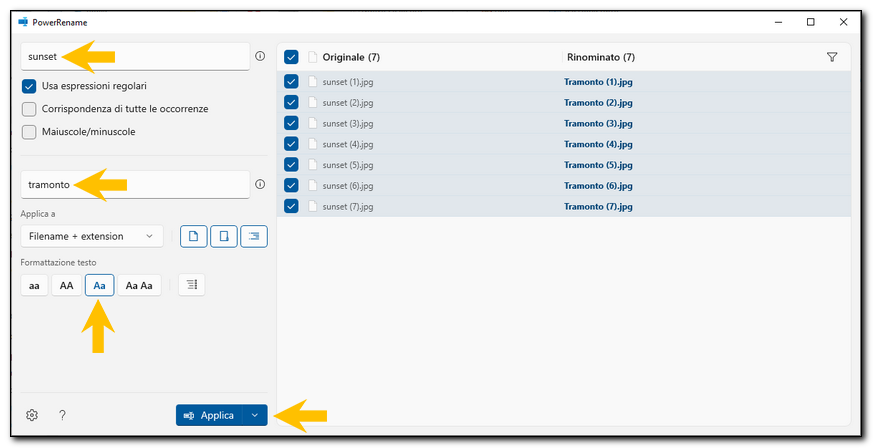
In realtà è già possibile rinominare velocemente tutti i files anche senza questo strumento. Basta selezionarli tutti e scegliere l'opzione Rinomina. Assegnate un nome e cliccate su Invio. Otterrete lo stesso risultato.
Se desiderate approfondire gli altri strumenti fatemelo sapere nei commenti. Al prossimo tutorial!
Seguimi sui social per non perdere i prossimi aggiornamenti:


Sostieni il mio sito con una donazione libera su Paypal cliccando sul seguente pulsante:
![]()

Hai una richiesta per un tutorial?
Scrivimi in privato e l'idea più originale verrà pubblicata sul sito!