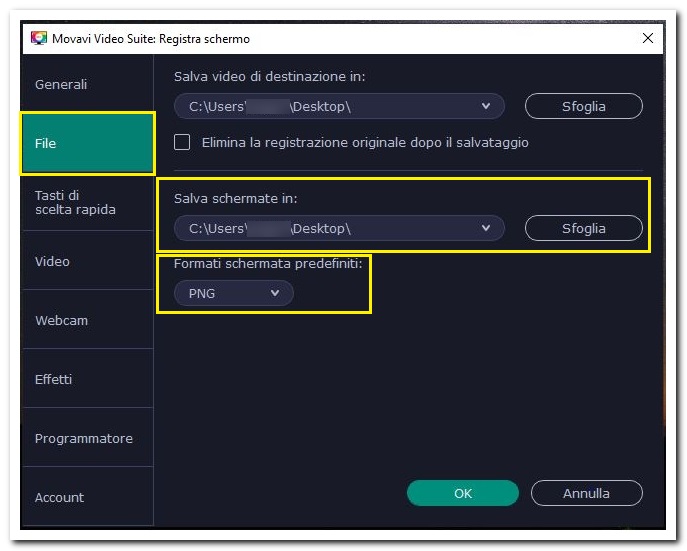In questo tutorial vi spiego come creare degli screenshot personalizzati con lo strumento Registra schermo incluso nella pacchetto Movavi Video Suite 2020.
Se siete interessati all'acquisto potete cliccare qui per usufruire di uno sconto del 15% (se non vedete il link disattivate l'AdBlock)

Il programma include tutte le funzionalità per l'elaborazione multimediale. Potete modificare, catturare e convertire video e audio in tutti i formati multimediali, registrare filmati dagli schermi di PC, sovrapporre nuove tracce audio, applicare filtri ed effetti speciali. Inoltre è possibile registrare e aggiungingere voci fuori campo a screencast, acquisire chat video e video online. E ancora crea straordinarie presentazioni, catturare l'uscita di TV, webcam, VHS e videocamere AVCHD.
E' possibile anche masterizzare Blu-ray, DVD e CD e riprodurre video e audio.
Io lo utilizzo da diverso tempo e mi trovo benissimo.
Prima di cominciare vi ricordo che per creare uno screenshot su Windows basta cliccare il tasto Stamp o PrtScn (Print Screen) della tastiera ed incollare in un programma di grafica per poi salvare il file (va bene anche Paint). Per "stampare" soltanto una finestra attiva basta cliccare contemporaneamente la combinazione di tasti ALT+STAMP.
C'è un altro metodo poco conosciuto: la combinazione TASTO WINDOWS+STAMP (testato su Windows 10. Su Windows 7 non funziona). In questo caso verrà creato uno screenshot che sarà salvato automaticamente nella cartella Immagini>Screenshot del computer (C:\Users\nome utente\OneDrive\Immagini\Screenshots):
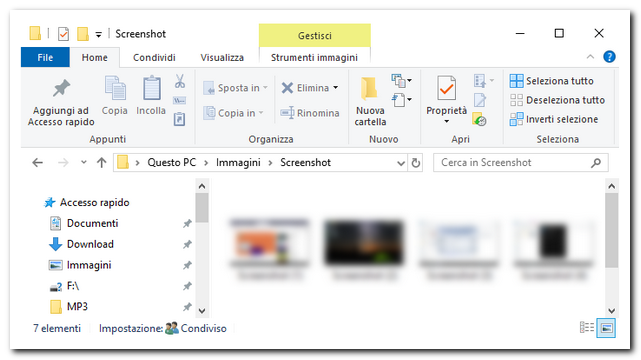
Lo strumento Registra schermo incluso nella suite Movavi consente di gestire la registrazione di uno screenshot e anche la personalizzazione.
Vi faccio vedere come funziona.
Avviate Movavi Video Suite. Tra gli strumenti disponibili nella sezione Video potete trovare Registra lo schermo del computer. Cliccate sul pulsante Avvia per avviare il tool:
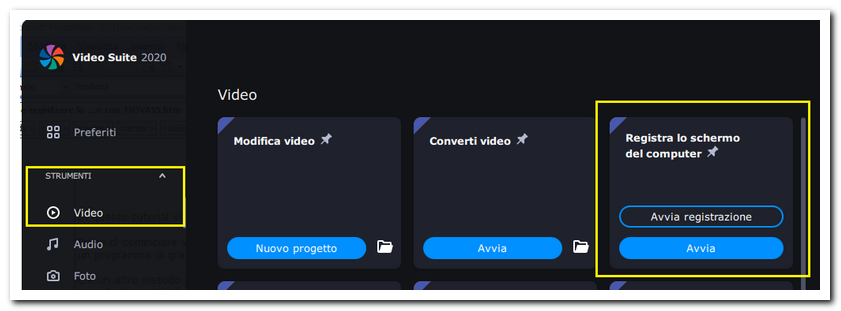
Si aprirà un piccolo pannello di controllo che potete posizionare su uno dei bordi dello schermo (sia in orizzontale che in verticale). Per creare uno screenshot cliccate sull'icona della macchina fotografica:
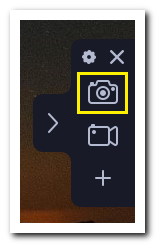
Selezionate l'area che vi interessa salvare:
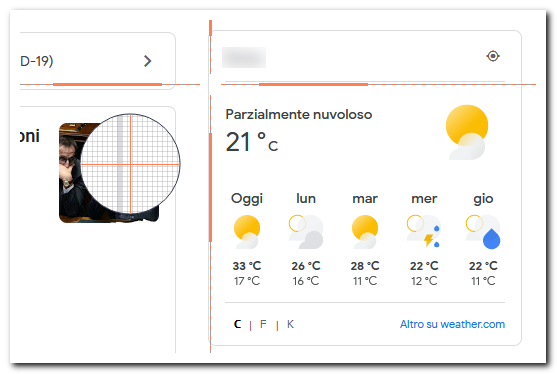
A mano a mano che tracciate l'area il programma fornisce le dimensioni della selezione e quindi dell'immagine finale:
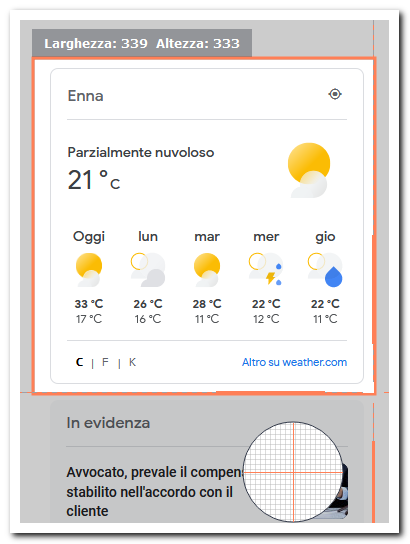
Rilasciate il mouse e compariranno le opzioni per la gestione della schermata prima di salvarla:
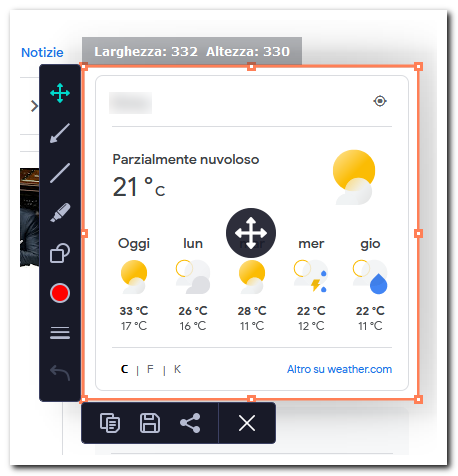
Cliccando sul pulsante al centro della cornice è possibile spostarla dove vi interessa; è possibile anche ridimensionarla cliccando sulle maniglie presenti sui bordi:
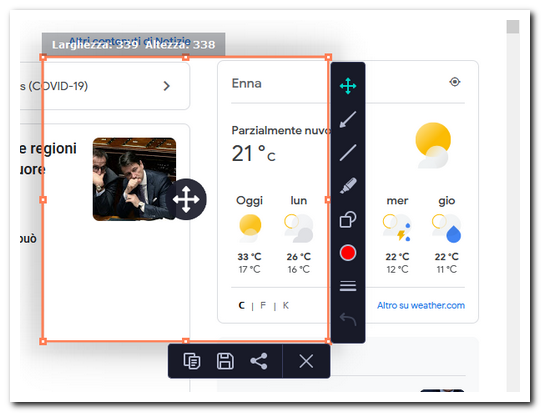
Gli strumenti al lato della cornice consentono la creazione di frecce, linee, forme e anche di evidenziare porzioni specifiche. E' inoltre possibile scegliere un colore tra quelli disponibili e di aumentare la dimensione dei bordi di tutti gli strumenti:
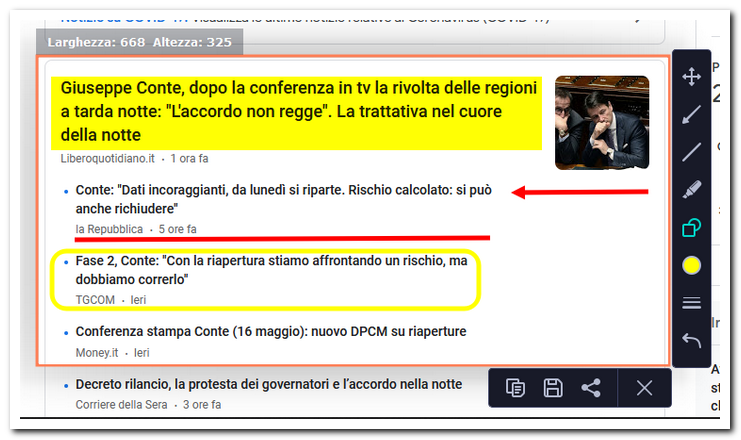
Dopo aver effettuato le modifiche cliccate sull'icona evidenziata per salvare il file:
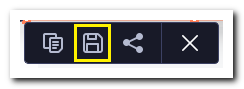
Gli screenshot verranno salvati in questa cartella:
C:\Users\nome utente\Videos\Movavi Screen Recorder\Screenshots
Per modificare il percorso di salvataggio basta cliccare sulle impostazioni del programma (l'icona a forma di ingranaggio):
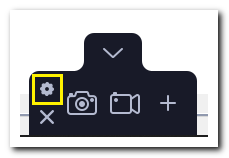
Nella sezione File selezionate la cartella di salvataggio (è possibile impostarla sia per gli screenshot che per i video). Da questa sezione è possibile scegliere anche il formato del file (quello predefinito è PNG):
E' possibile effettuare una copia dello screenshot per incollarlo in un qualsiasi programma di grafica. Basta cliccare sull'icona evidenziata:
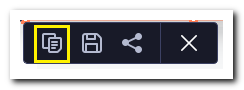

Infine è possibile condividere lo screenshot tramite i seguenti canali cliccando sull'icona evidenziata:
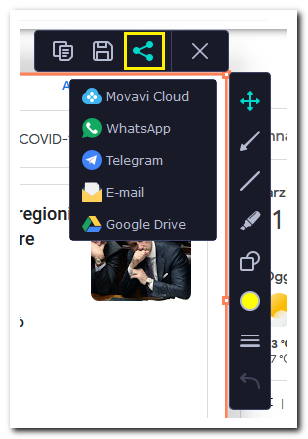
Cliccando sul pulsante Esc la registrazione dello screenshot attiva verrà annullata.
Seguimi sui social per non perdere i prossimi aggiornamenti:


Sostieni il mio sito con una donazione libera su Paypal cliccando sul seguente pulsante:
![]()

Hai un'idea o una richiesta per un tutorial?
Scrivimi in privato e la valuterò per la stesura di un articolo!