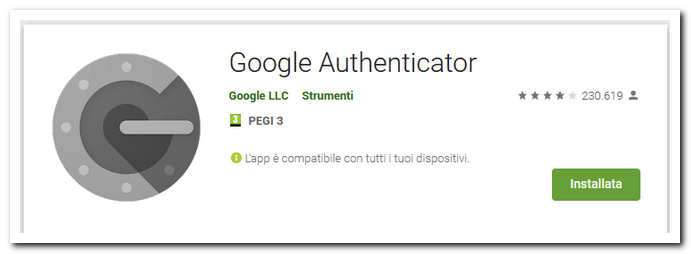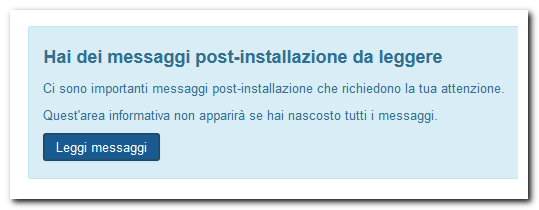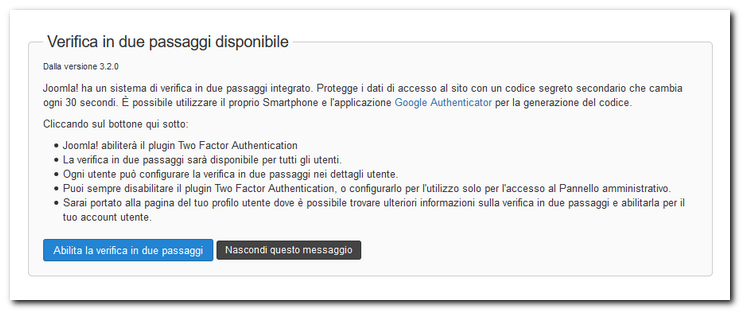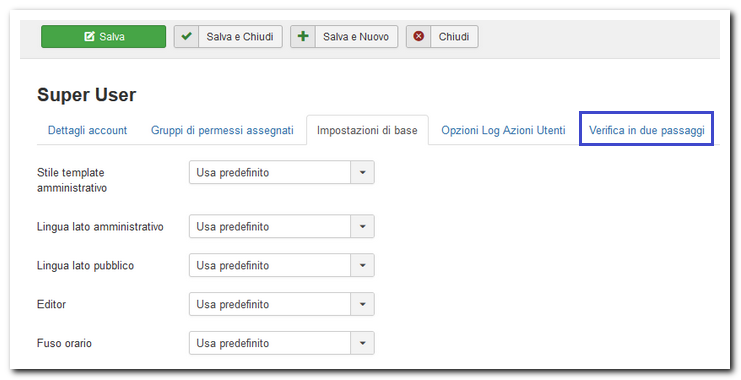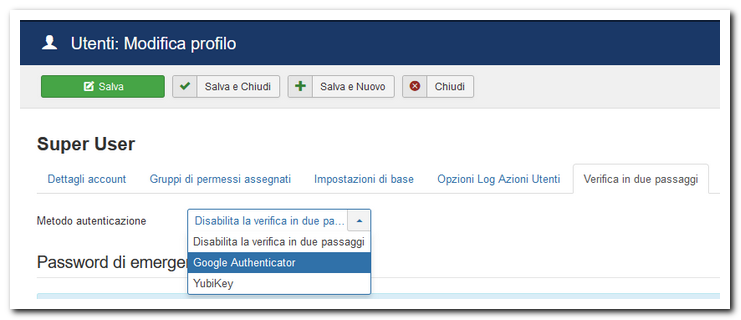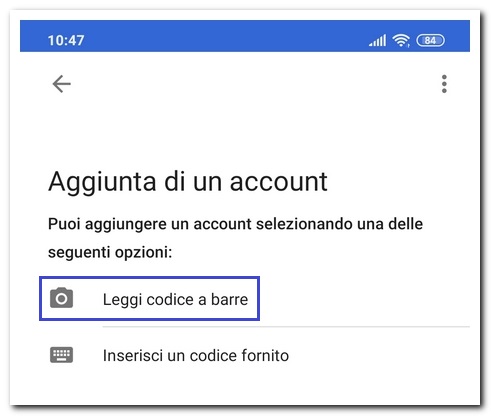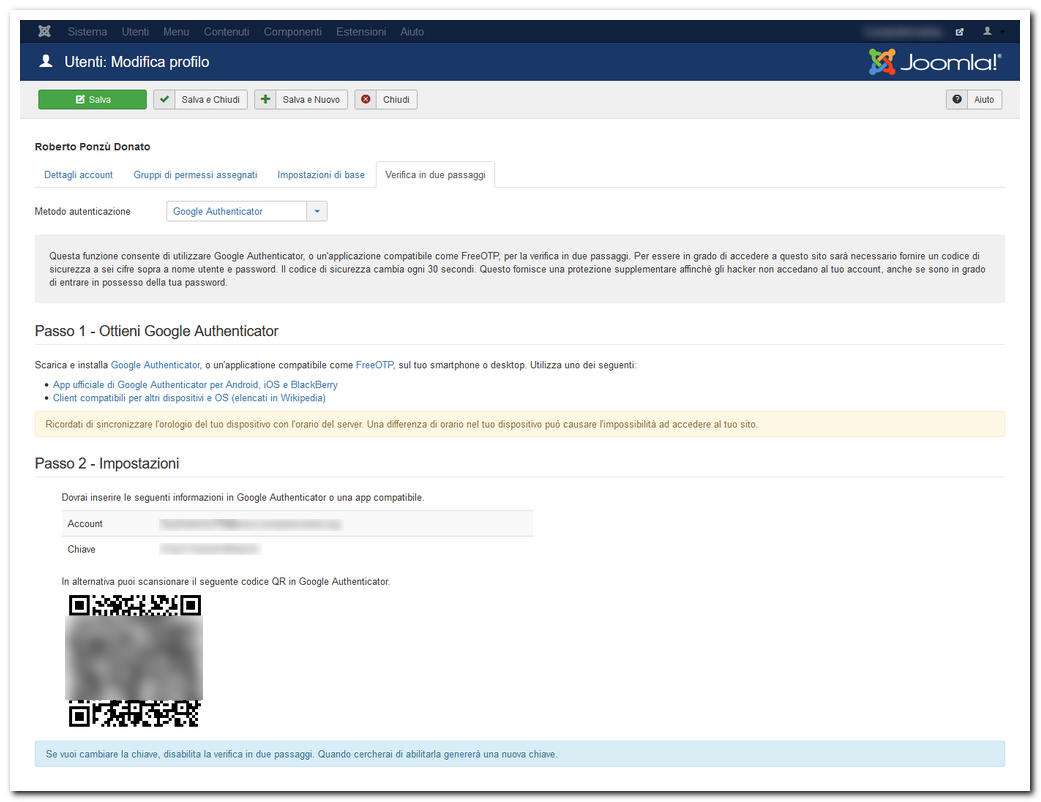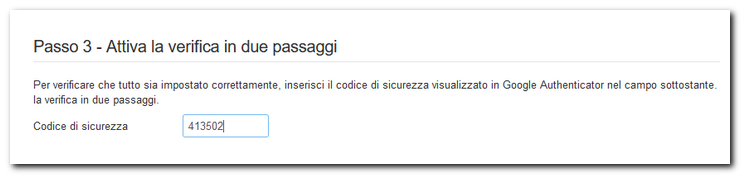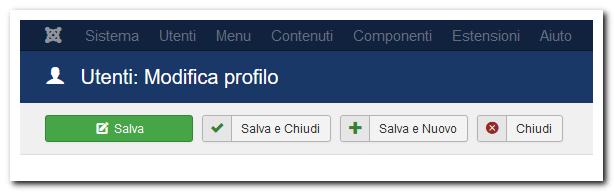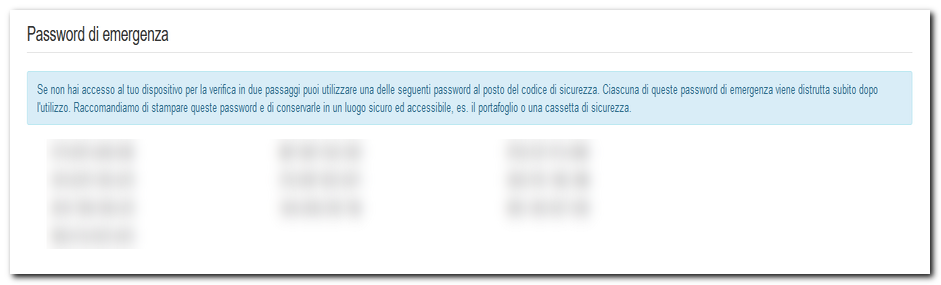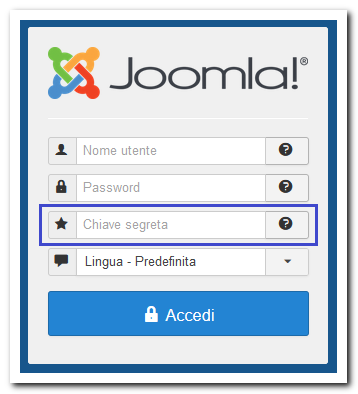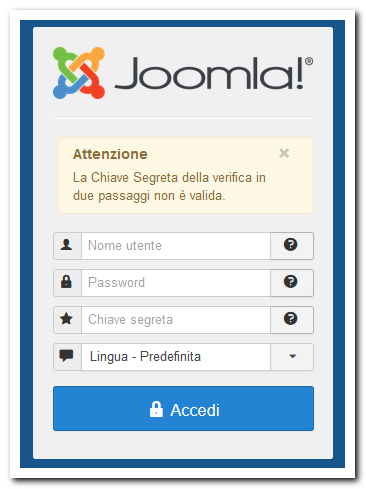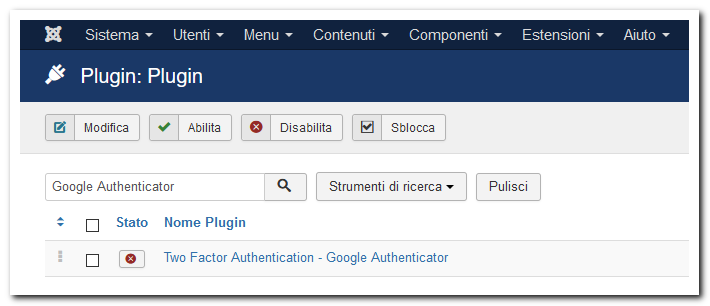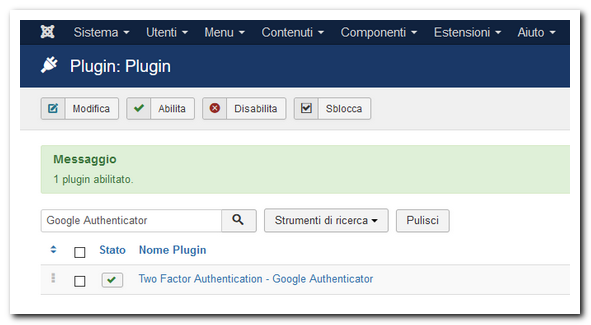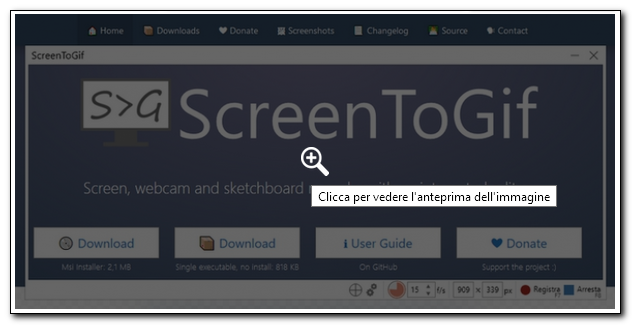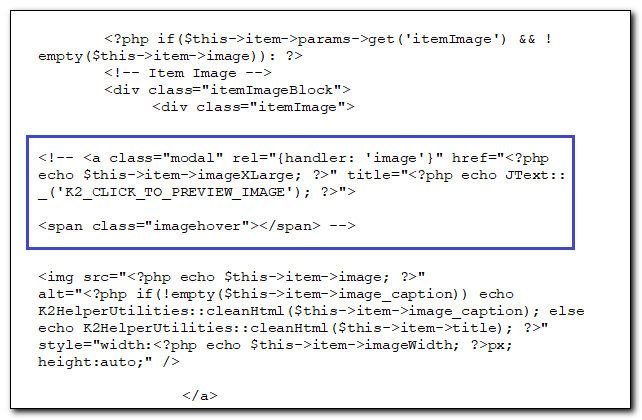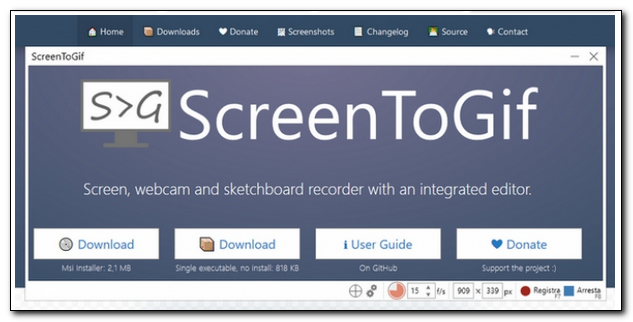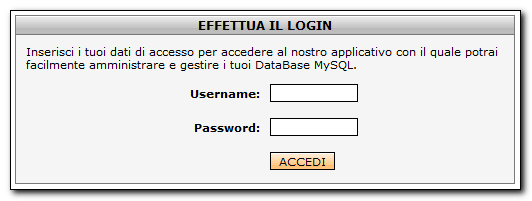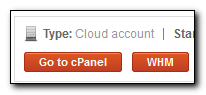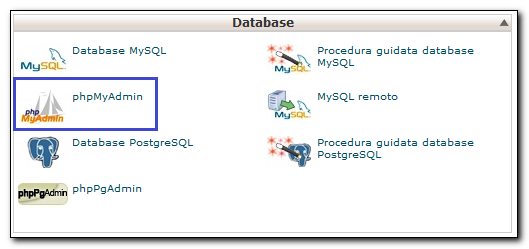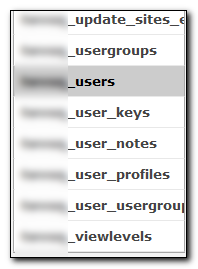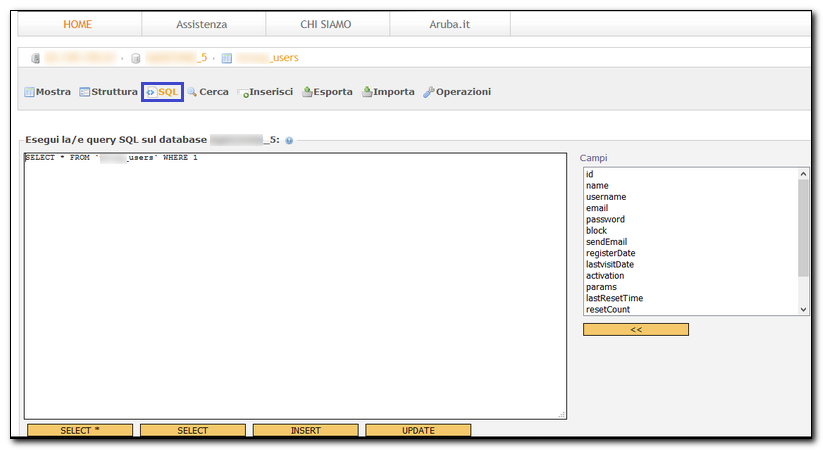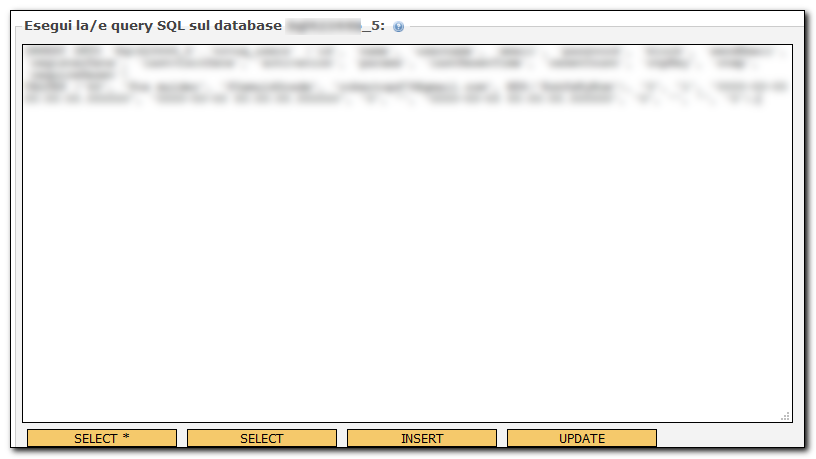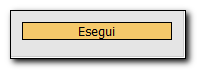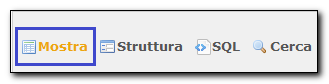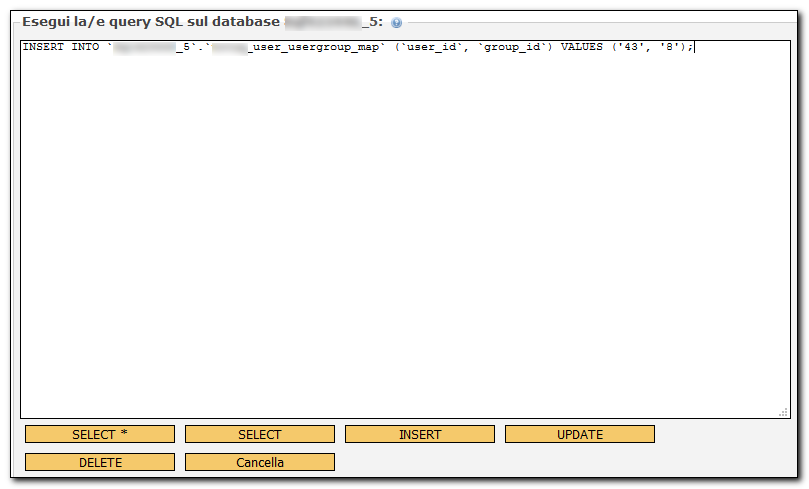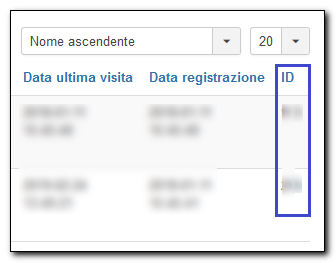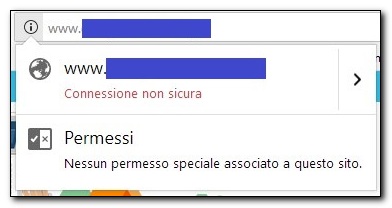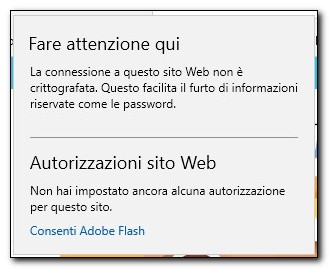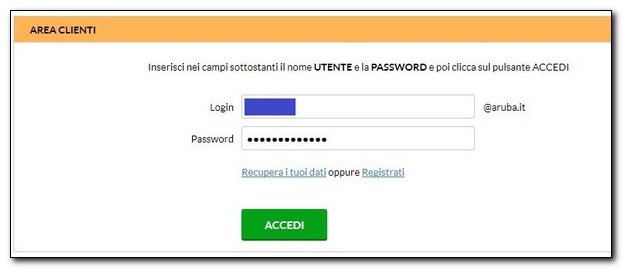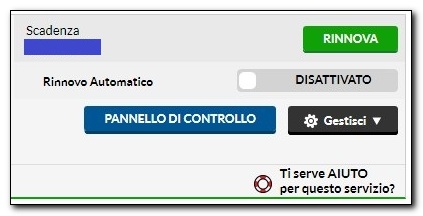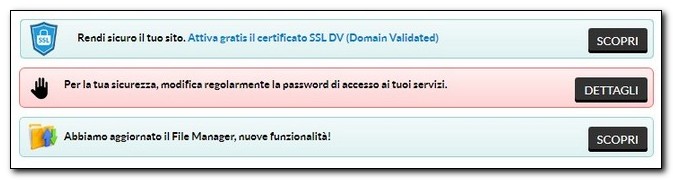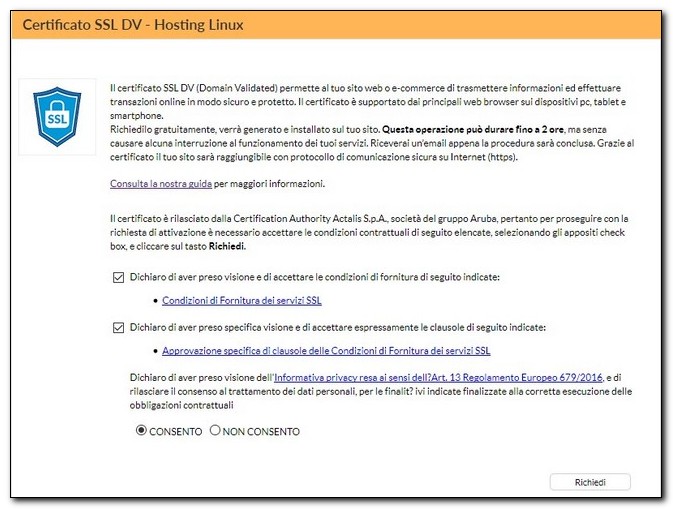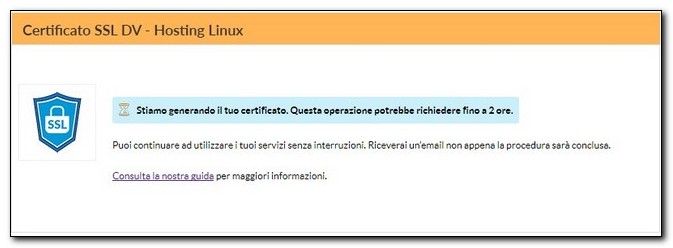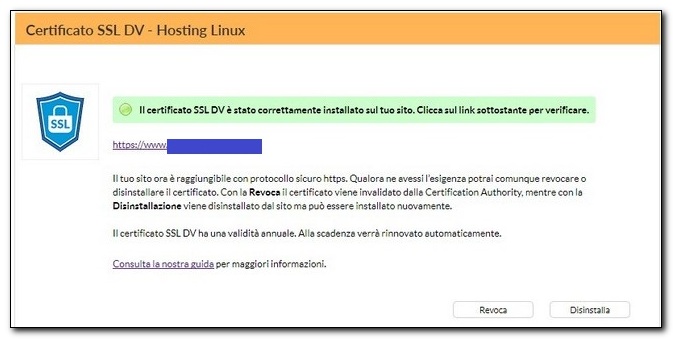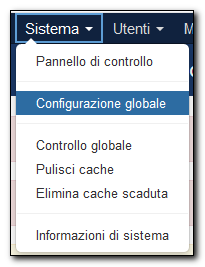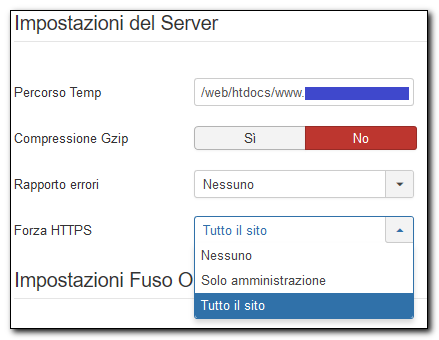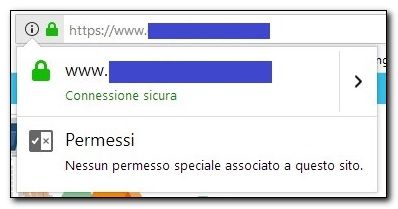|
DISCLAIMER
Prima di modificare il database ricordate sempre di fare un backup per un eventuale ripristino in caso di malfunzionamento del sito.
|
A volte può essere necessario creare un nuovo Admin per poter accedere al nostro sito. Oggi vi spiego come crearne manualmente uno direttamente dal database MYSQL. Il test è stato effettuato su Joomla 3.4.5.
Se utilizzate Aruba collegatevi al questo link per aprire il gestore dei database. Inserite le credenziali del vostro database per proseguire e cliccate sul pulsante ACCEDI:
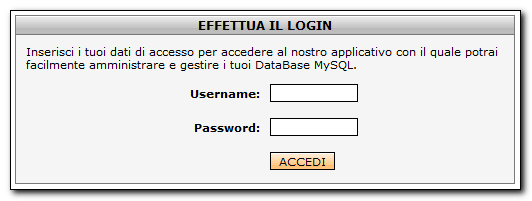
Se utilizzate Siteground loggatevi dal seguente link, cliccate su cPanel e su pdpMyAdmin (come evidenziato dall'immagine):
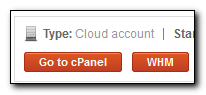
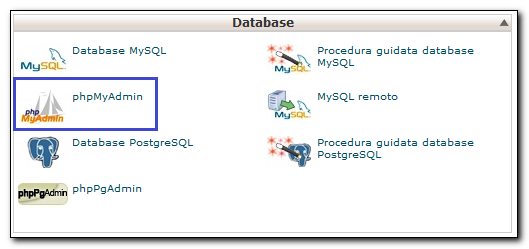
A questo punto selezioniamo la tabella xxxxx_users (le "x" sono relative al prefisso della tabella che cambia da installazione ad installazione):
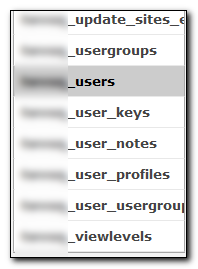
Clicchiamo su SQL:
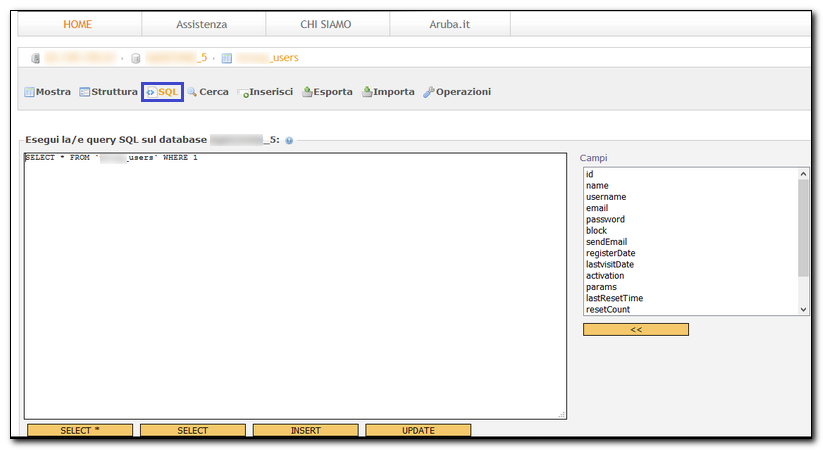
Dalla tabella xxxxx_users possiamo verificare quali ID sono attualmente in uso e sceglierne uno disponibile.
Ecco il codice della query da copiare (sostituite i termini in grassetto con i vostri dati; come ID utilizzatene uno non in uso. Nella guida ho usato l'ID 43)
:
INSERT INTO `Sqlxxxxxx_5`.`xxxxx_users` (`id`, `name`, `username`, `email`, `password`, `block`, `sendEmail`, `registerDate`, `lastvisitDate`, `activation`, `params`, `lastResetTime`, `resetCount`, `otpKey`, `otep`, `requireReset`)
VALUES ('ID', 'Nome Cognome', 'nomeutente', 'indirizzomail', MD5('password'), '0', '1', '0000-00-00 00:00:00.000000', '0000-00-00 00:00:00.000000', '0', '', '0000-00-00 00:00:00.000000', '0', '', '', '0');
Copiamo la query nel campo in evidenza:
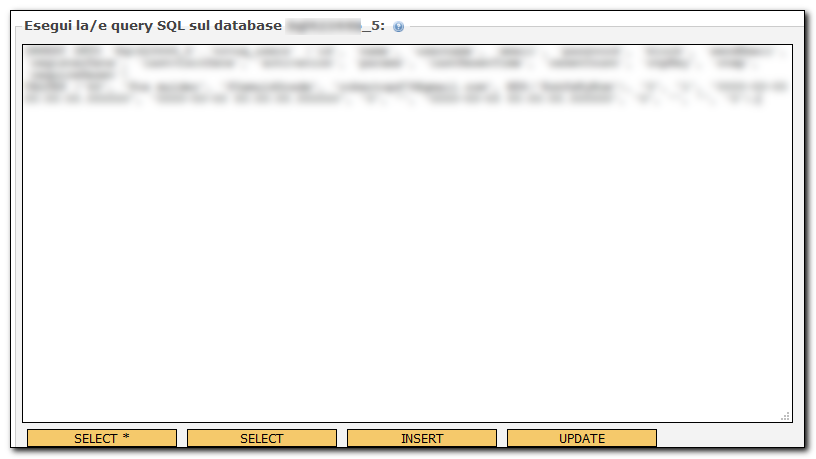
Eseguiamo la query cliccando sul relativo pulsante:
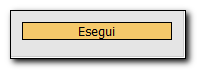
Attendiamo qualche secondo:

Se clicchiamo su Mostra possiamo verificare il contenuto della tabella:
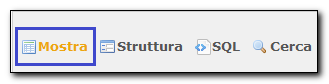
Ecco il nuovo utente appena creato con l'ID 43:

Procediamo ad eseguire una nuova query per assegnare l'utente al gruppo di amministratori:
INSERT INTO `nomedatabase`.`xxxxx_user_usergroup_map` (`user_id`, `group_id`) VALUES ('43', '8');
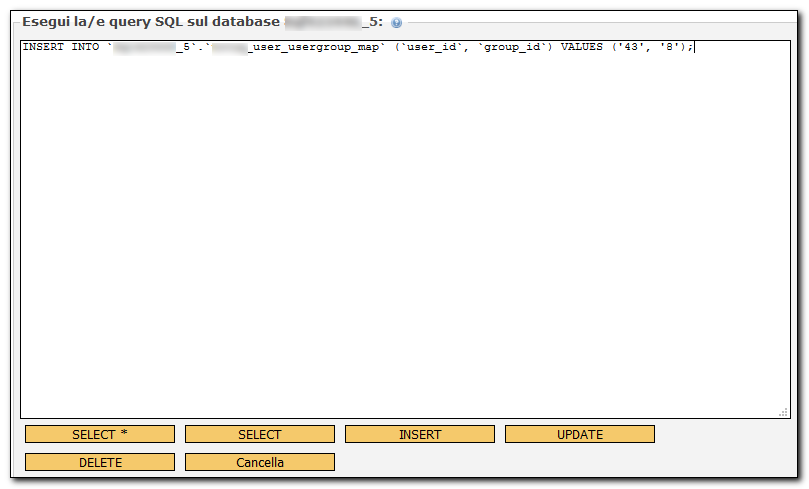
8 è l’id del gruppo Super User di Joomla 3.
Eseguiamo la query ed abbiamo finito!
Dal menu Utenti>Gestione del pannello di controllo di Joomla è possibile verificare gli ID associati agli utenti attuali:
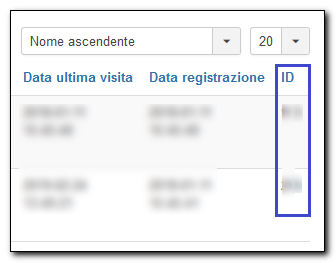
Seguimi sui social per non perdere i prossimi aggiornamenti:


Sostieni il mio sito con una donazione libera su Paypal cliccando sul seguente pulsante: