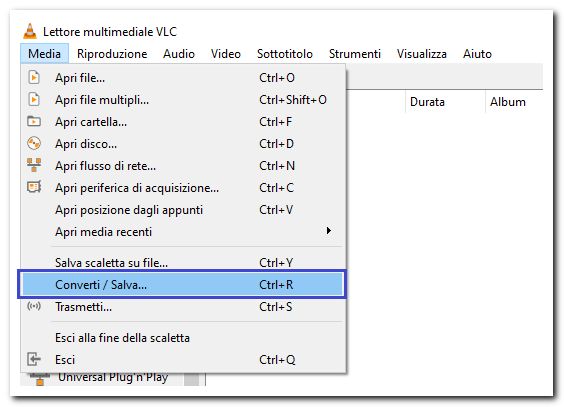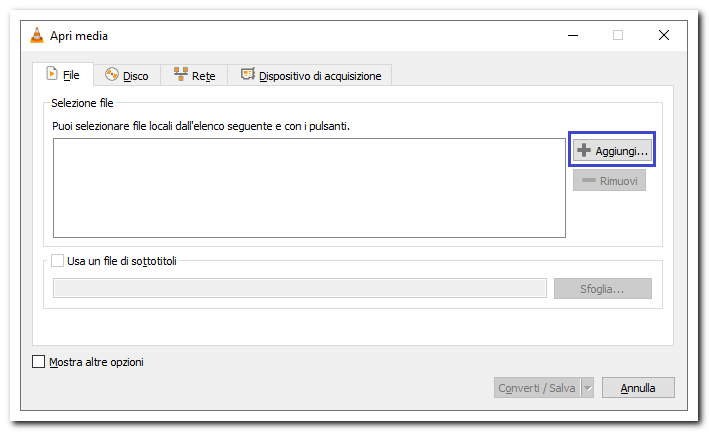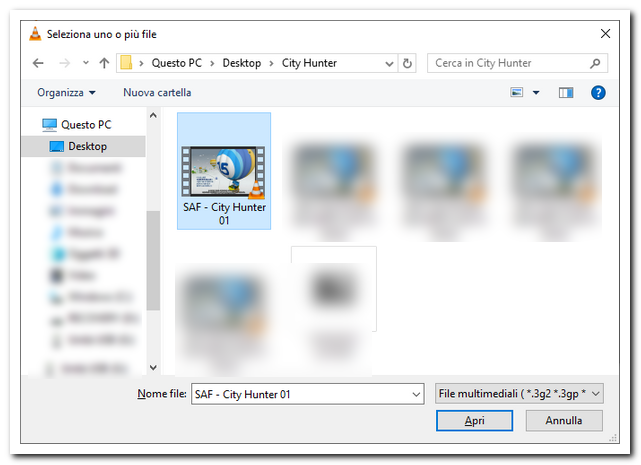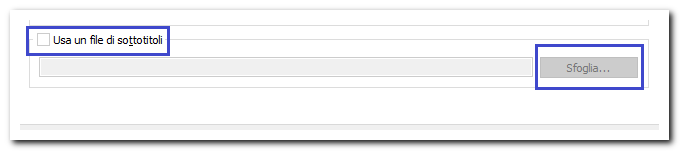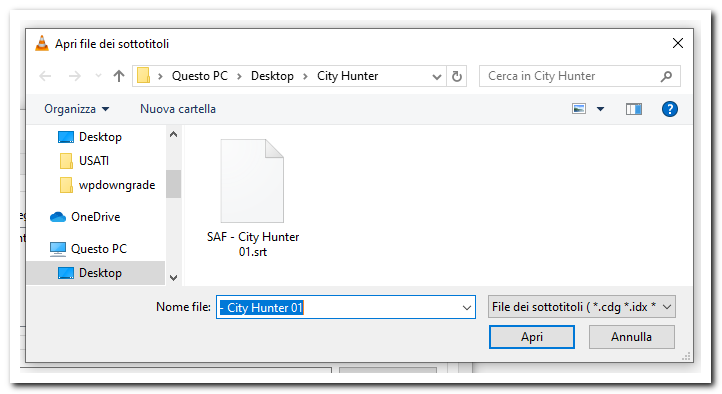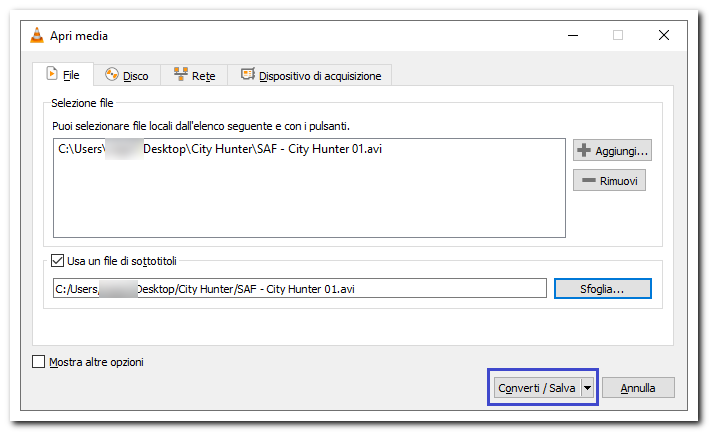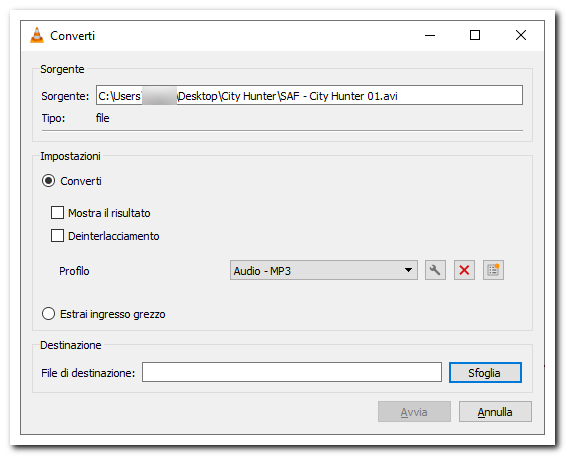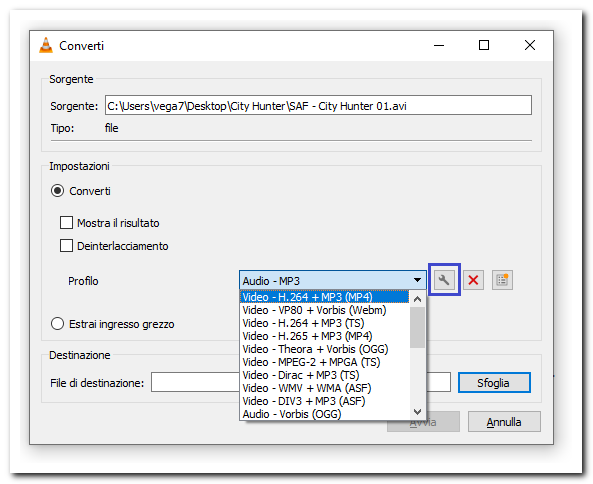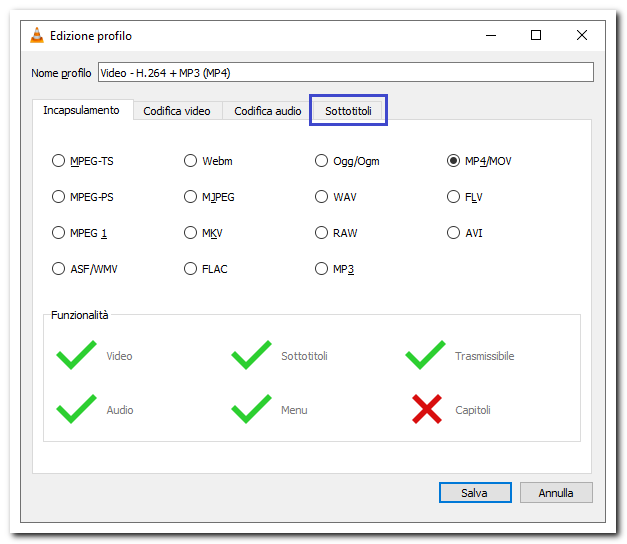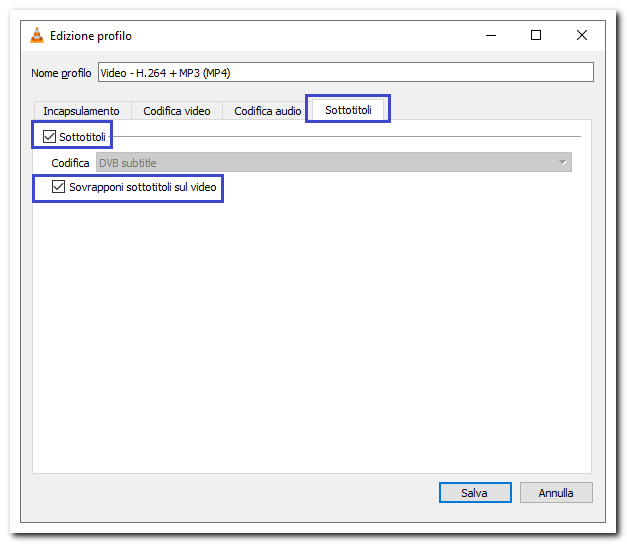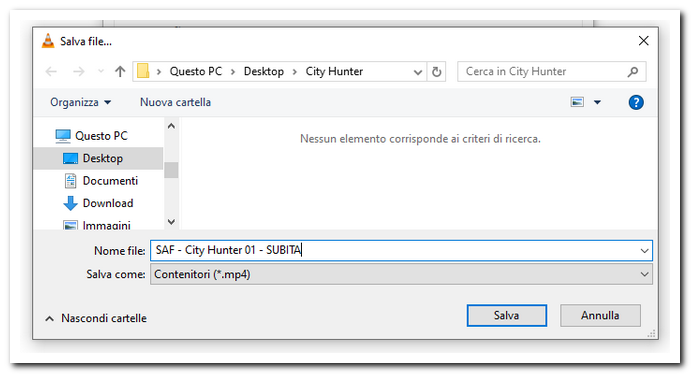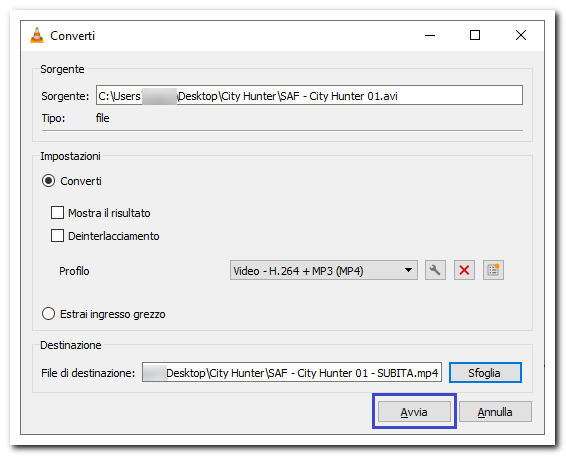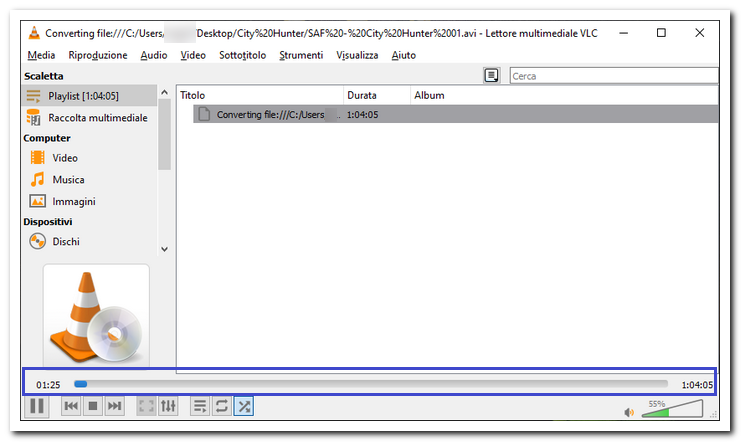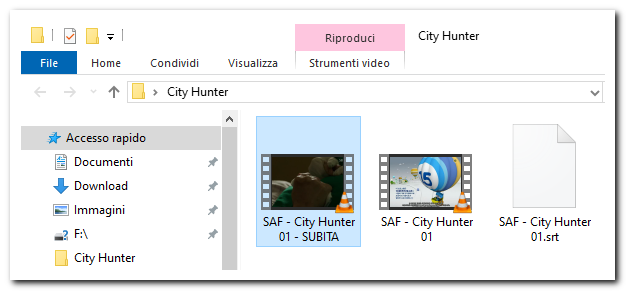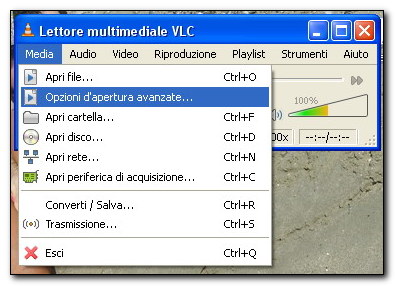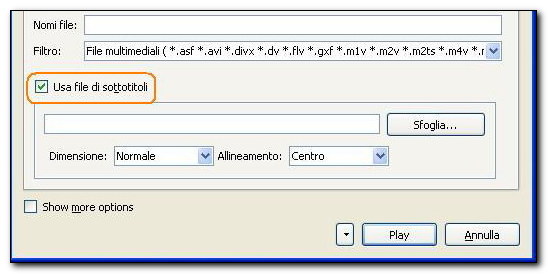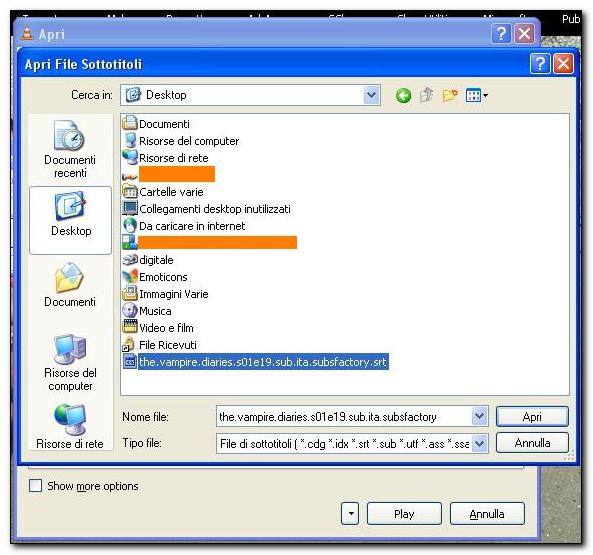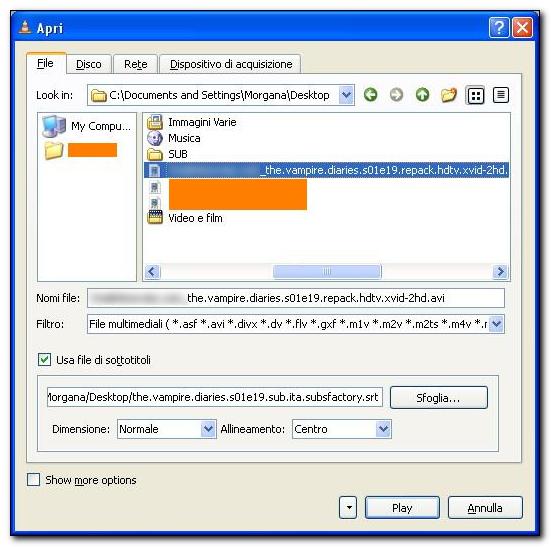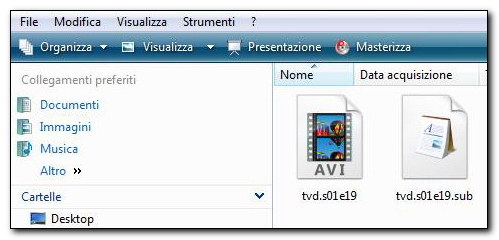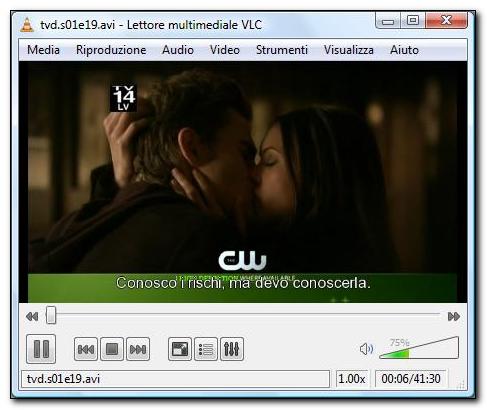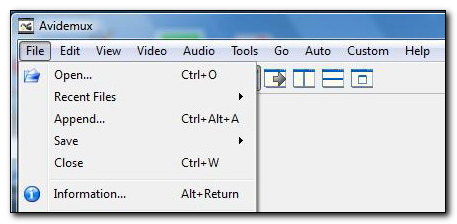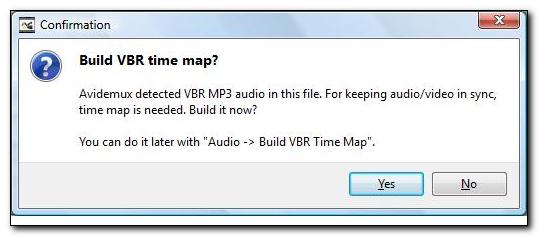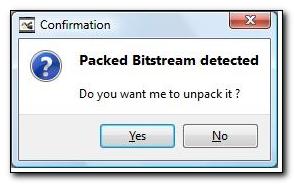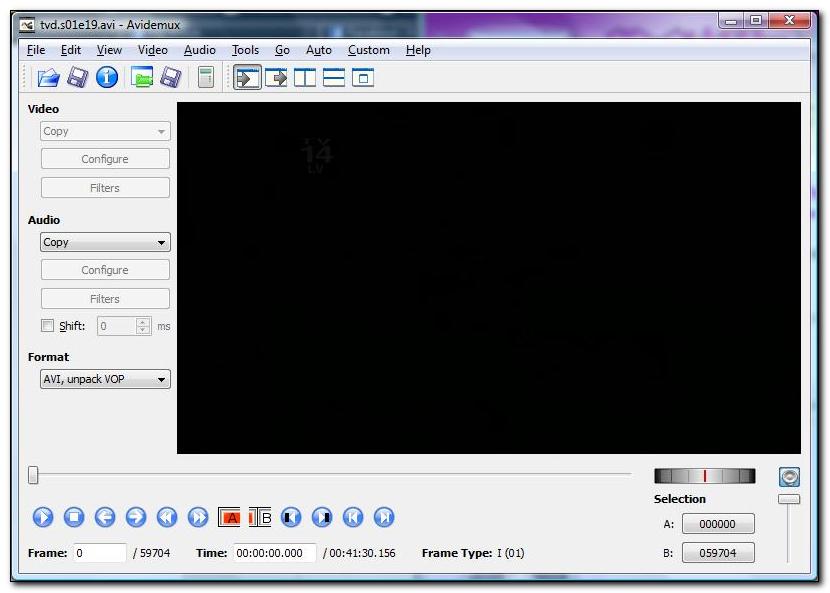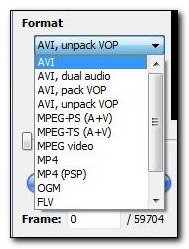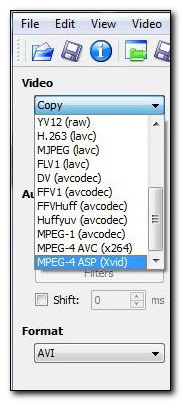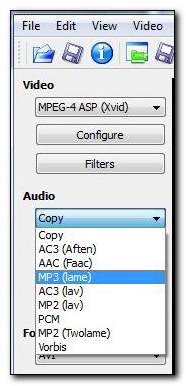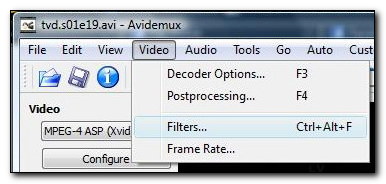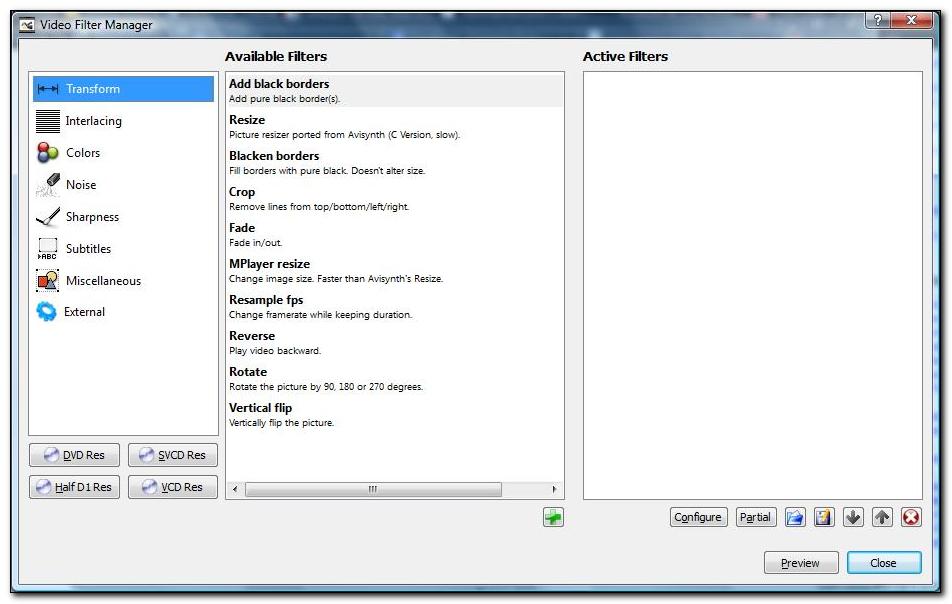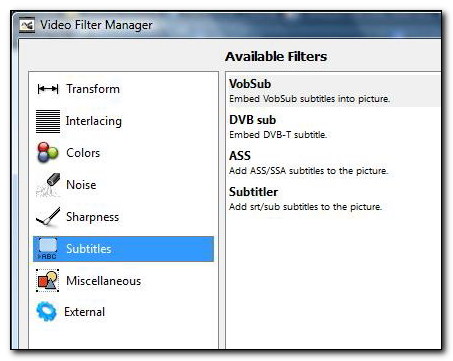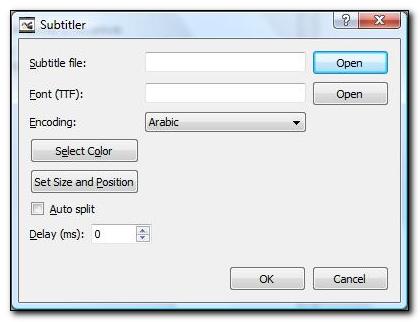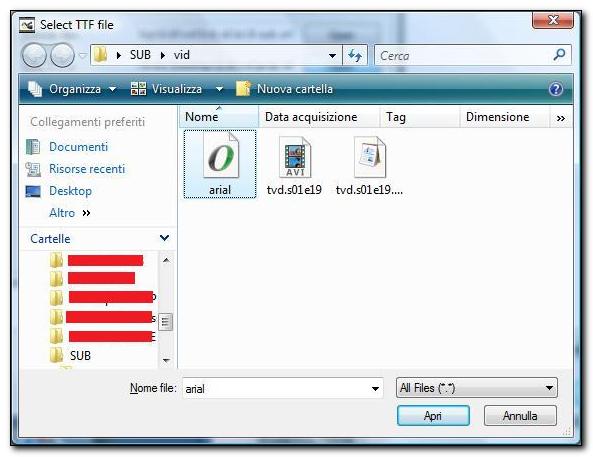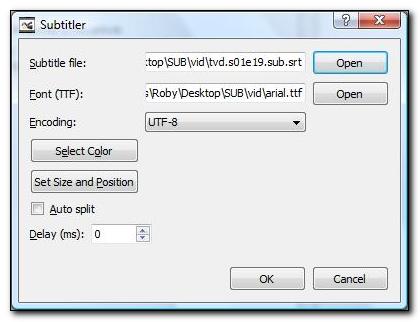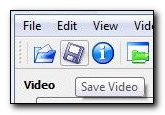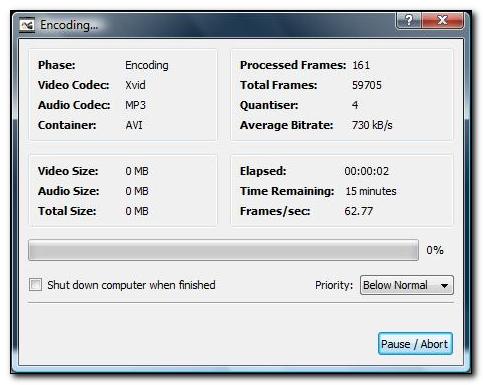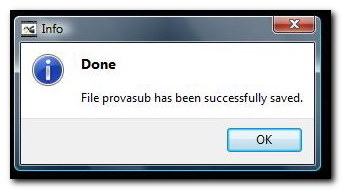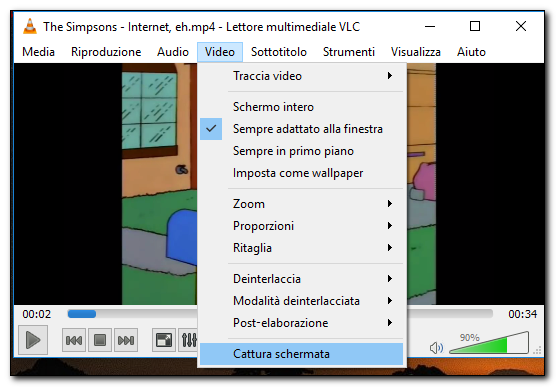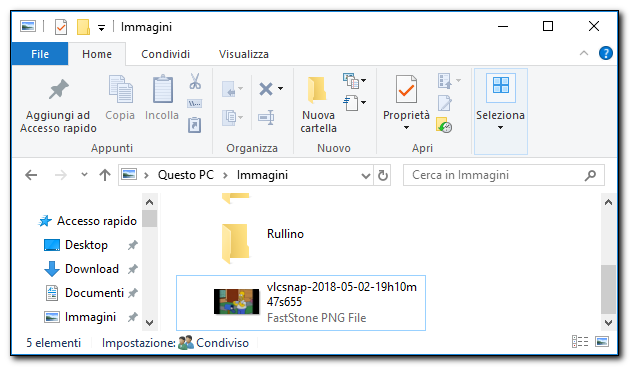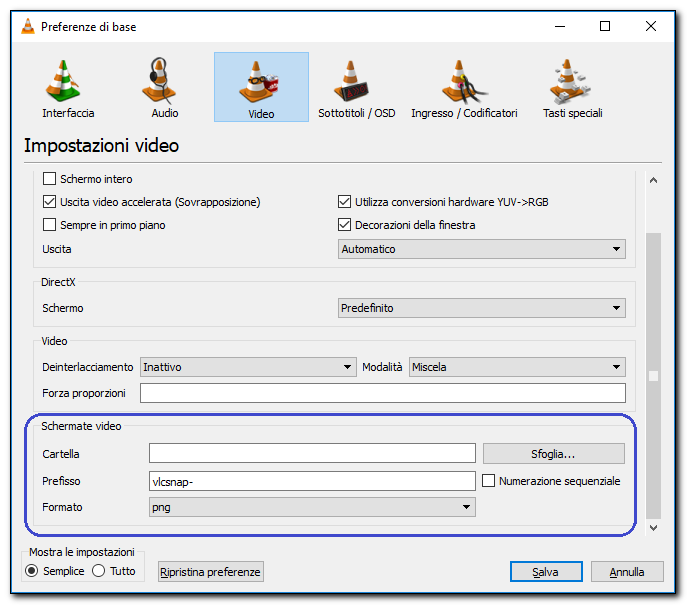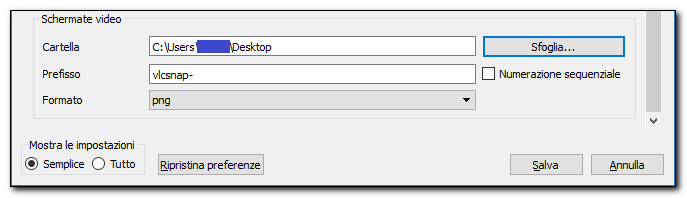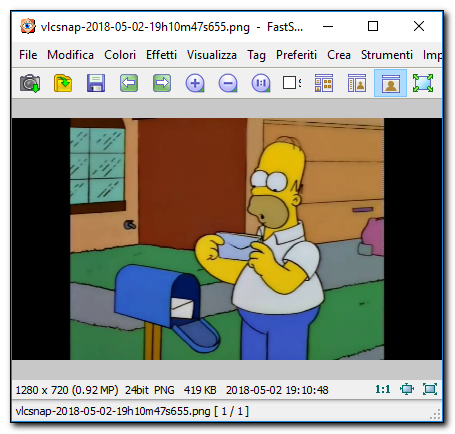VLC è un player multimediale che permette di riprodurre praticamente tutti i formati audio/video più diffusi. Possiamo scaricarlo dal sito ufficiale http://www.videolan.org/vlc/
Tra le funzioni che offre il programma, ce n'è una che ci consente di salvare un'istantanea (screenshot) del video che stiamo visualizzando.
Come fare per utilizzarla? Semplice! Seguiamo le istruzioni di questo breve tutorial ;)
La versione utilizzata è la 2.2.6 (su Windows 10).
Dopo aver aperto il video da cui vogliamo estrapolare uno screenshot clicchiamo sul menu "Video" e selezioniamo l'ultima opzione "Cattura schermata":
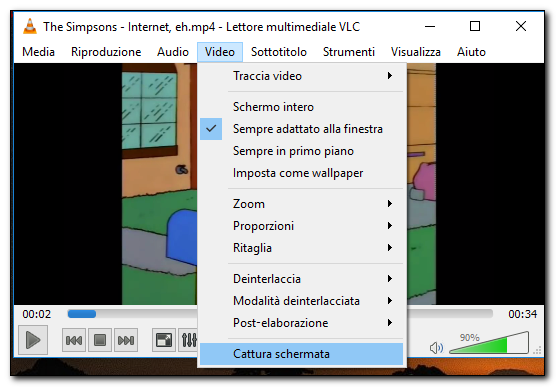
La schermata verrà salvata di default nella cartella Immagini di Windows nel formato png:
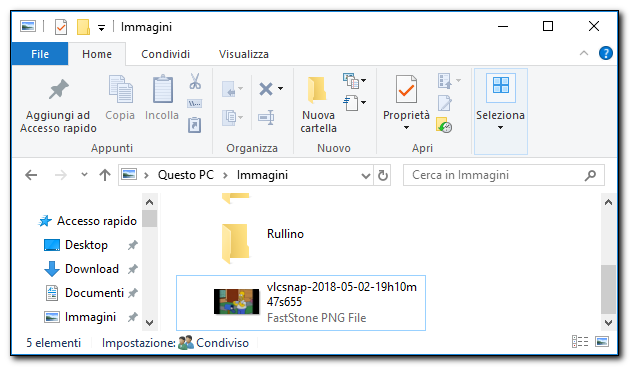
Esiste anche una scorciatoia da tastiera che consente di ottenere lo stesso risultato; la combinazione dei tasti SHIFT+S.
Per impostare un percorso di salvataggio diverso clicchiamo su Strumenti>Preferenze:

Clicchiamo sulla scheda "Video" e spostiamoci nella parte inferiore della finestra nella sezione Schermate video; selezioniamo quindi il pulsante Sfoglia...:
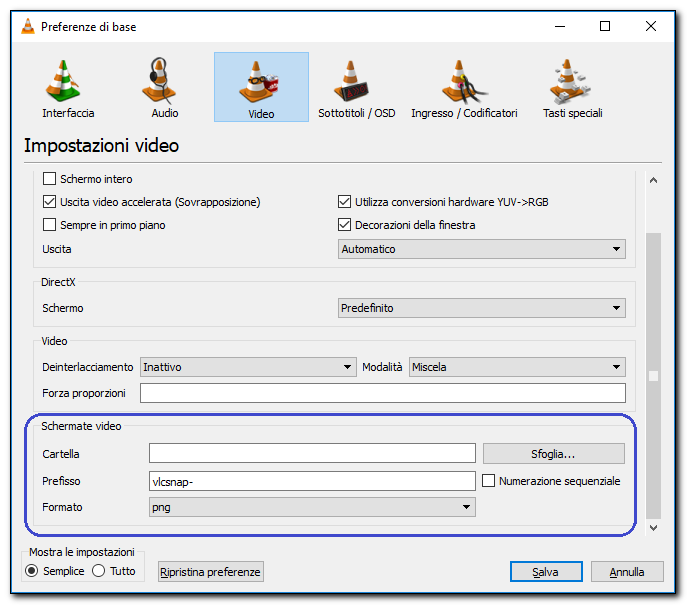
Da qui selezioniamo la cartella che ci interessa e clicchiamo su "Selezione cartella":

Ecco il risultato:
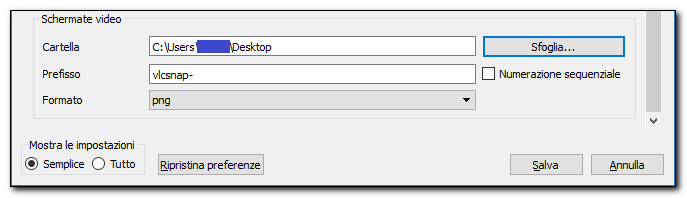
Potremo aprire l'immagine salvata con un qualsiasi visualizzatore di immagini:
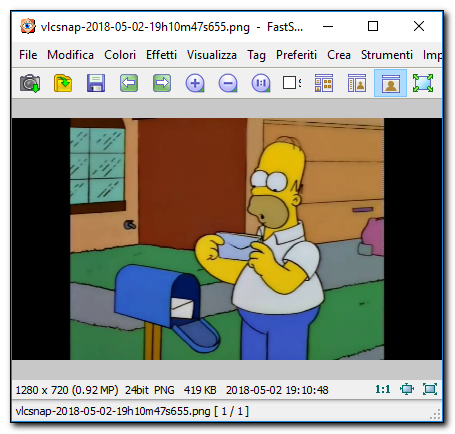
Il gioco è fatto ;)
Sostieni il mio sito con una donazione libera su Paypal cliccando sul seguente pulsante: