Questo articolo è una revisione del precedente tutorial Come unire i sottotitoli in un video con Avidemux:
https://www.computermania.org/tutorial/informatica/come-unire-i-sottotitoli-in-un-video-con-avidemux
Oggi vi spiego come fondere ad un video i sottotitoli in formato .srt utilizzando il player video VLC.
Di base per visualizzare i sottotitoli con VLC basta copiare nella stessa cartella il file video e il file con i sottotitoli assegnando lo stesso nome ad entrambi. In questo caso basterà aprire il video e automaticamente VLC integrerà nella visualizzazione del file anche i sottotitoli. Ma se volessimo integrare in maniera permanente i sottotitoli per copiare il file su una memoria esterna e riprodurlo su un altro dispositivo? Vi spiego di seguito come fare!
Per prima cosa scaricate VLC dal sito ufficiale (se non lo avete già installato nel vostro PC):
https://www.videolan.org/vlc/index.it.html
Una volta installato cliccate sul menu Media e selezionate l'opzione Converti / Salva...
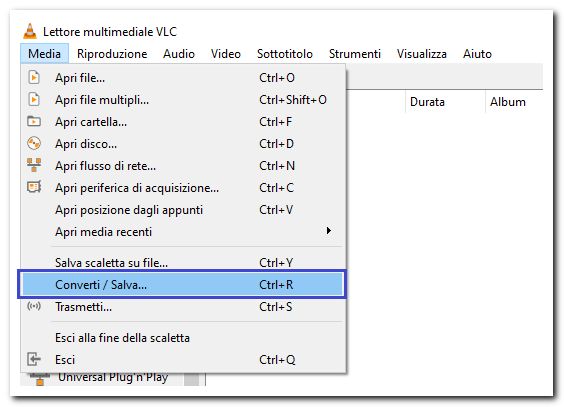
Si aprirà la seguente finestra; cliccate sul pulsante + Aggiungi... per importare il file da convertire:
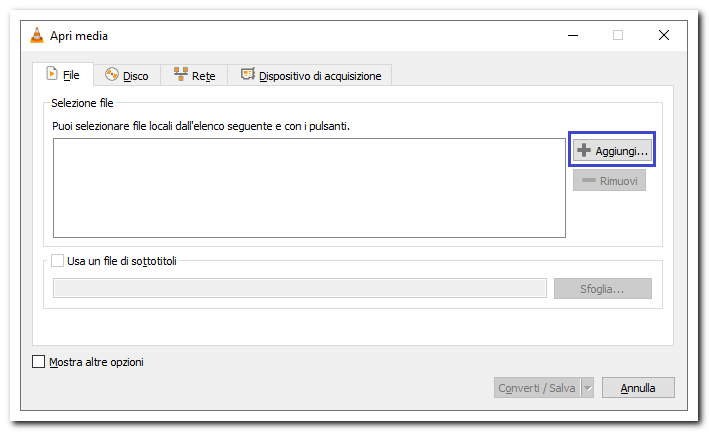
Selezionatelo e confermate cliccando sul pulsante Apri:
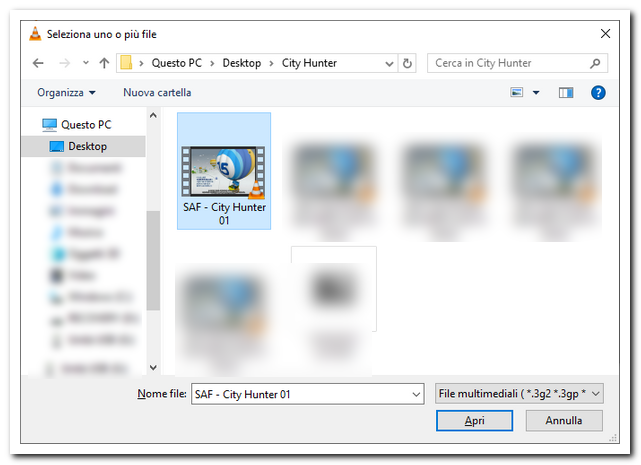
Importate adesso il file dei sottotitoli mettendo una spunta su Usa un file di sottotitoli. Caricate il file in formato .srt cliccando sul pulsante Sfoglia...:
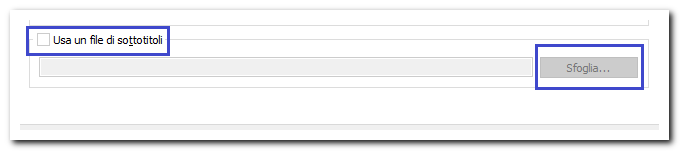
Selezionate il file e confermate cliccando sul pulsante Apri:
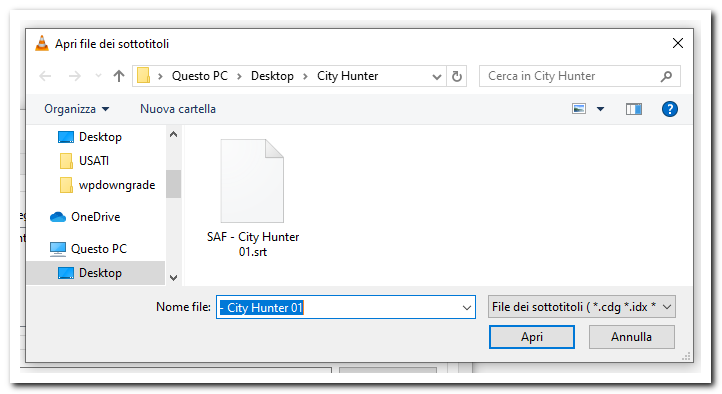
Questo è il risultato; cliccate sul pulsante Converti / Salva:
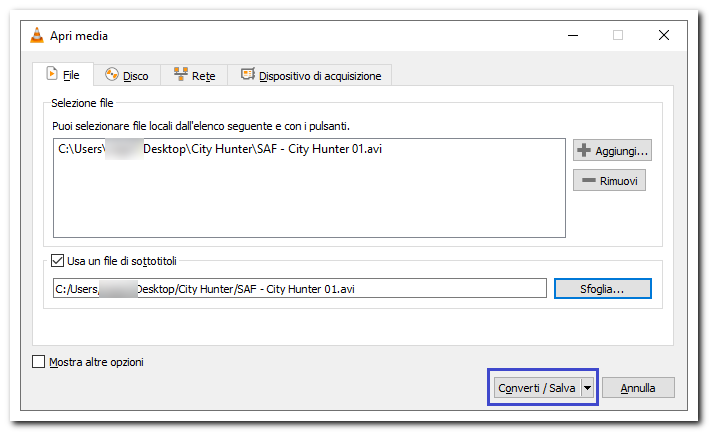
Si aprirà la finestra con le opzioni di conversione:
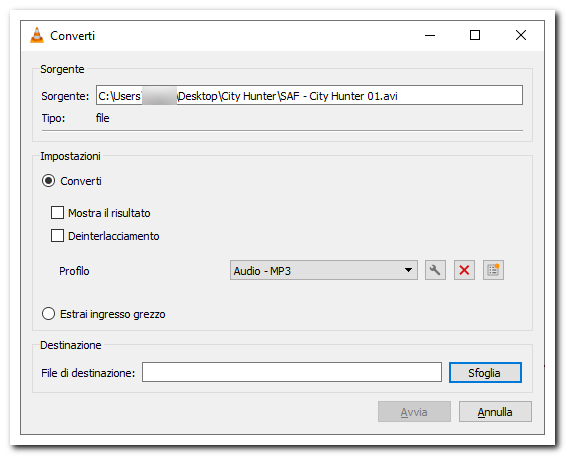
Dalla sezione Profilo aprite il menu a tendina e selezionate l'opzione Video - H.264 + MP3 (MP4). Cliccate quindi sull'icona della chiave inglese (evidenziata nell'immagine):
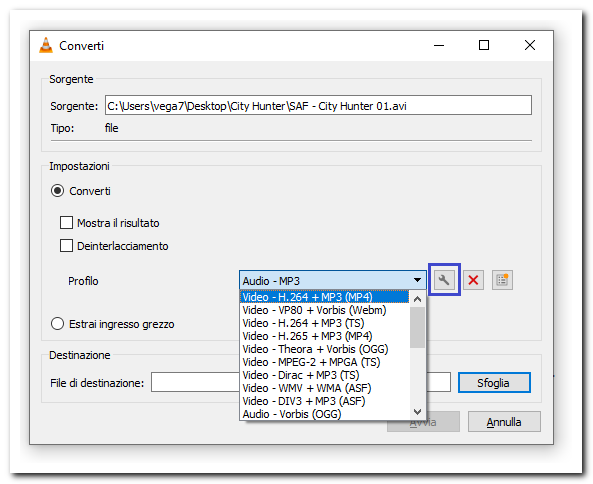
Si aprirà la finestra Edizione profilo; aprite la scheda Sottotitoli:
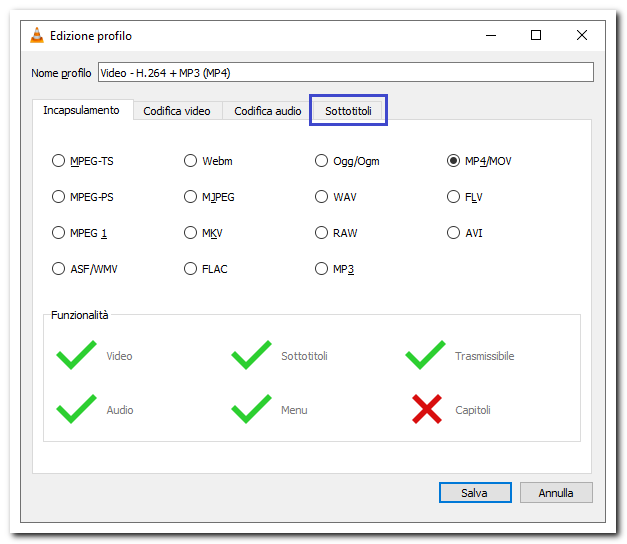
Mettete un segno di spunta su Sottotitoli e uno su Sovrapponi sottotitoli sul video; confermate cliccando sul pulsante Salva:
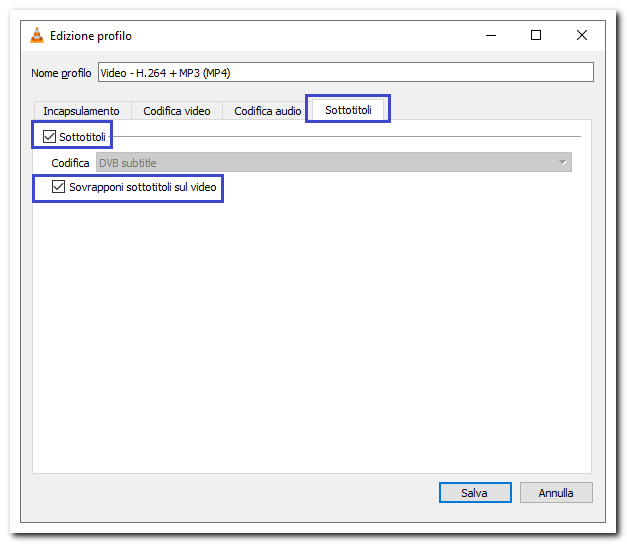
Nella sezione File di destinazione cliccate sul pulsante Sfoglia. Selezionate la cartella di destinazione del file ed eventualmente rinominatelo:

Infine cliccate sul pulsante Salva:
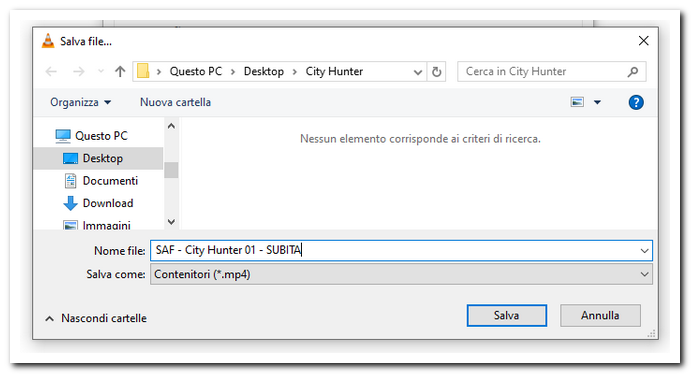
Siete pronti per la conversione; cliccate sul pulsante Avvia:
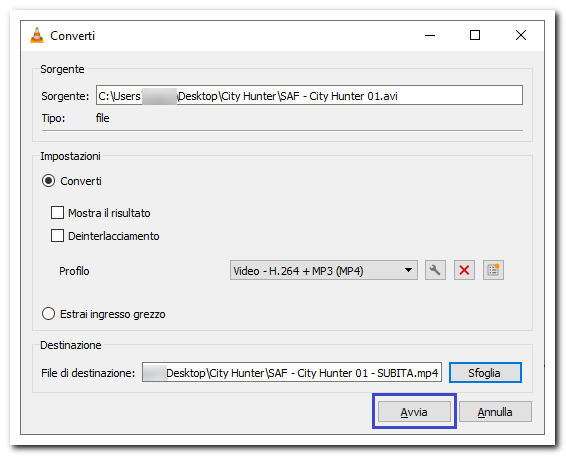
Non vi resta che attendere (nel mio caso la conversione è terminata dopo circa 20 minuti). L'avanzamento della conversione si può visualizzare nella sezione evidenziata:
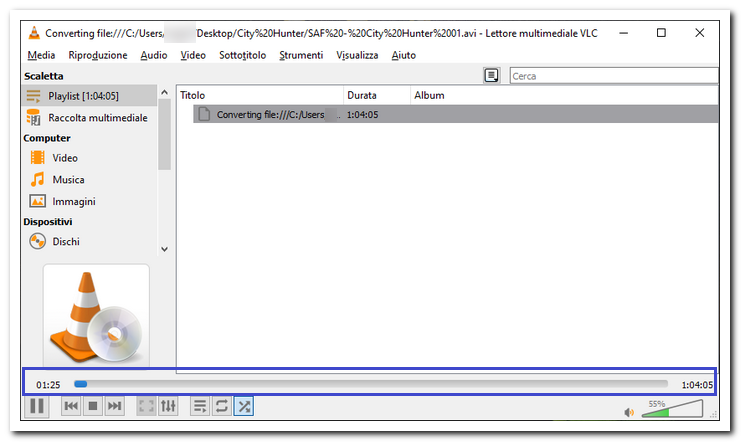
Ecco il nuovo file generato al termine della conversione (il file di partenza era grande 700MB; quello convertito 680MB):
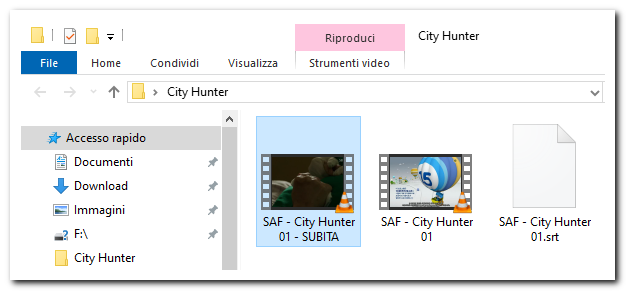
Il gioco è fatto!

Seguimi sui social per non perdere i prossimi aggiornamenti:


Sostieni il mio sito con una donazione libera su Paypal cliccando sul seguente pulsante:
![]()

Hai un'idea o una richiesta per un tutorial?
Scrivimi in privato e la valuterò per la stesura di un articolo!



