Oggi vediamo insieme come sostituire il cielo di una foto con l'ottimo programma Luminar. La versione attuale è la 3. A breve verrà rilasciata la 4.
Il programma è a pagamento e si può scaricare da qui:
https://skylum.com/it/luminar
Il test è stato effettuato sulla seguente foto:
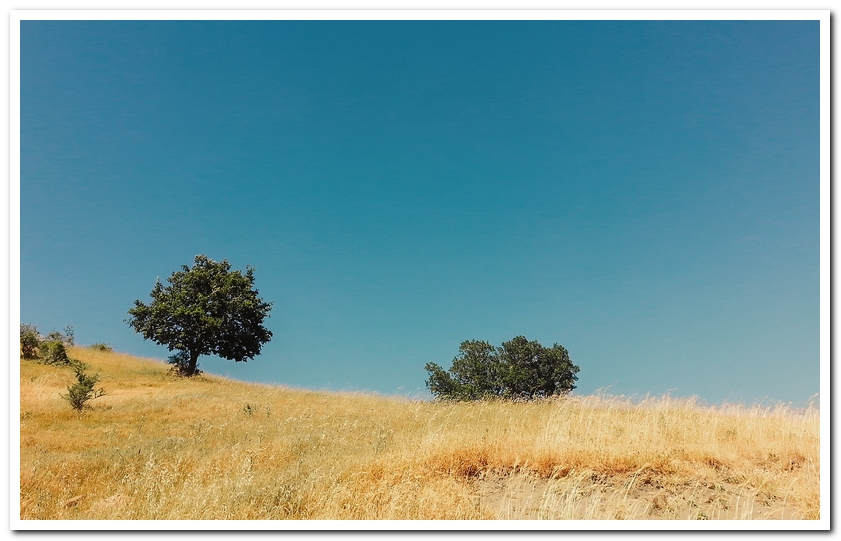
Cominciamo subito!
Importiamo la foto da modificare cliccando sul simbolo evidenziato in alto a sinistra; selezioniamo quindi l'opzione Apri immagini per modifica rapida:
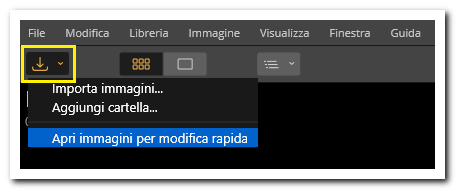
Selezioniamo la foto da modificare e clicchiamo sul pulsante Apri:
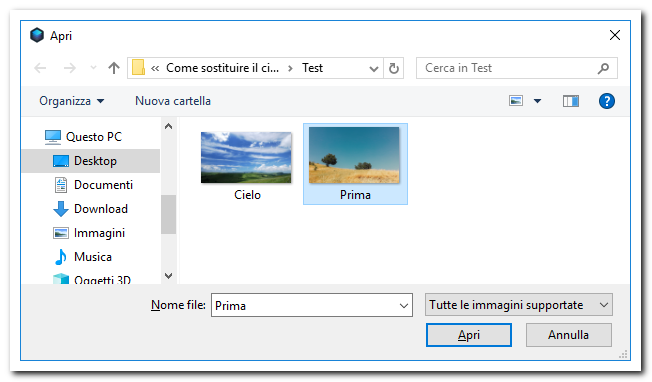
Ecco il risultato e l'interfaccia del programma:
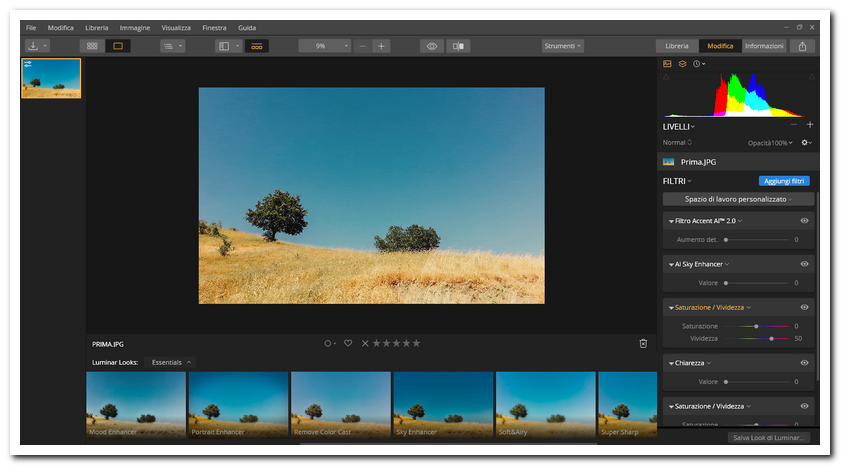
In alto a destra clicchiamo sul simbolo "+" e su Aggiungi nuovo layer all'immagine:
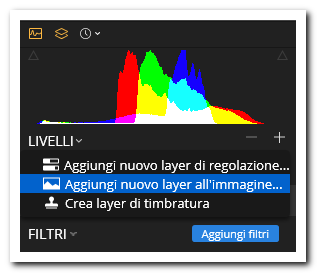
Selezioniamo l'immagine con il cielo da sovrapporre all'immagine di partenza e clicchiamo sul pulsante Apri:
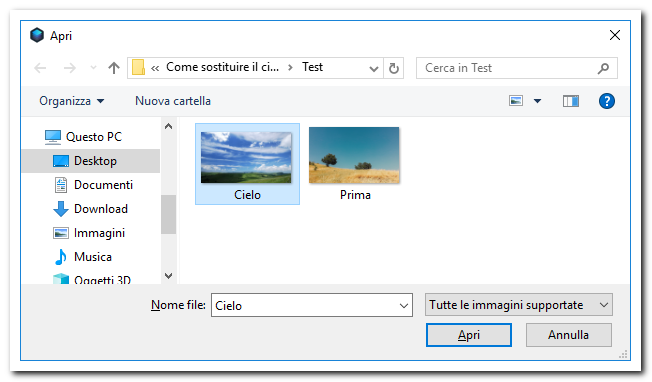
La nuova immagine si ridimensionerà automaticamente sull'immagine originale:
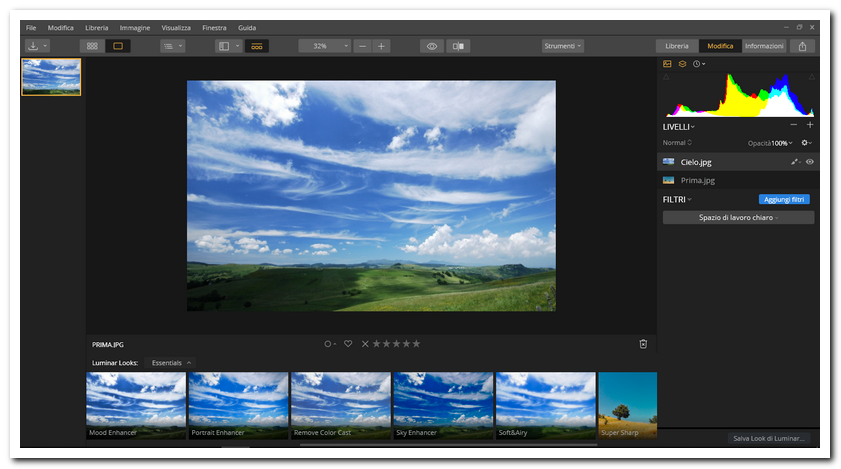
Sul livello attivo clicchiamo sul simbolo del pennello e dalla tendina selezioniamo l'opzione Maschera gradiente:
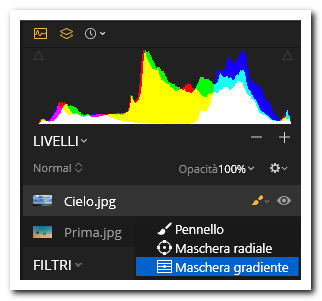
Come suggerito clicchiamo sull'immagine e disegnamo il gradiente:
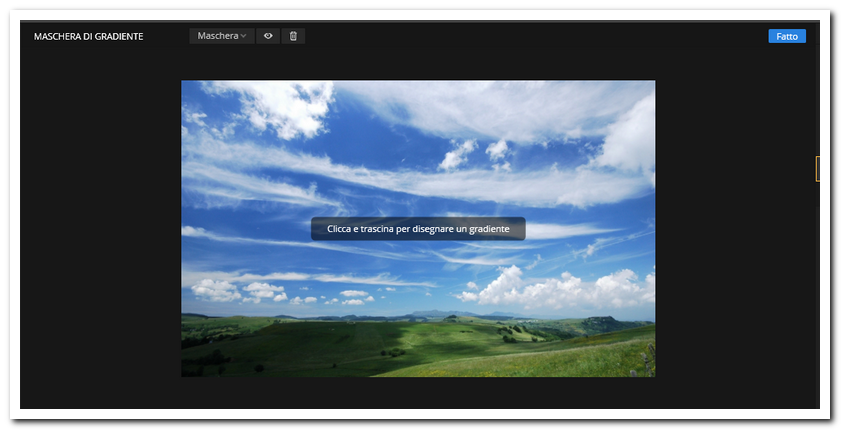
Utilizziamo le guide per spostare il gradiente (orientiamoci sulla linea dell'orizzonte) fino ad ottenere un risultato accettabile. Confermiamo cliccando sul pulsante Fatto:
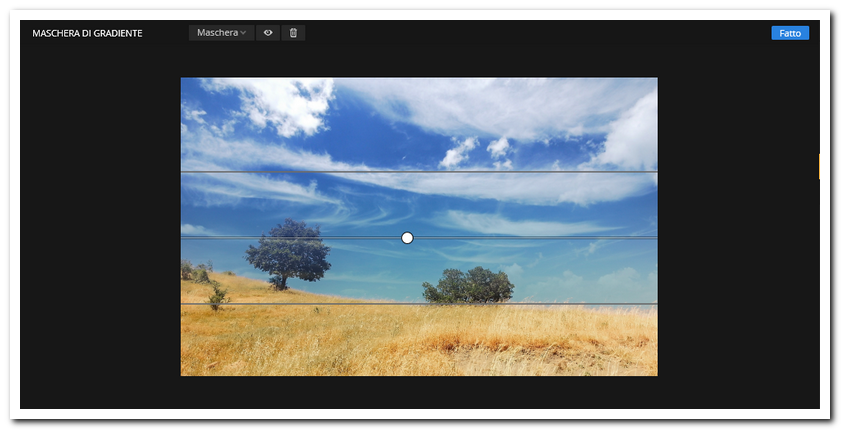
Adesso dobbiamo rifinire la maschera. Clicchiamo sull'icona del pennello e dalla tendina selezioniamo l'opzione Pennello:
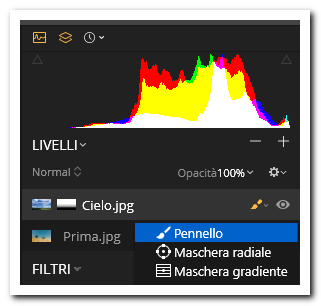
Aumentiamo lo zoom dell'immagine con la rotellina del mouse; selezioniamo l'opzione Cancella per rimuovere i punti in cui la mashera si è sovrapposta agli oggetti. Ridimensioniamo il pennello in base alle esigenze (se aumentiamo lo zoom riduciamo la dimensione del pennello). Se lo desideriamo possiamo modificare anche l'opacità e la delicatezza del pennello. Nei bordi estremi e frastagliati possiamo agire con dei clic ripetuti per fare un lavoro più pulito. Al termine clicchiamo sul pulsante Fatto:
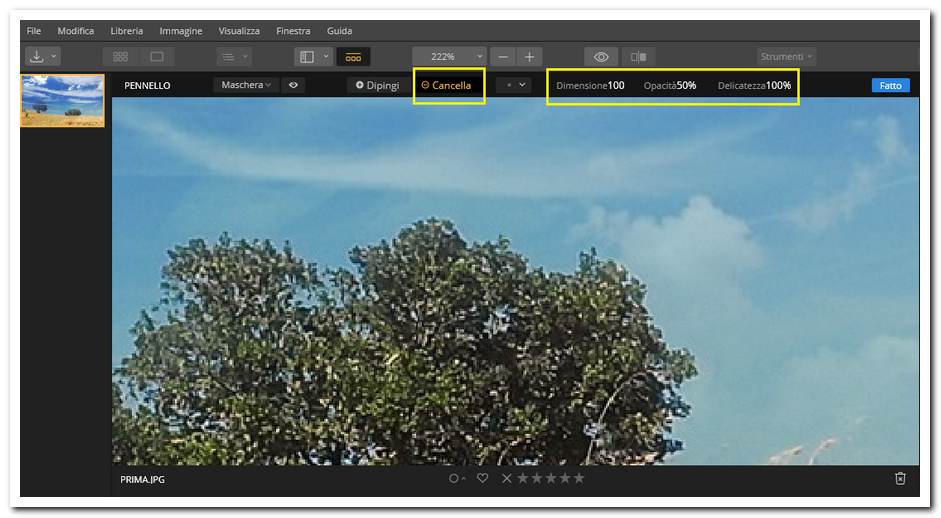
Se lo desideriamo possiamo visualizzare la maschera per modifiche più accurate. Basta cliccare sull'icona evidenziata:
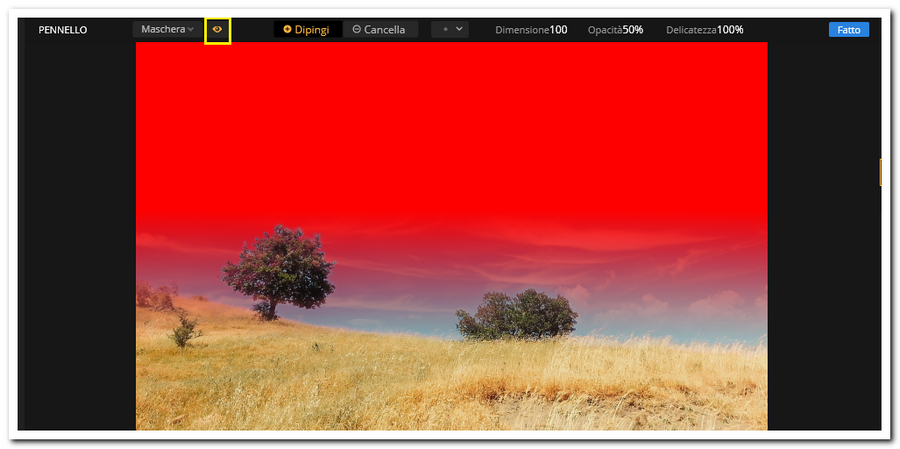
Per "amalgamare" le 2 foto possiamo aggiungere un livello di regolazione cliccando sul simbolo "+" e su Aggiugni nuovo layer di regolazione...:
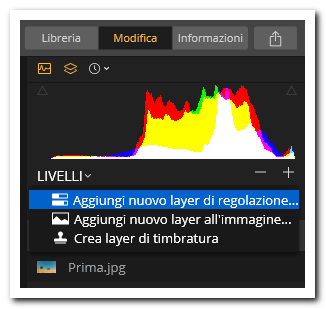
Clicchiamo quindi sul pulsante Aggiungi filtri e selezioniamo quello che riteniamo più adatto. Nel tutorial ho scelto Brillantezza/Calore e l'ho impostato a 10:
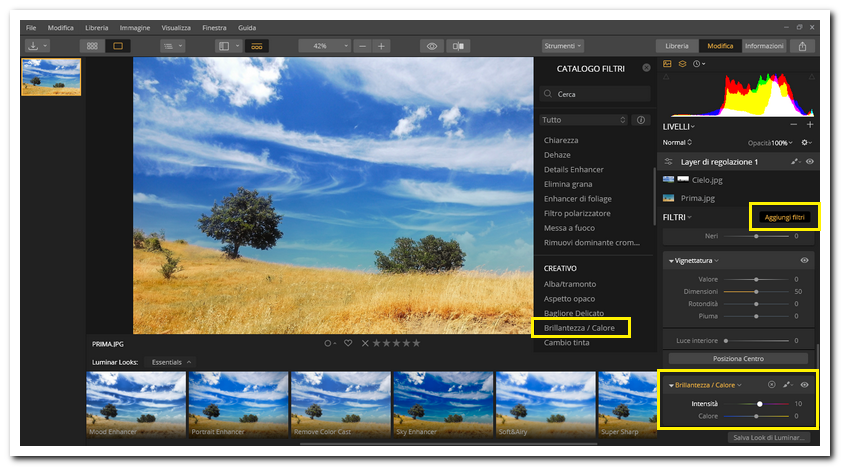
Il programma ci consente di visualizzare l'immagine prima/dopo con un selettore orizzontale che possiamo muovere a piacimento:
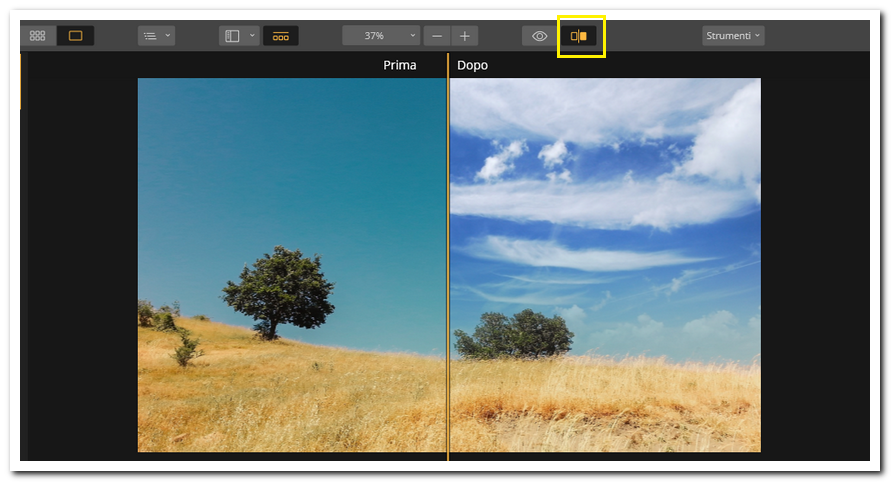
Per salvare la foto clicchiamo sul menu File e poi su Esporta...:
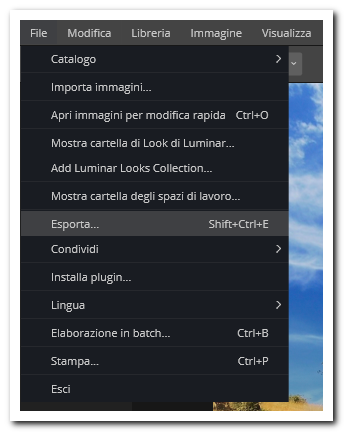
Scegliamo il percorso di salvataggio, il nome, il formato e la qualità e confermiamo cliccando sul pulsante Esporta:
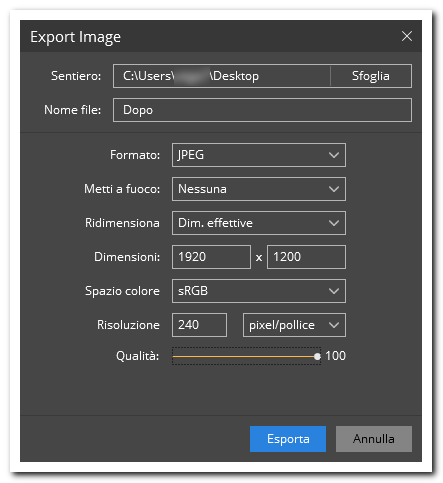
Ecco il risultato finale:

Seguimi sui social per non perdere i prossimi aggiornamenti:


Sostieni il mio sito con una donazione libera su Paypal cliccando sul seguente pulsante:
![]()
Sostieni il sito
Computermania.org è un sito amatoriale creato da un appassionato di informatica che ha dedicato centinaia di ore di lavoro (soprattutto notturne!), per offrire a tutti articoli e trucchi di qualità e per risolvere i problemi tecnologici quotidiani. Puoi dimostrare il tuo apprezzamento per il lavoro fatto effettuando una piccola donazione su PayPal cliccando sul seguente pulstante GRAZIE! Roberto



