|
DISCLAIMER |
=========================
AGGIORNAMENTO 13 LUGLIO 2021
In questo nuovo articolo spiego una procedura alternativa da utilizzare se non dovesse più funzionare quella descritta nel seguente tutorial:
https://www.computermania.org/tutorial/varie/come-vedere-il-digitale-terrestre-su-fire-tv-stick-nuova-procedura
=========================
In situazioni particolari può capitare che la ricezione di alcuni canali del digitale terrestre possa essere disturbata o assente. Mi è capitato di documentare un caso in cui un intero condominio è stato costretto a passare a Tivùsat (con antenna parabolica quindi), in quanto con l'antenna tradizionale era impossibile visualizzare i canali Mediaset in alcune fasce orarie.
Oggi vi spiego come utilizzare la vostra Fire TV Stick in accoppiata con Kodi ed un Add-on ad hoc per visualizzare in streaming i canali del digitale terrestre.
Ho effettuato il test sulla recente Fire TV Stick Lite 2020 che potete acquistare su Amazon al seguente link:
https://amzn.to/31CrW3w
In questo articolo correlato vi spiego come installare Mediaset Play sulla Fire TV Stick di Amazon:
https://www.computermania.org/tutorial/varie/come-vedere-mediaset-play-sulla-fire-tv-stick-di-amazon
Cominciamo subito con il tutorial!
Se avete già installato Kodi potete saltare la prima parte del tutorial e leggere direttamente la seconda parte CLICCANDO QUI.
PARTE 1 - INSTALLAZIONE DI KODI SULLA FIRE TV STICK
Prima di tutto dovete installare l'APP Downloader.
Dalla schermata principale cliccate su Applicazioni

Selezionate Categorie e poi la sezione UTILITY (in basso a sinistra):
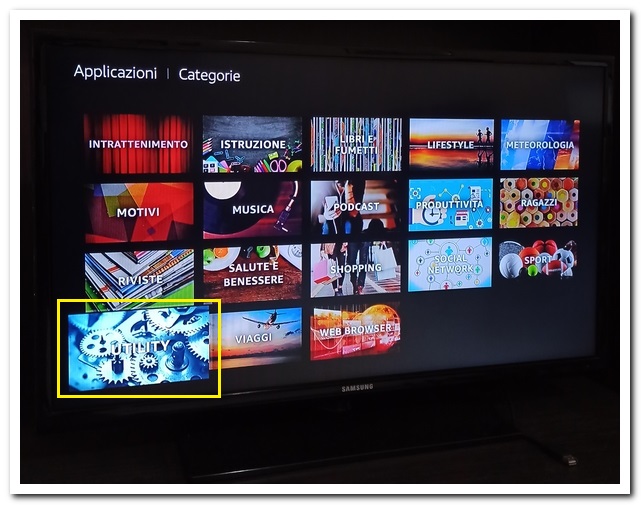
Selezionate l'APP Downloader ed avviate l'installazione:
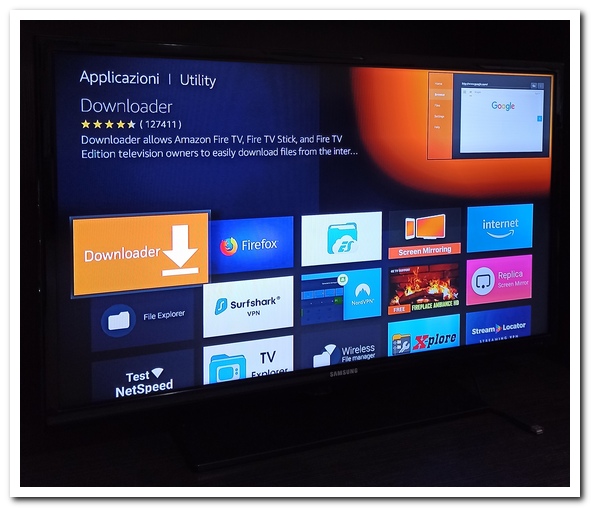
A questo punto bisogna abilitare l'opzione per installare applicazioni da fonti sconosciute (alla fine del tutorial disattivate nuovamente l'opzione per motivi di sicurezza). Procedete in questo modo:
Cliccate su Impostazioni>La mia Fire TV>Opzioni sviluppatore:
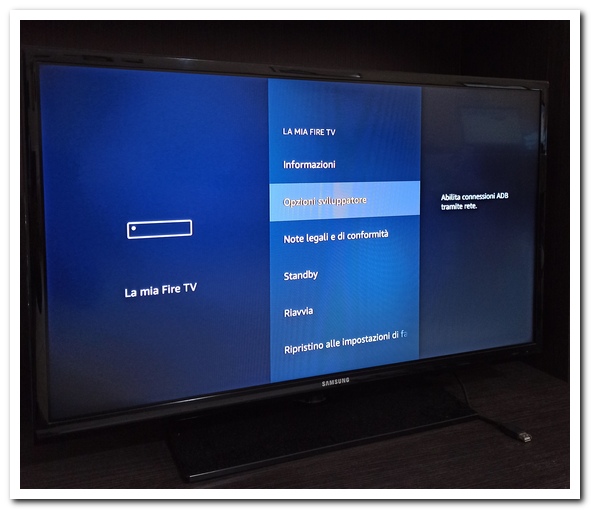
Abilitate le seguenti opzioni:
1) Debug ADB (impostandolo su ON):
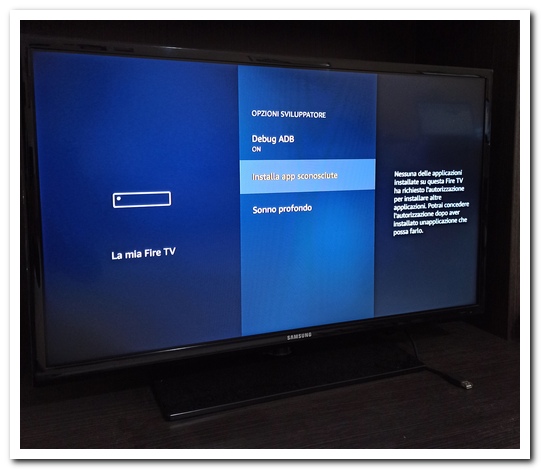
2) Installa app sconosciute (Applicazioni da fonti sconosciute su Fire Stick TV classica) impostando su ON l'APP Downloader:
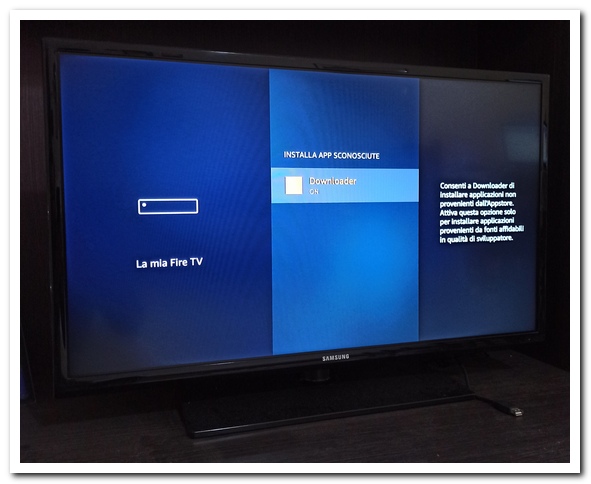
Tornate alla Home e aprite l'APP Downloader; cliccate sul pulsante "Consenti" per consentire a Downloader di accedere alle foto, ai contenuti multimediali e ai files del dispositivo:
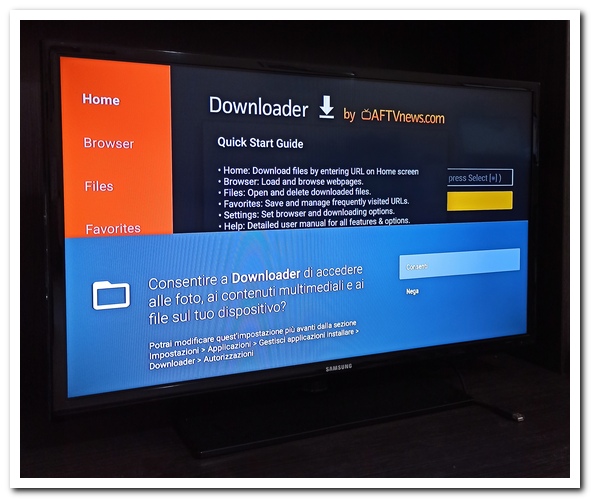
Cliccade su OK per andare avanti:
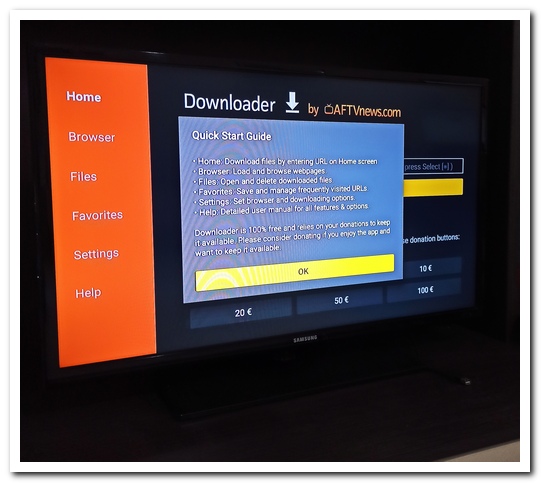
Nel campo di ricerca scrivete il seguente url: http://www.kodi.tv/download e poi cliccate su Go. Per scrivere più velocemente potete collegarvi alla Fire TV Stick dal vostro smartphone tramite l'app Amazon Fire TV che potete scaricare da Google Play. In questo modo potete controllare la vostra Fire TV Stick e scrivere direttamente dal cellulare. Ssicuramente molto più comodo e veloce che utilizzare il telecomando della TV!
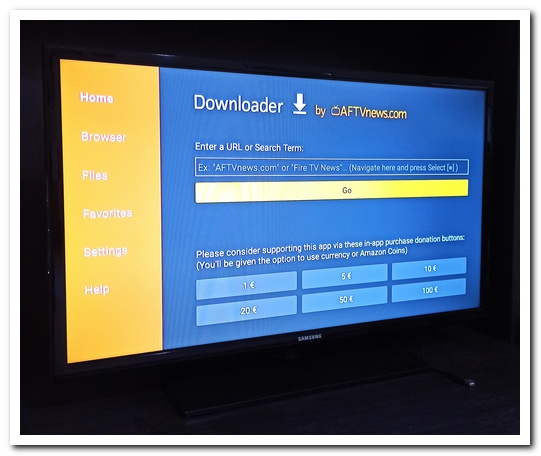
Scorrete verso il basso la pagina che si apre e cliccate sul simbolo di Android (il puntatore si muoverà come quello del mouse utilizzando il pulsante direzionale del telecomando della Fire Stick):
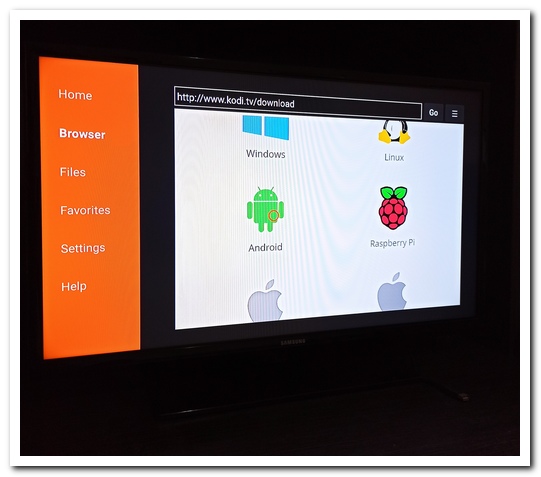
Cliccate sulla versione ARMV7A (32 BIT):
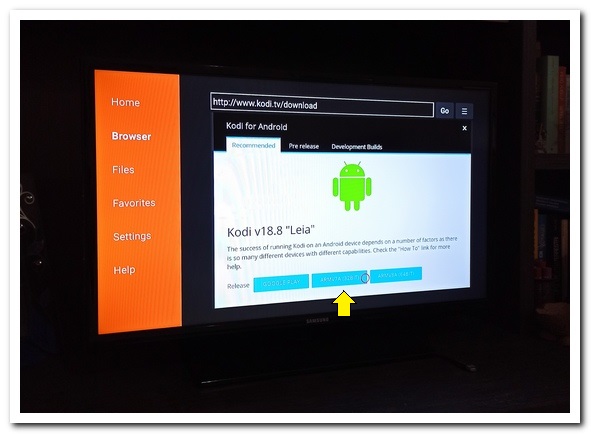
Partirà il download (il file di installazione è grande 63,5 MB):
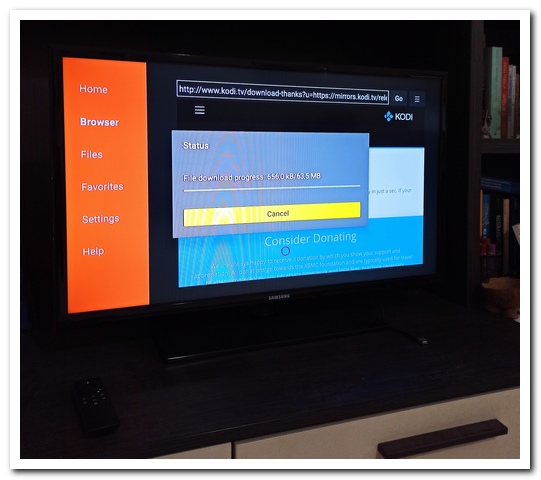
Cliccate sul pulsante Installa in basso a destra:
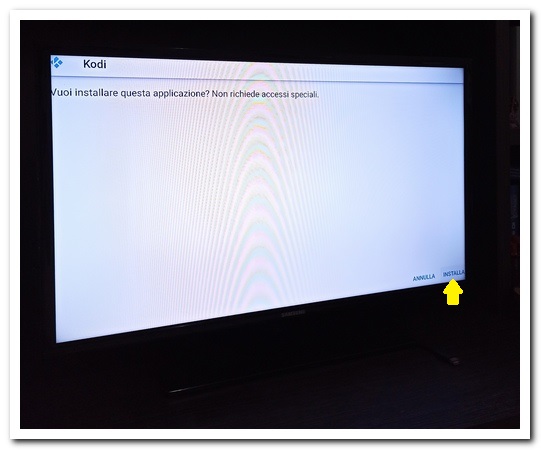
L'installazione è completata:
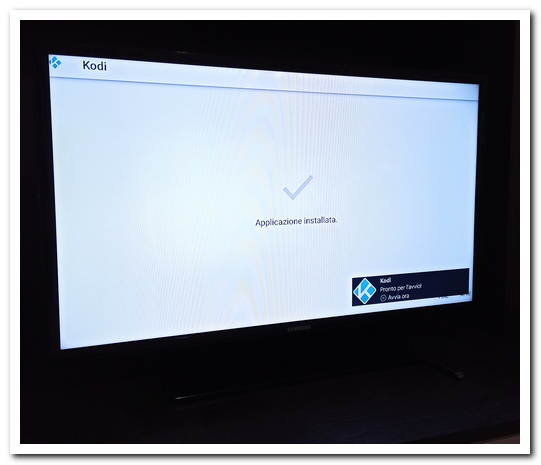
Tornate indietro; comparirà la seguente schermata; cliccate sul pulsante Delete per cancellare il file APK scaricato (e quindi liberare spazio sulla Stick). Confermate la cancellazione cliccando nuovamente sul pulsante Delete:
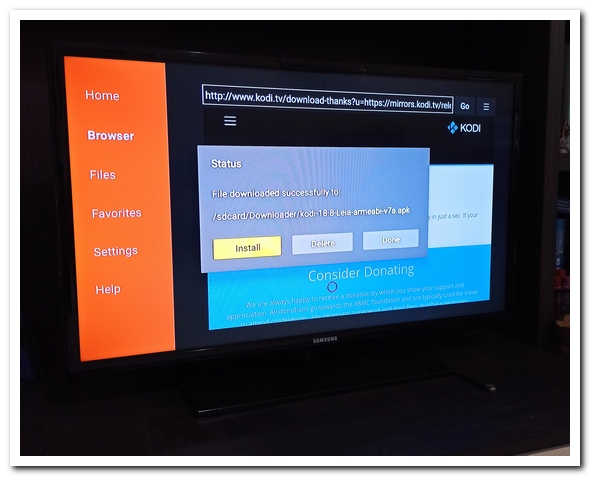
Avviate Kodi:
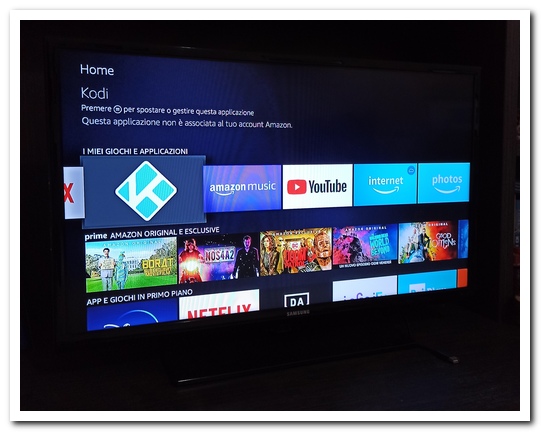
Cliccate su Continue per andare avanti:
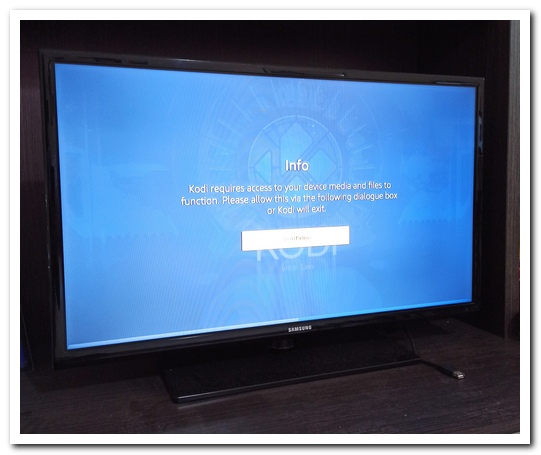
E su Consenti per confermare l'accesso ai contenuti multimediali sul dispositivo:

PARTE 2 - COME INSTALLARE L'ADD-ON PVR IPTV Simple Client
Dal menu laterale di Kodi selezionate Add-ons e a destra cliccate su My add-ons:
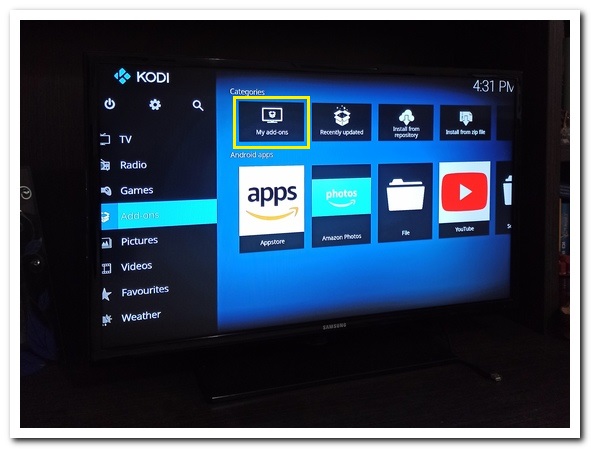
Cliccate sui puntini (già selezionati):
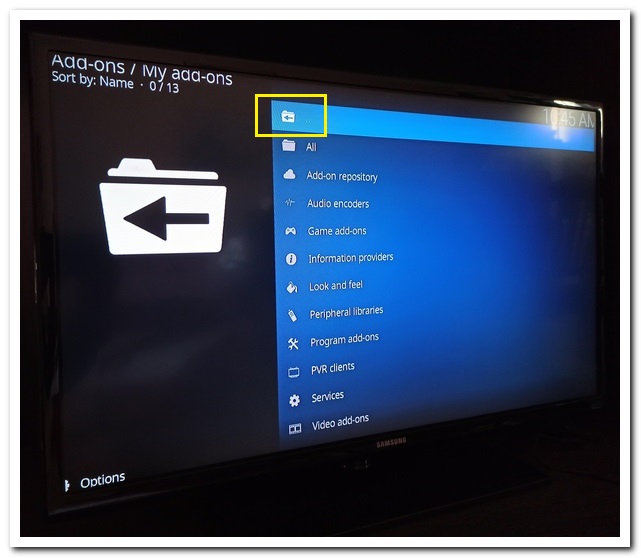
Si aprirà la seguente schermata. Selezionate l'opzione Search in basso (da notare il mio riflesso sulla TV!):
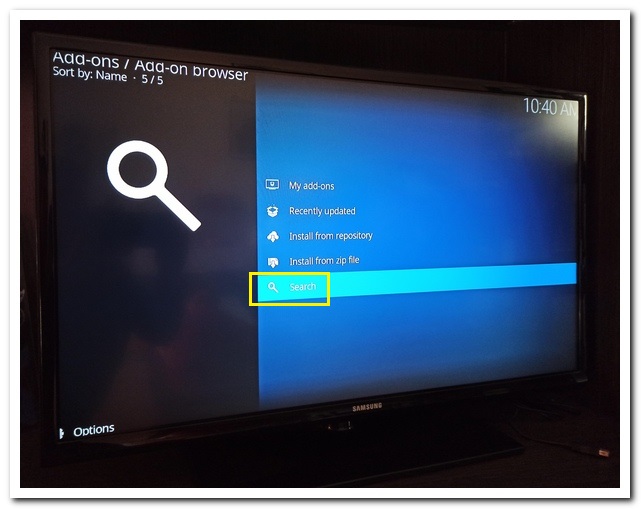
Scrivete PVR IPTV Simple Client e confermate con OK a destra (per trovare l'add-on senza utilizzare il motore di ricerca si può seguire anche questo percorso:
Add-ons>Install from repository>PVR clients>PVR IPTV Simple Client):
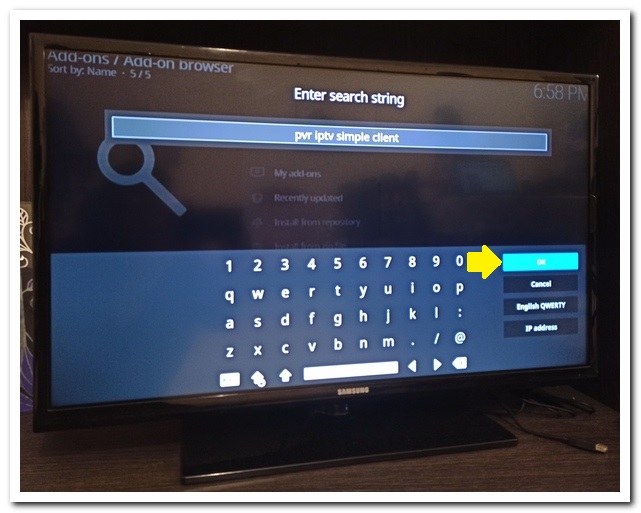
Il risultato è il seguente:

Selezionatelo:
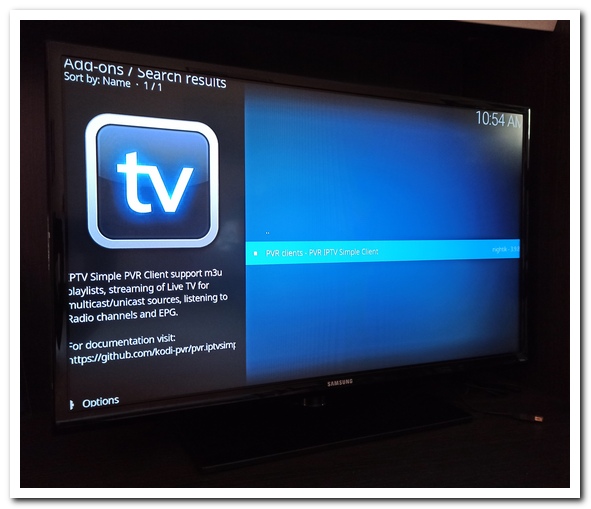
Cliccateci su; si aprirà la seguente schermata. Cliccate sul pulsante Install in basso a destra (è già selezionato):
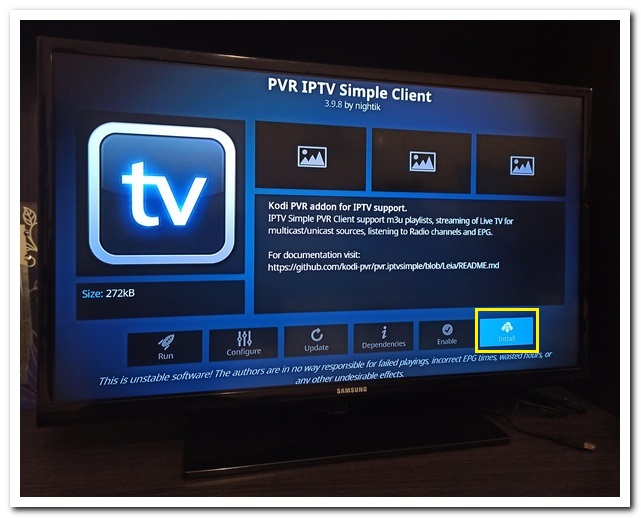
Un messaggio confermerà l'avvenuta installazione. Cliccate sull'elemento selezionato (PVR clients - PVR IPTV Simple Client):
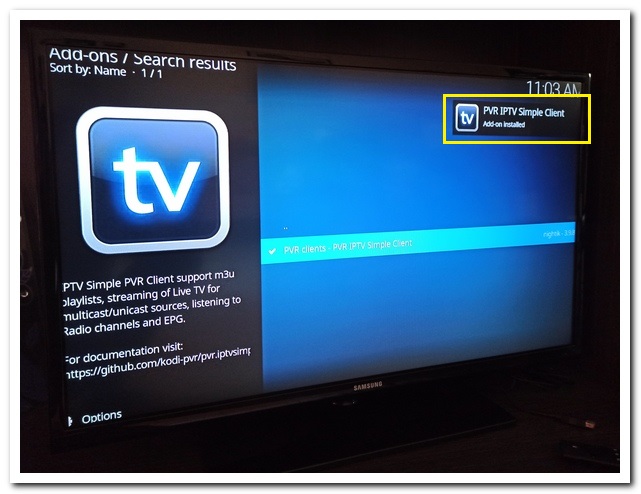
Cliccate quindi su Configure:
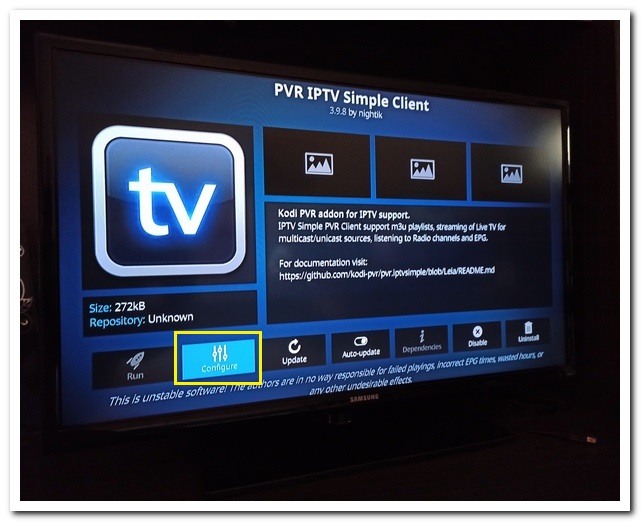
Dalla sezione General (già selezionata) cliccate su M3U Play List URL a destra:
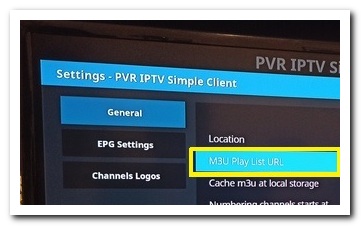
Inserite il seguente link (funzionante al 18 APRILE 2021):
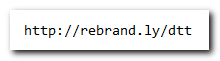
https://pastebin.com/raw/udR7REuE (funzionante al 9 Gennaio 2021)
Confermate con OK a destra:
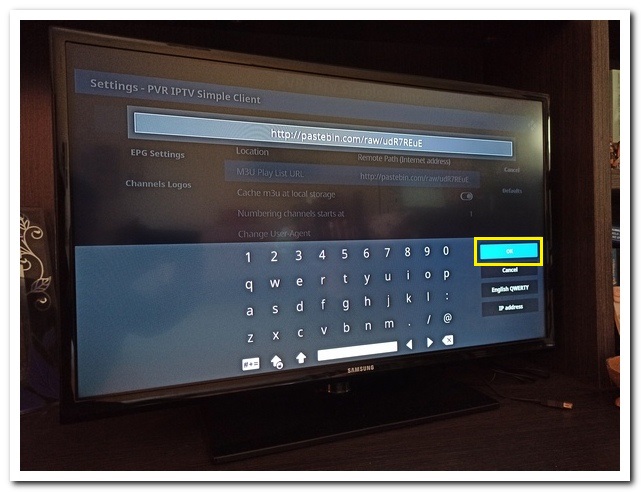
Confermate nuovamente cliccando sul pulsante OK:
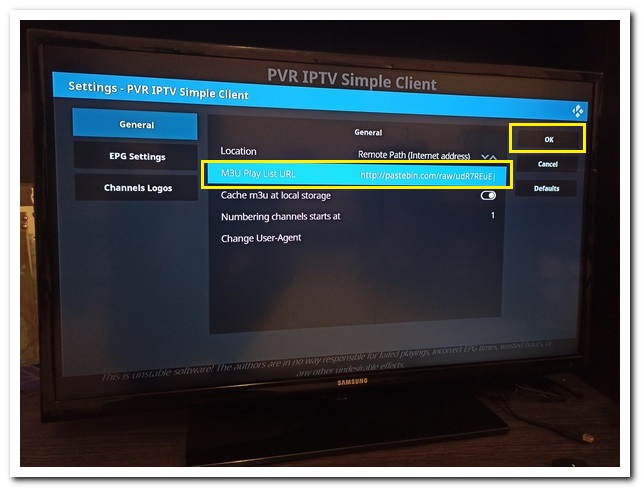
Cliccate ancora su OK e riavviate Kodi come richiesto:
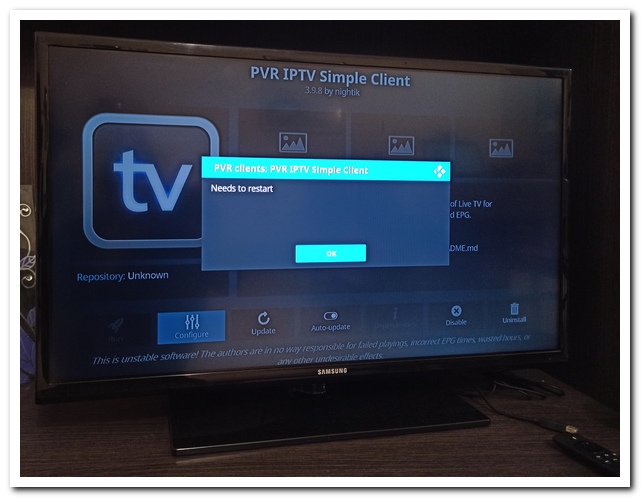
Riaprite Kodi, cliccate sul menu TV in alto a sinistra:
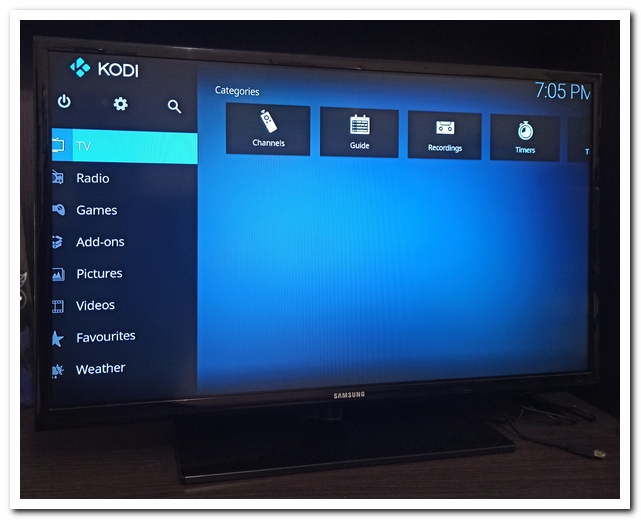
Selezionate il canale che vi interessa (potrebbe essere necessario attendere una decina di secondi prima che parta lo streaming):
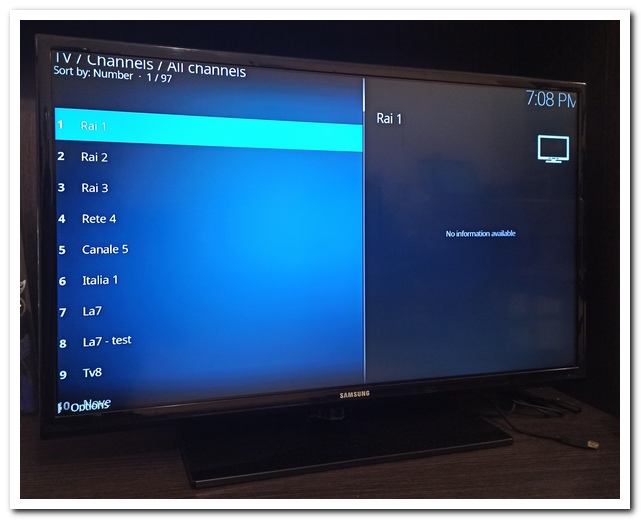
Ecco la vostra TV in streaming:

Il gioco è fatto!
COSA FARE QUANDO IL LINK NON FUNZIONA PIU'
I link con le liste di canali in chiaro possono smettere di funzionare in qualsiasi momento. A un certo punto potrebbe essere necessario inserire un nuovo link. Prima di cambiare link (o se non riuscite a vedere i canali dopo aver inserito il nuovo link) procedete come segue.
Cliccate sulle impostazioni di Kodi (icona con il simbolo dell'ingranaggio):
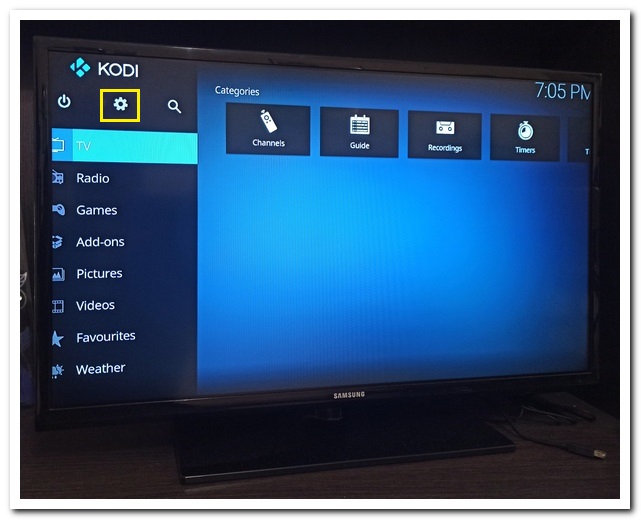
Cliccate su PVR & Live TV:
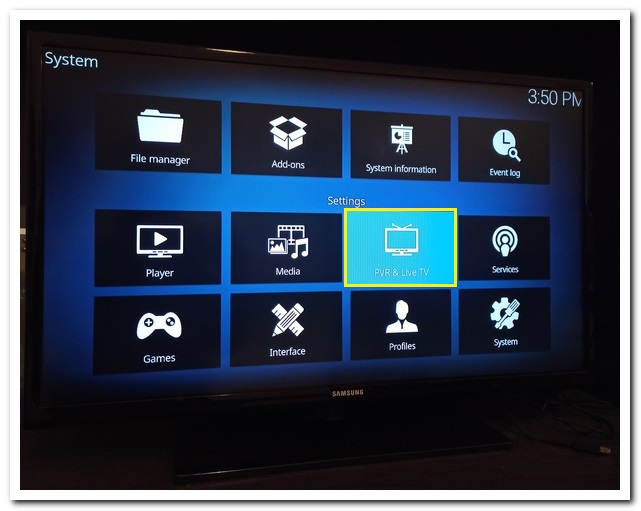
Dal menu Generale spostatevi a destra, cliccate su Clear data e confermate:
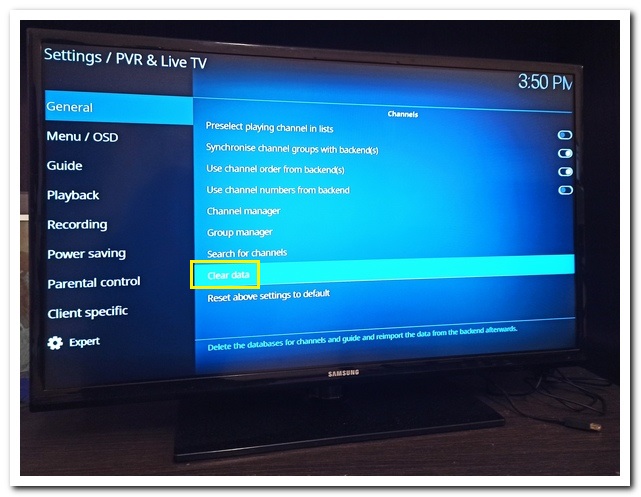
Riavviate Kodi e dovrebbe funzionare tutto correttamente!
=========================
AGGIORNAMENTO 13 LUGLIO 2021
In questo nuovo articolo spiego una procedura alternativa da utilizzare se non dovesse più funzionare quella descritta nel seguente tutorial:
https://www.computermania.org/tutorial/varie/come-vedere-il-digitale-terrestre-su-fire-tv-stick-nuova-procedura
=========================
Seguimi sui social per non perdere i prossimi aggiornamenti:


Sostieni il mio sito con una donazione libera su Paypal cliccando sul seguente pulsante:
![]()

Hai un'idea o una richiesta per un tutorial?
Scrivimi in privato e la valuterò per la stesura di un articolo!



