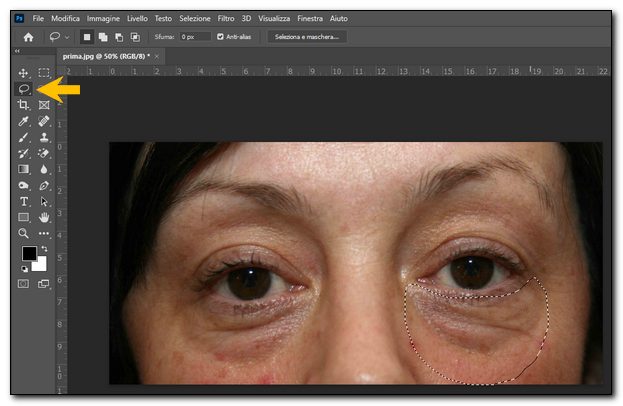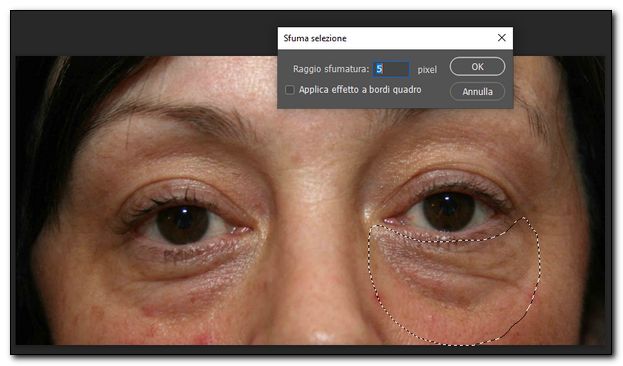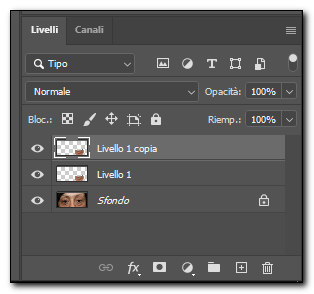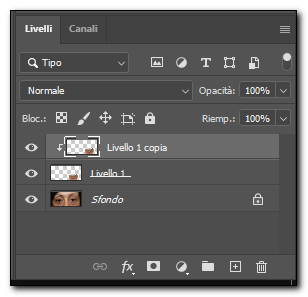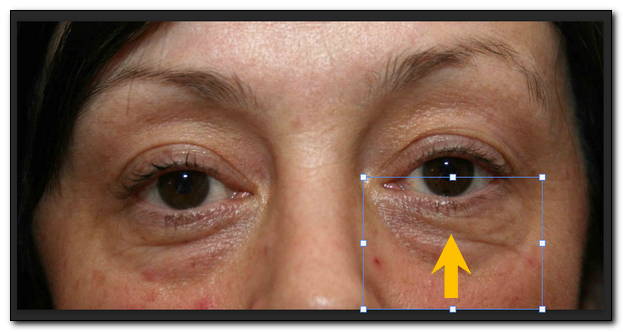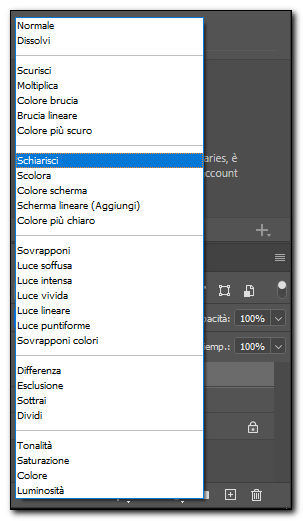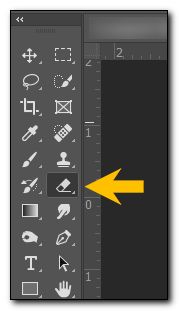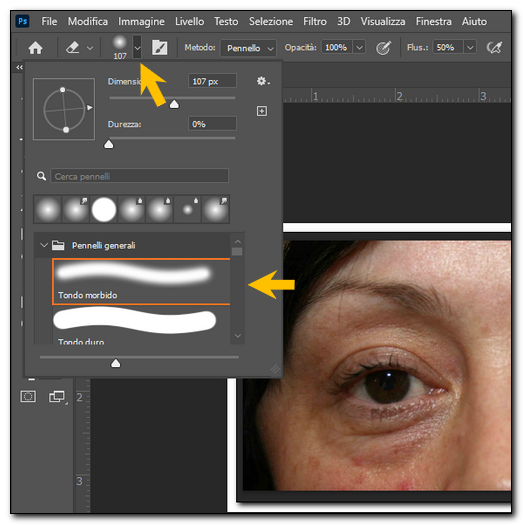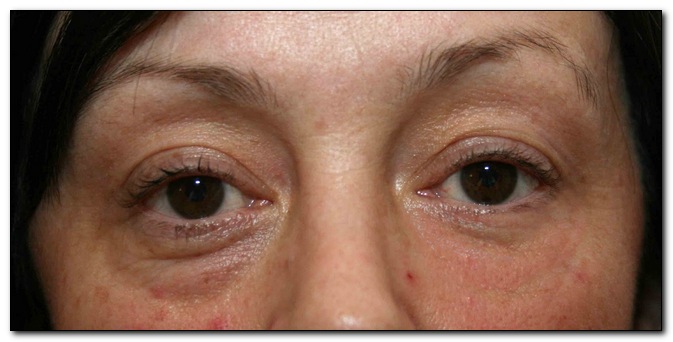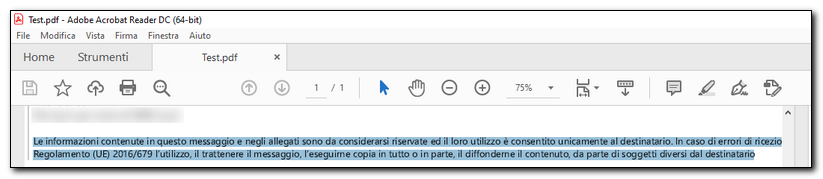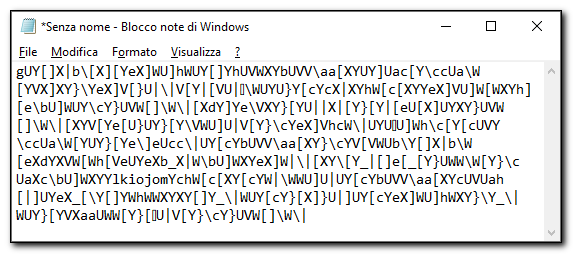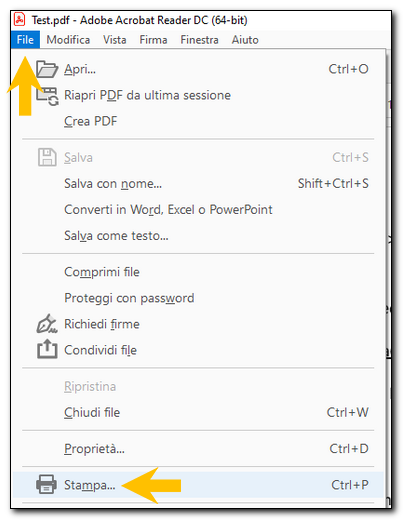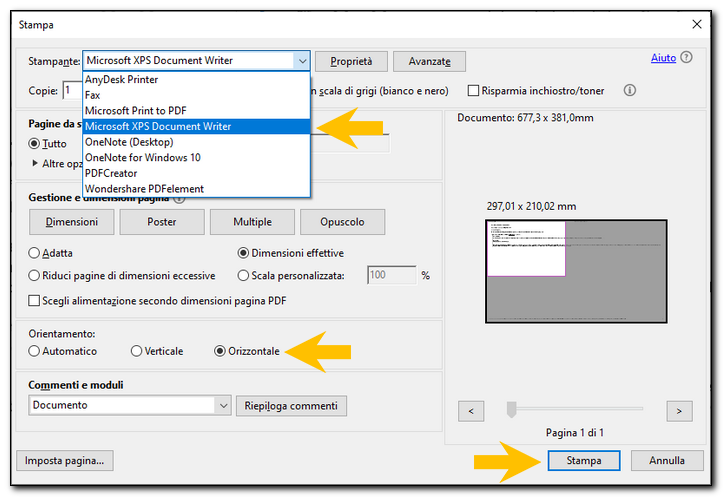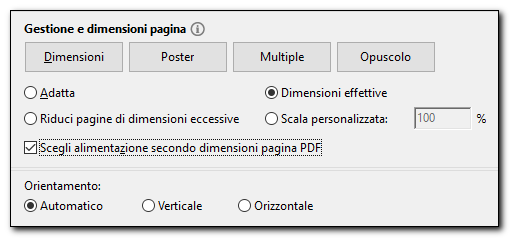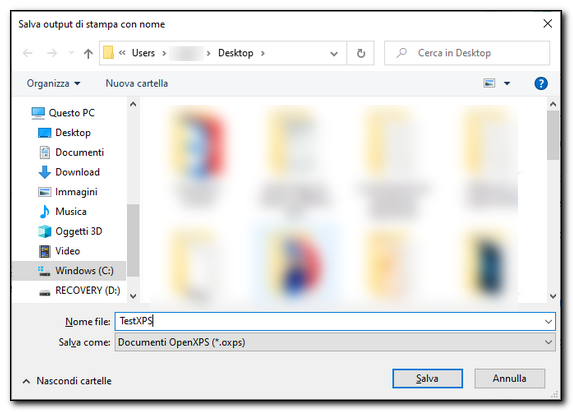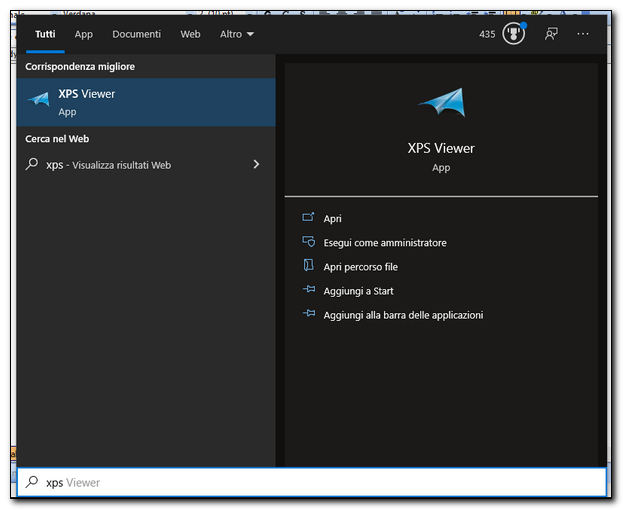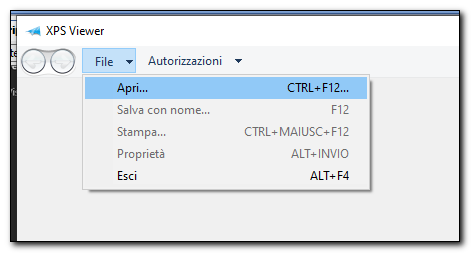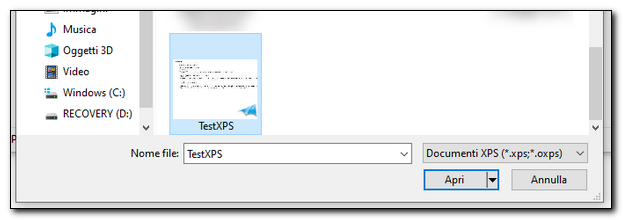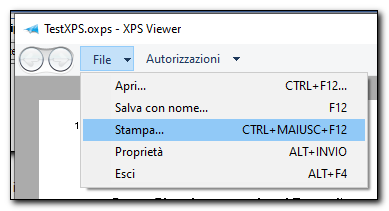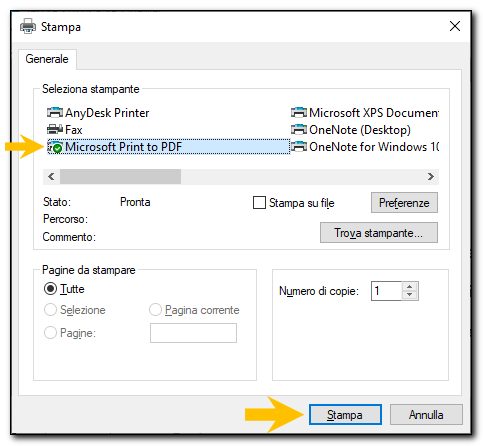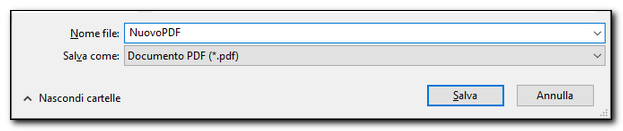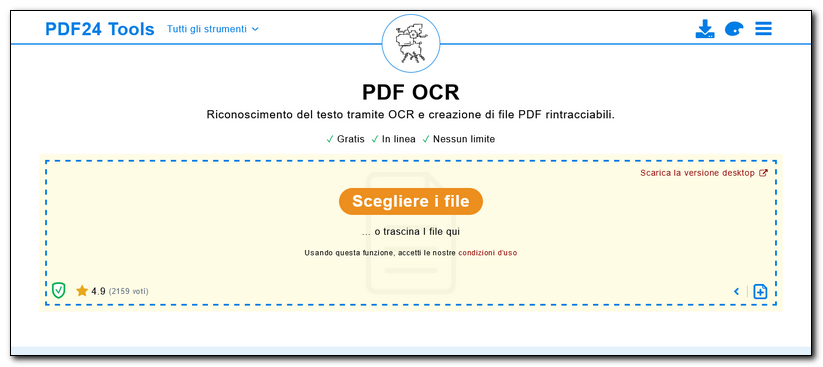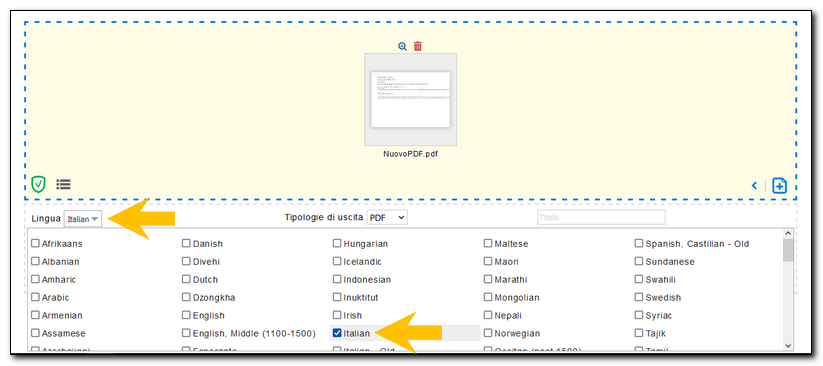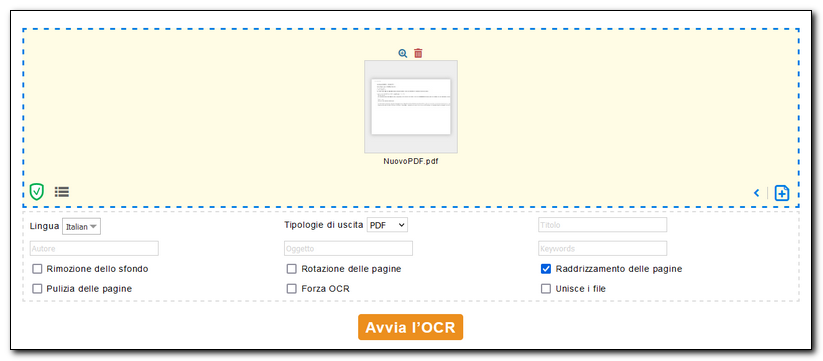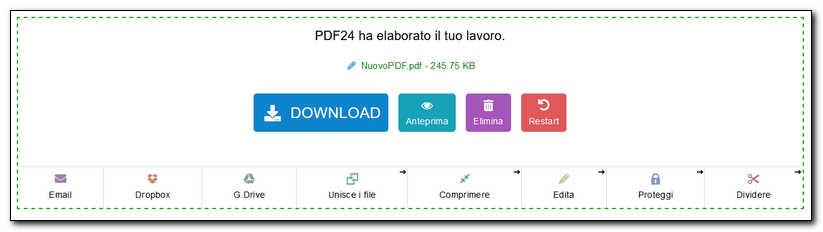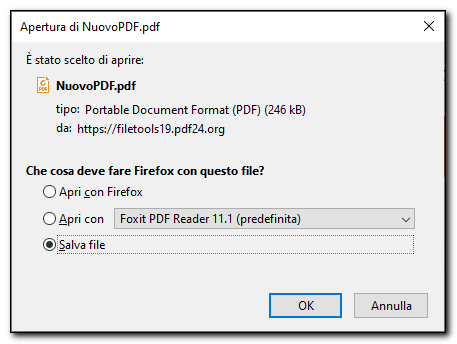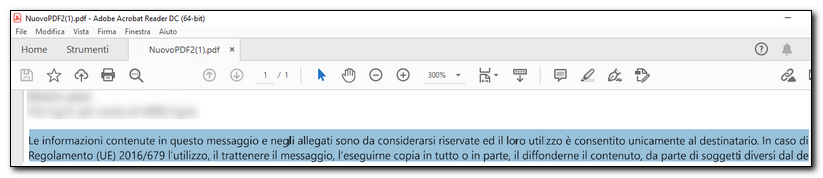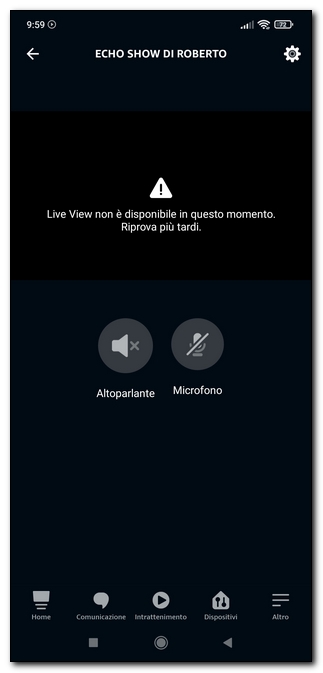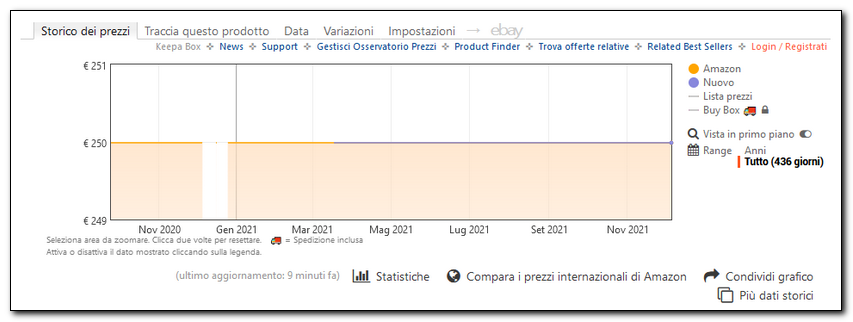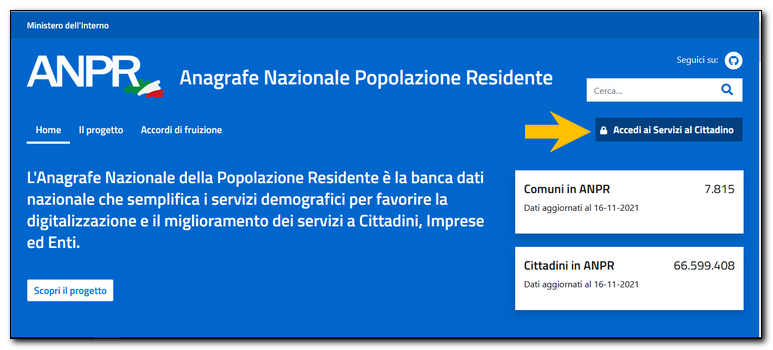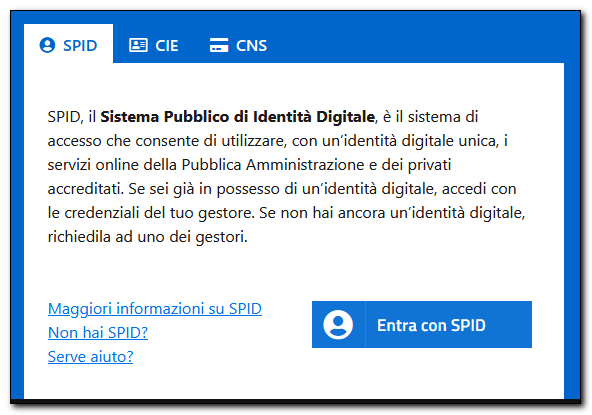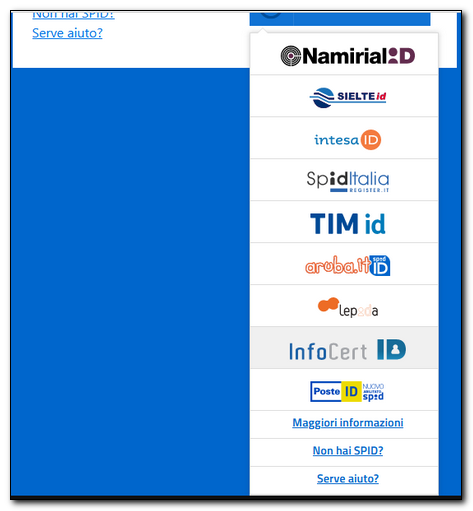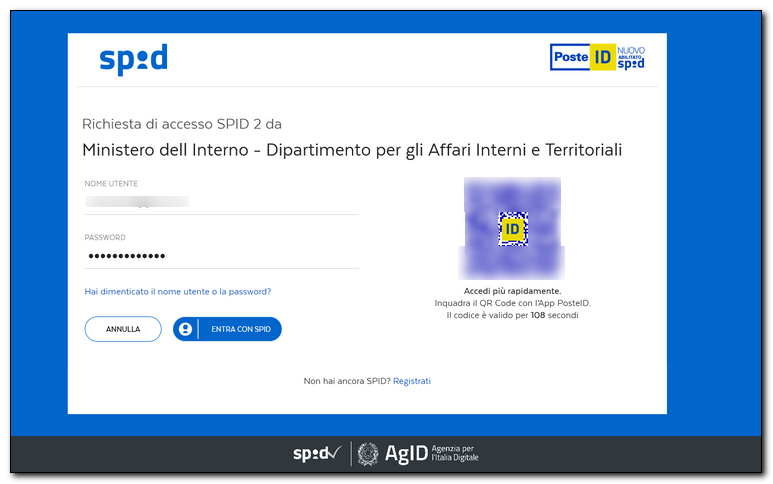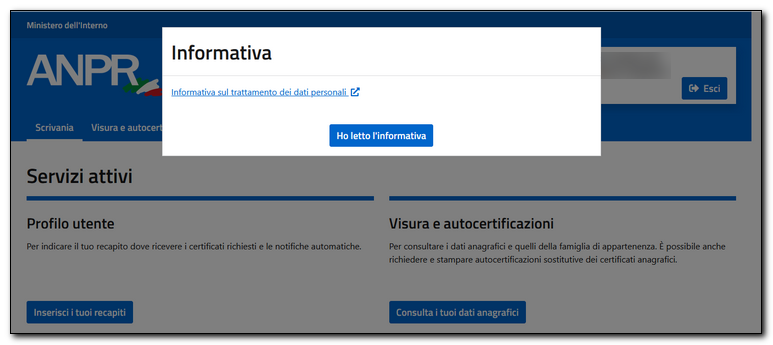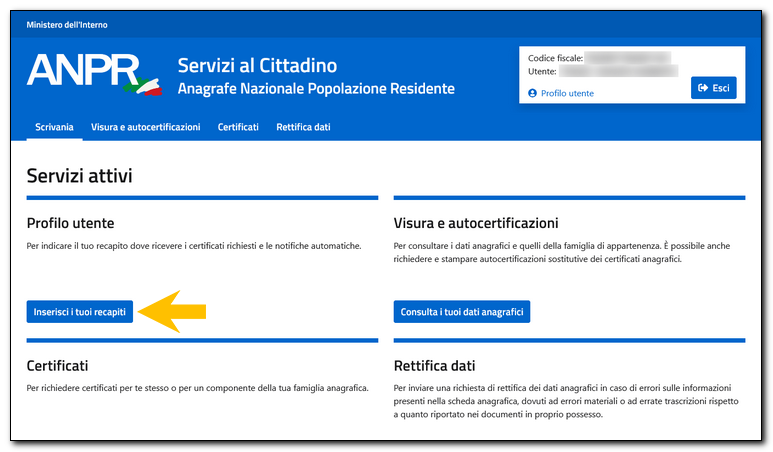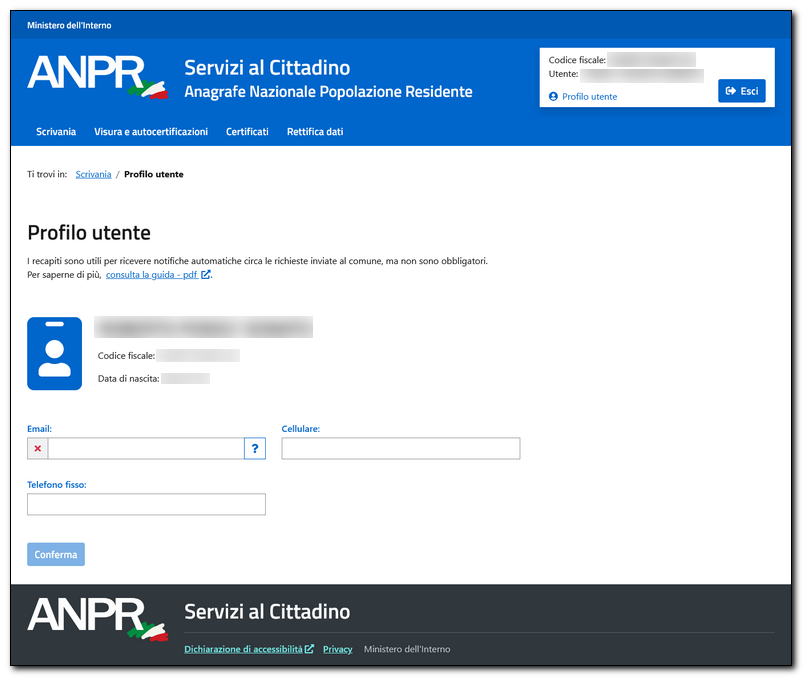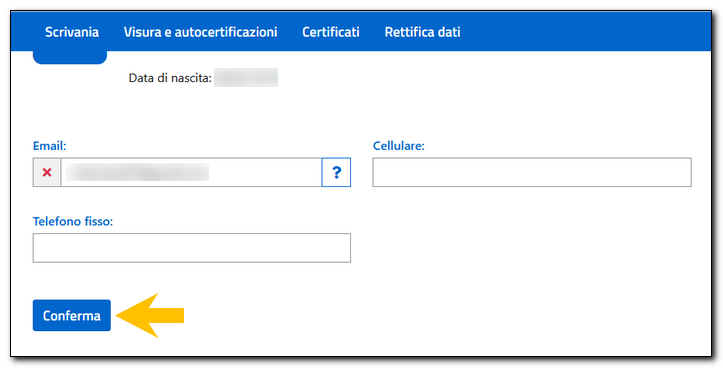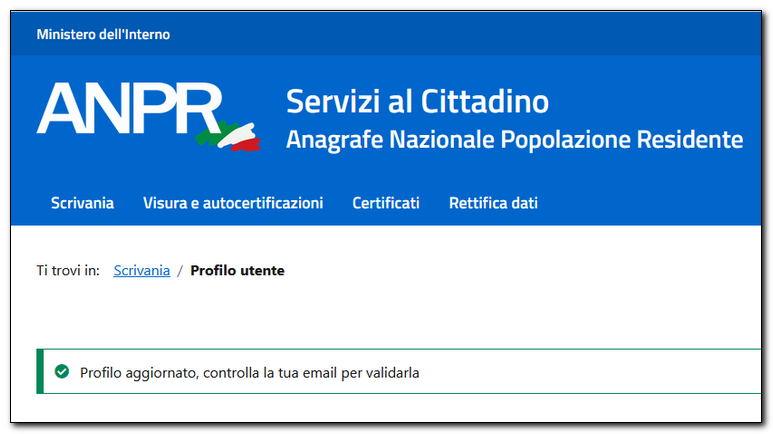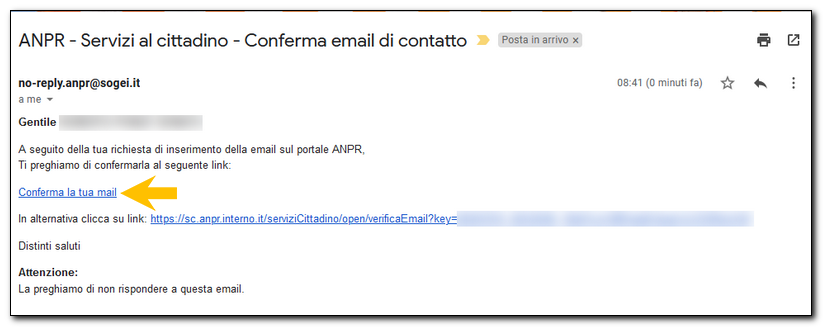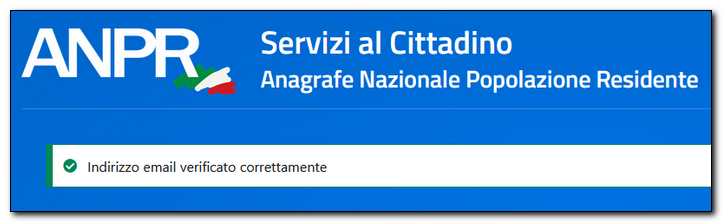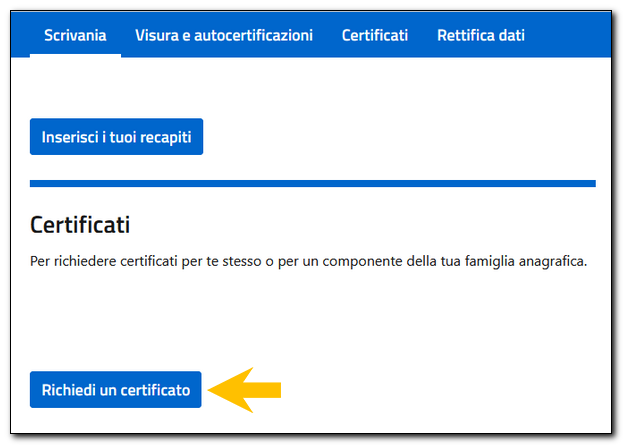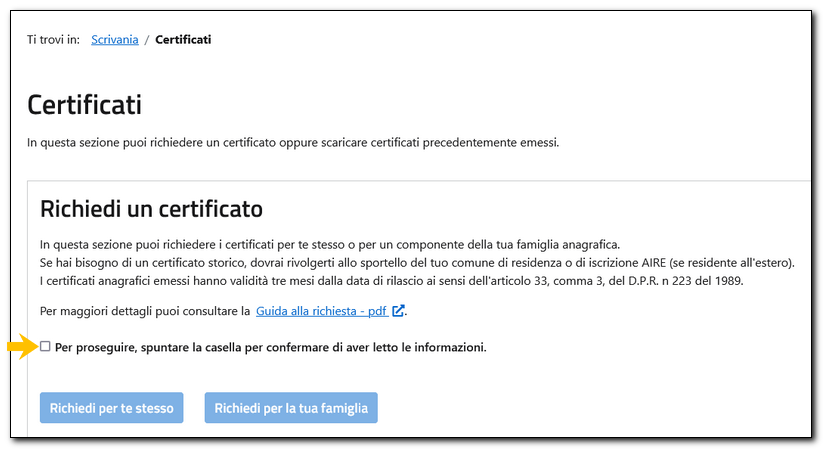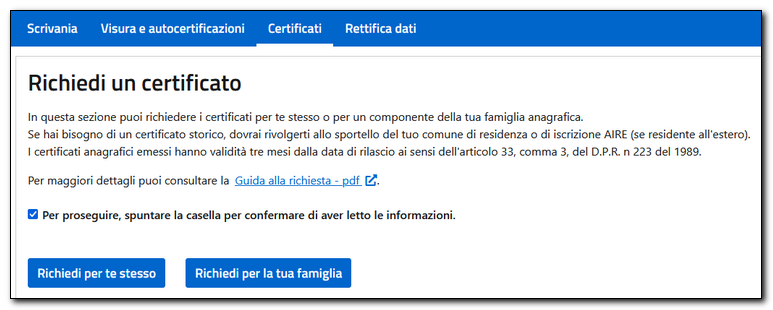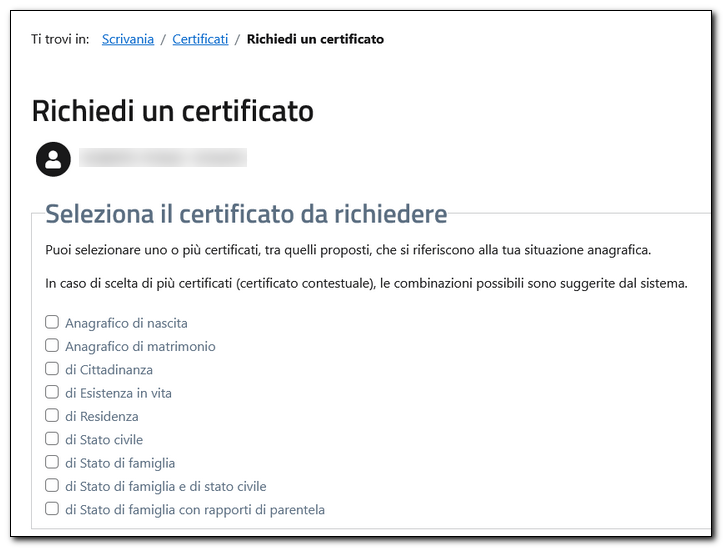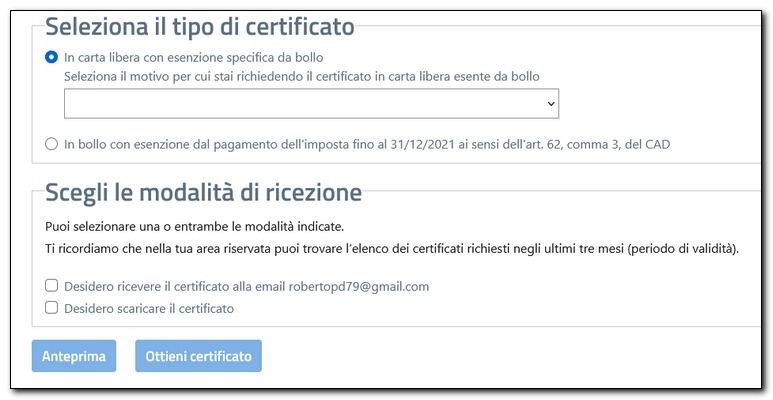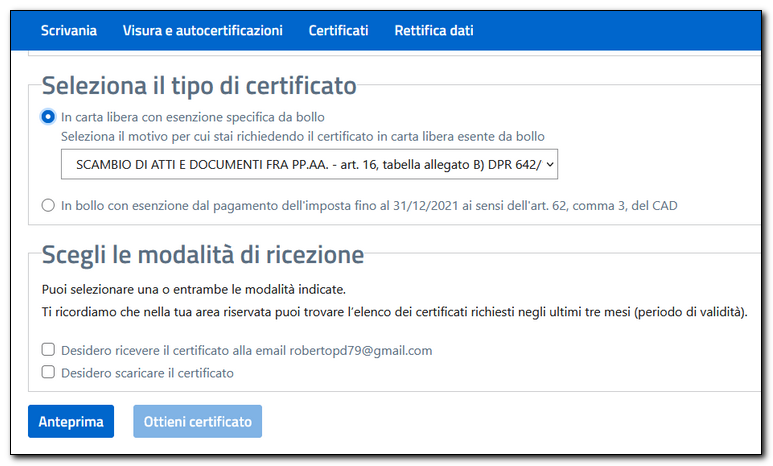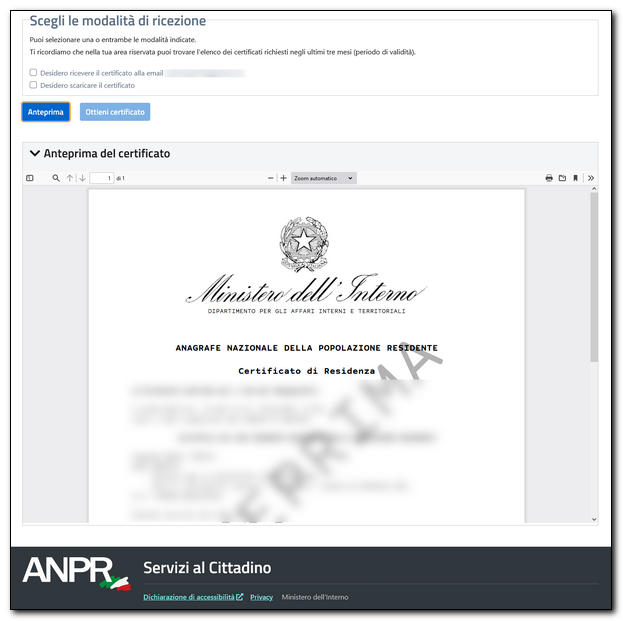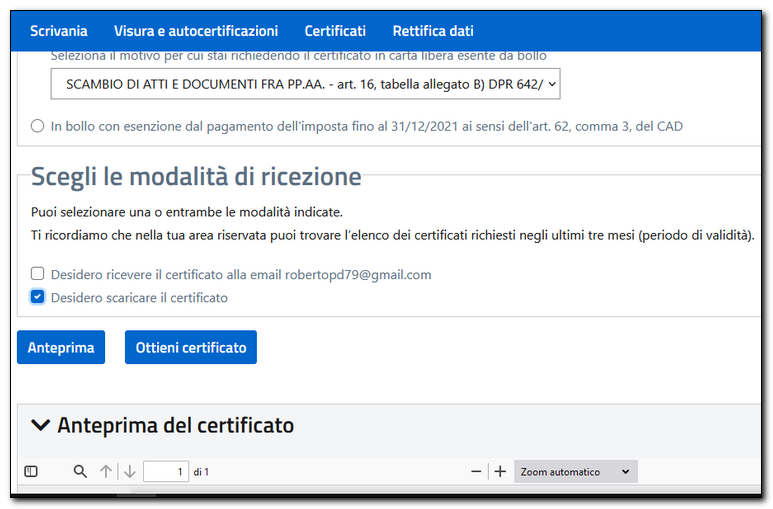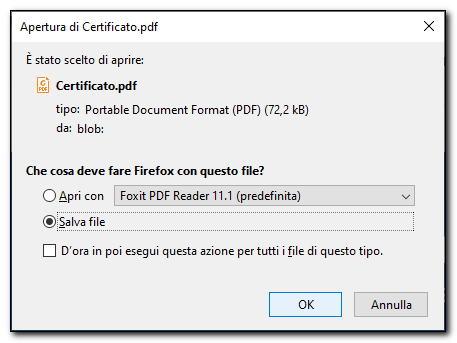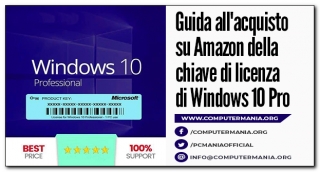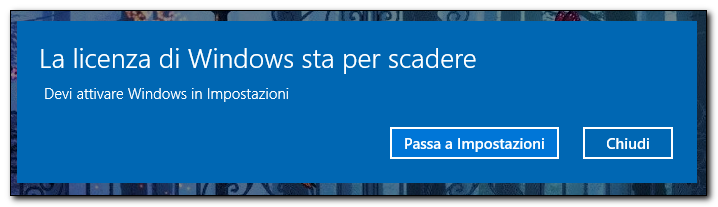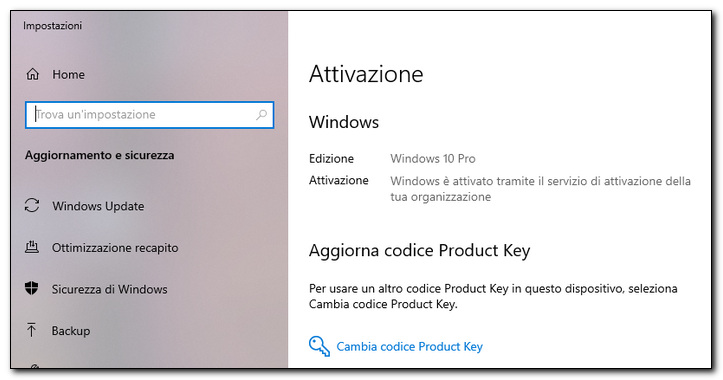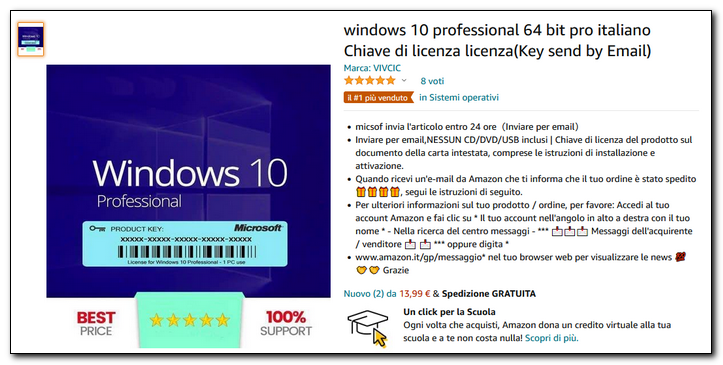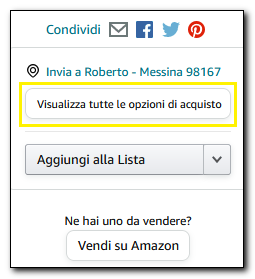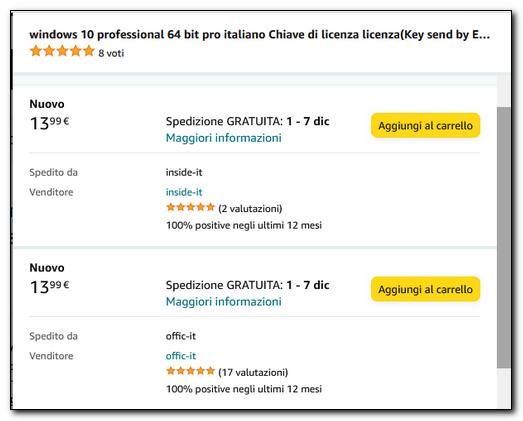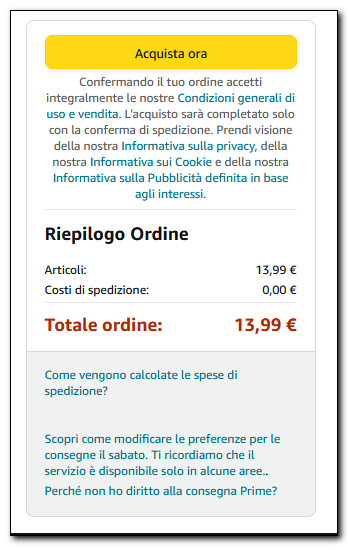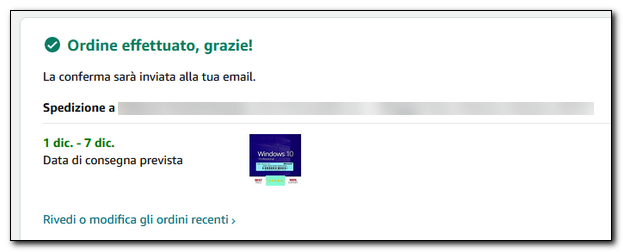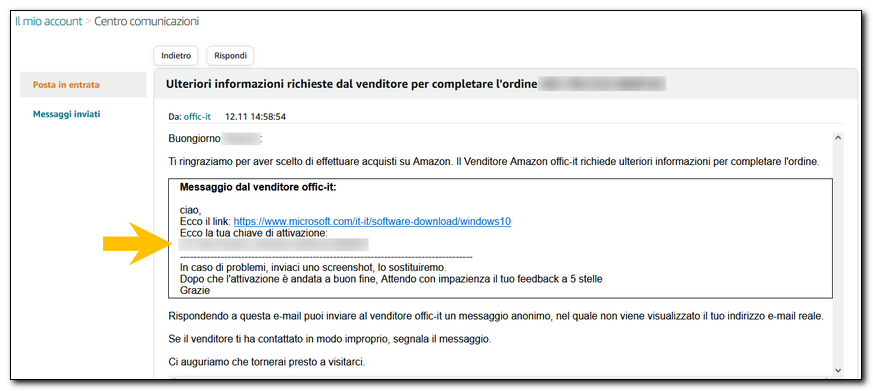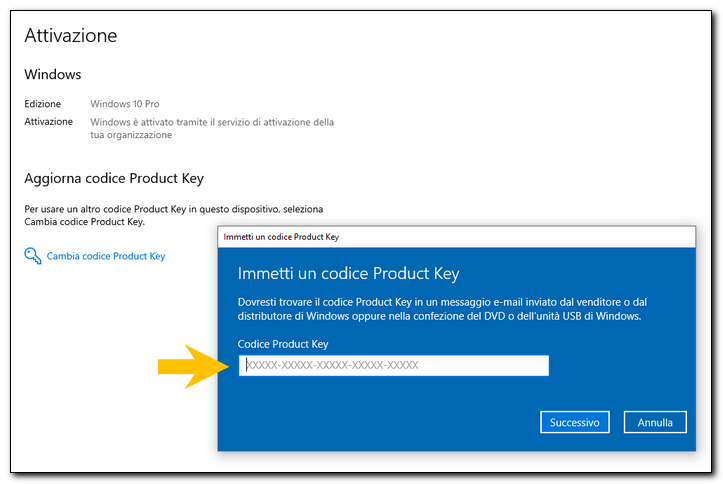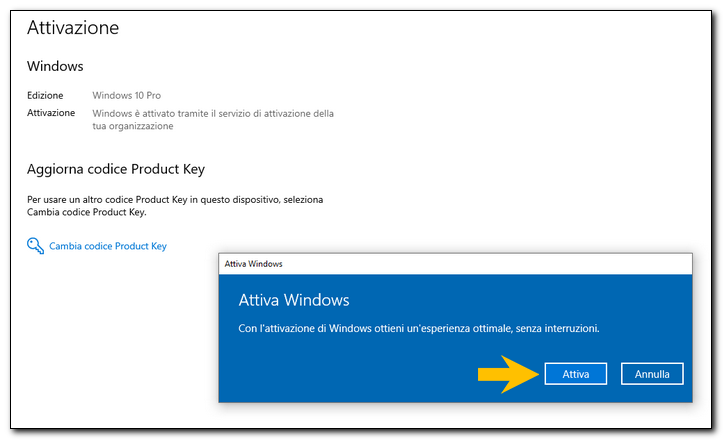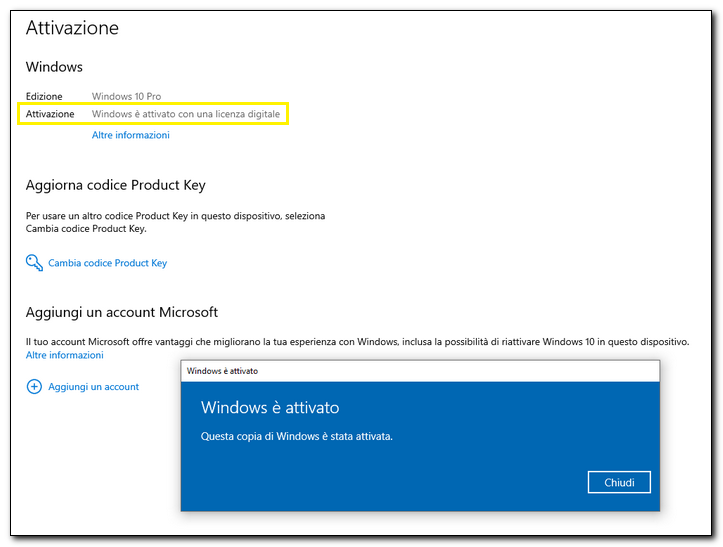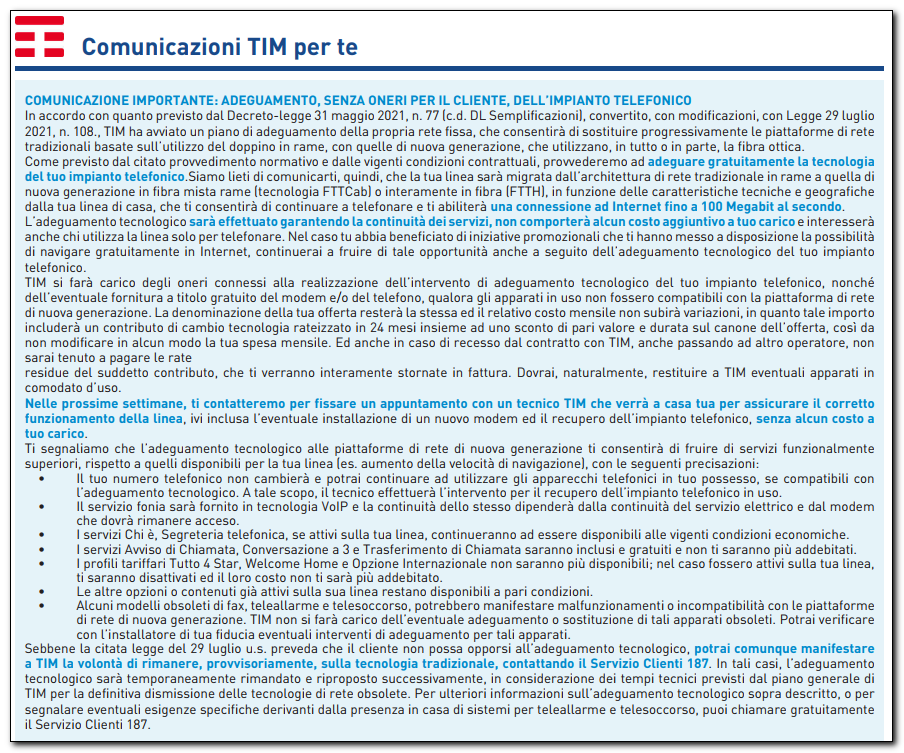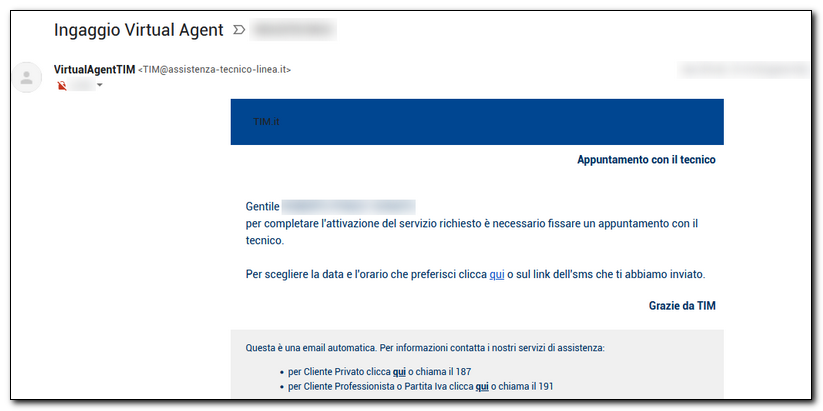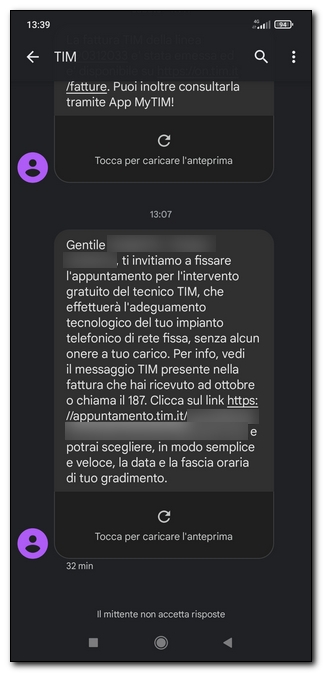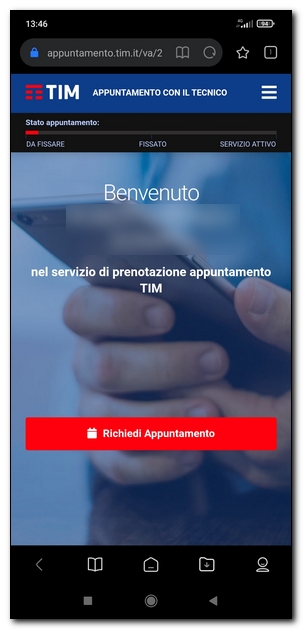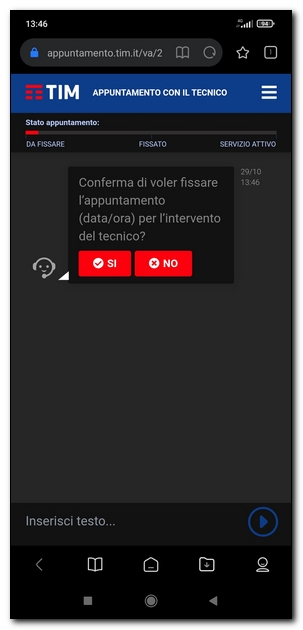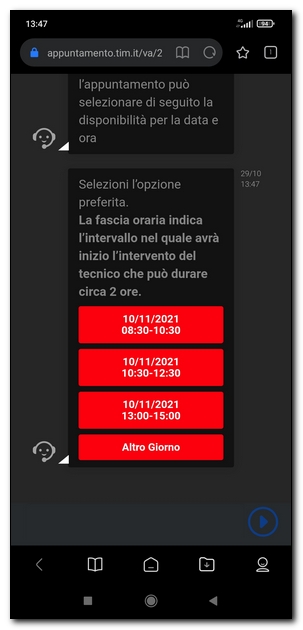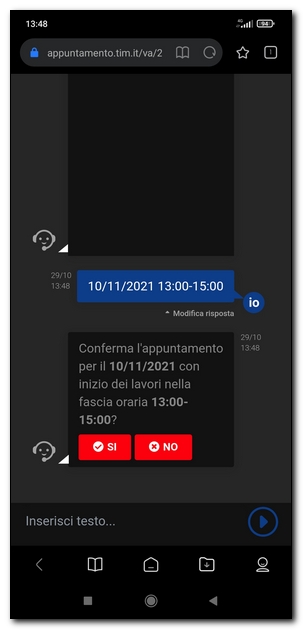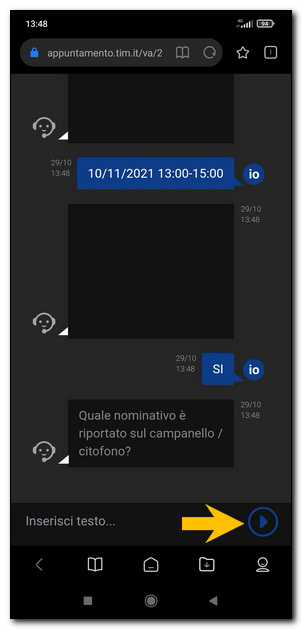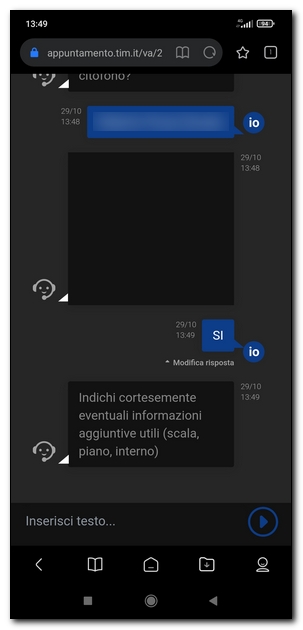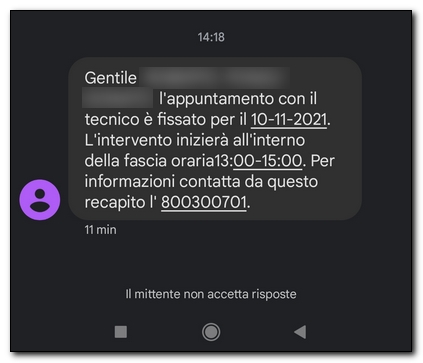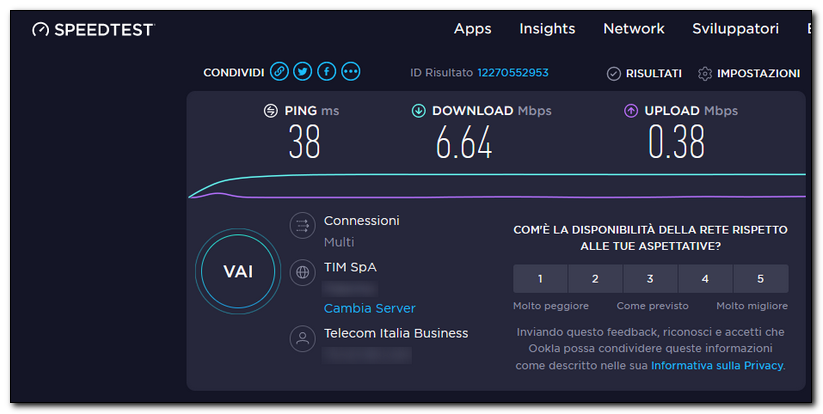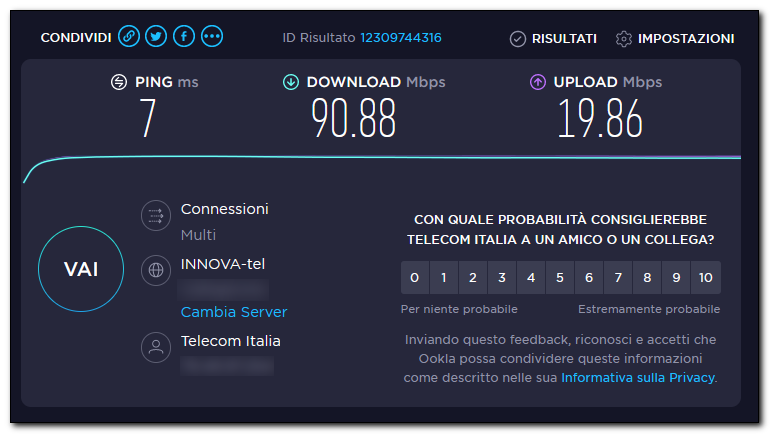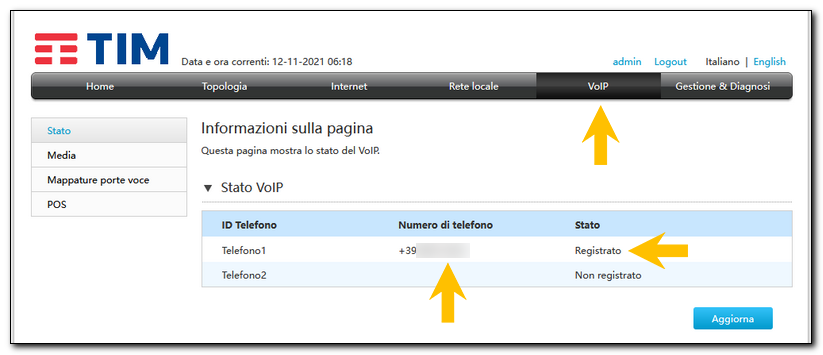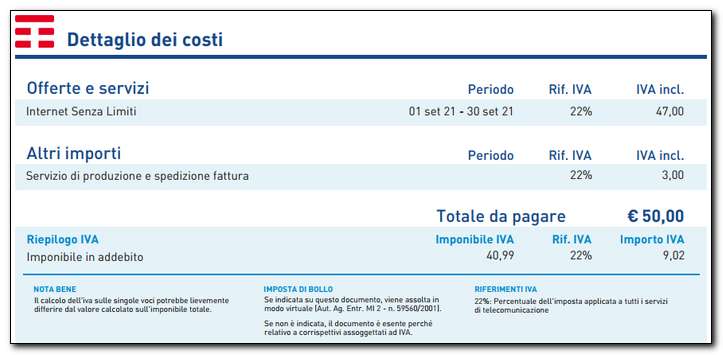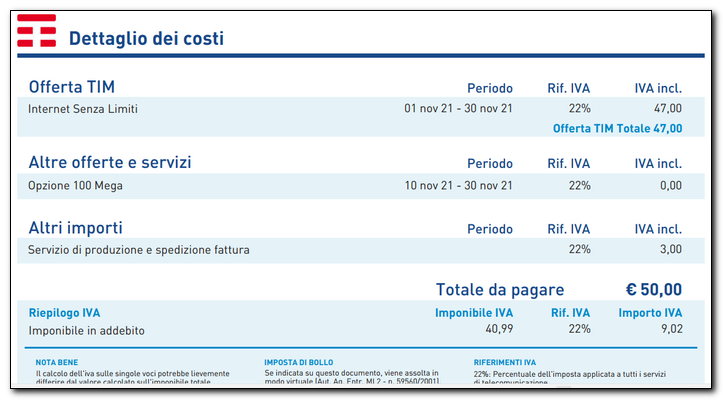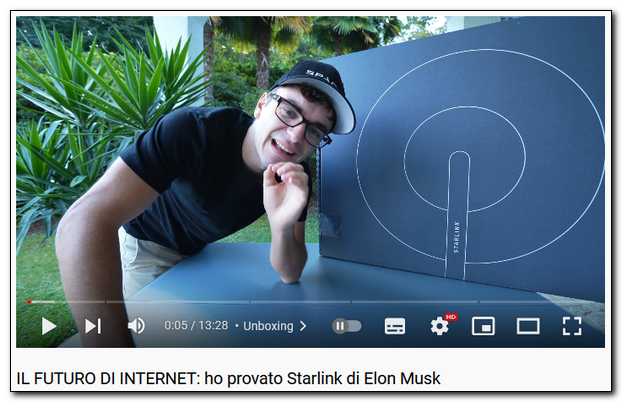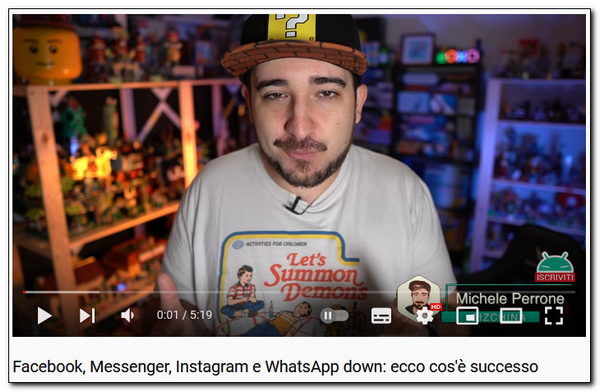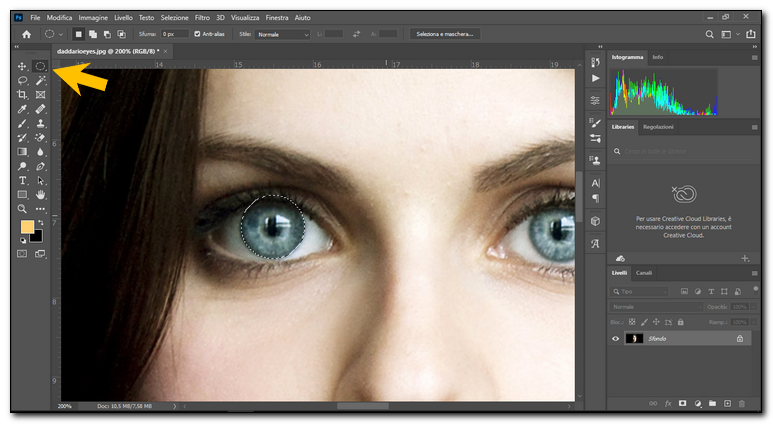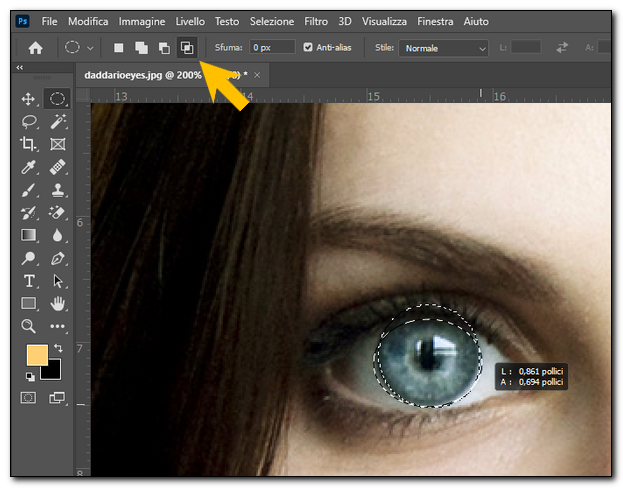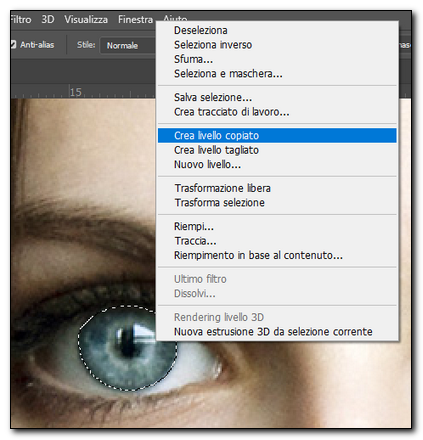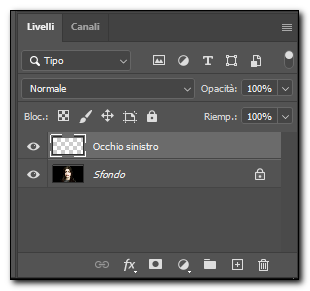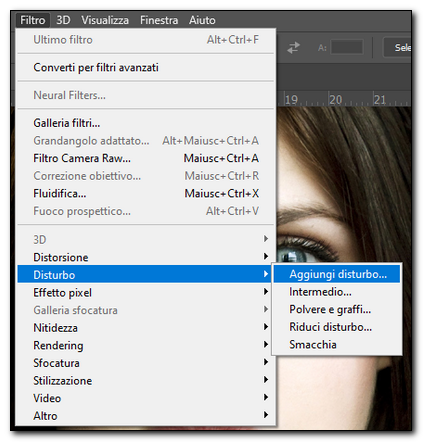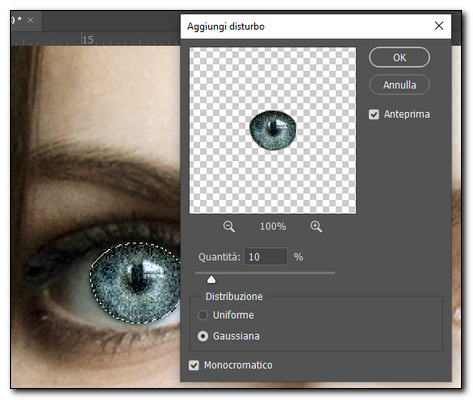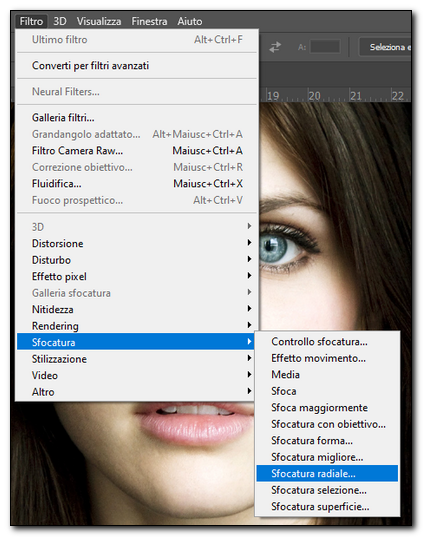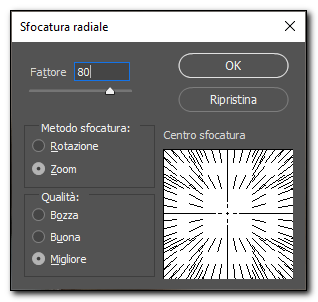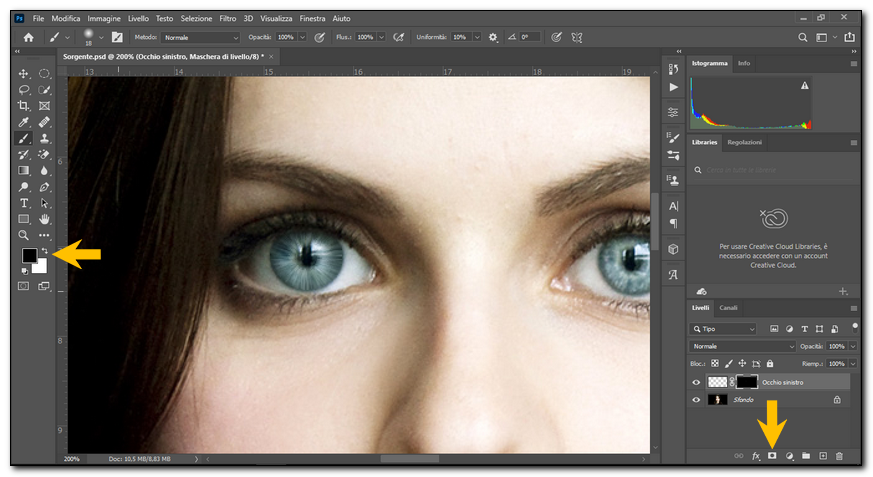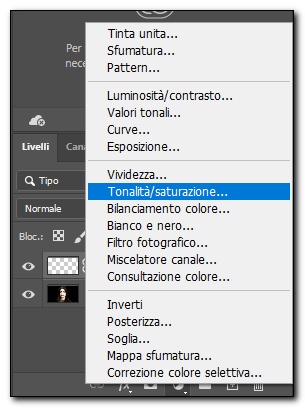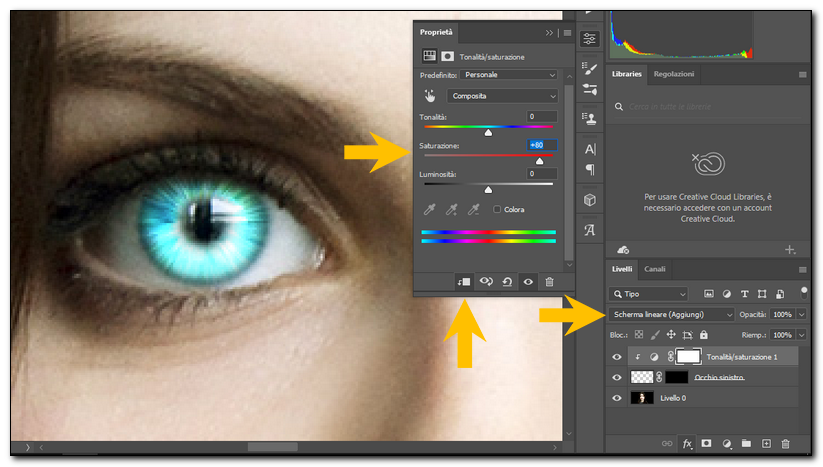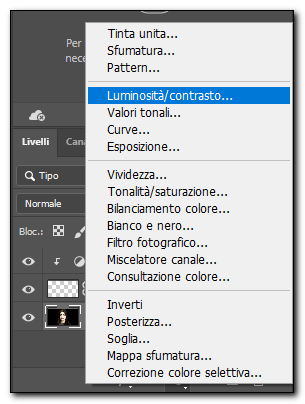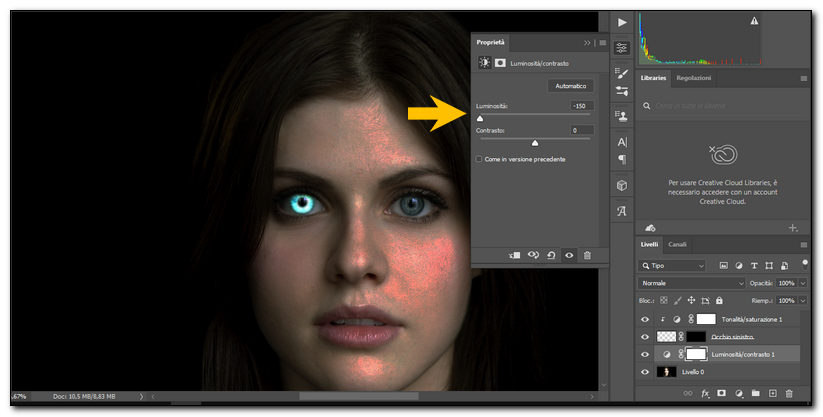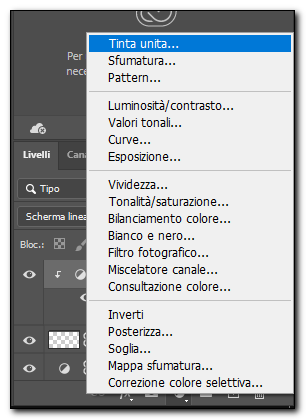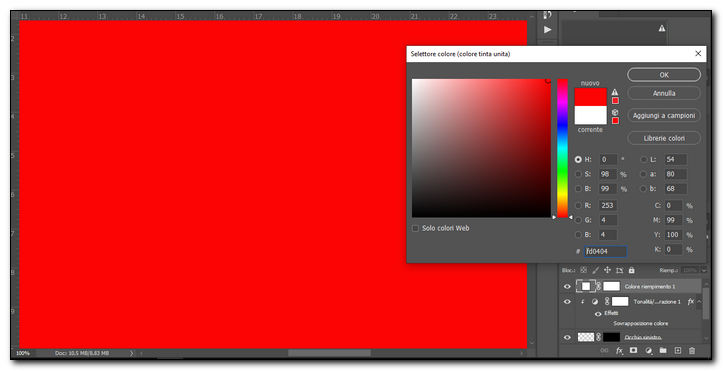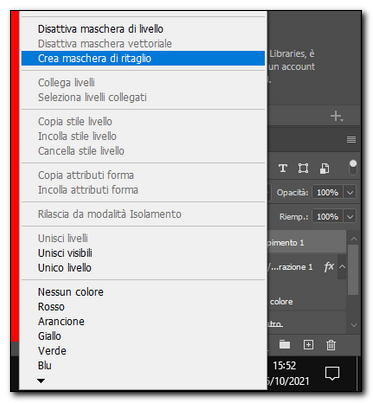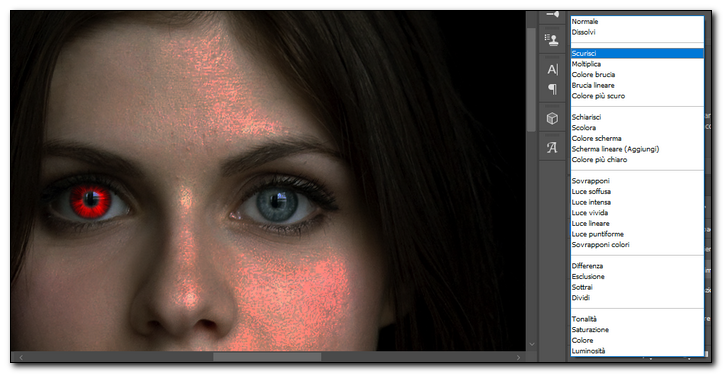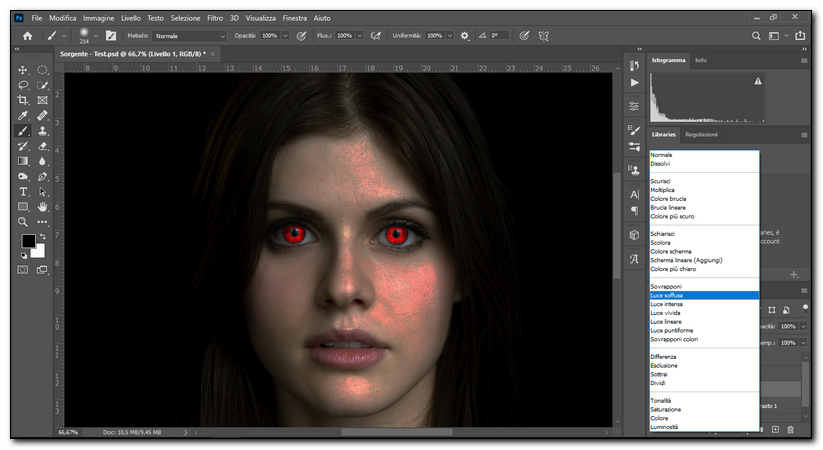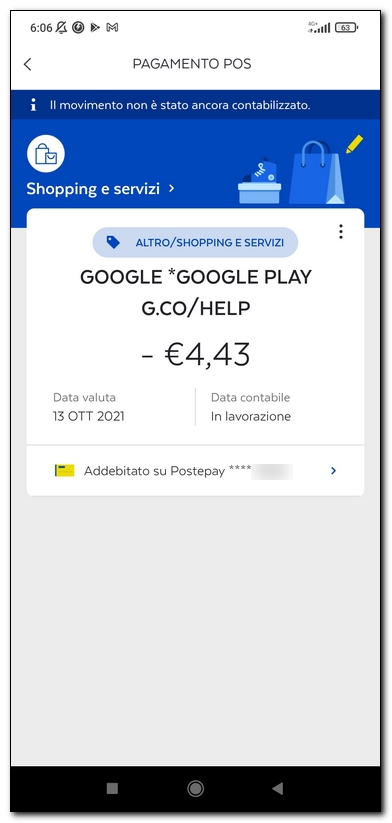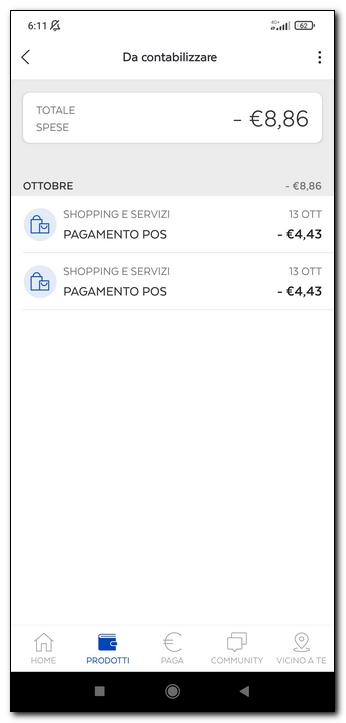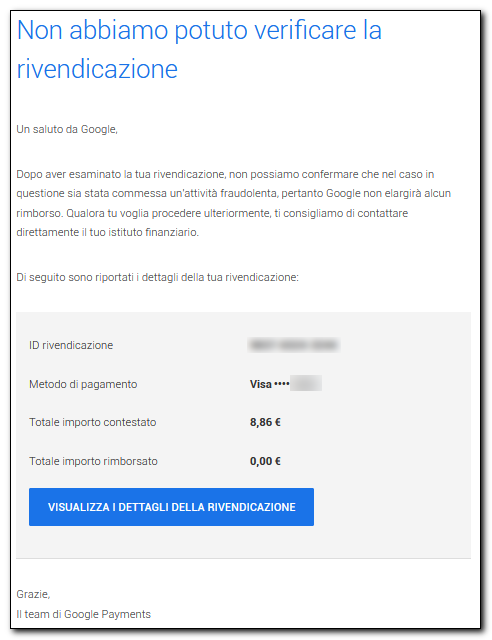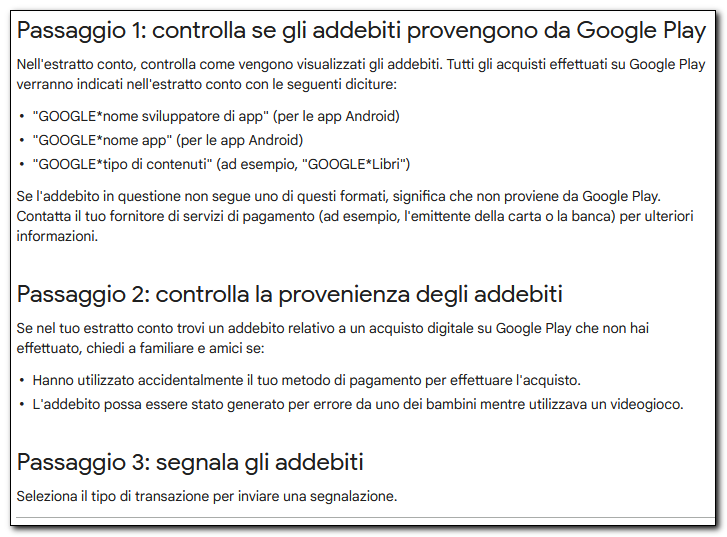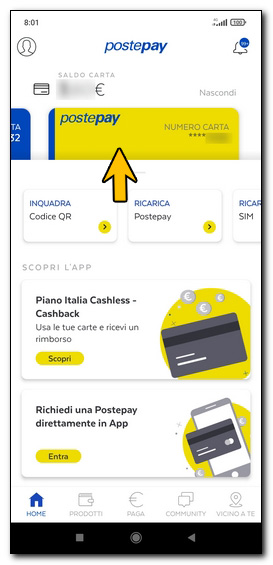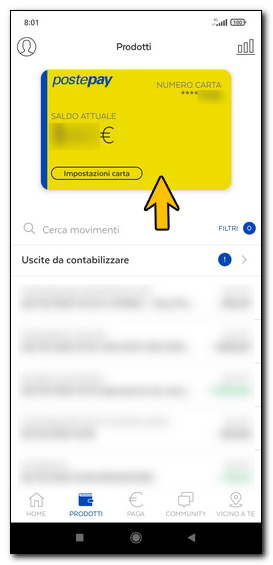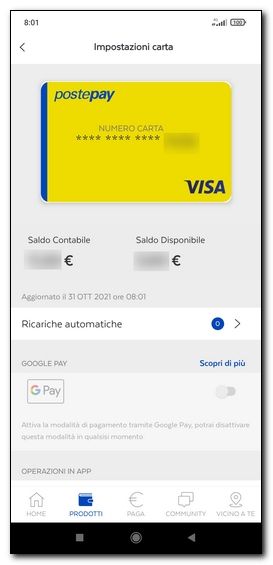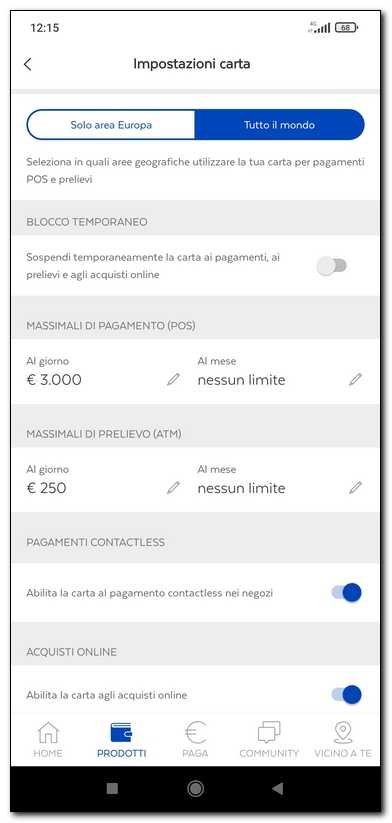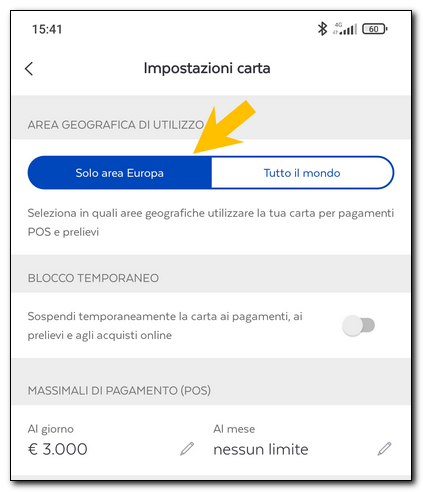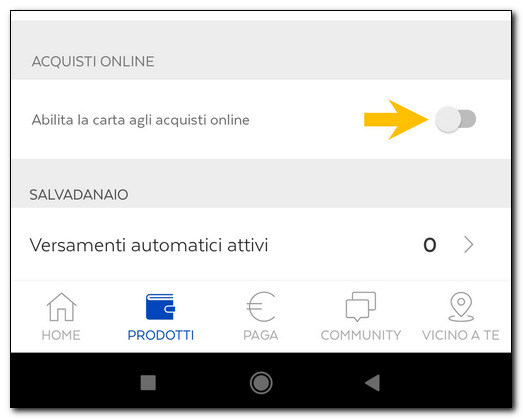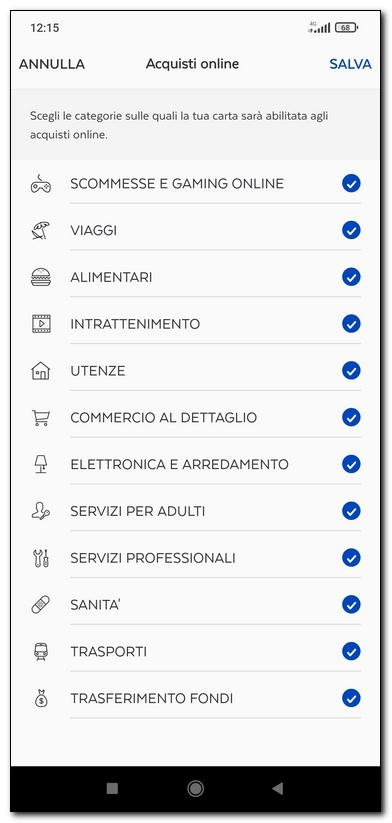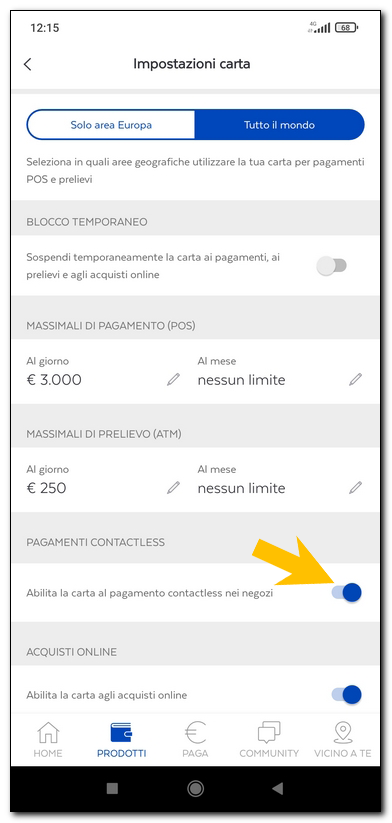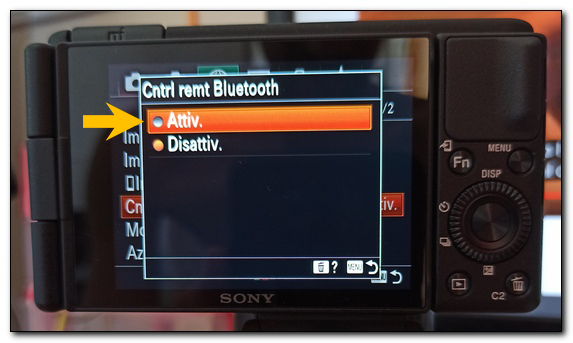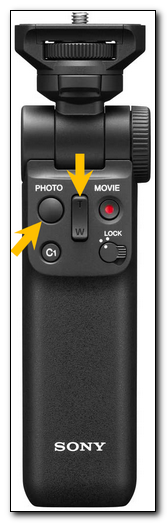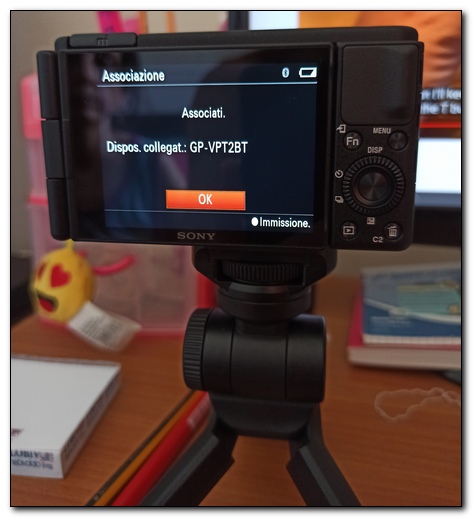Nelle ultime settimane centinaia di utenti hanno ricevuto notifiche dall'app Postepay relative ad addebiti per operazioni online mai eseguite con una causale simile a questa:
SHOPPING E SERVIZI - PAGAMENTO POS 4,43 - GOOGLE *PLAY G.CO / HELP
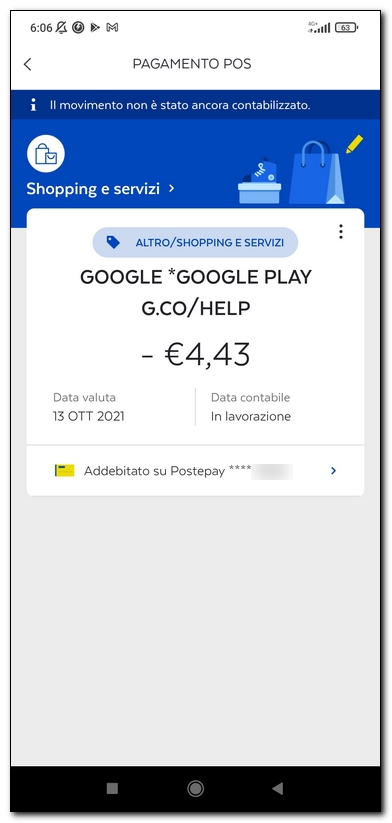
In alcuni casi le operazioni si sono ripetute fino al totale svuotamento della carta:
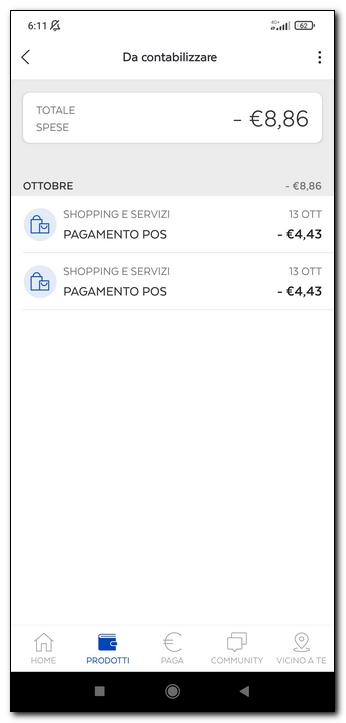
Dall'estratto conto rilasciato dall'ufficio postale si può notare che la transazione è stata effettuata in Dollari Americani e che è stata applicata una commissione per la conversione per il pagamento in valuta estera da Euro 0,05 per ogni operazione:

Oggi analizzerò un caso che ho seguito in prima persona. Gli addebiti sono scattati su una PostepPay Standard in data 13 Ottobre 2021. Le operazioni sono state eseguite alle ore 01.42 (durante la notte quindi), mentre l'ignaro utente stava dormendo.
Per prima cosa verificate se sia rimasto un residuo sulla carta (e fate degli screenshots, potrebbero servire). Se volete potete utilizzare la funzione P2P per trasferire l'eventuale denaro residuo ad un familiare da Postepay a Postepay. Fino ad Euro 25 il servizio è gratuito, altrimenti il costo è di 1 Euro.
A questo punto procedete subito con la richiesta di blocco della carta contattando Poste Italiane al numero verde 800 003 322.
Purtroppo non è possibile parlare direttamente con un operatore e potrebbe essere necessario bypassare l'assistente digitale che risponde per primo.
Ecco il "percorso" da seguire:
Per i servizi dedicati ai clienti privati digitate 1
Restate in linea
Digitate nuovamente 1 per l'assistenza collegata alla carta Postepay
Risponderà l'assistente digitale
Rispondete NO alla richiesta di autorizzazione
Alla richiesta "dimmi come posso aiutarti" rispondere "Voglio parlare con un operatore umano"
L'assistente digitale potrebbe insistere. Rispondere "NO" se continua a chiedervi di interagire con voi
Confermate con Tasto 9 la volontà di non parlare con l'assistente digitale.
Dopo qualche minuto di attesa risponderà un operatore umano che chiederà le seguenti informazioni per verificare l'identità:
Nome e cognome
Data di nascita
Codice fiscale
Ultime 4 cifre della carta Postepay
L'operatore verificherà in tempo reale gli effettivi addebiti, ma materialmente non può fornirvi informazioni più dettagliate sulle transazioni né può avviare una richiesta di rimborso telefonicamente.
Procedete quindi con il blocco della carta; l'operazione verrà registrata. Dovrete fornire nuovamente Nome, Cognome e Codice fiscale e verrà richiesto espressamente se si può procedere con il blocco della carta (questa volta verrà letto il numero esteso della carta).
Al termine della procedura non arriverà nessuna mail, sms o notifica di conferma blocco.
Potete verificare il blocco avviando l'app Postepay. Se tutto è andato bene la carta non sarà più presente.
A questo punto non vi resta che andare in un Ufficio Postale.
Procedete con la richiesta di sostituzione della carta. Purtroppo l'operazione non è gratuita ma costa 5 Euro (e potrebbe essere addebitato un altro Euro di commissione per un totale di 6 Euro).
E adesso inizia la parte più seccante. Riepilogo le varie fasi.
Il dipendente comunica che è necessario ricaricare la carta bloccata con 5 Euro (in realtà 5+1 Euro di commissione) prima di procedere con la sostituzione
L'accredito può non essere immediato (come confermato dal dipendente) per cui potrebbe essere necessario attendere circa 30 minuti (è stato il caso del conoscente che ho seguito), e ovviamente non si può attendere allo sportello ma far proseguire la fila. Nell'attesa fatevi stampare l'estratto conto della carta da cui si evincono le transazioni fraudolente.
Dopo i 30 minuti è necessario riprendere il numero (o riprenotare il turno dall'App Ufficio Postale) e riattendere il proprio turno!
A questo punto la carta clonata deve essere prima sbloccata dall'Ufficio Postale (per fortuna lo sblocco è immediato) e poi si può procedere con la sostituzione.
Dopo questa trafila finalmente verrà rilasciata la nuova carta.
E per il rimborso?!? Altra burocrazia. Si può richiedere in posta compilando il MODULO DI CONTESTAZIONE ADDEBITO PER I SERVIZI POSTEPAY / CLAIM FOR POSTEPAY SERVICES; ma è necessario allegare copia di una denuncia alle forze dell'ordine (quindi tornare nuovamente in Posta) da presentare insieme al modulo compilato oltre all'estratto conto della carta (stampato in precedenza prima della sostituzione) con evidenziate le transazioni contestate. E poi? Come confermato dal servizio clienti "non è sicuro che la richiesta di rimborso venga riconosciuta".
Se può esservi utile potete trovare e scaricare il modulo in formato PDF cliccando sul link sottostante:
Scarica il modulo contestazione addebiti
Nel caso che ho analizzato l'importo del furto non era molto elevato (un totale di Euro 8,86 relativo a 2 transazioni da Euro 4,43).
COME INOLTRARE LA RICHIESTA DI RIMBORSO VIA PEC
E' possibile inoltrare la richiesta di rimborso direttamente via PEC al seguente indirizzo:
Questo indirizzo email è protetto dagli spambots. È necessario abilitare JavaScript per vederlo.
Ecco di seguito i documenti da allegare alla PEC (sezione C1 - OPERAZIONI DI PAGAMENTO DA ME NON EFFETTUATE eseguite tramite canali Internet/APP/
Punto Vendita/Acquisti Telefonici):
- Copia modulo compilato e firmato
- Copia della denuncia presentata all’autorità giudiziaria (Polizia, Carabinieri, Guardia di Finanza)
- Copia del documento d’identità
- Lista movimenti (evidenziando la/le spese contestata/e)
E' possibile inoltrare la documentazione anche tramite fax al numero 06-98680330
LA RISPOSTA DI GOOGLE
In data 15 Ottobre 2021 ho inoltrato una segnalazione per Transazioni non autorizzate direttamente a Google (dopo aver bloccato la carta) in quanto l'utente non riteneva necessario inoltrare denuncia. Nel caso di un importo più elevato è consigliabile una denuncia alle forze dell'ordine.
In data 23 Ottobre Google ha risposto che non ha riscontrato nessuna attività fraudolenta per cui non procederà con un rimborso:
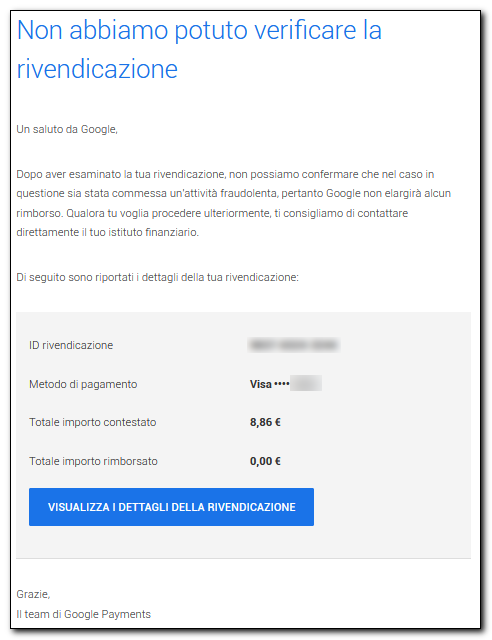
Al seguente link potete leggere cosa prevede Google in questi casi specifici:
https://support.google.com/googleplay/answer/2851610?hl=it
Ecco di seguito un estratto:
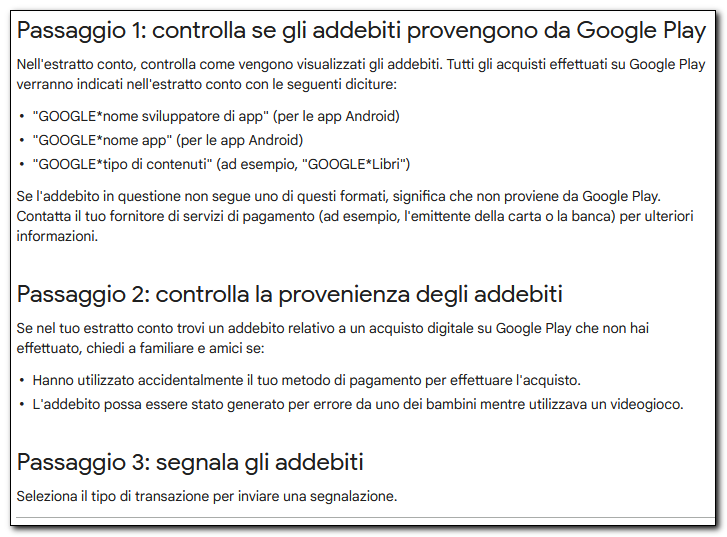
COME IMPOSTARE L'APP POSTEPAY
Dopo aver associato la nuova carta all'APP Postepay collegatevi inserendo il codice SPID o le credenziali. Cliccate sull'immagine della carta Postepay:
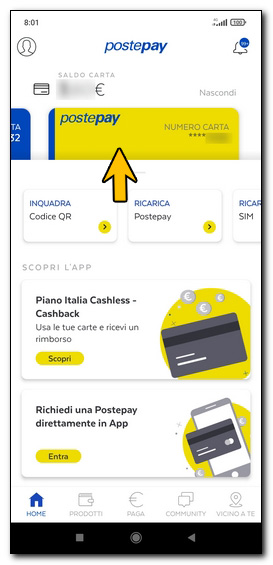
Si aprirà l'estratto conto della carta. Cliccate nuovamente sull'immagine della Postepay:
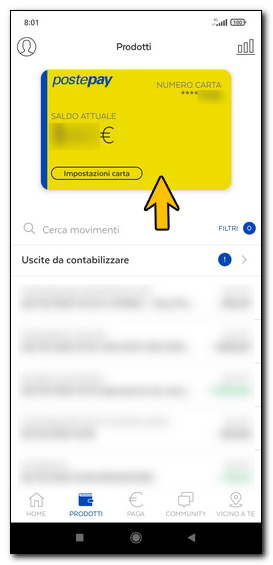
Si aprirà la sezione relativa alle Impostazioni della carta:
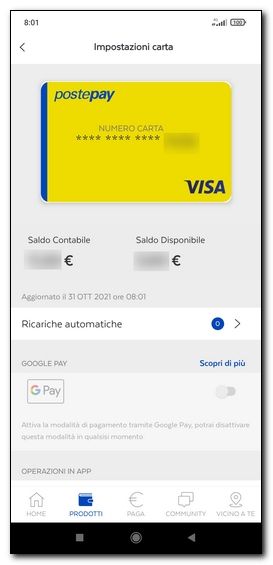
Le impostazioni predefinite sono le seguenti:
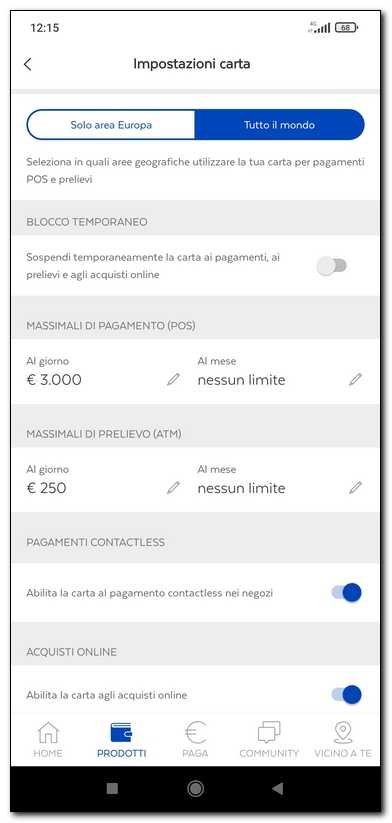
Per ogni modifica che effettuerete verrà richiesto di inserire il codice SPID.
Modificate l'AREA GEOGRAFICA DI UTILIZZO da "Tutto il mondo" a "Solo area Europa":
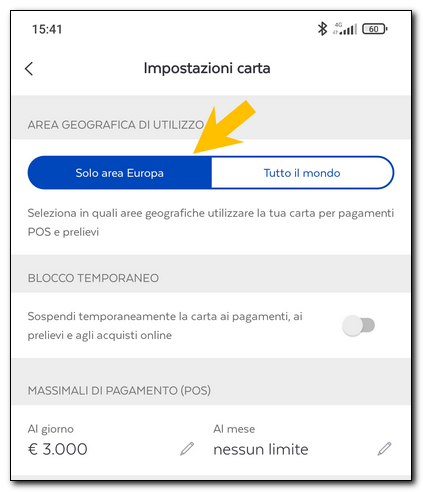
Se non utilizzate la carta disabilitate gli acquisti online disattivando la voce "Abilita la carta agli acquisti online" e abilitandola solo quando vi serve (attenzione ad eventuali abbonamenti con addebito preautorizzato come Netflix; i questo caso potete riattivare l'opzione il giorno prima dell'addebito previsto:
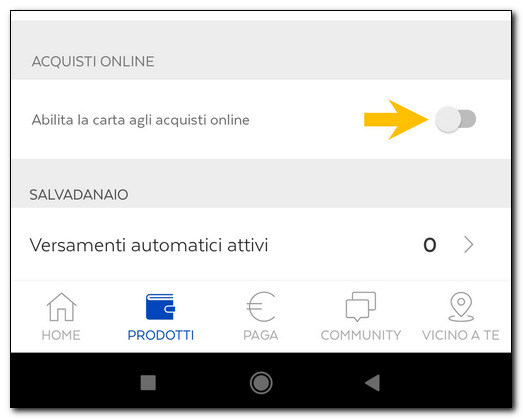
In alternativa potete selezionare quali categorie disabilitare tra quelle in elenco:
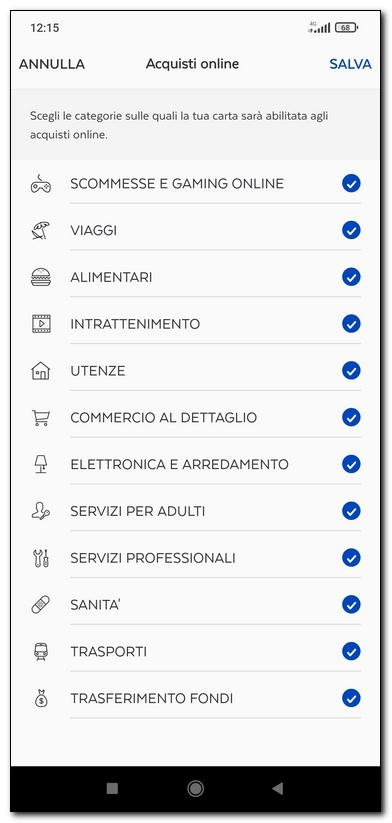
Se lo desiderate è possibile abilitare o disabilitare il pagamento contactless nei negozi (opzione evidenziata dalla freccia):
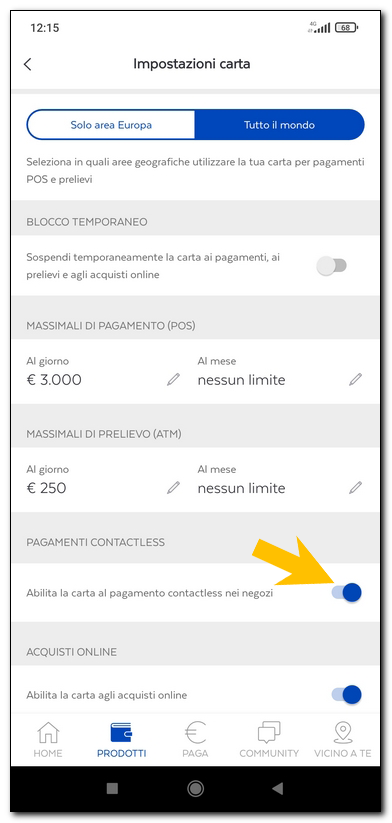
REGOLE DI COMPORTAMENTO
Per evitare futuri rischi collegati ai pagamenti online seguite sempre le seguenti regole di comportamento come ricordato più volte da Poste Italiane:
- Custodisci con attenzione i tuoi codici di sicurezza di carte/conti/libretti, ad esempio PIN, codice conto, codice PosteID etc..
- Non fornire a terzi alcuna credenziale e/o dato personale.
- Non dar seguito a e-mail o messaggi con link, dove ti vengono richieste informazioni o codici personali, o ti viene chiesto di completare procedure di aggiornamento dati o riattivazione utenze, se ricevi una di queste comunicazioni non cliccare sul link contenuto nel messaggio.
- Non dar seguito a richieste di scaricare APP/SW di qualsivoglia natura sui tuoi dispositivi mobili o PC fissi.
- Non ti fidare di messaggi, e-mail e/o SMS, allarmanti su un blocco di conto corrente/carta/libretto di risparmio, su pagamenti insoluti o su addebiti inaspettati.
- Verifica sempre i link ai quali accedi e nei quali inserisci i tuoi dati, e assicurati che riportino la sigla "https://" e non con "http://". Inoltre, i siti web protetti contengono un lucchetto visibile all'interno del browser (es. nella parte in basso a destra o nella barra di navigazione). Cliccando due volte sul lucchetto, è possibile verificare l'esistenza di un "certificato" di autenticità del sito.
Puoi segnalare e-mail contenenti link sospetti all'inditizzo Questo indirizzo email è protetto dagli spambots. È necessario abilitare JavaScript per vederlo. e In caso di sospetto contatta l'assistenza clienti al numero verde dedicato.
AGGIORNAMENTO 23 OTTOBRE 2021
-In data 18 Ottobre 2021 Poste Italiane ha inoltrato una mail in cui spiega come difendersi dalle truffe (senza far riferimento a quanto accaduto nei giorni precedenti).
-In data 20 Ottobre 2021 è stato rilasciato un aggiornamento dell'App Postepay (tra le novità non risultano aggiornamenti di sicurezza o correzione di eventuali bug).
Seguimi sui social per non perdere i prossimi aggiornamenti:


Sostieni il mio sito con una donazione libera su Paypal cliccando sul seguente pulsante:


Hai una richiesta per un tutorial?
Scrivimi in privato e l'idea più originale verrà pubblicata sul sito!