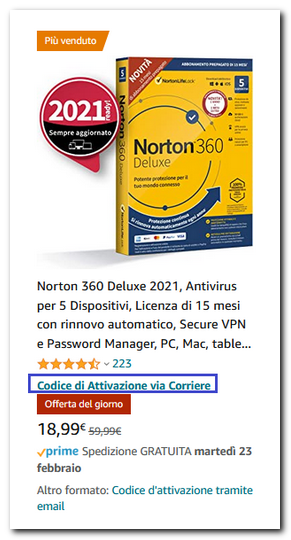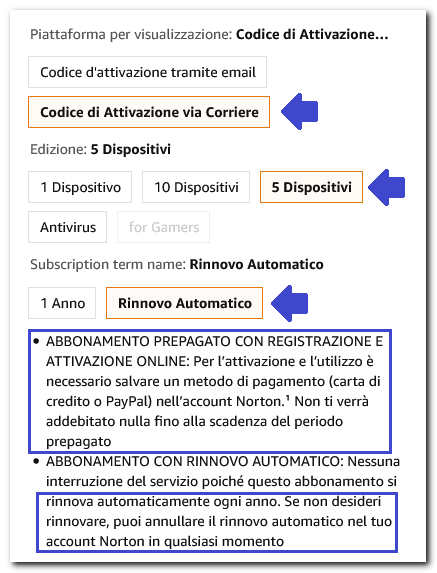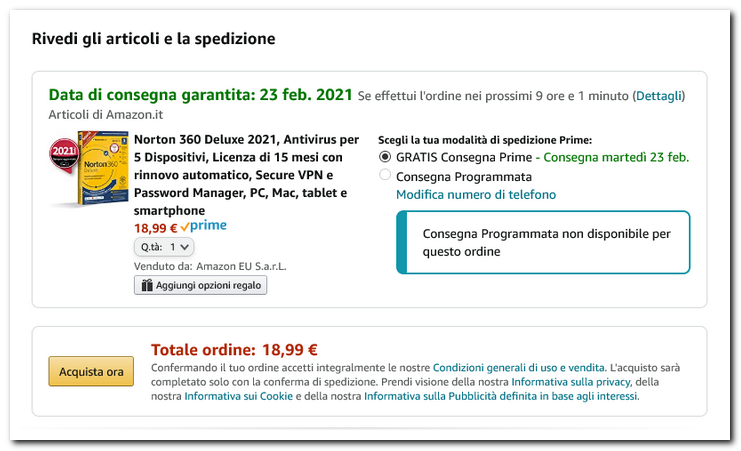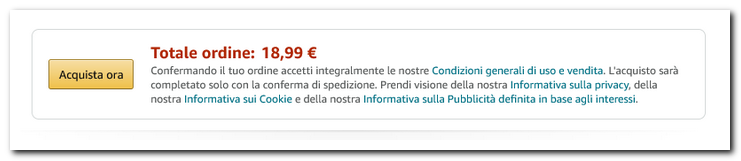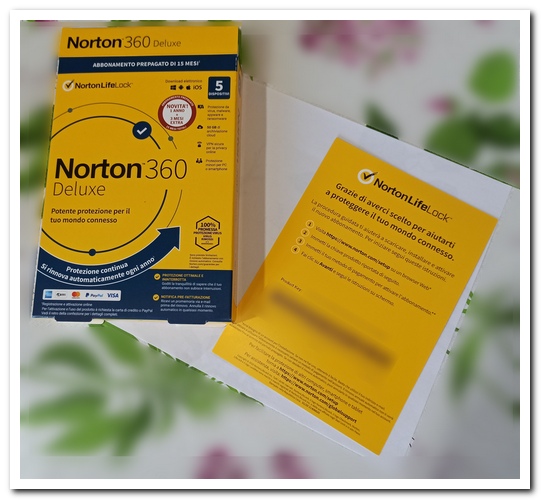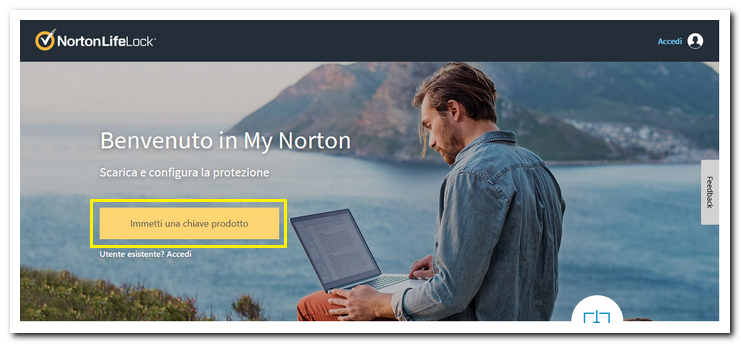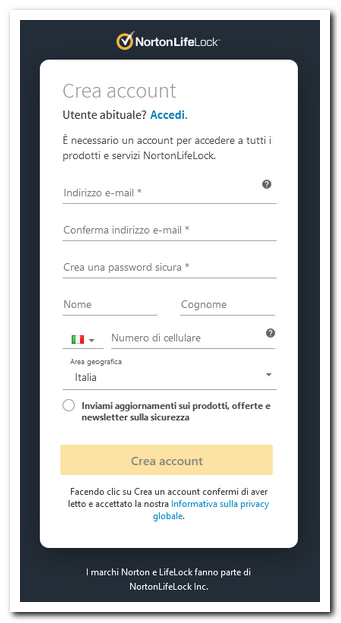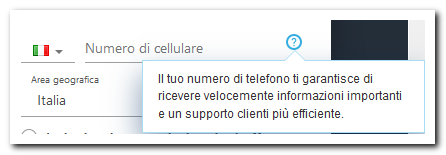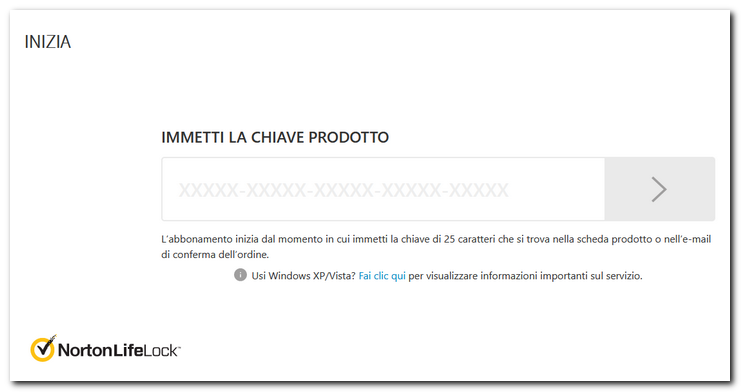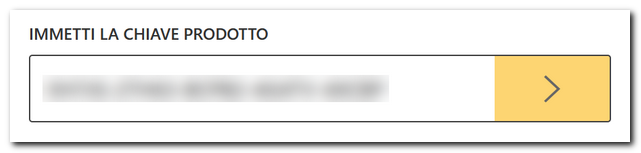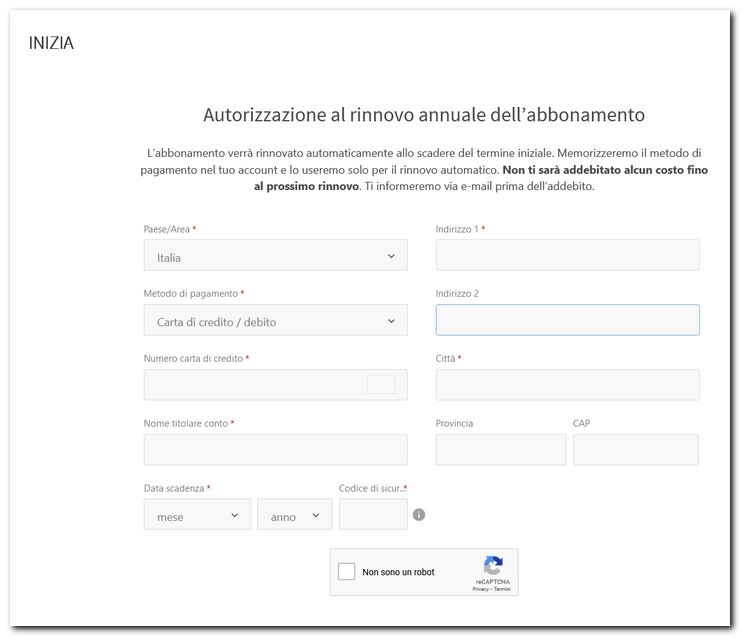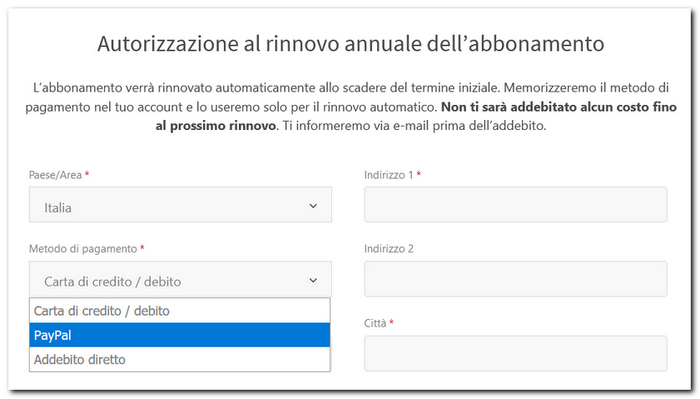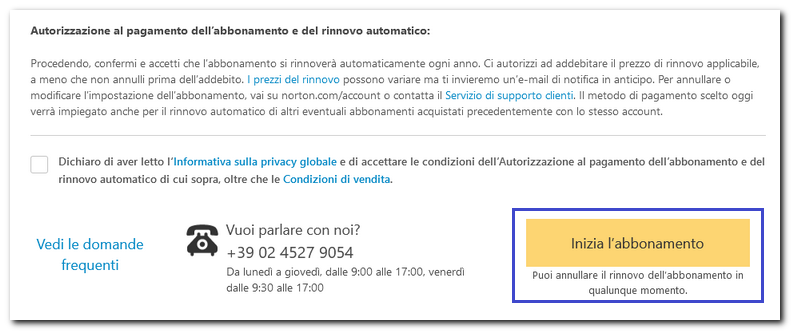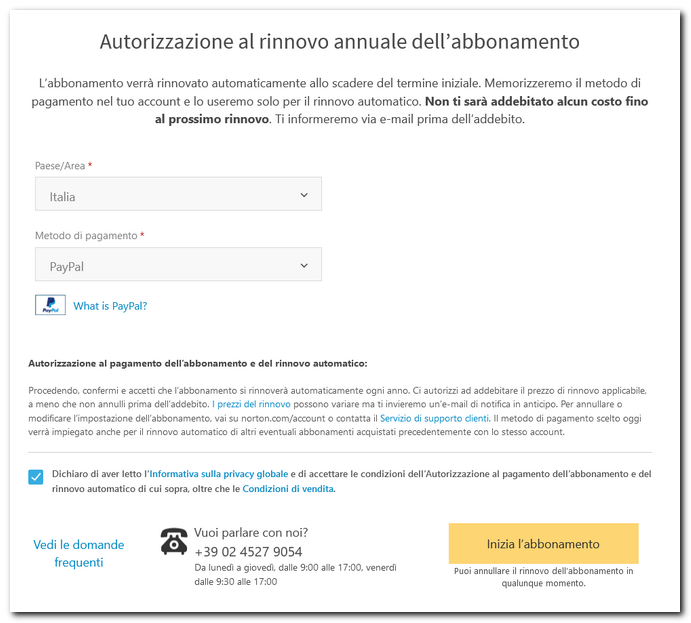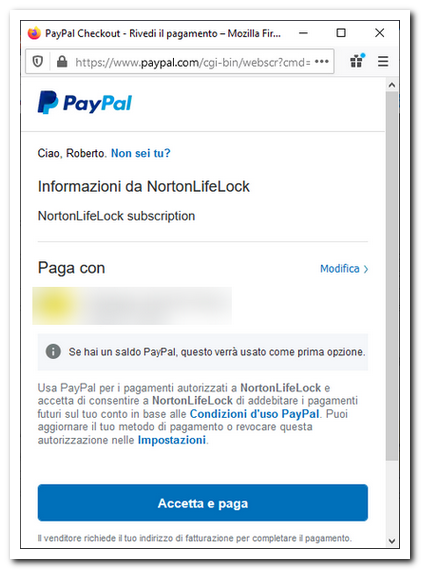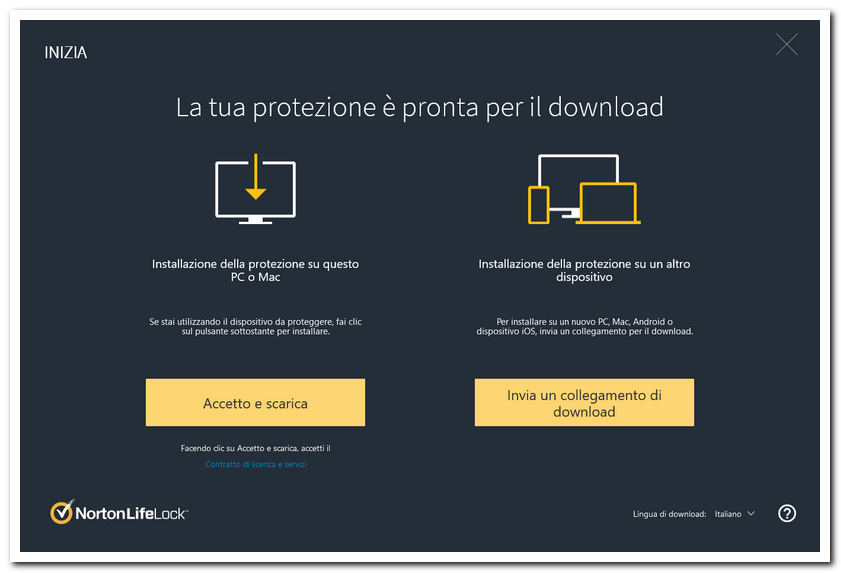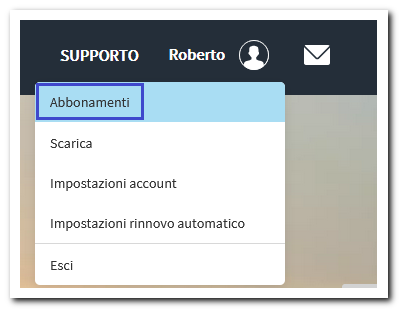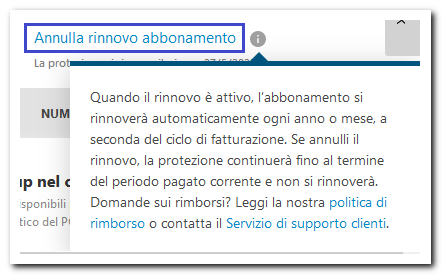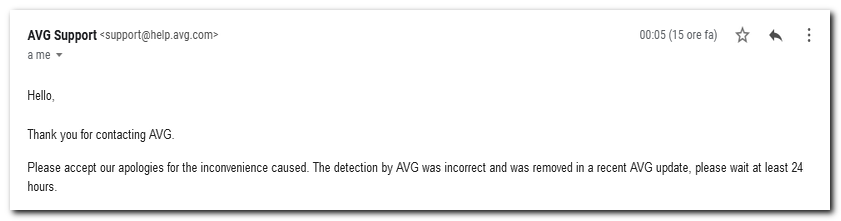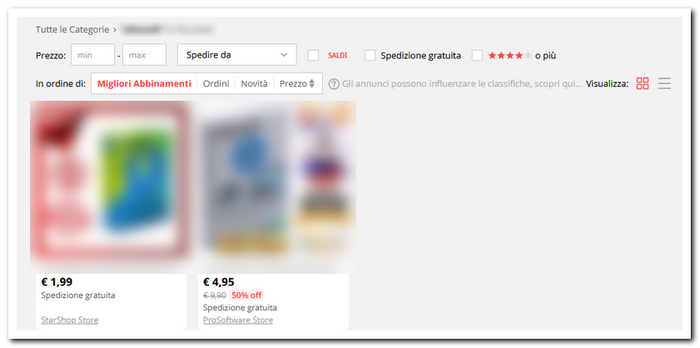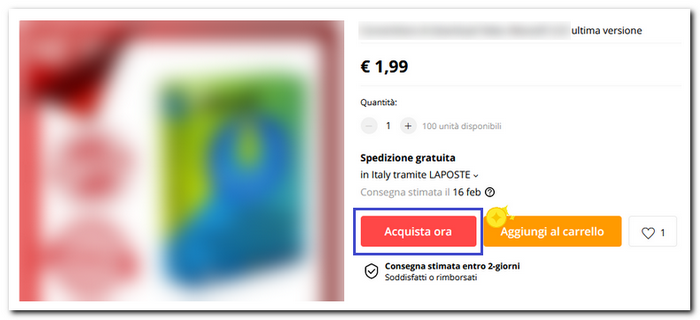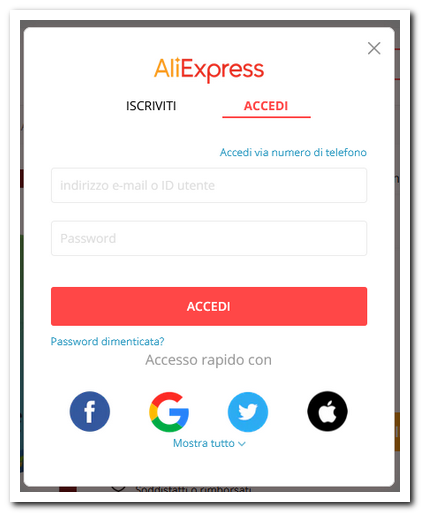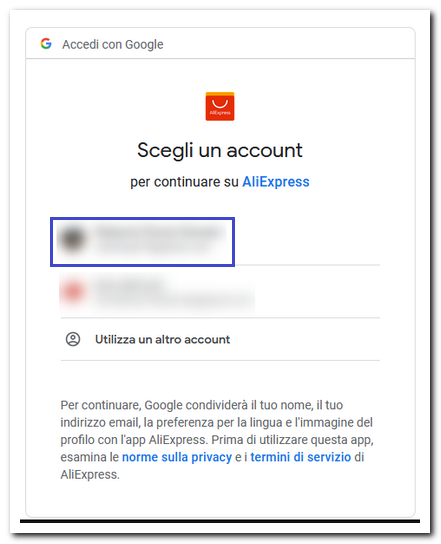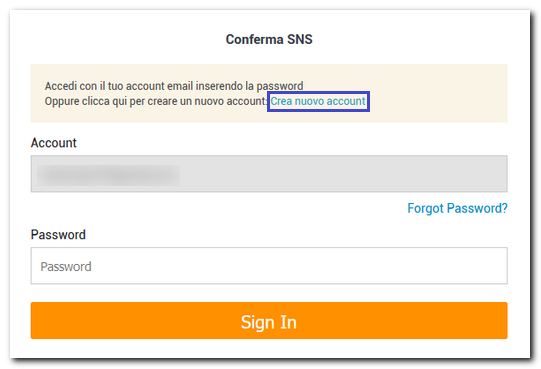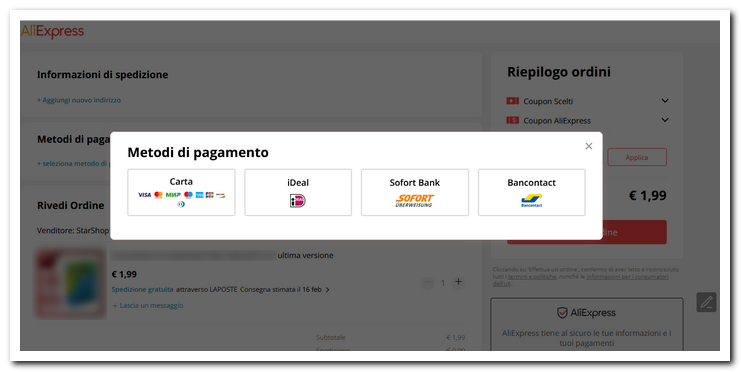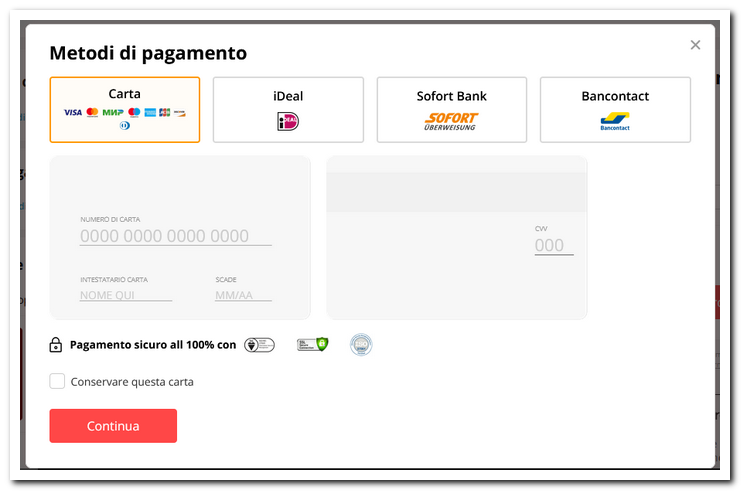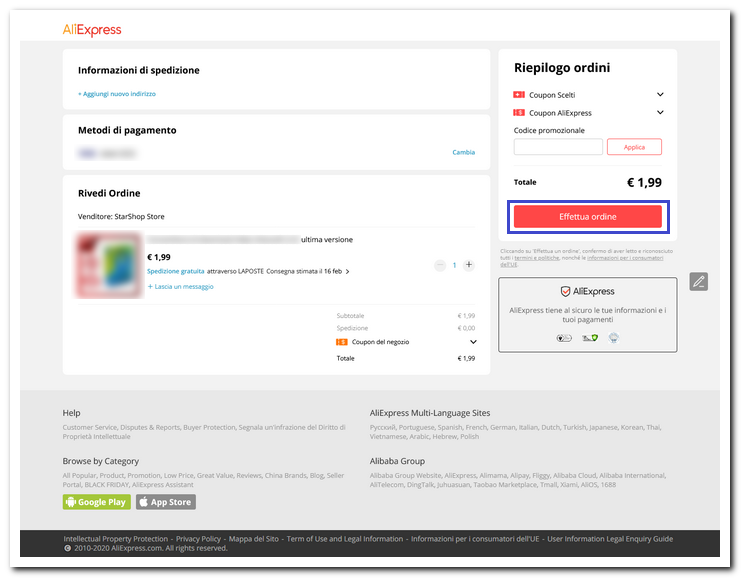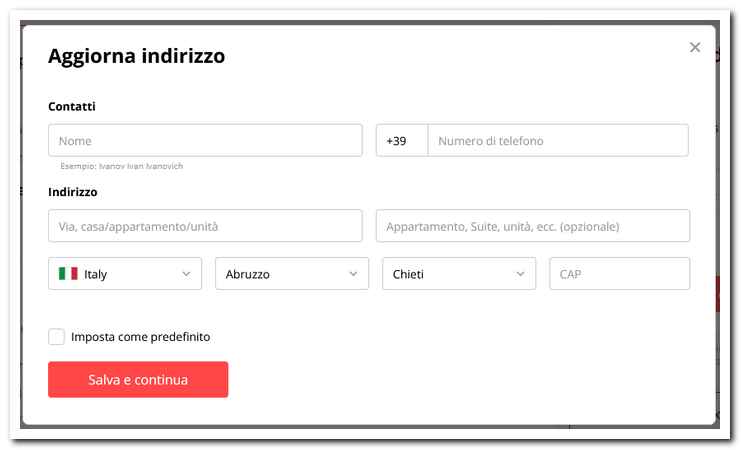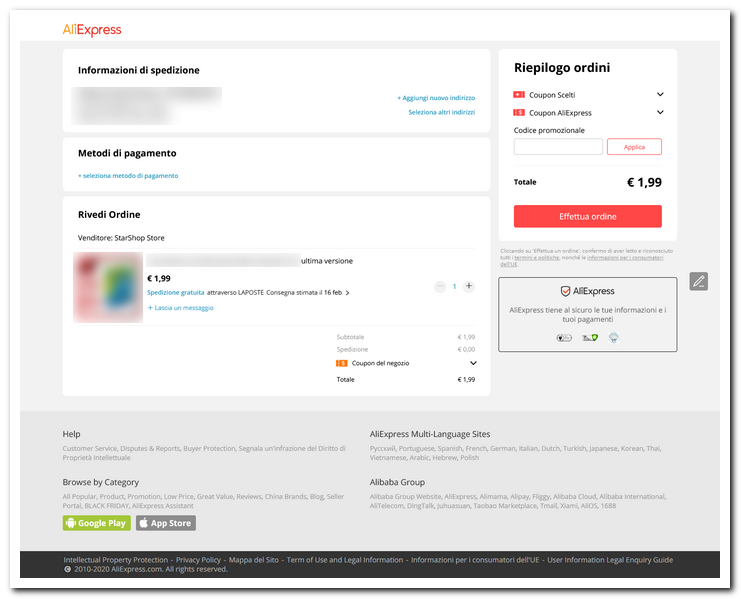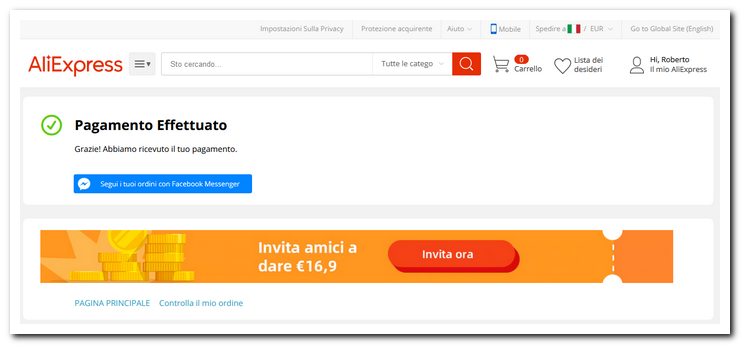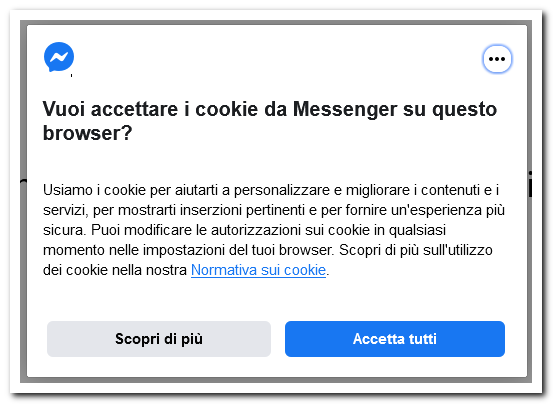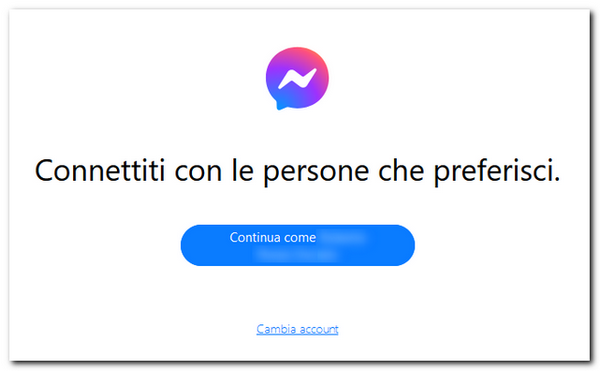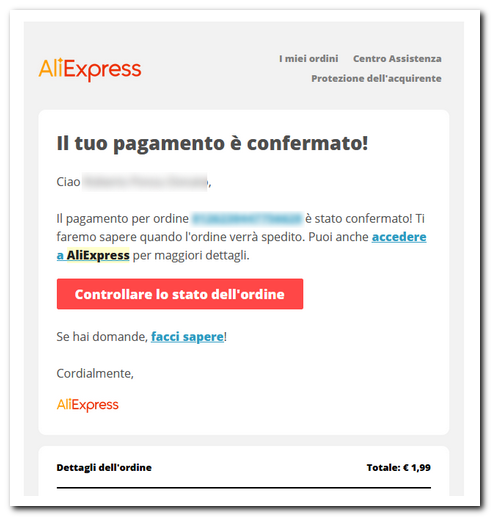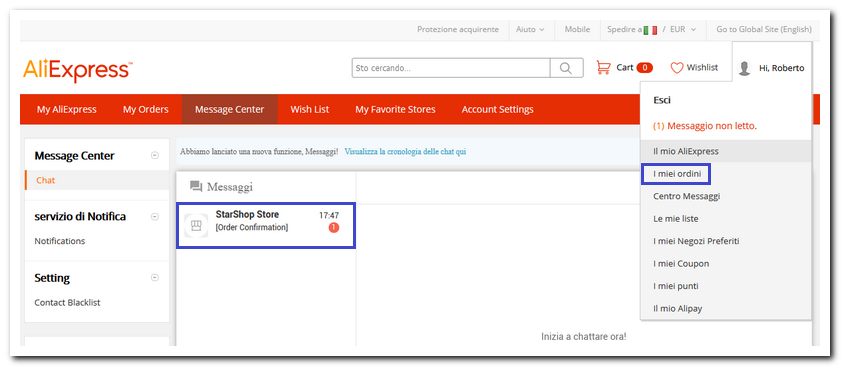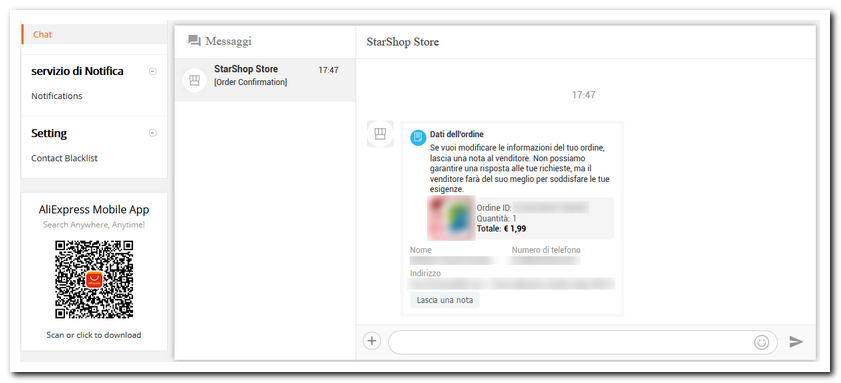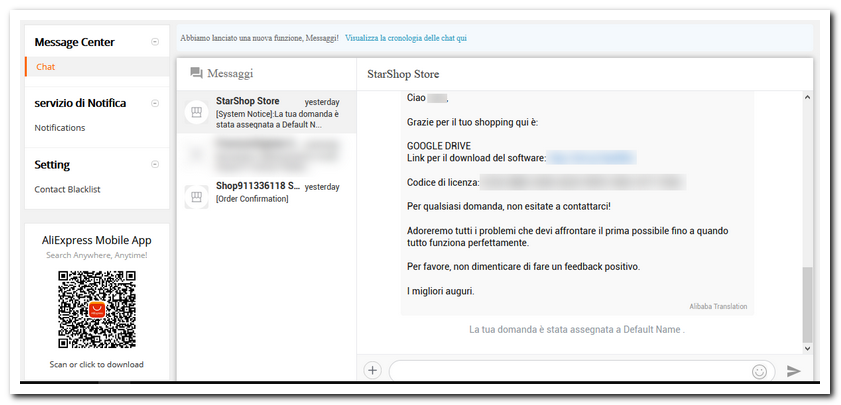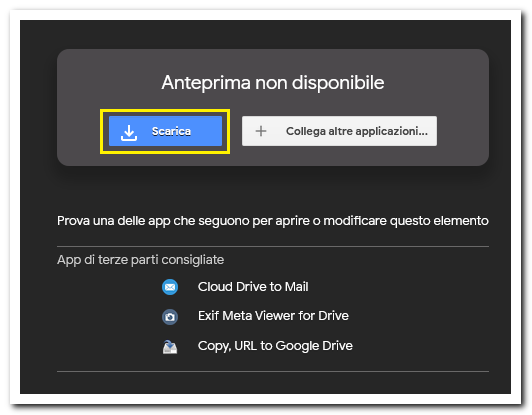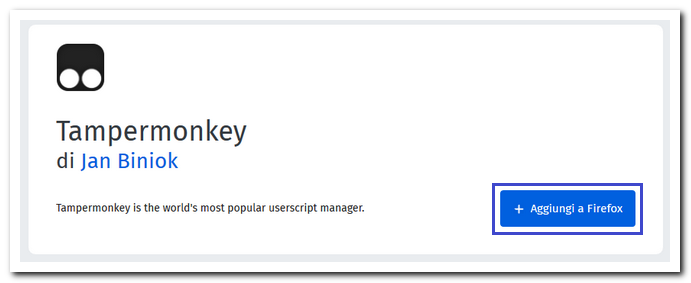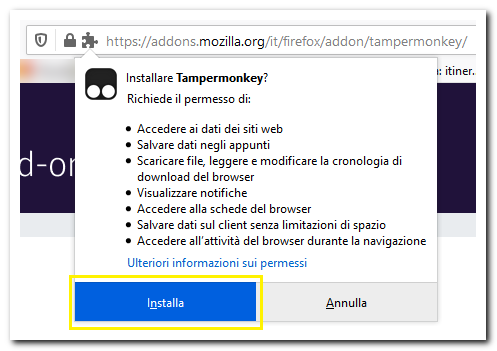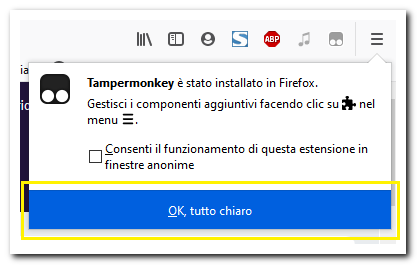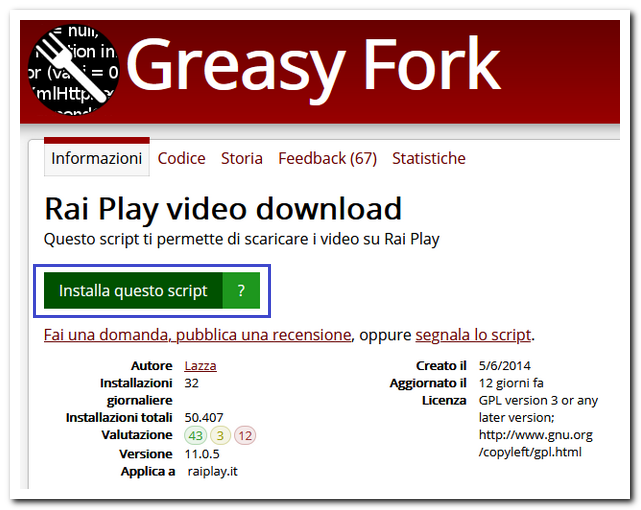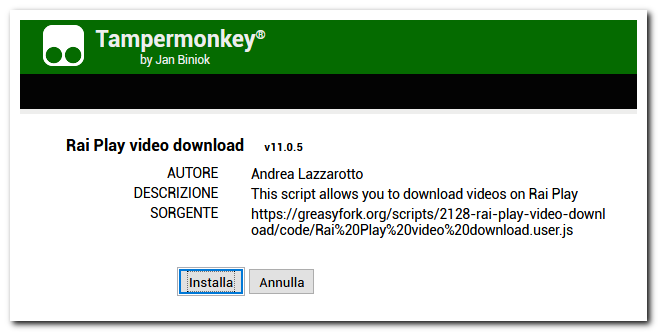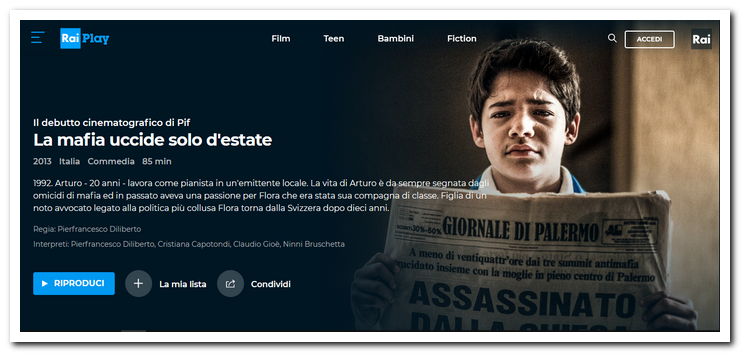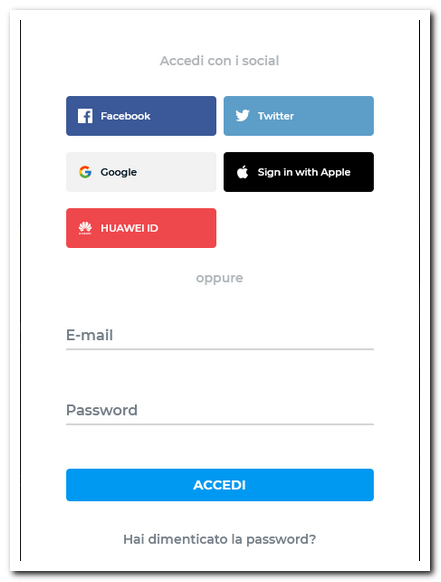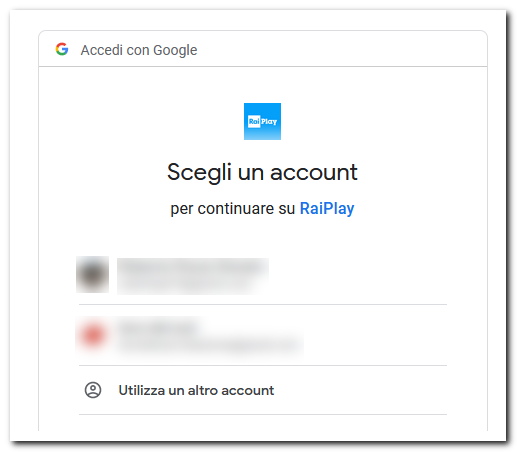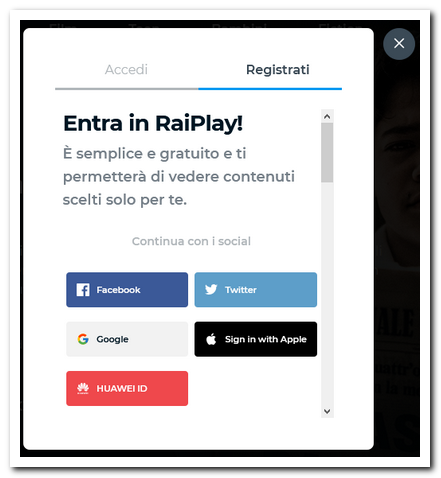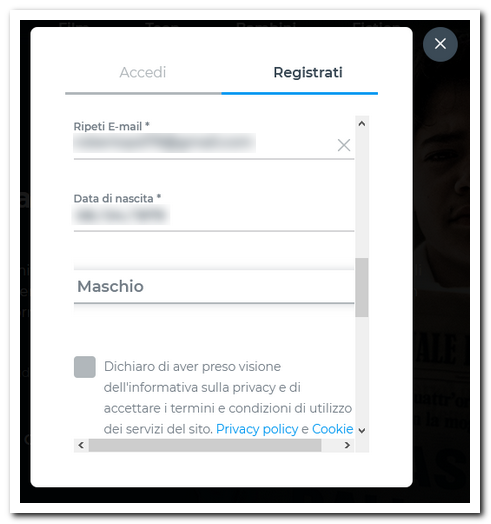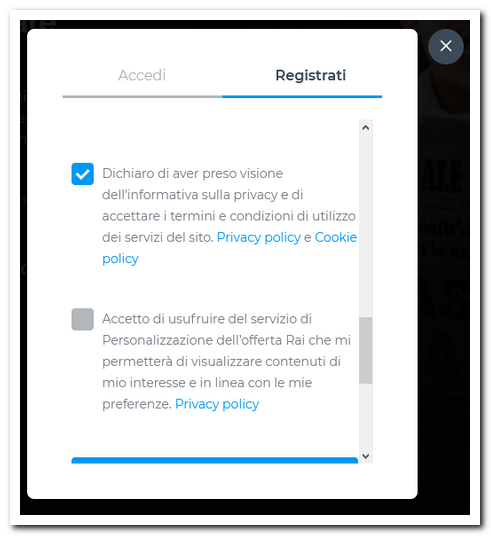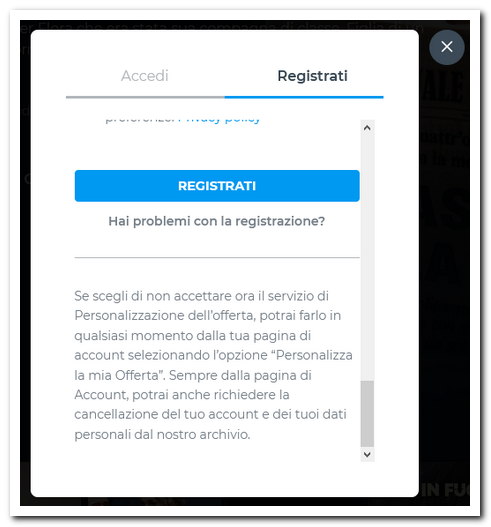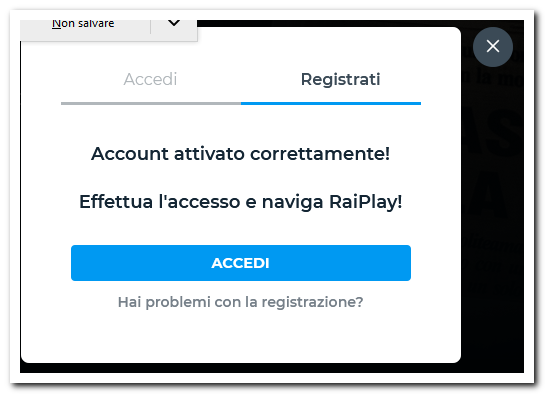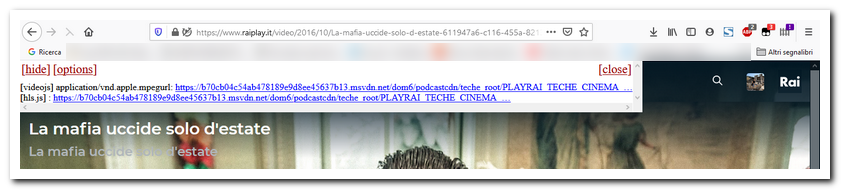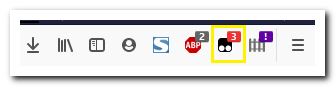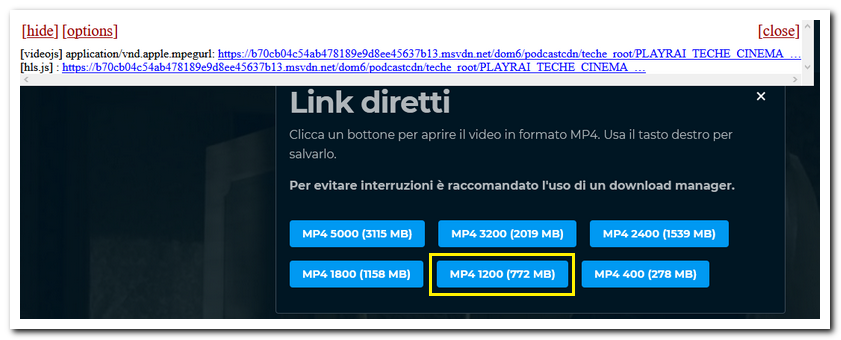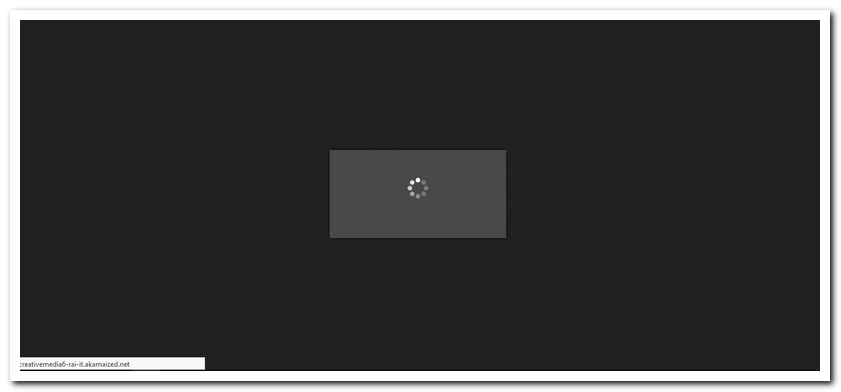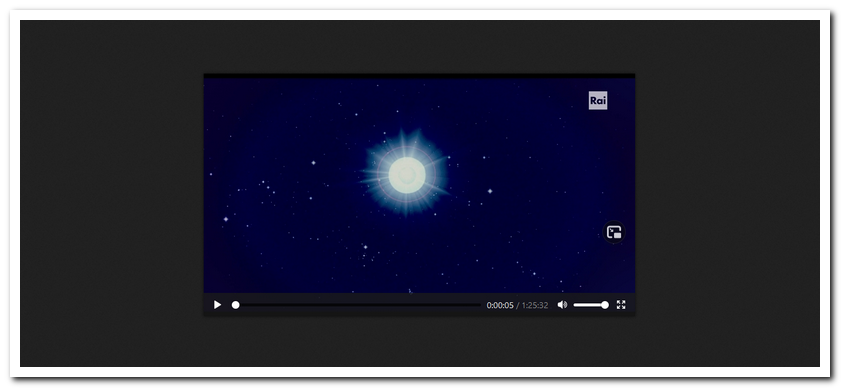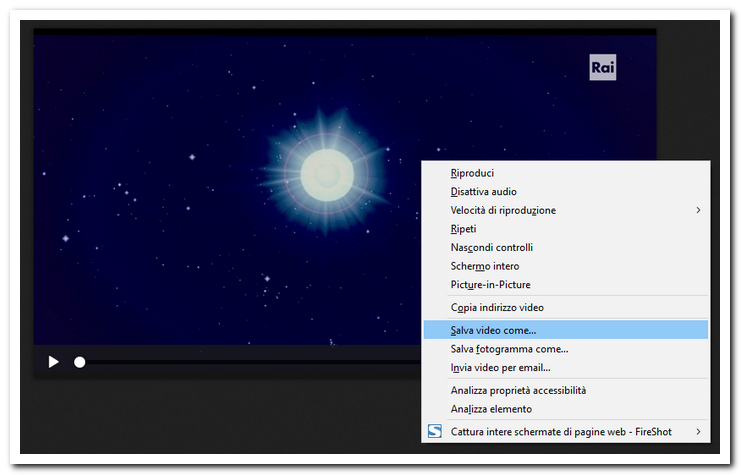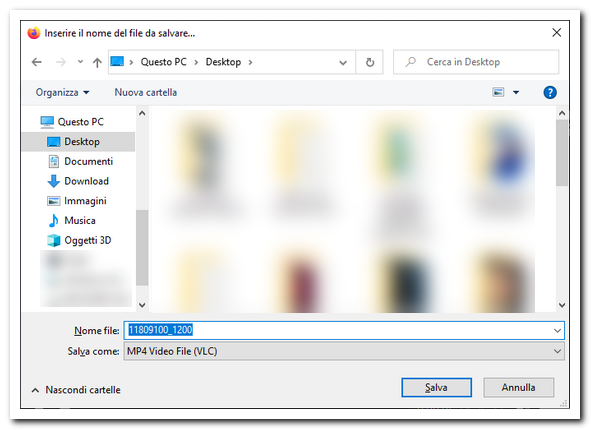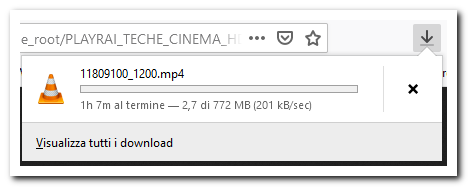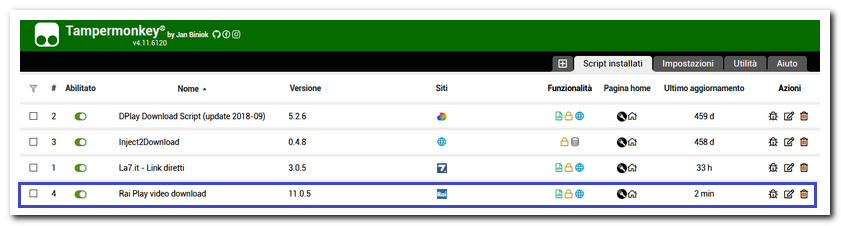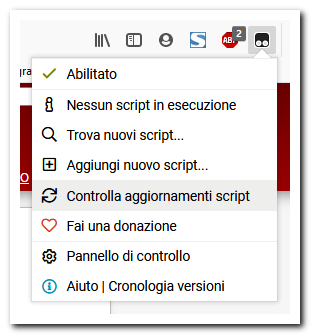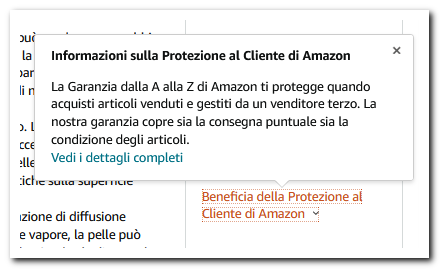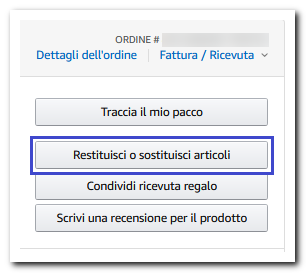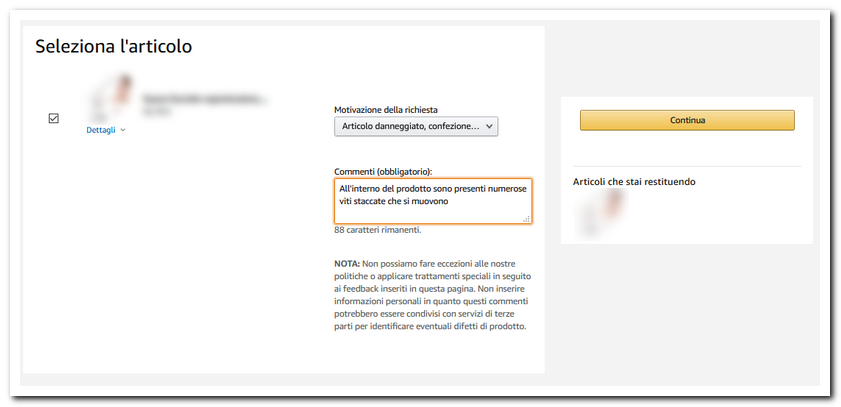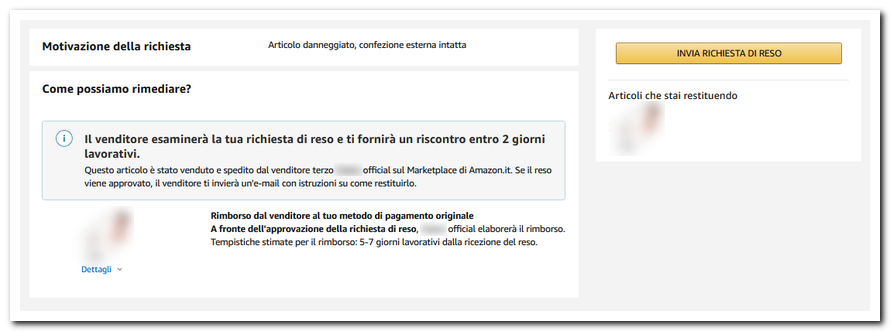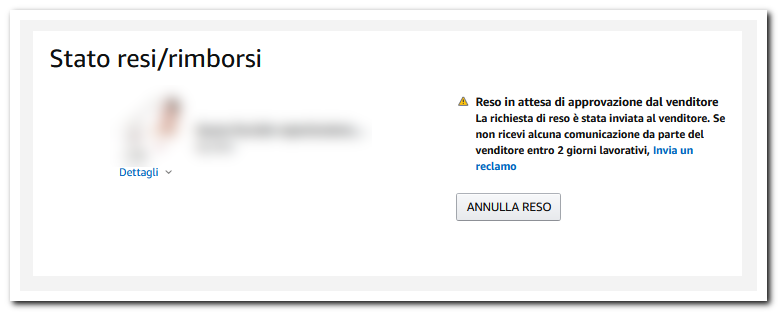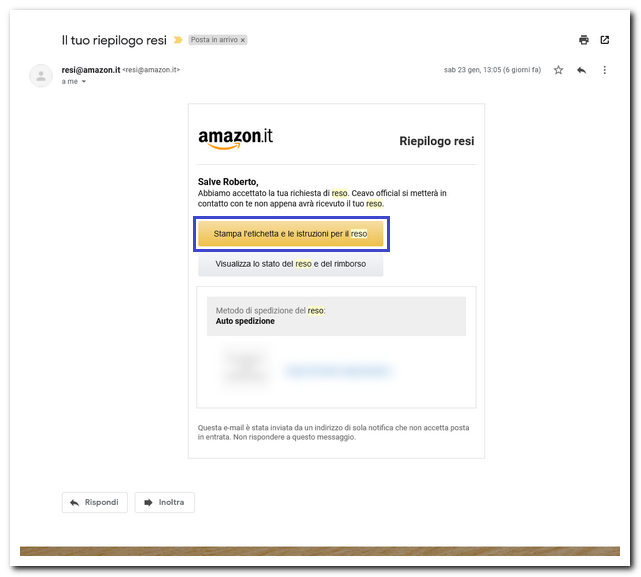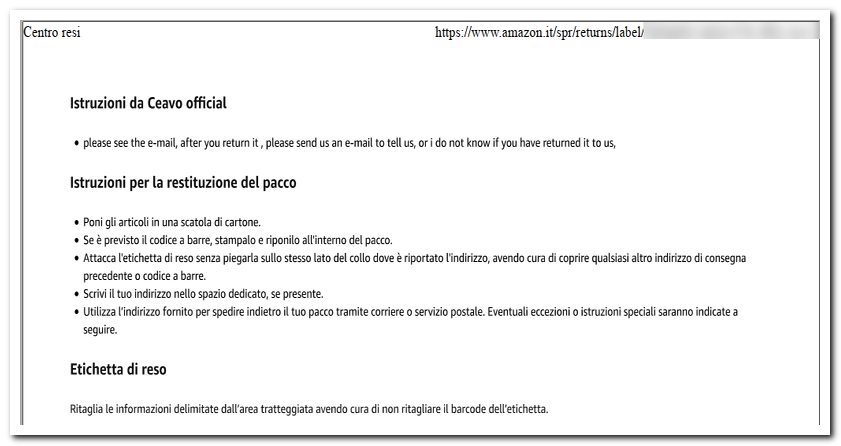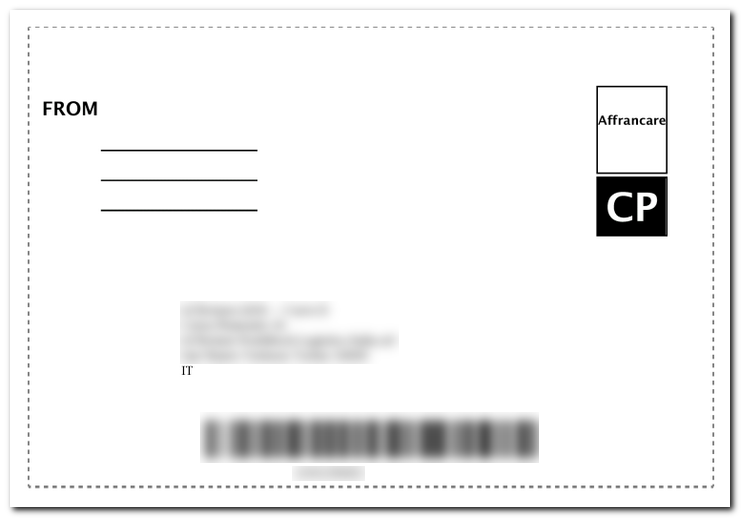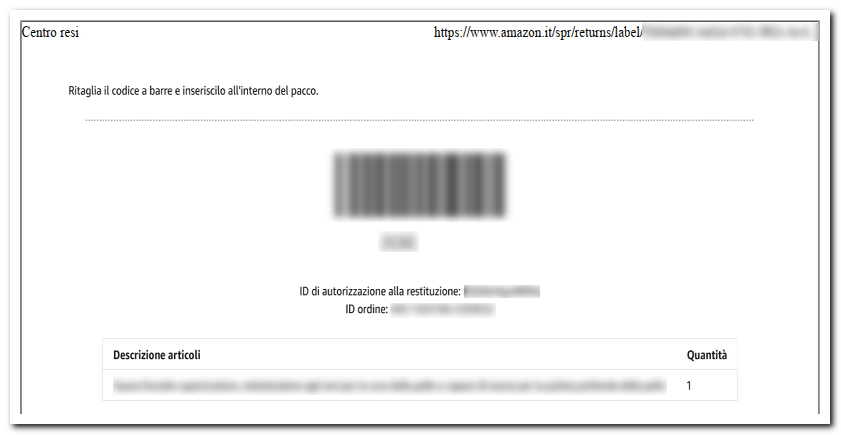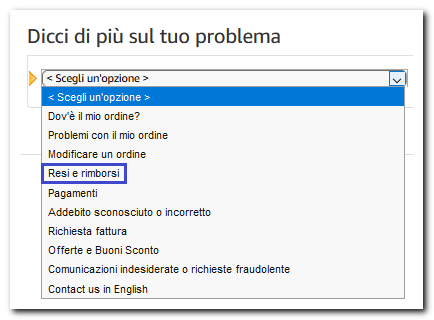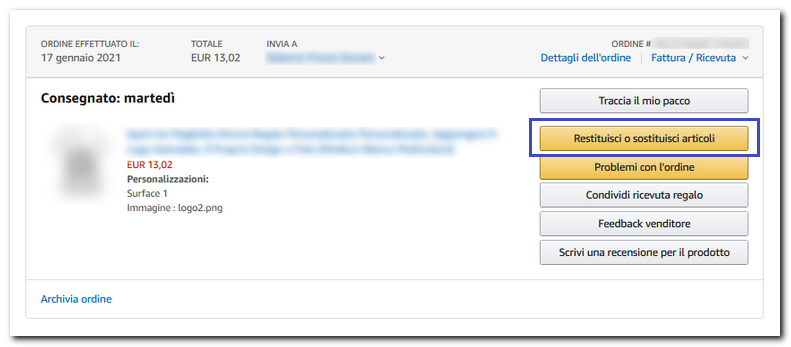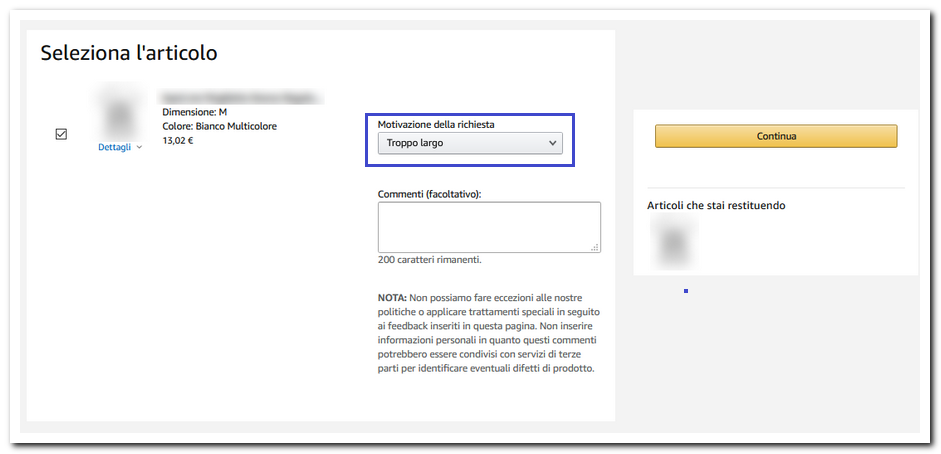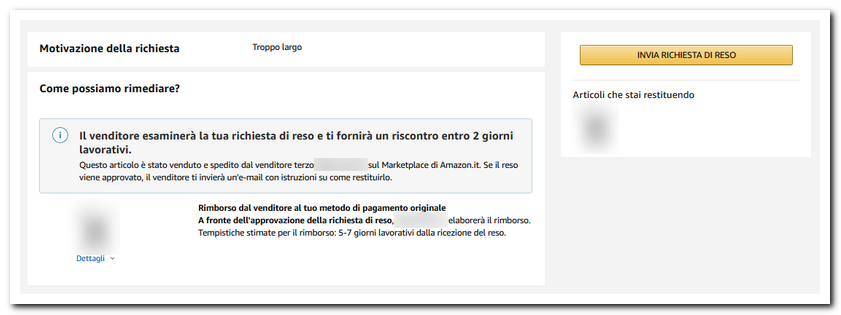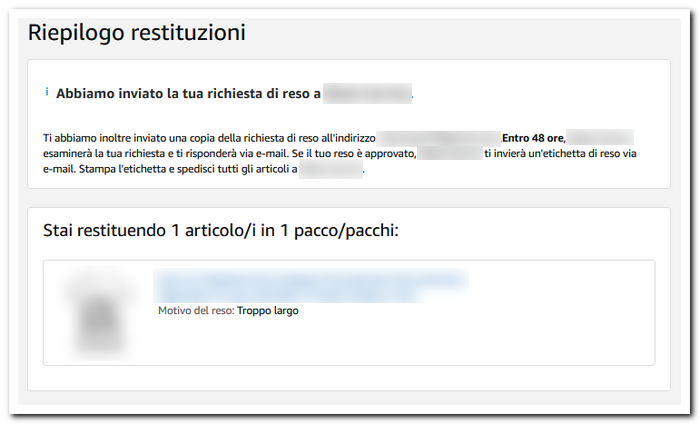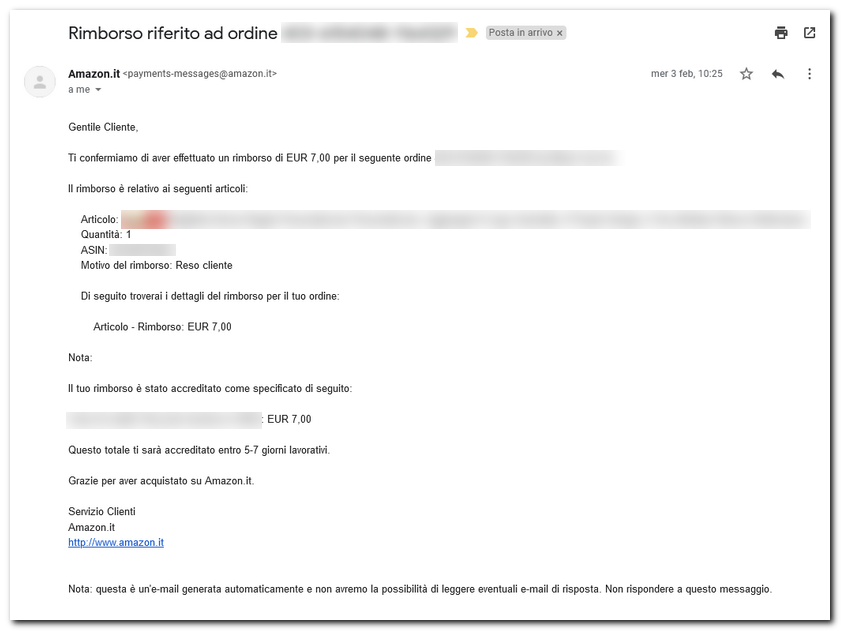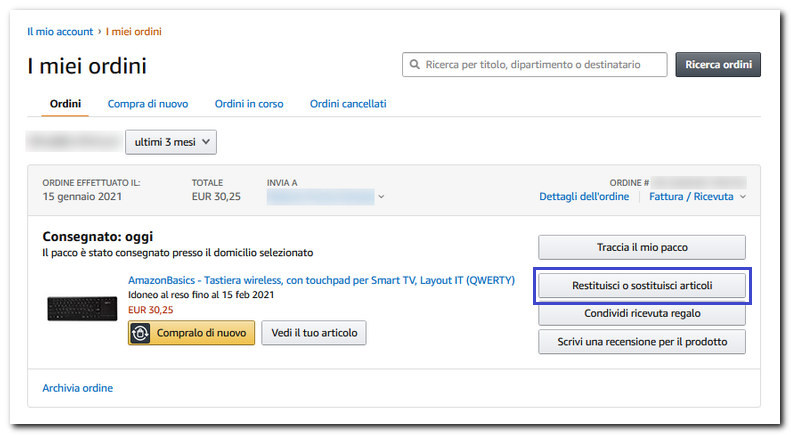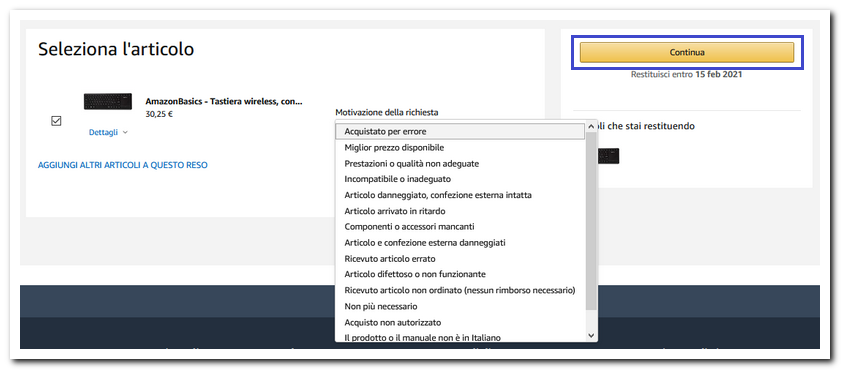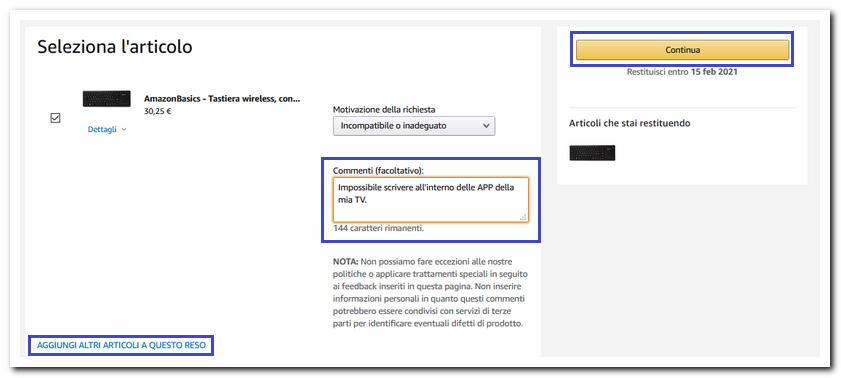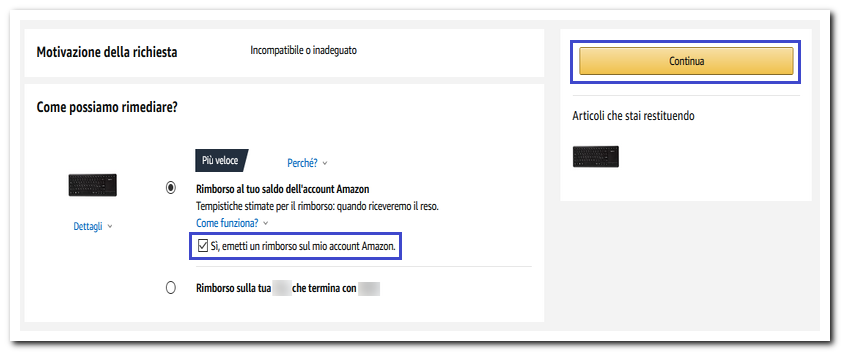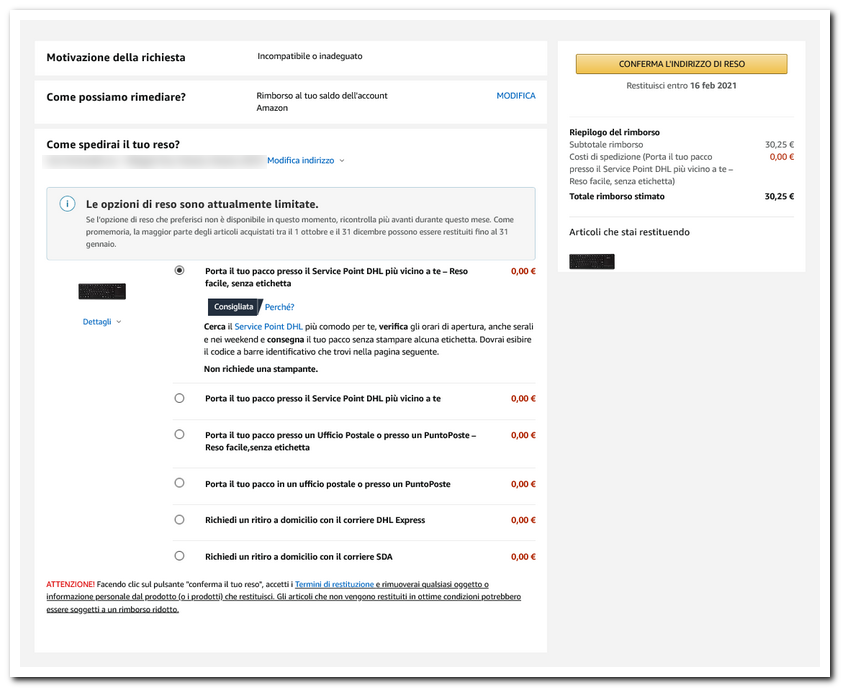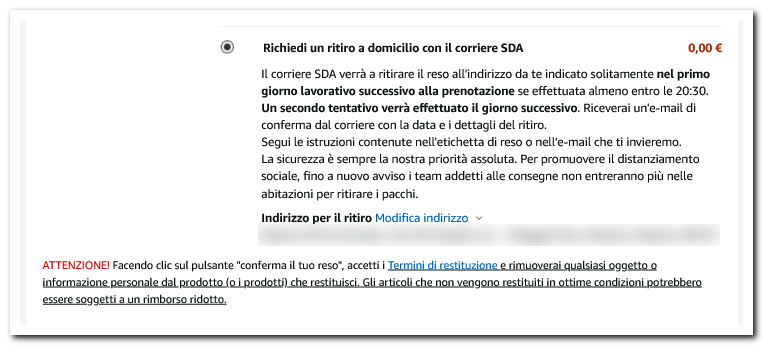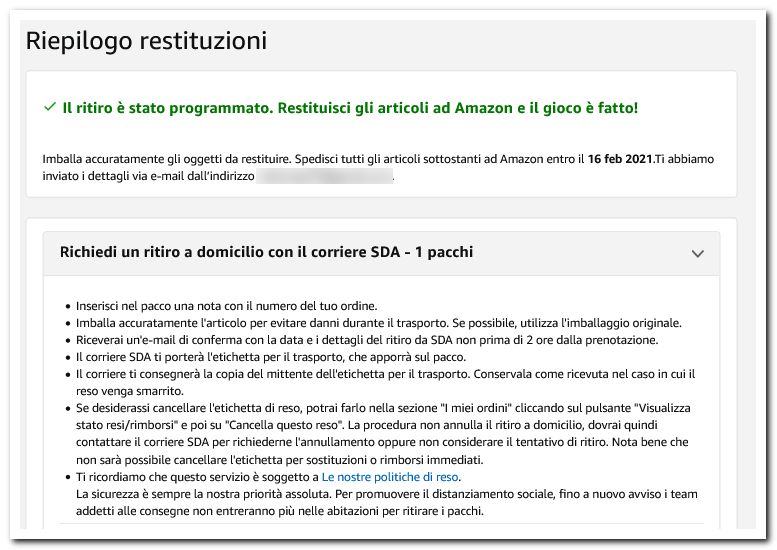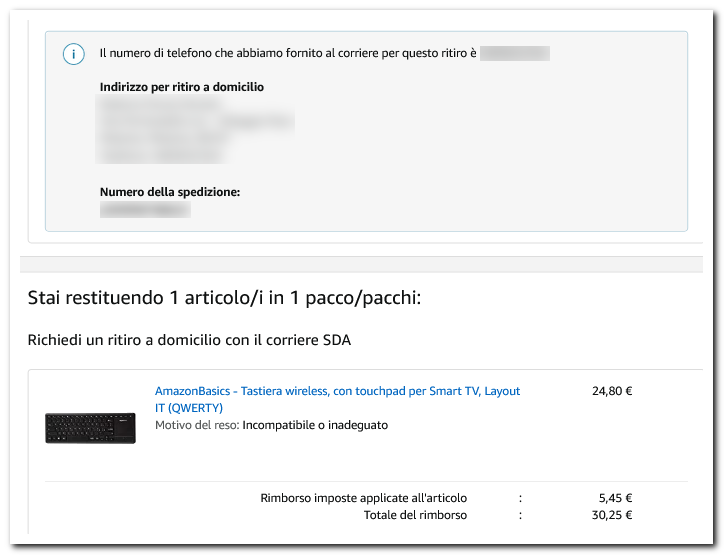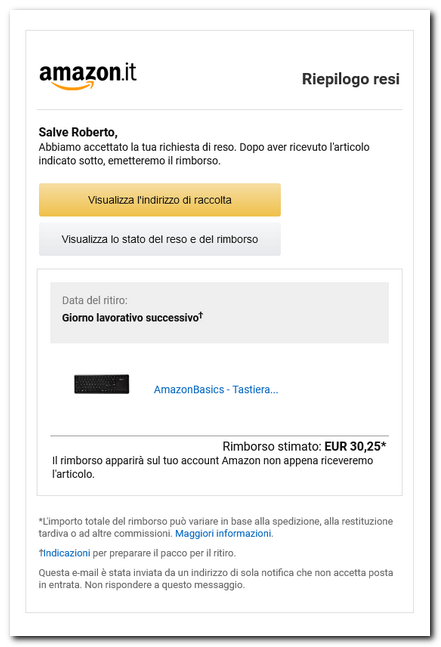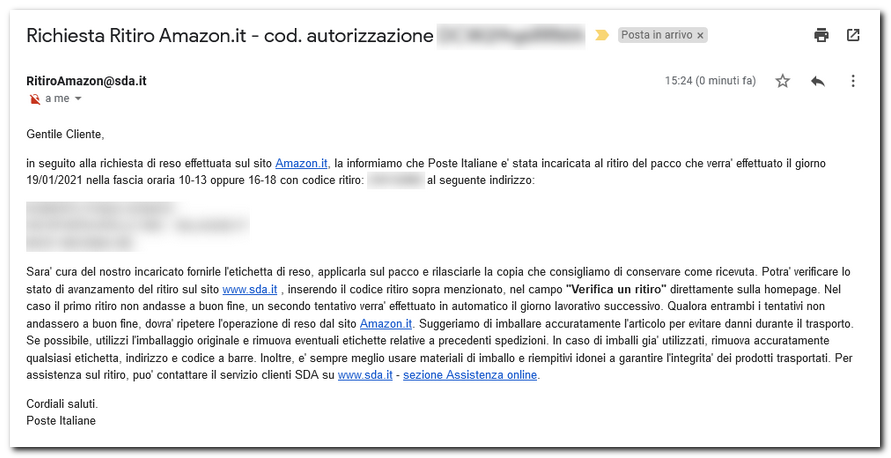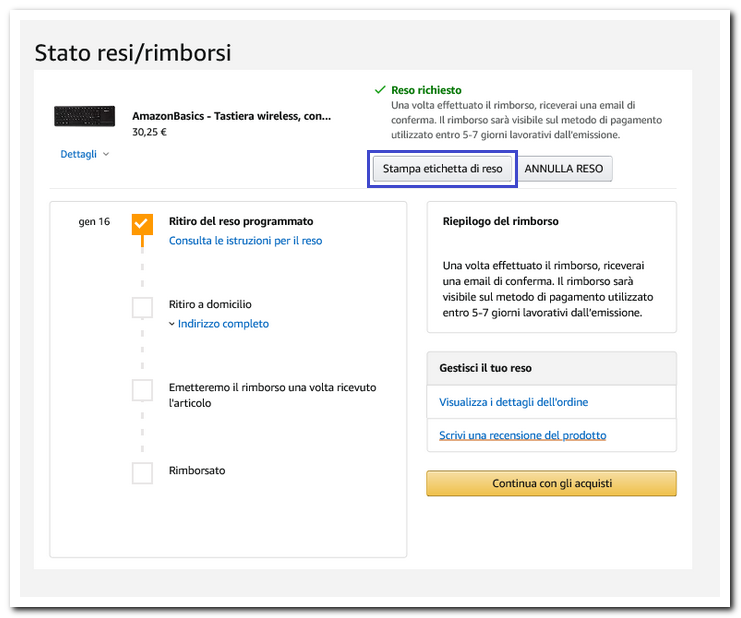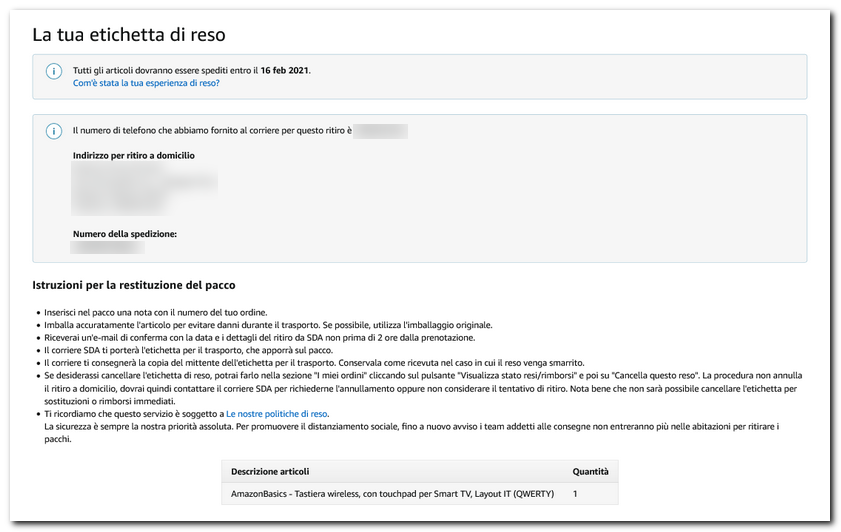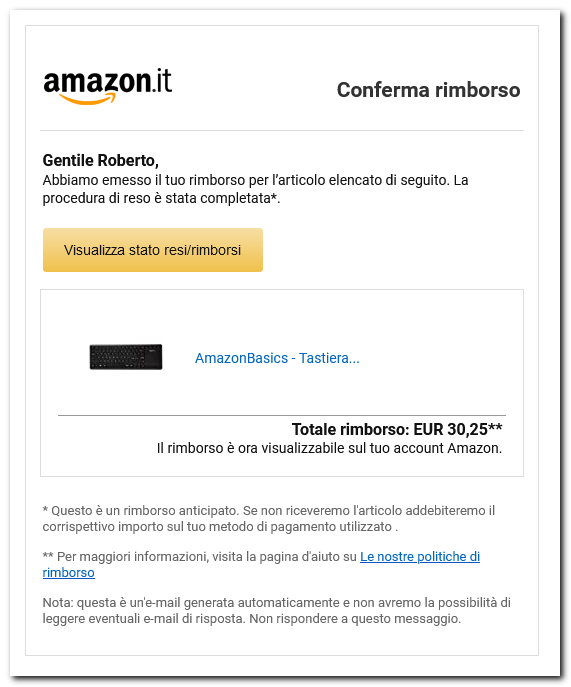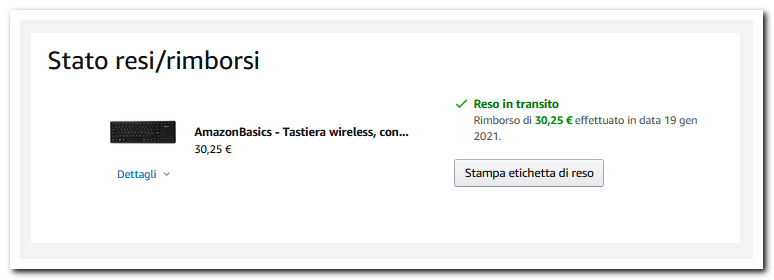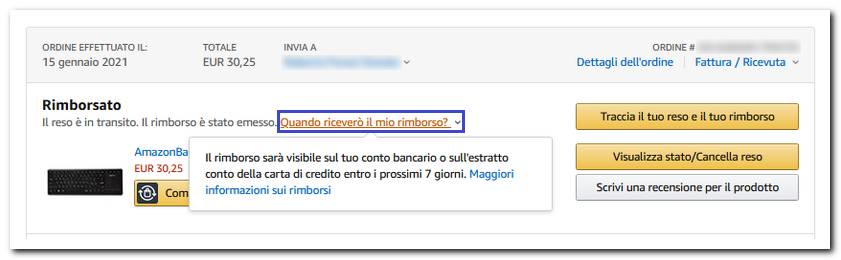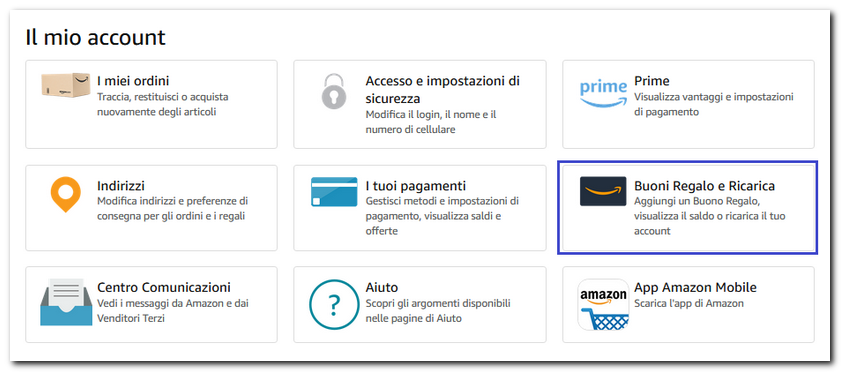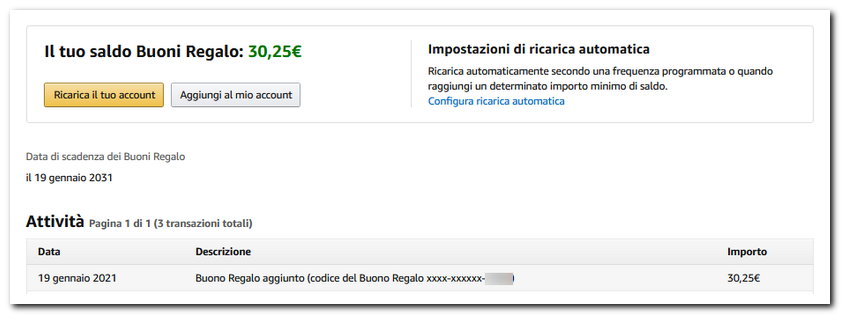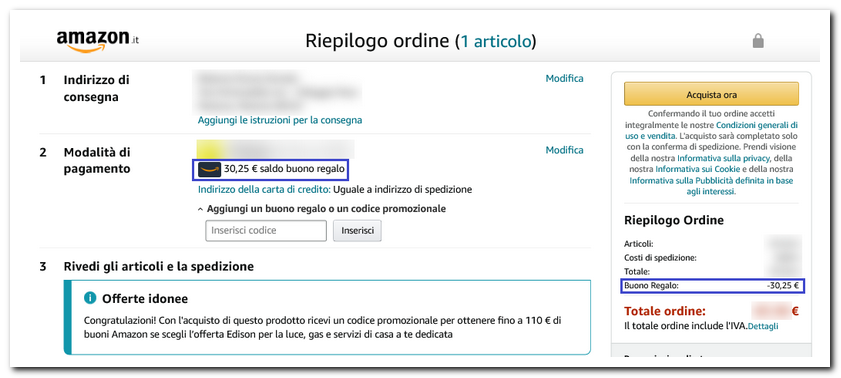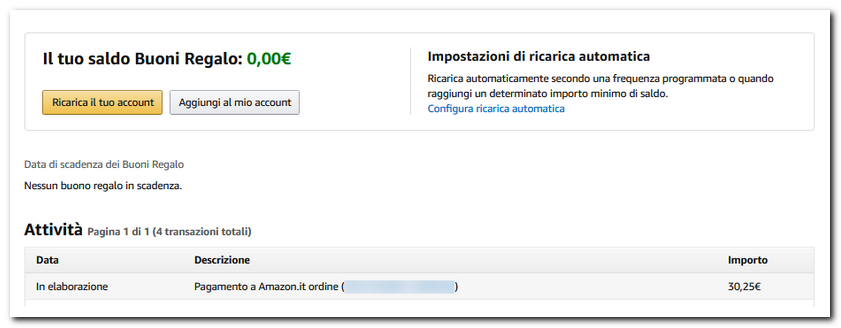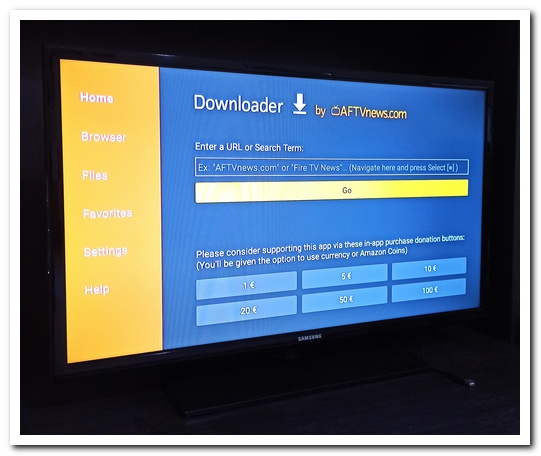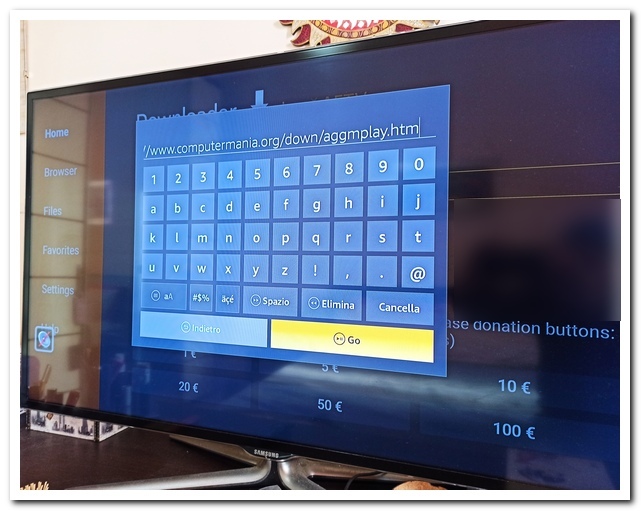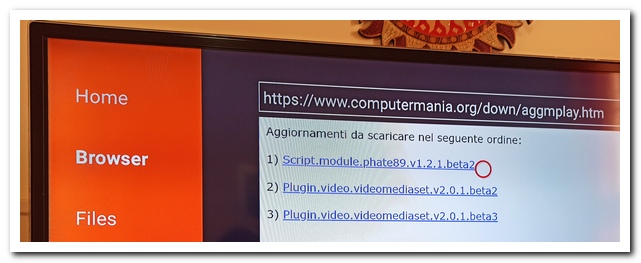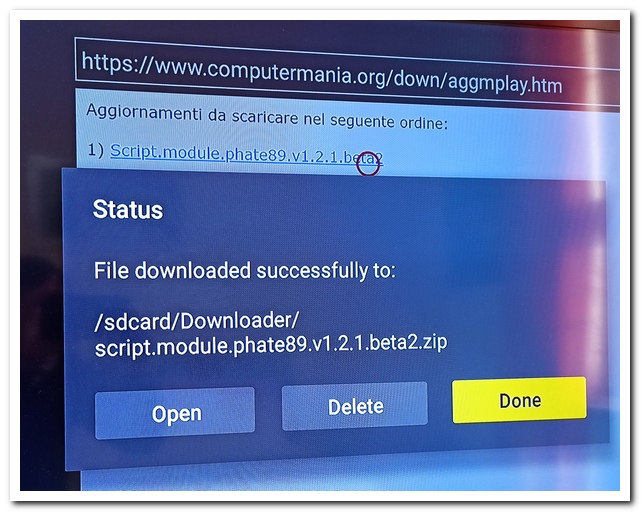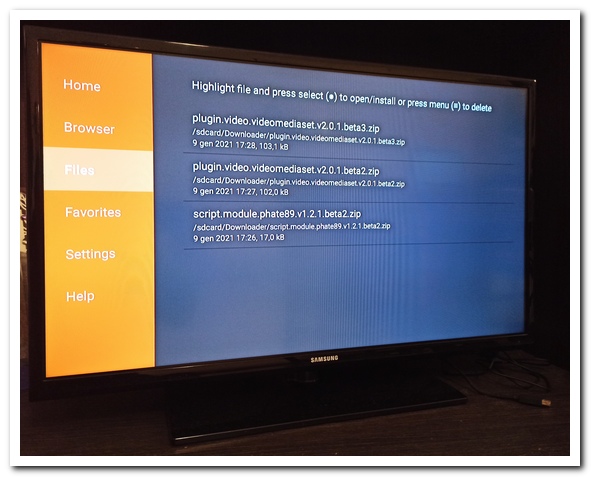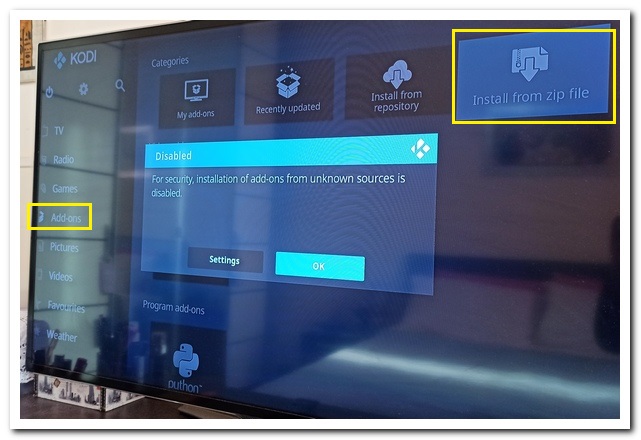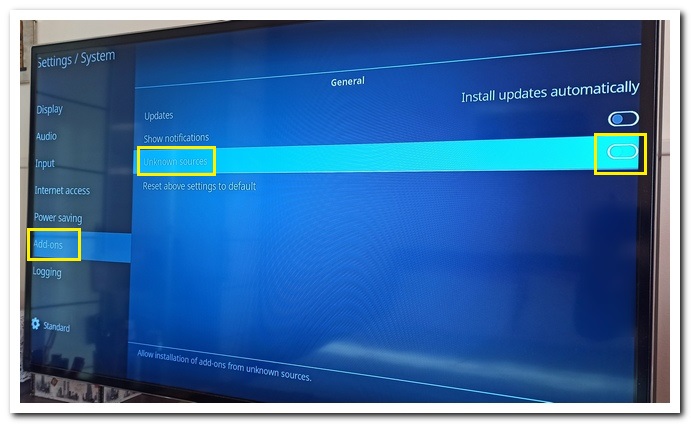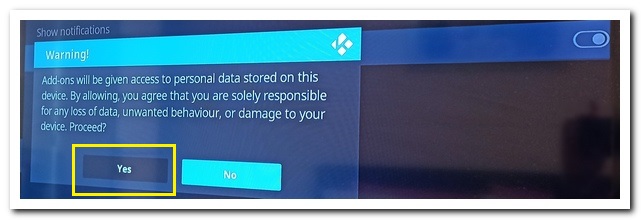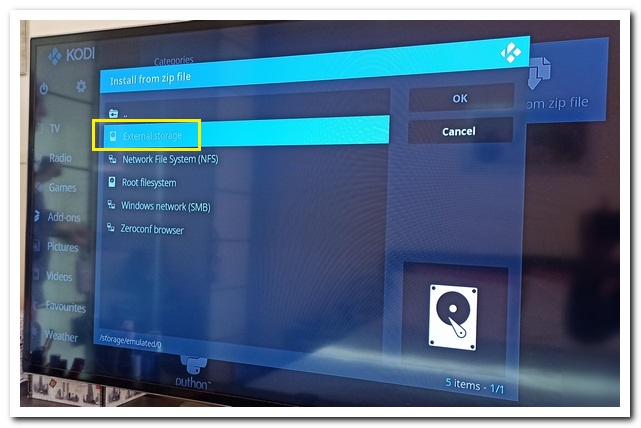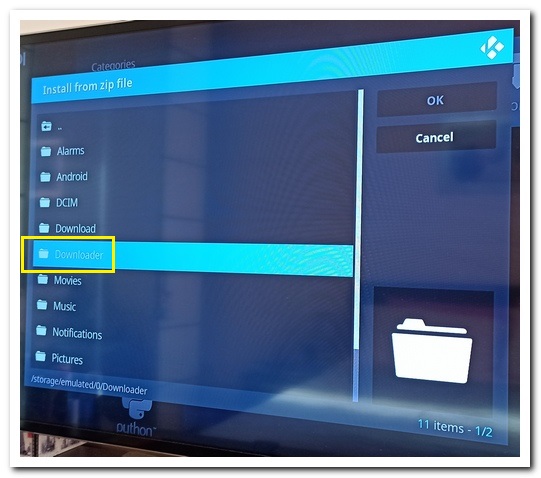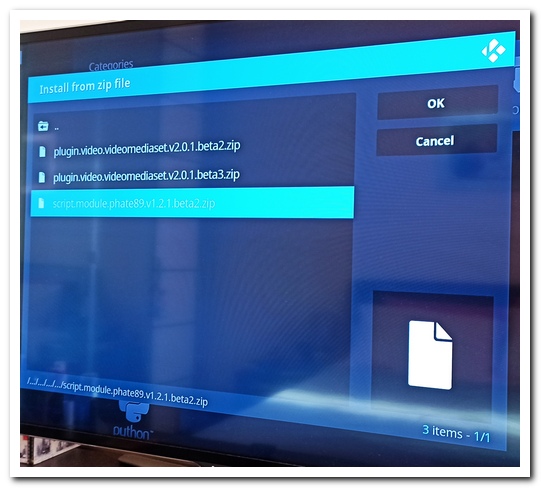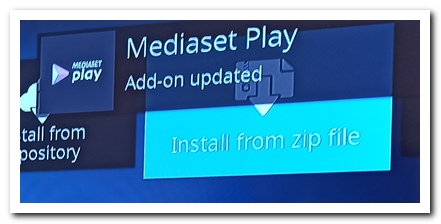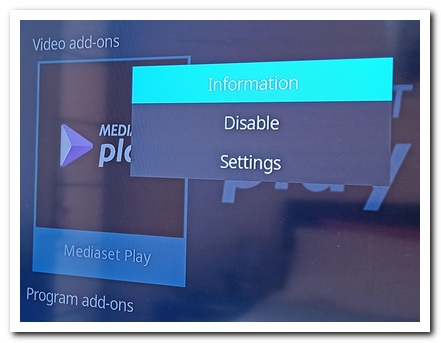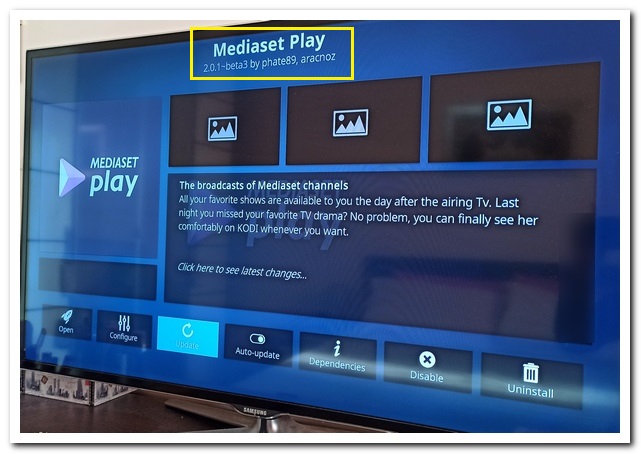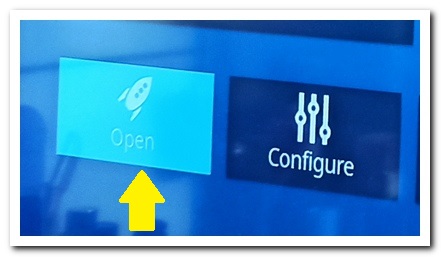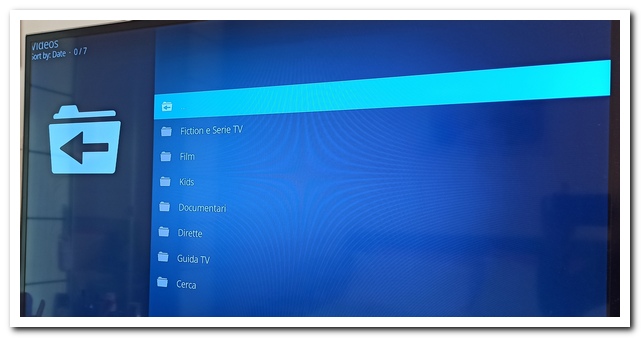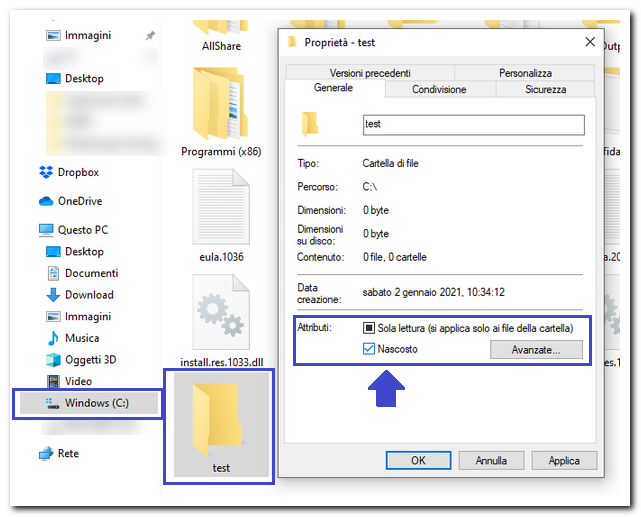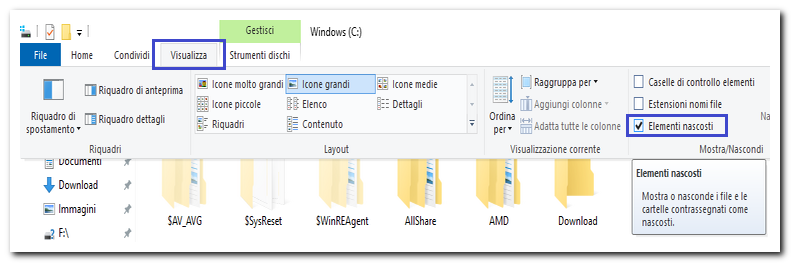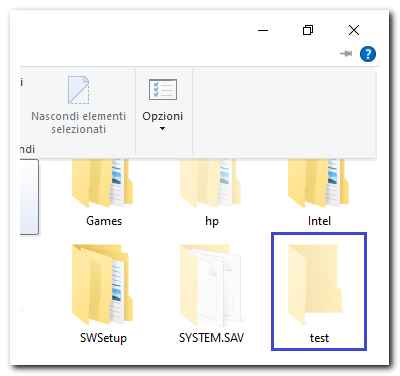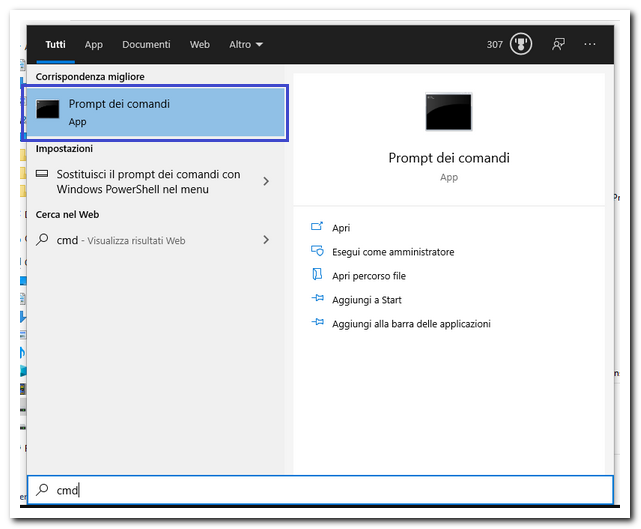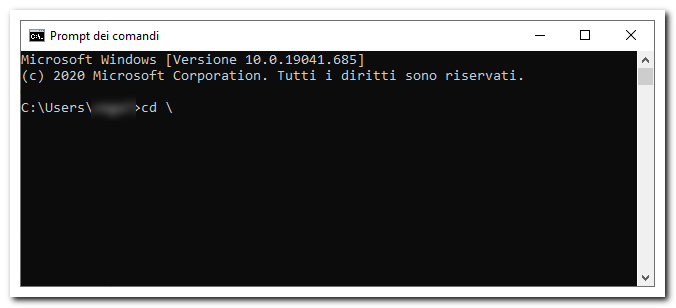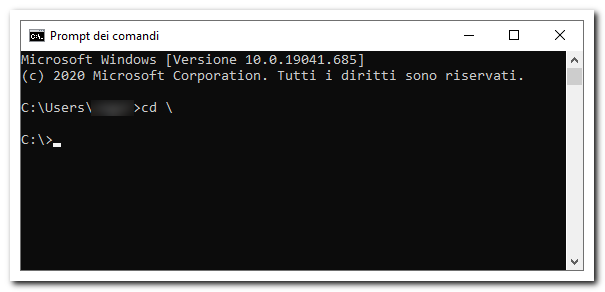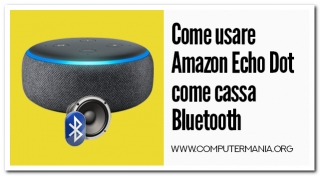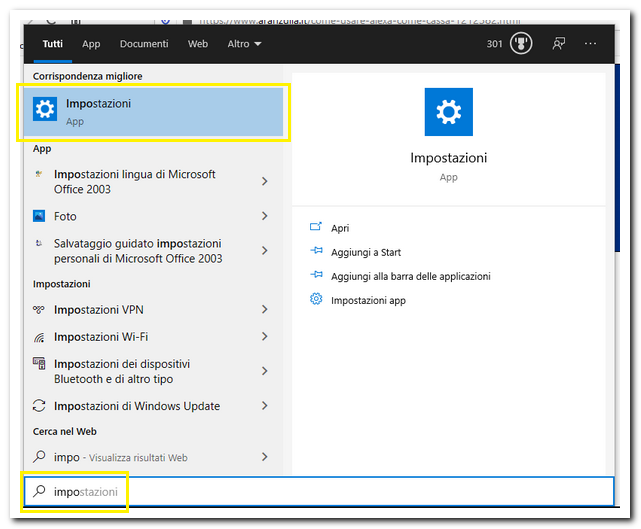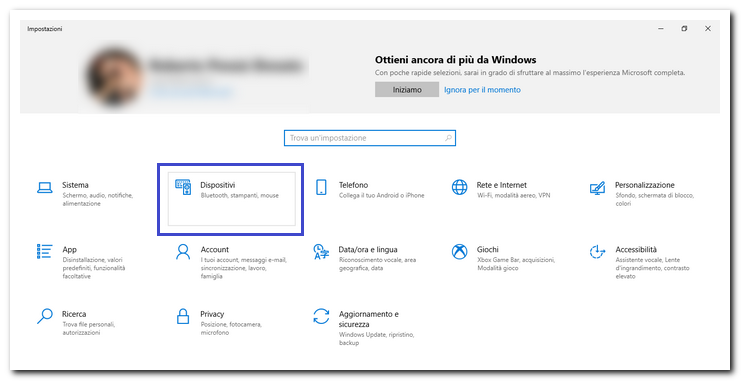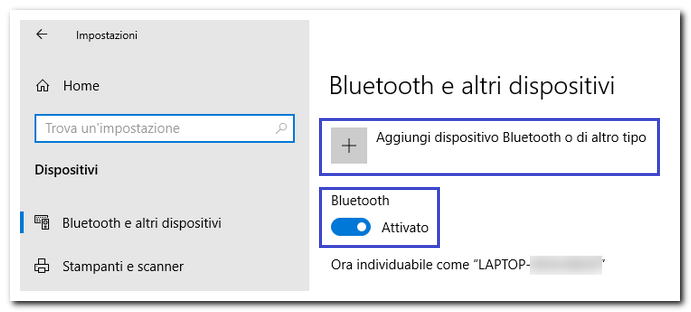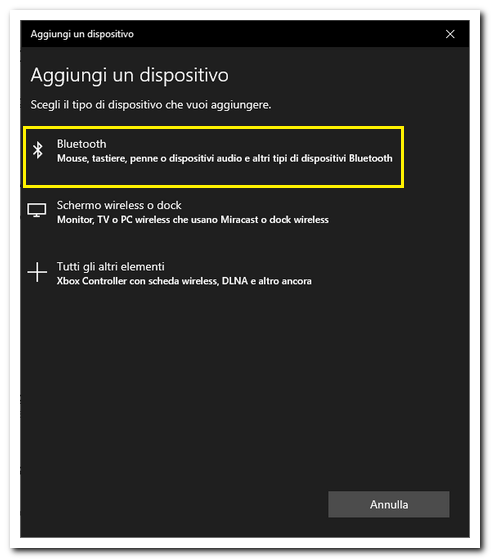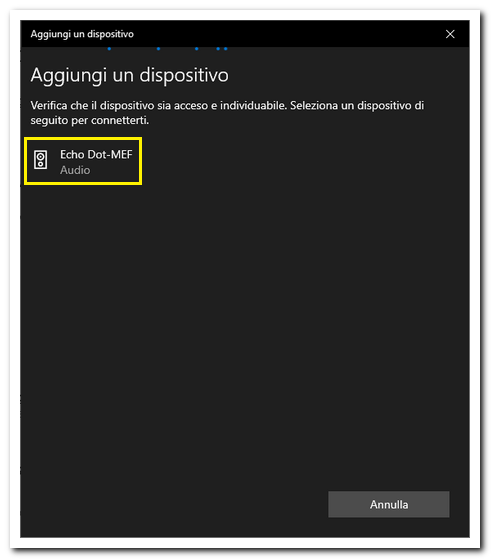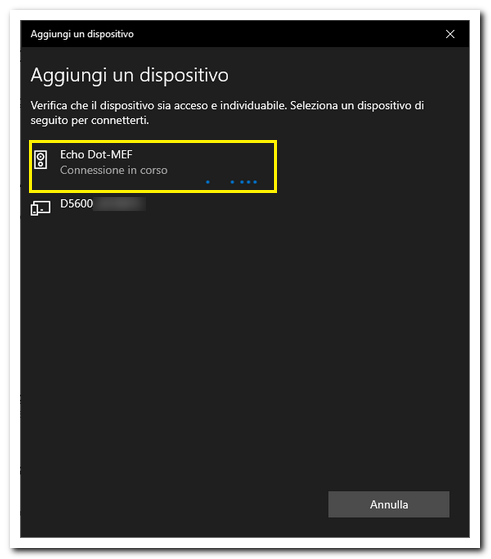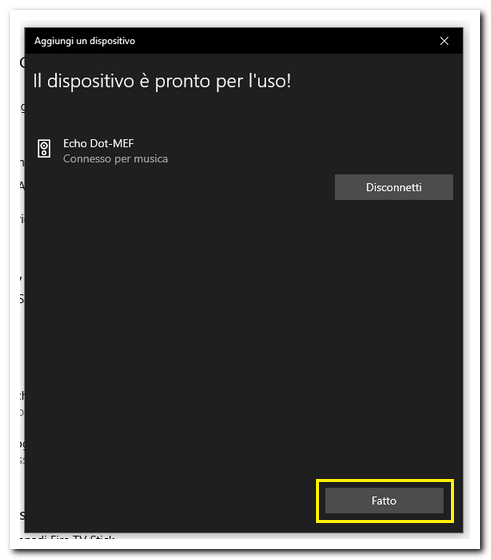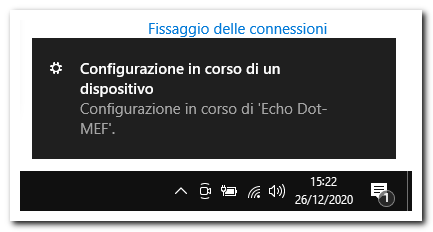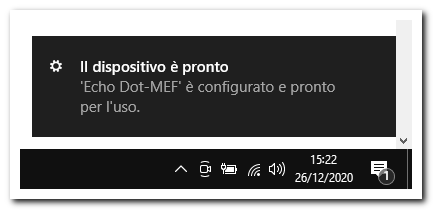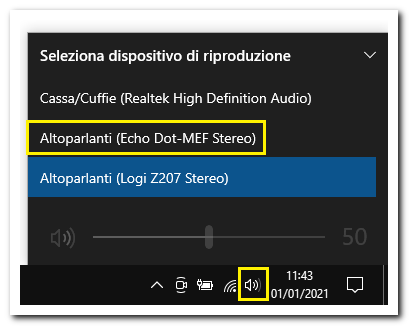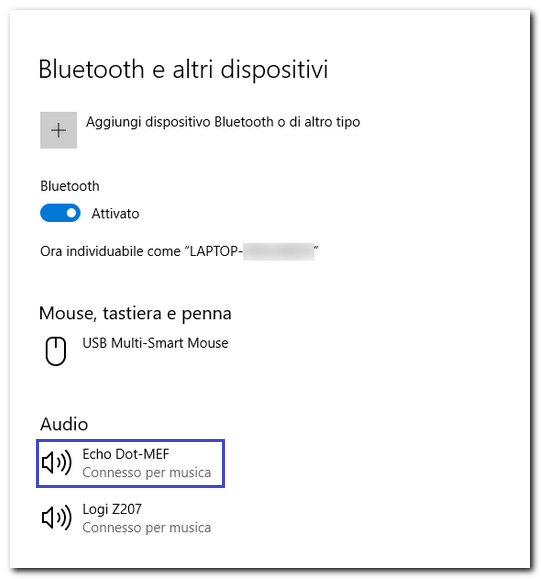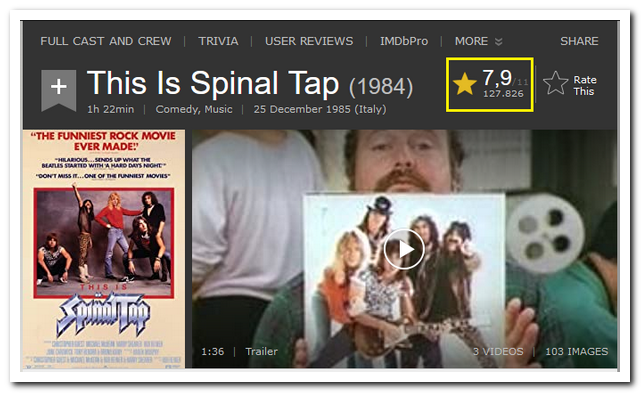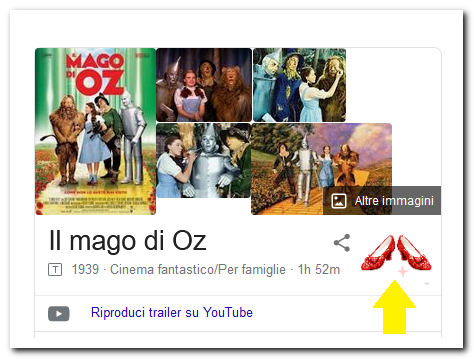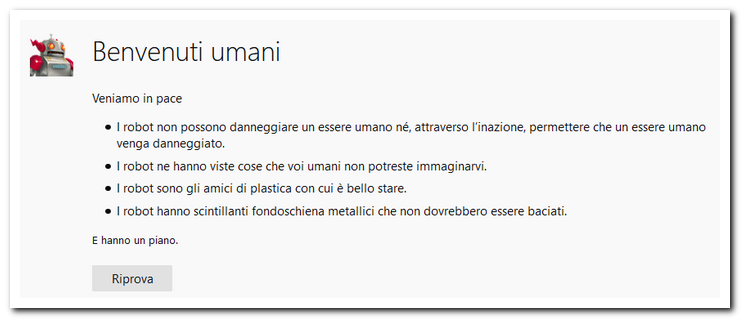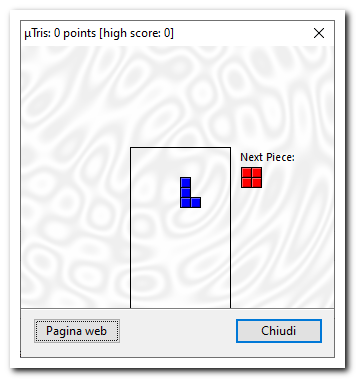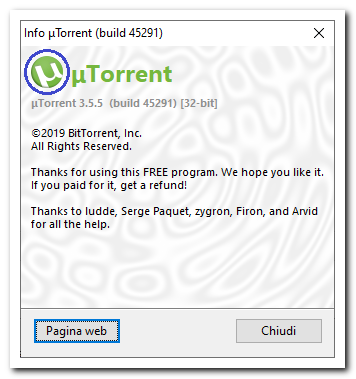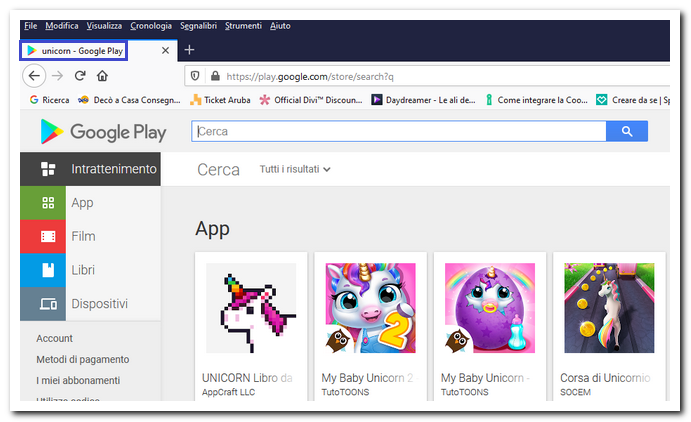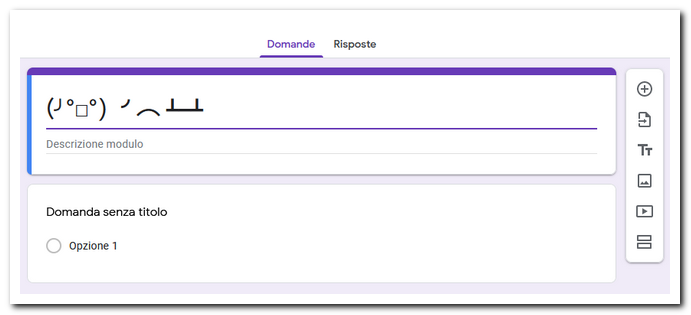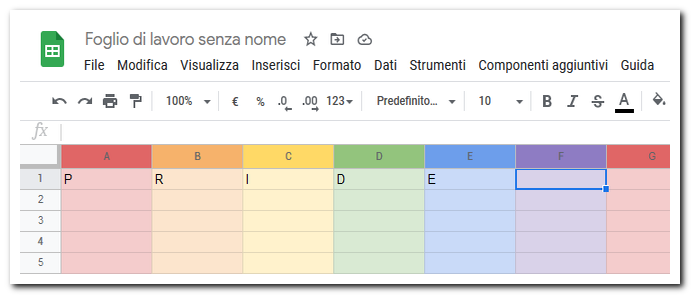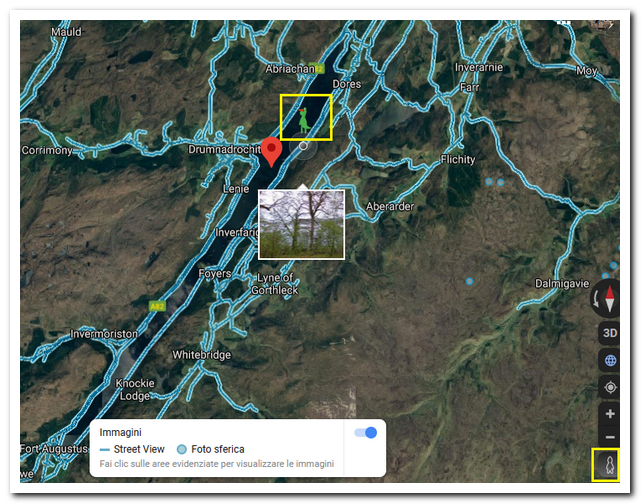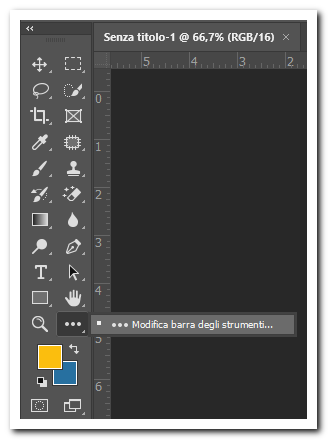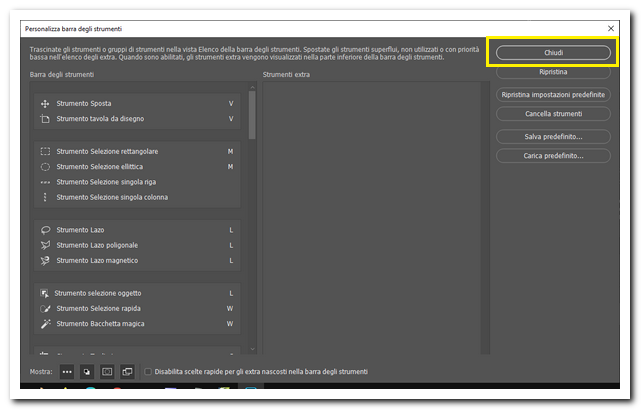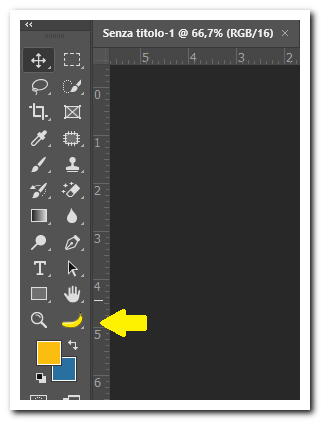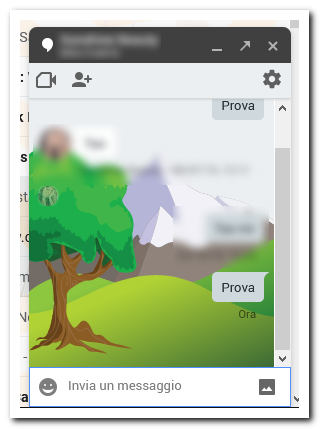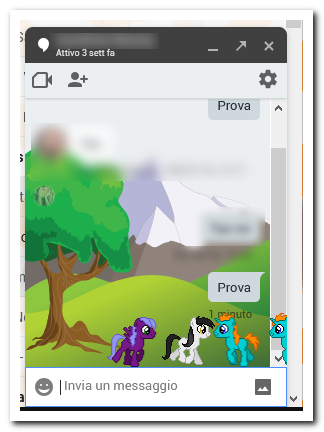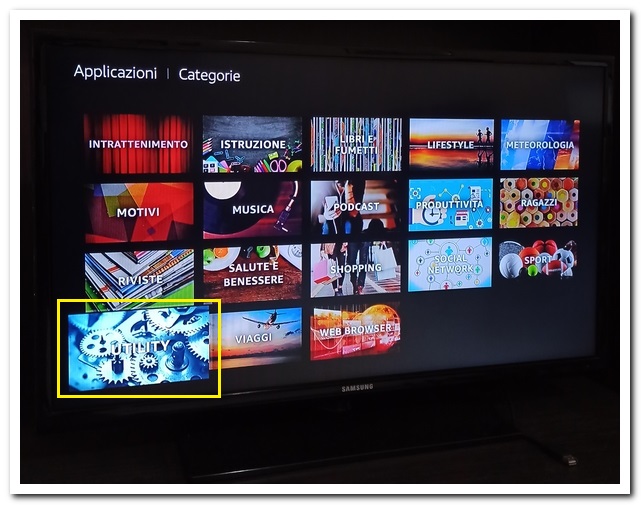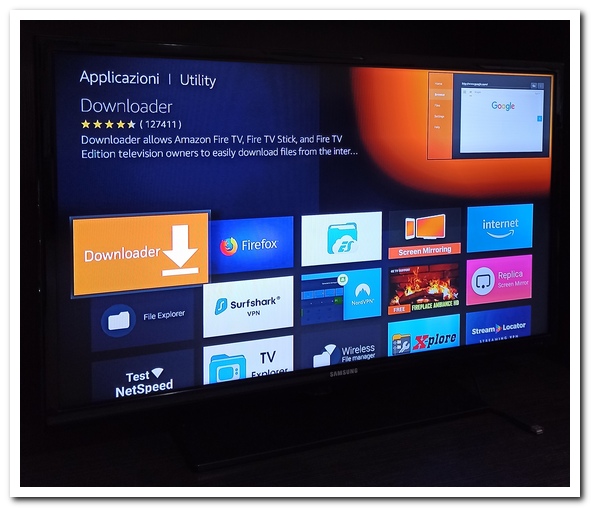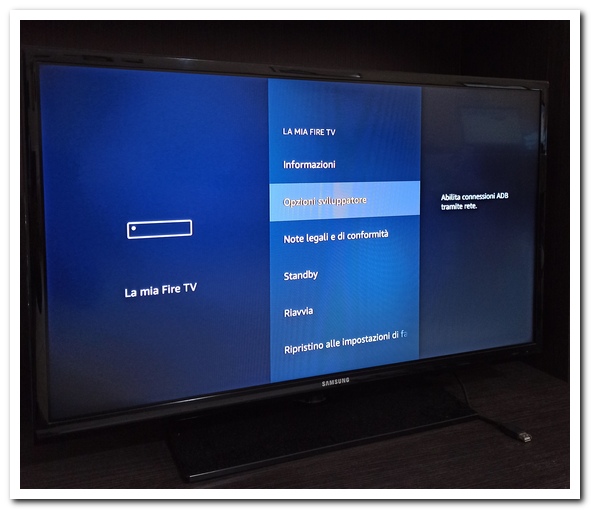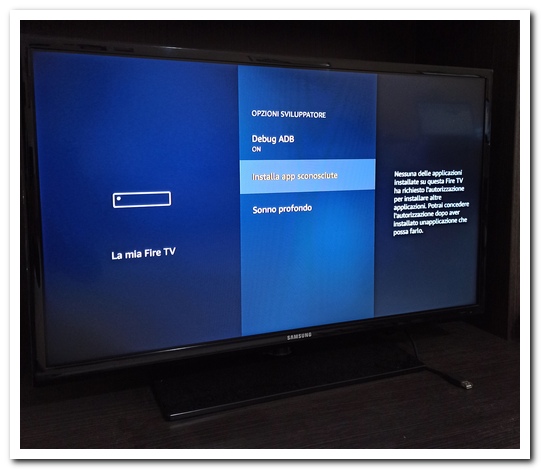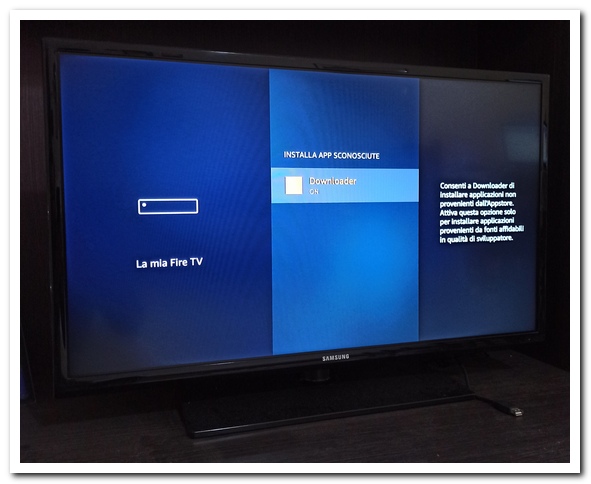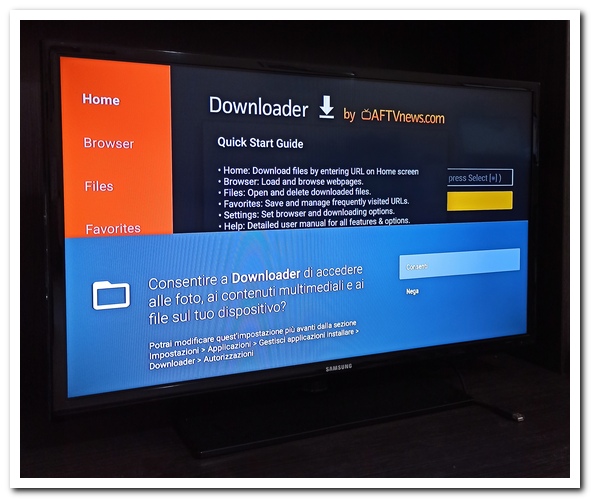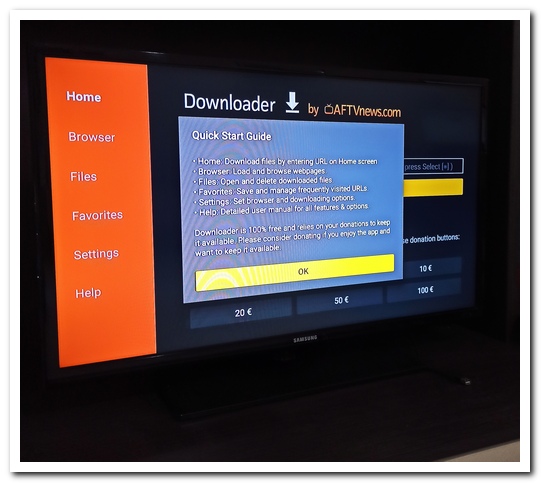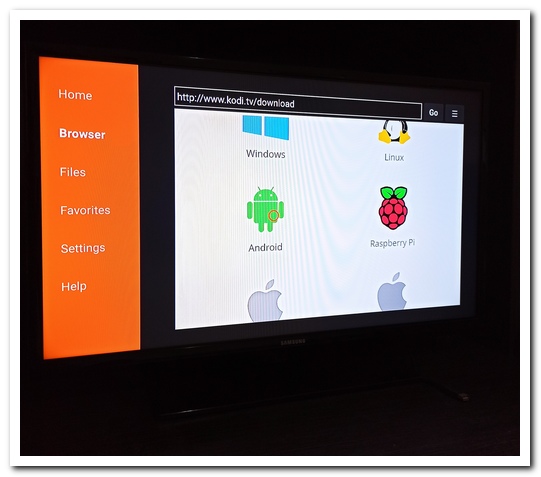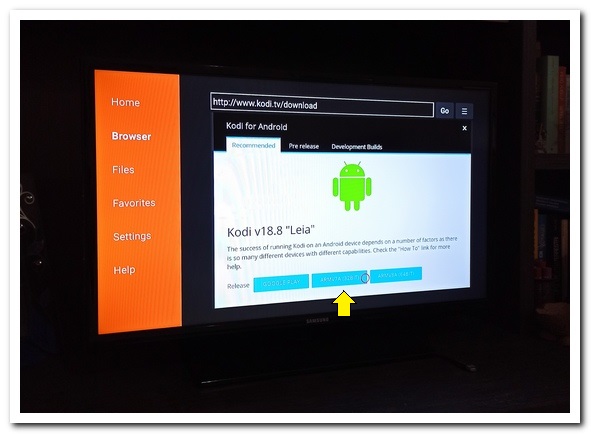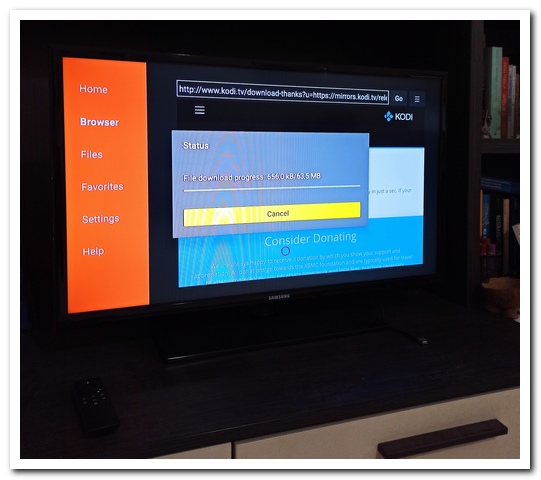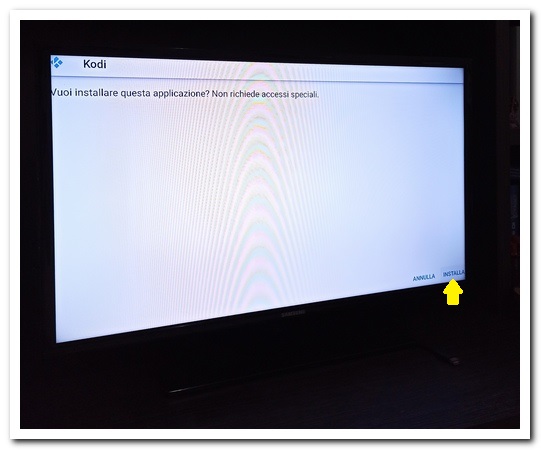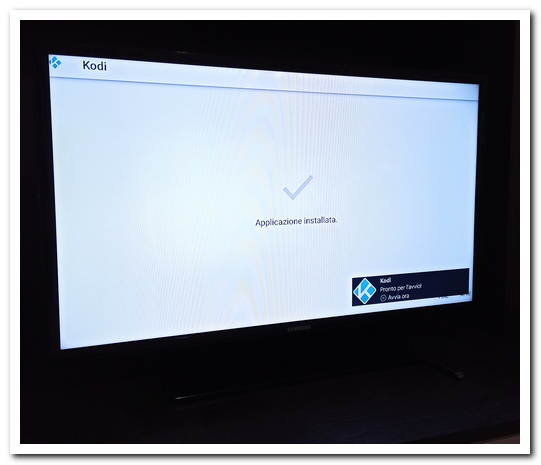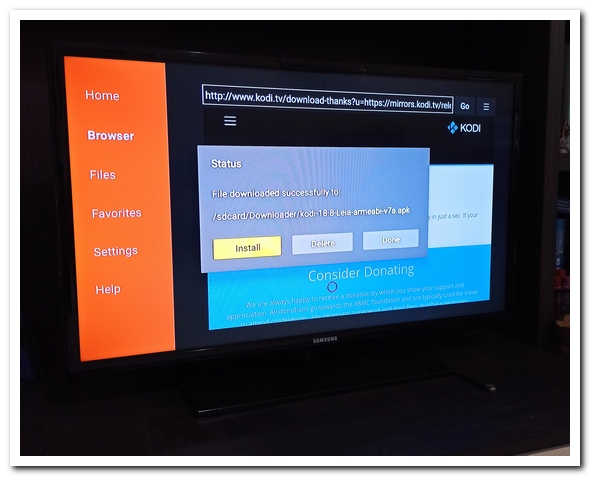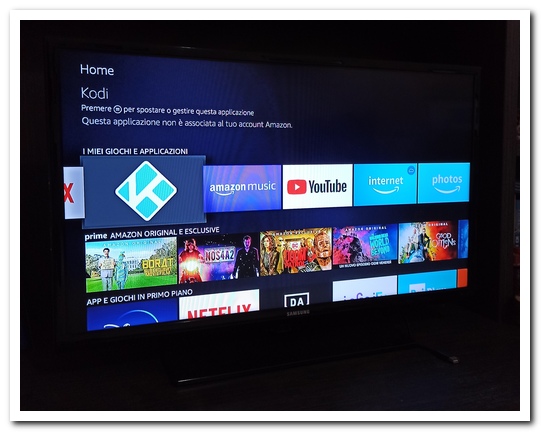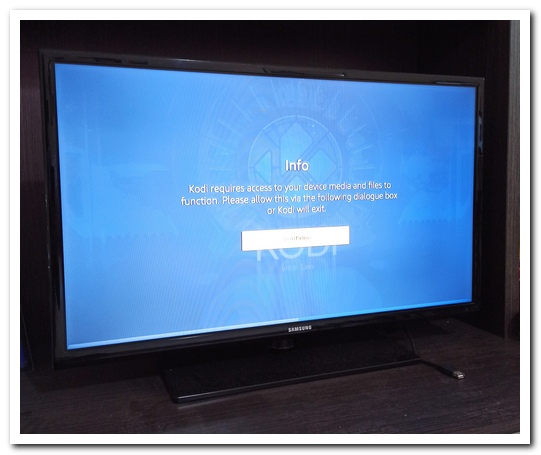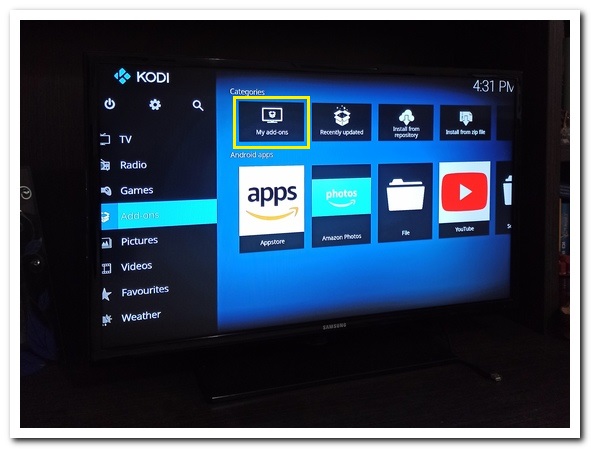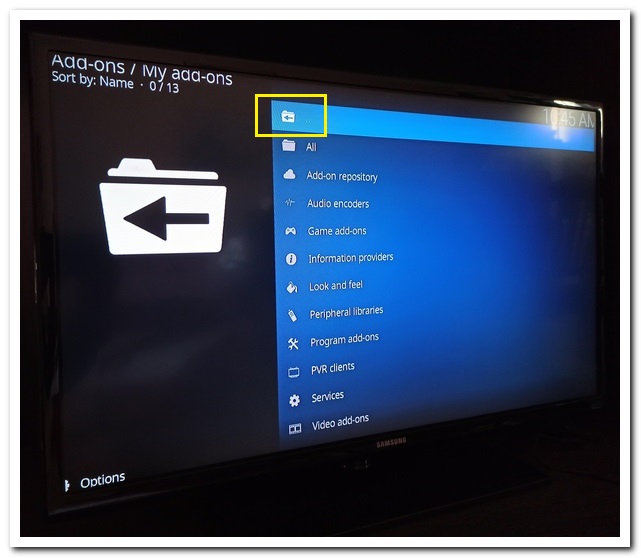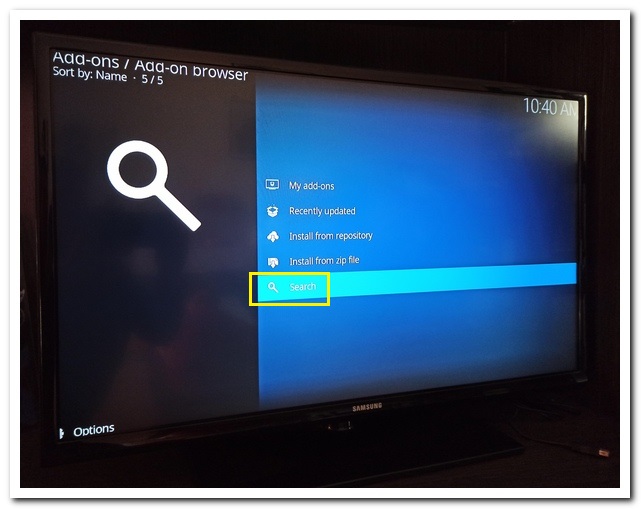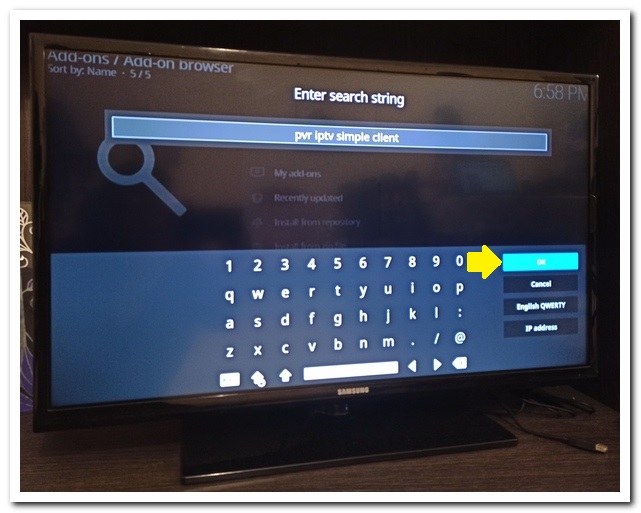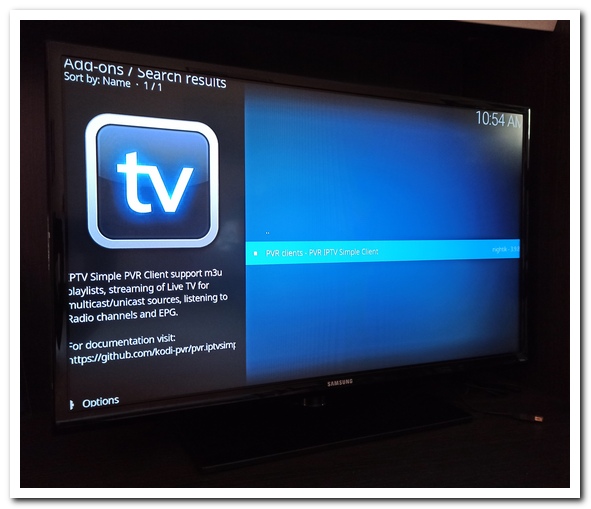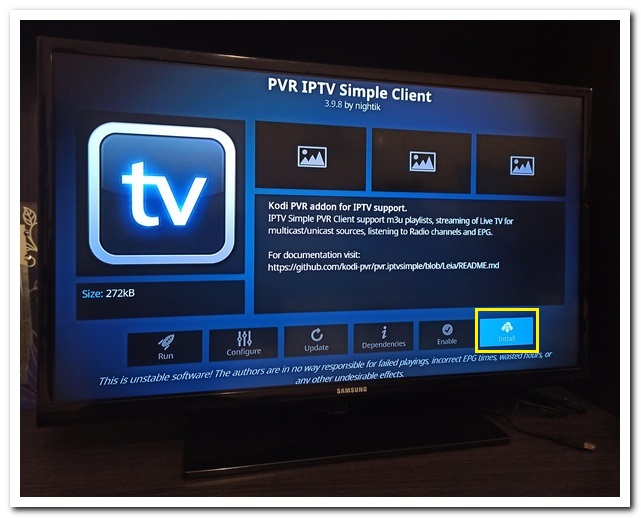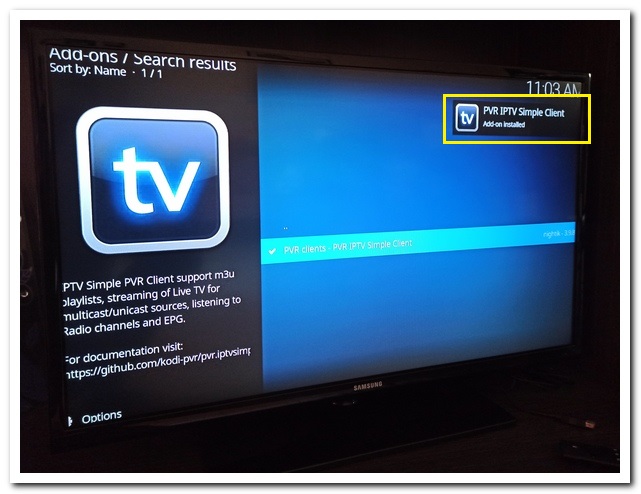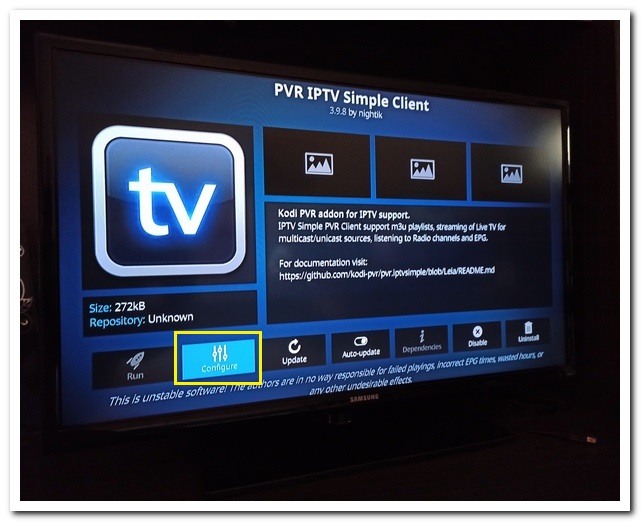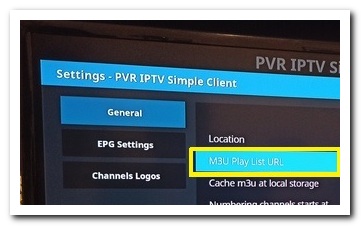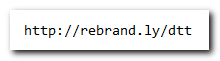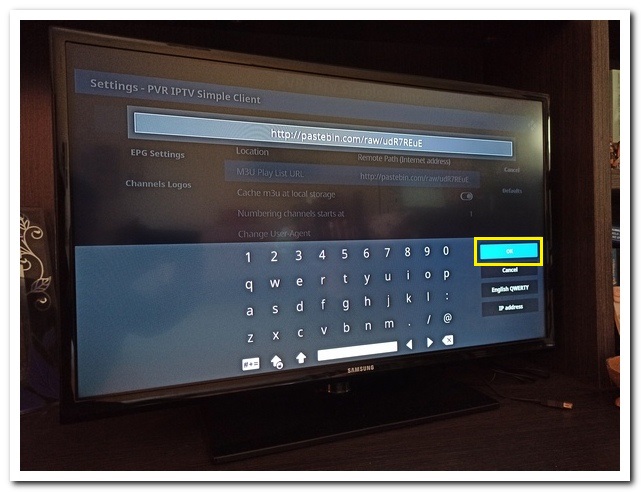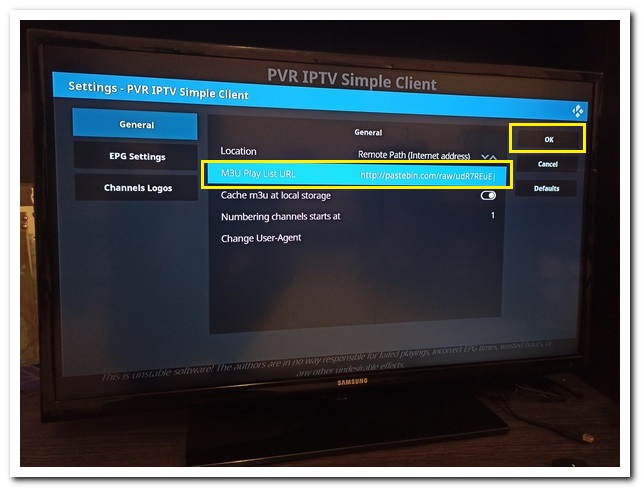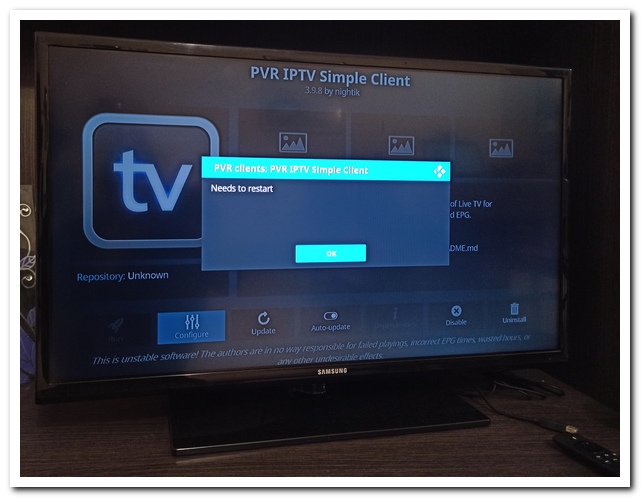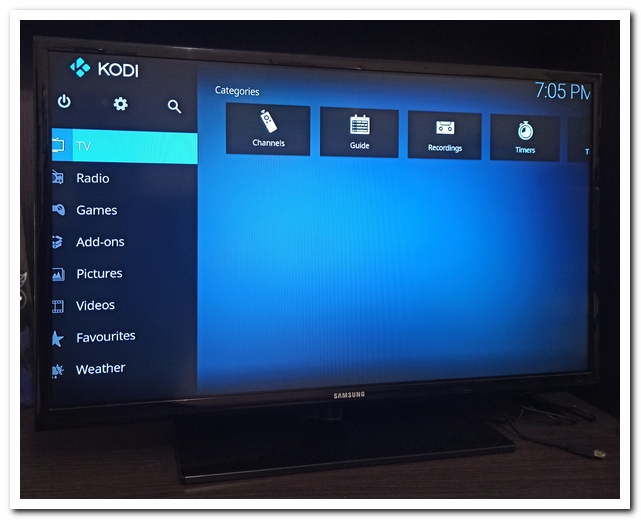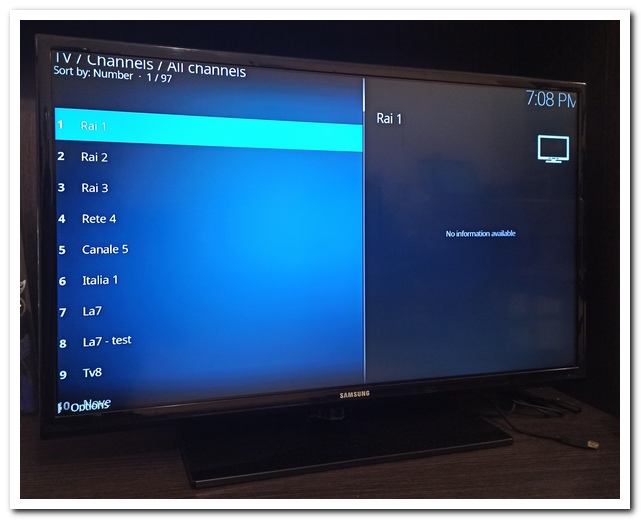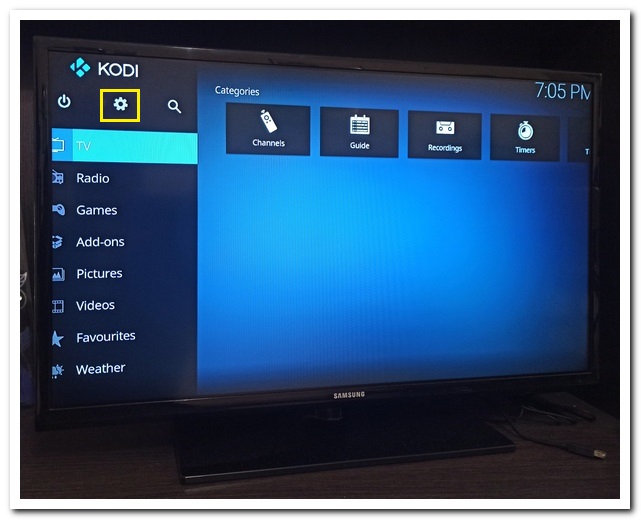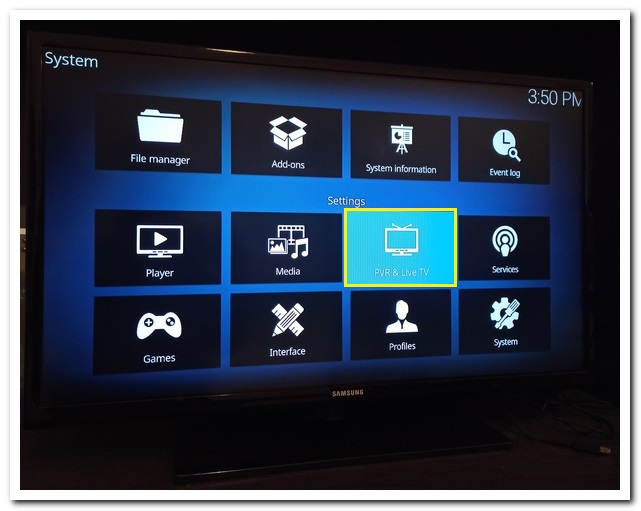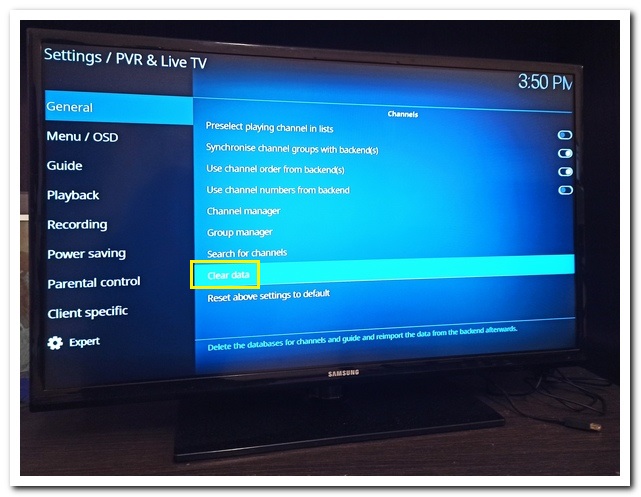[AGGIORNATO AL 26 FEBBRAIO 2021]
Oggi vi descrivo altre 2 casistiche relative alla richiesta di reso su Amazon. Questo articolo è collegato al precedente "Come richiedere il reso su Amazon":
https://www.computermania.org/tutorial/varie/come-richiedere-il-reso-su-amazon
Prima di effettuare un acquisto vi consiglio sempre di verificare le politiche/opzioni di reso relative all'articolo che dovete comprare. In alcuni casi la procedura di reso è molto semplice (come nell'articolo correlato); in altri casi è un poco più lungacome spiego nel tutorial odierno.
Nella scheda del prodotto verificate se è prevista la Protezione al Cliente di Amazon con la Garanzia dalla A alla Z (questa garanzia mi tornerà utile per recuperare le spese sostenute per la spedizione del prodotto tramite Poste Italiane):
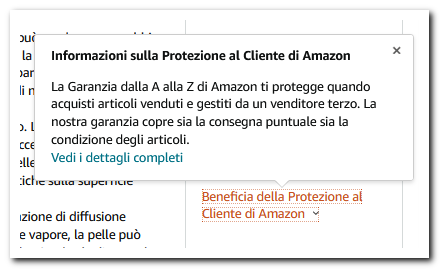
In questo articolo analizzerò 2 acquisti effettuati da un venditore terzo:
CASO 1) Acquisto di un dispositivo elettronico difettoso
CASO 2) Acquisto di una maglietta (con stampa personalizzata) di una taglia non corretta
CASO 1 - Acquisto di un dispositivo elettronico difettoso
In data 22 Gennaio 2021 ho acquistato un prodotto da un venditore che si appoggia ad Amazon (un venditore terzo). Il prodotto è risultato difettoso per cui ho avviato subito la procedura di reso.
Dalla pagina degli ordini selezionate l'opzione Restituisci o sostituisci articoli e selezionate il motivo della richiesta:
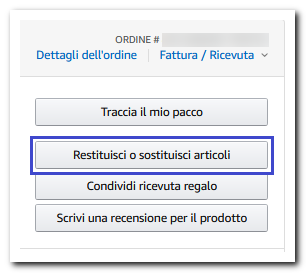
Nel mio caso Articolo danneggiato, confezione esterna intatta (è necessario descrivere il problema nella sezione Commenti). Proseguite cliccando sul punsalte Continua:
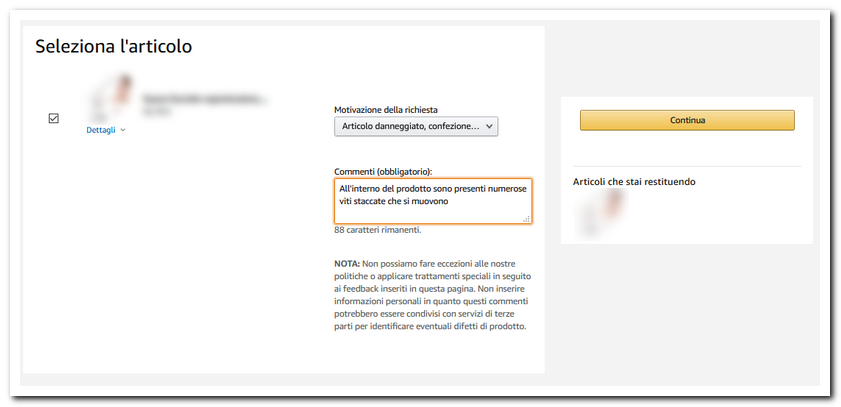
Cliccate sul pulsante INVIA RICHIESTA DI RESO a destra:
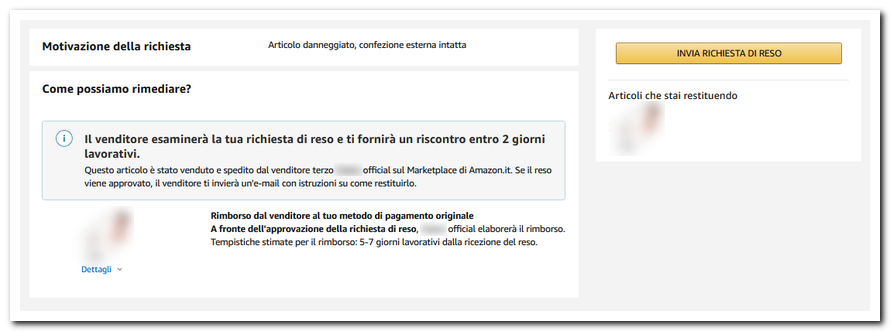
Un messaggio conferma che il Reso è in attesa di approvazione dal venditore:
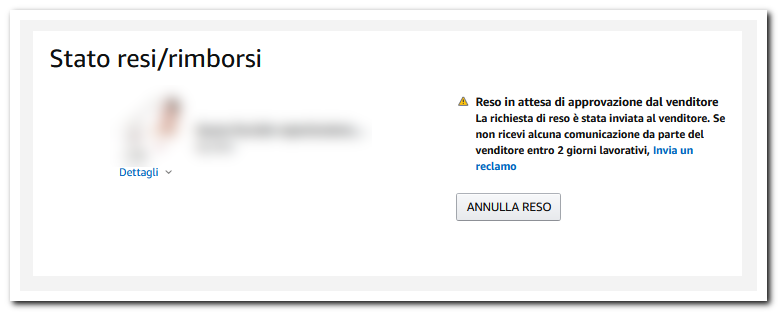
Il venditore ha richiesto via mail una foto per dimostrare che l'articolo fosse difettoso. Essendo un rumore interno non era possibile documentarlo con una foto. Il venditore mi ha proposto uno sconto del 20% nel caso in cui il prodotto fosse comunque funzionante. Non ho accettato, ho rispedito l'articolo chiedendo il rimborso totale incluse le spese di spedizione (inoltrando la ricevuta di spedizione rilasciata dall'ufficio postale).
Avevo girato un video del prodotto per far vedere quale fosse il problema ma purtroppo il Marketplace Amazon non consente l'invio di video come si evince dalle mail che ho ricevuto:
1)
Gentile Roberto,
Le tue e-mail recenti non possono essere recapitate perché ognuna ha superato il limite di 10 MB. Nel caso di allegati di grandi dimensioni, prova a diminuirli, ad esempio, riducendo le immagini.
2)
Gentile Roberto,
Abbiamo inviato il messaggio a XXX - Marketplace Amazon ma rimosso gli allegati che non soddisfacevano le restrizioni sul tipo di file elencate di seguito.
I tipi di allegati supportati sono:
- PDF
- Documenti Word
- Immagini (JPG, GIF, PNG, BMP e TIFF)
- File di testo
Il 23 Gennaio ho ricevuto via mail l'etichetta di reso da stampare e attaccare sul pacco, e il 26 Gennaio il venditore ha riconosciuto il rimborso totale del prodotto (non poteva essere altrimenti visto che lo avevo già spedito):
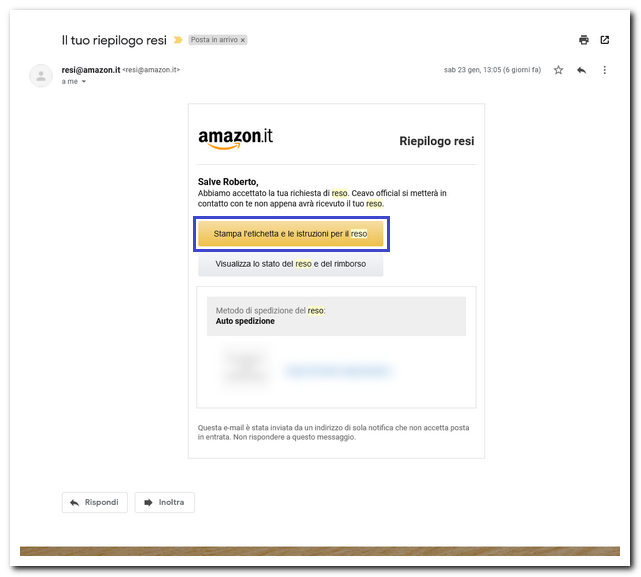
Ecco le istruzioni per la restituzione del pacco:
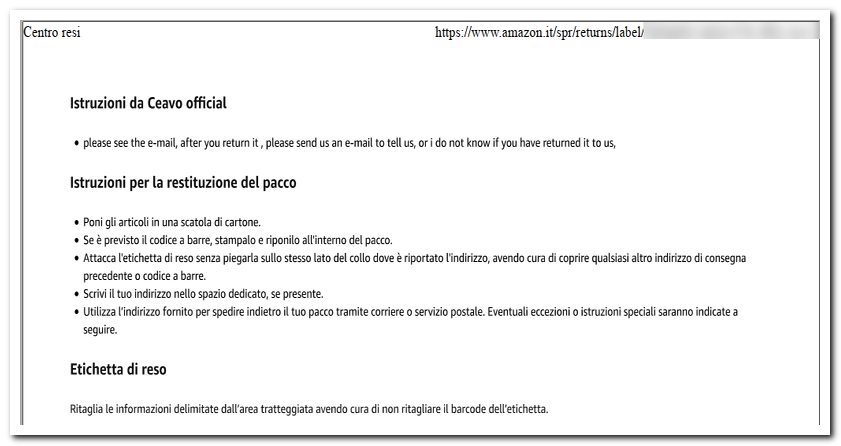
In sintesi ho stampato entrambe le pagine; la seconda conteneva il codice e l'ho inserita all'interno del pacco. Ho utilizzato l'imballaggio originale staccando i vecchi adesivi con i codici a barre.
Questa è l'Etichetta di reso da stampare e attaccare sul pacco:
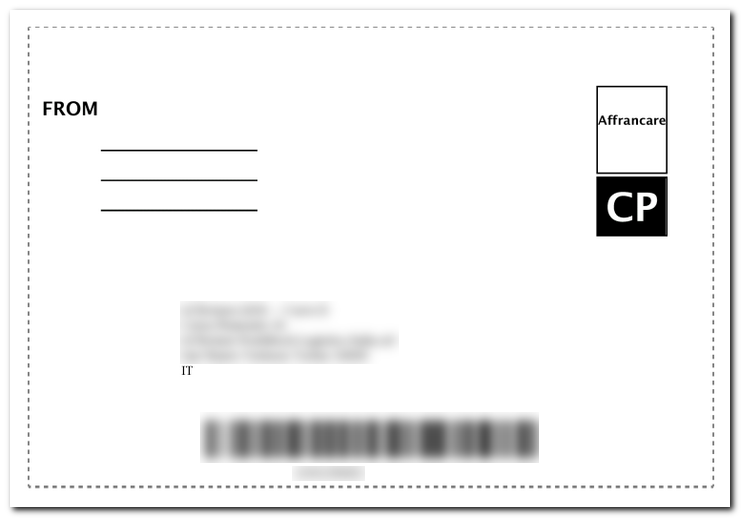
Questo è il foglio che ho inserito all'interno del pacco (contiene il codice a barre, l'ID di autorizzazione alla restituzione, l'ID ordine e la descrizione dell'articolo:
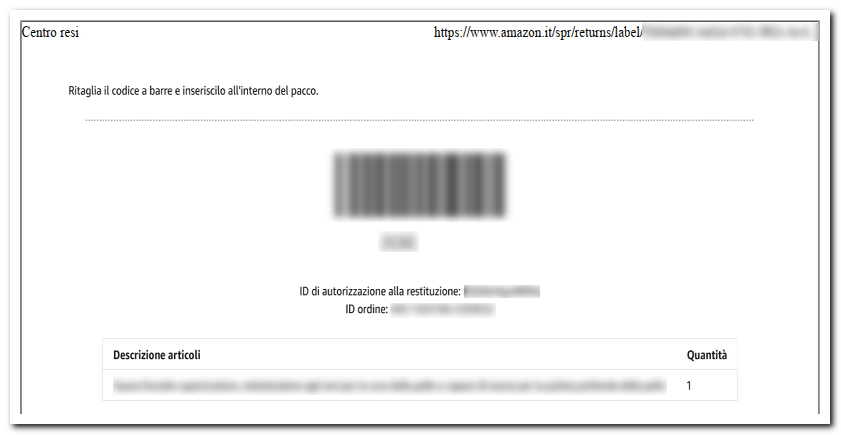
Un consiglio: fate una fotografia alla ricevuta che vi viene rilasciata dall'ufficio postale in quanto la copia su ricalco può risultare sbiadita e vi verrà richiesta dal servizio clienti per chiedere il rimborso.
Qualche giorno dopo mi è stato accreditato il rimborso sulla carta utilizzata per l'acquisto (escluse le spese di spedizione).
Per chiedere il rimborso delle spese di spedizione ho contattato direttamente Amazon per iscritto dal seguente link:
https://www.amazon.it/gp/help/customer/contact-us
Dalla tendina selezionate l'opzione Resi e rimborsi:
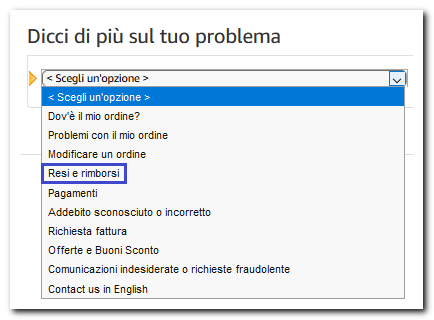
Descrivete brevemente il problema comunicando la data in cui è stato contattato il venditore e il risultato. Al termine cliccate sul pulsante Invia:

Il giorno stesso sono stato contattato telefonicamente dal servizio clienti (non vi spaventate se la chiamata risulta da Londra!) e ho spiegato tutto all'operatrice. In tempo reale mi ha richiesto l'invio tramite mail della ricevuta rilasciata dalla posta.
Dopo la telefonata ho ricevuto la seguente mail:
Gentile Roberto,
Sono xxx del Servizio Clienti Amazon.it e ti contatto in seguito alla nostra piacevole conversazione telefonica.
Ho inviato per te il reclamo secondo la Garanzia dalla A alla Z per il rimborso delle spese di restituzione dell'articolo contenuto nell'ordine Marketplace numero xxx-xxxxxxx-xxxxxxx.
L'elaborazione del reclamo può richiedere fino a una settimana e sarà gestita dal team della Garanzia dalla A alla Z.
Se necessario, il team potrà contattarti per richiedere maggiori dettagli o l'invio di documentazione relativa all'ordine.
Al termine delle indagini riceverai un'e-mail con l'esito del reclamo e non sarà necessario contattare prima il Servizio Clienti.
Il rimborso sarà effettuato secondo la modalità di pagamento originaria.
Ricorda che è possibile aprire un reclamo in maniera semplice e veloce: accedi al tuo account, individua l'ordine interessato ne "I miei ordini" e clicca su "Problemi con l’ordine". Per maggiori informazioni, visita le nostre pagine di aiuto:
http://www.amazon.it/A_alla_z
Ci tengo comunque a comunicarti che per qualsiasi dubbio o necessità sono a tua completa disposizione.
Credimi il mio obiettivo e quello di Amazon è quello di offrire la miglior assistenza e di far provare al cliente la massima soddisfazione.
Spero che hai potuto gradire il mio sincero interesse e la mia assistenza che ha avuto l'intenzione di aiutarti.
Sperando tua abbia apprezzato la mia cura nel seguire il tuo caso, colgo l'occasione per augurarti una buona serata.
Vorrei conoscere la tua opinione. Ti invito a valutare la tua esperienza di oggi utilizzando i pulsanti qui sotto.
Il 28 Gennaio ho ricevuto una seconda mail con la conferma del rimborso che mi è stato accreditato due giorni dopo con data 28/01.
RICAPITOLANDO
In data 15 Gennaio 2021 ho acquistato un prodotto al costo di Euro 55,79 (con un buono sconto applicato di Euro 2,79). Totale Euro 53,00
In data 22 Gennaio ho ricevuto il prodotto che purtroppo è risultato difettoso.
In data 22 Gennaio ho chiesto il reso al venditore
In data 23 Gennaio mi ha risposto il venditore chiedendo una prova. Il problema era interno per cui non è stato possibile inviare una fotografia. Ho girato un video ma il Marketplace non consente l'invio di video
In data 23 Gennaio è stata inviata comunque l'etichetta di reso
In data 25 Gennaio il venditore mi ha proposto uno sconto del 20% che non ho accettato
In data 25 Gennaio ho rispedito il pacco tramite ufficio postale. Costo Euro 9 (contestualmente ho girato al venditore la ricevuta della posta senza riscontro).
In data 26 Gennaio il venditore mi ha riconosciuto il rimborso totale del prodotto (escluse le spese di spedizione)
In data 28 Gennaio mi è stato accreditato il rimborso sulla carta utilizzata per l'acquisto
In data 28 Gennaio ho contattato per iscritto Amazon per chiedere un rimborso delle spese di spedizione (in tempo reale ho inoltrato via mail la ricevuta dell'ufficio postale)
In data 28 Gennaio è stato emesso il rimborso sulla carta utilizzata per l'acquisto con la garanzia Amazon dalla A alla Z
CASO 2 Acquisto di una maglietta (con stampa personalizzata) di una taglia non corretta
In data 17 Gennaio 2021 ho acquistato una maglietta su Amazon con un logo personalizzato. Il costo era di Euro 13,02 (nessun costo di spedizione)
Purtroppo, le misure non erano conformi per cui l'indumento risultava molto più largo rispetto alla taglia (una M che vestiva come una L/XL).
Il 30 Gennaio ho richiesto il reso dalla sezione relativa all'ordine effettutato cliccando sul pulsante Restituisci o sostituisci articoli:
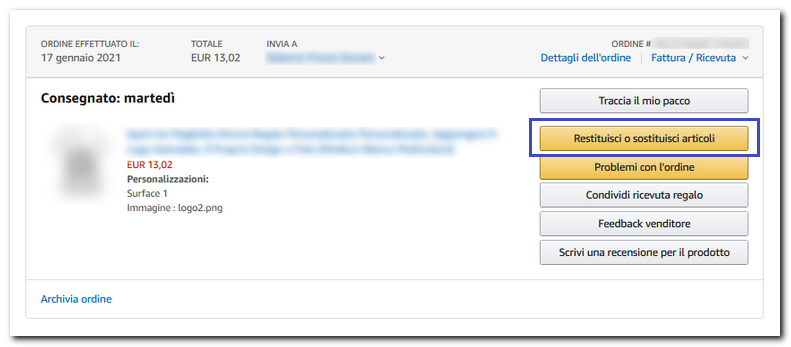
Dal menu a tendina selezionate la motivazione della richiesta di restituzione (nel mio caso "Troppo largo"). E' possibile scrivere ulteriori informazioni nella sezione "Commenti" (operazione facoltativa). Per proseguire cliccate sul pulsante Continua:
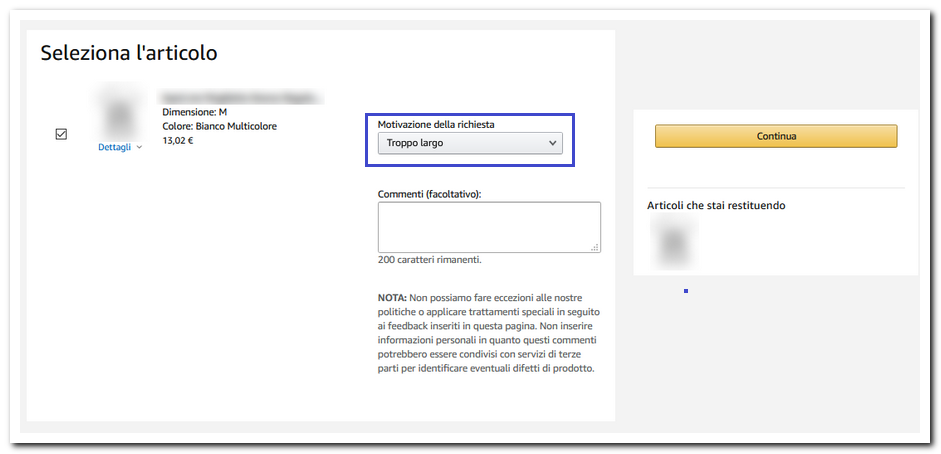
Per finalizzare la richiesta cliccate sul pulsante INVIA RICHIESTA DI RESO:
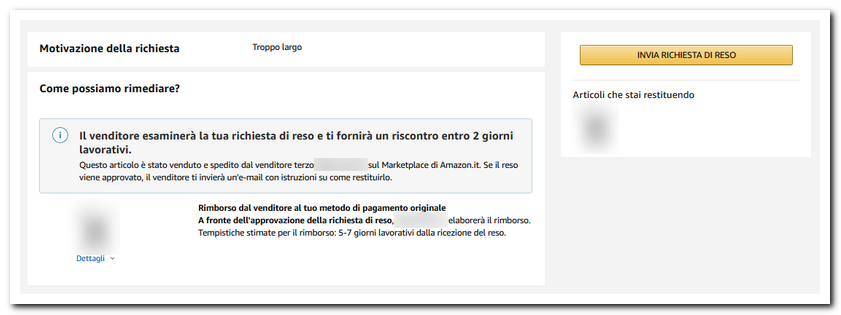
Un messaggio confermerà la richiesta appena effettuata:
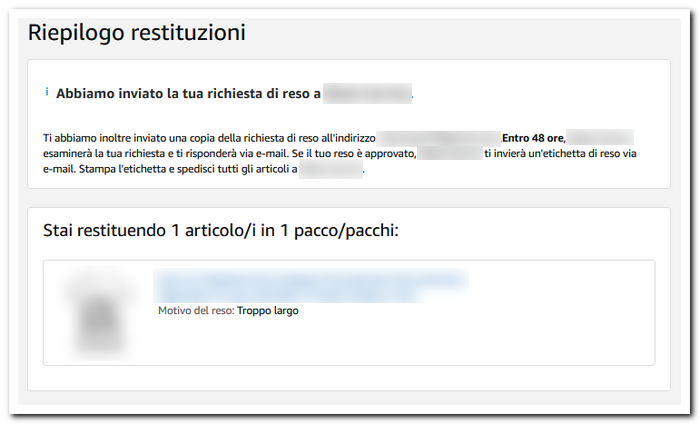
Il giorno stesso ho ricevuto una mail con la conferma di richiesta di reso
Al 2 Gennaio non ho avuto risposta per cui ho contattato il servizio clienti di Amazon che ha inviato un sollecito al venditore.
Il giorno stesso mi ha contattato il venditore proponendo 3 opzioni:
-Tenere l'articolo e ricevere una sostituzione (con un nuovo ordine)
-Tenere l'articolo con un rimborso parziale del 50% (sulla carta utilizzata per l'acquisto)
-Restituire l'articolo chiedendo un rimborso totale
Il 3 Febbraio ho ricevuto una mail con la conferma del rimborso di Euro 7 da parte del venditore. Il giorno stesso ho ricevuto una mail direttamente da Amazon con la conferma del rimborso:
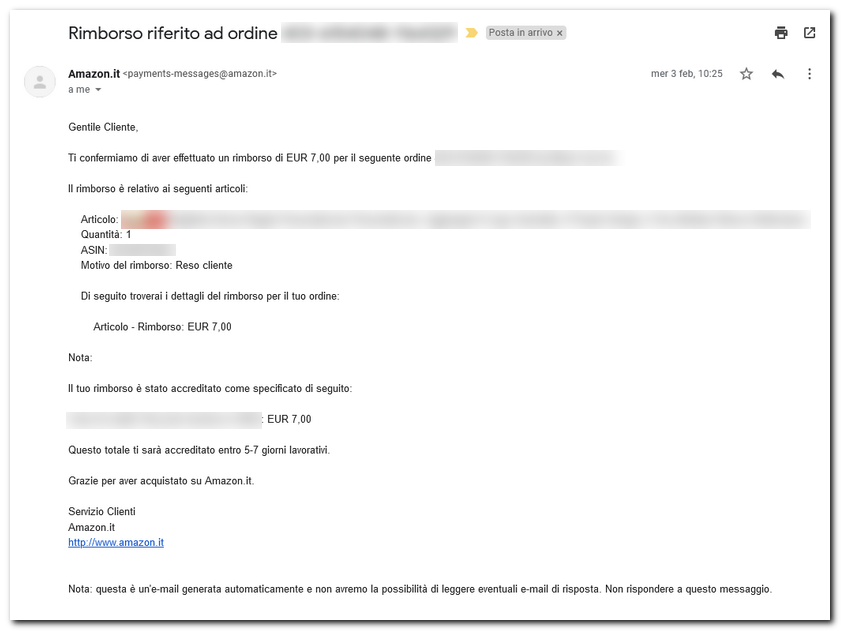
Il 5 Febbraio ho ricevuto l'accredito.
Leggi anche "Come richiedere il reso su Amazon":
https://www.computermania.org/tutorial/varie/come-richiedere-il-reso-su-amazon
Seguimi sui social per non perdere i prossimi aggiornamenti:


Sostieni il mio sito con una donazione libera su Paypal cliccando sul seguente pulsante:


Hai un'idea o una richiesta per un tutorial?
Scrivimi in privato e la valuterò per la stesura di un articolo!