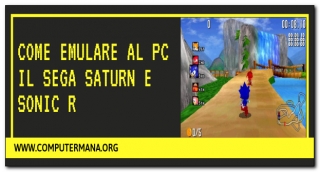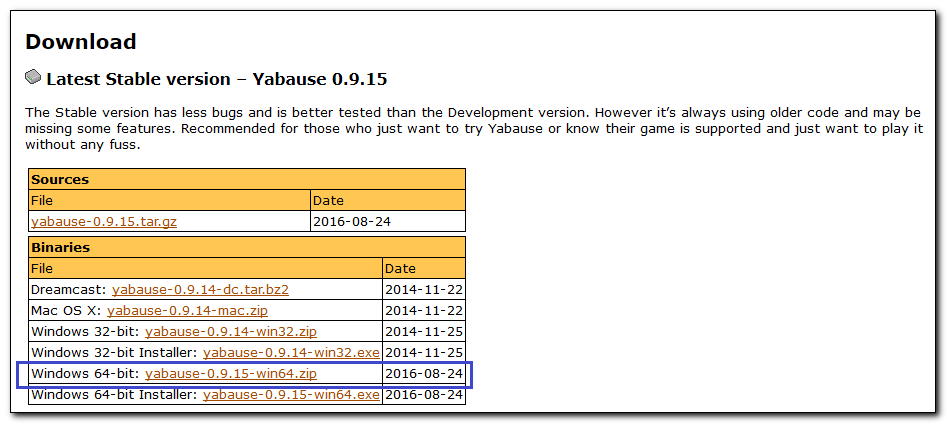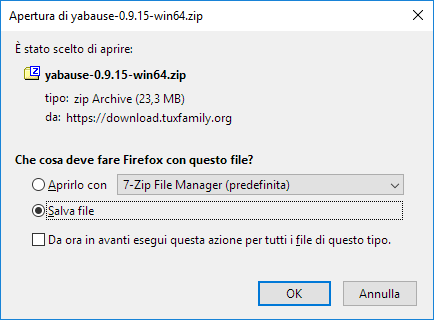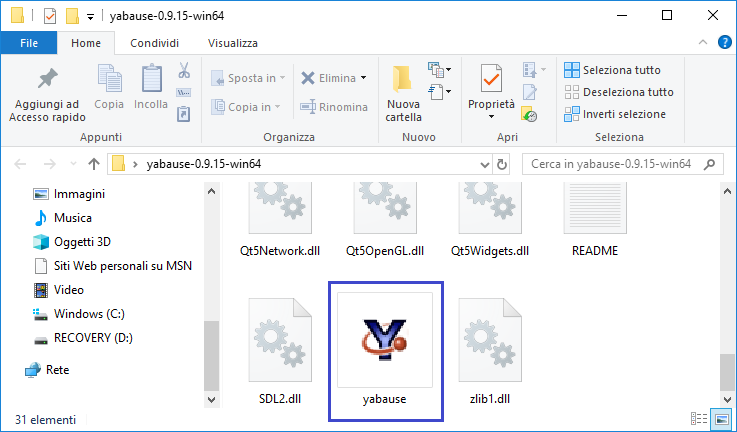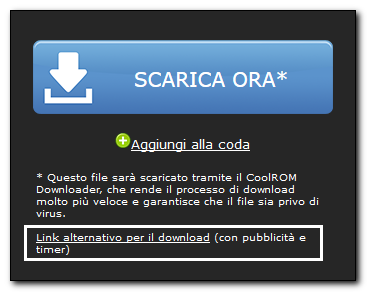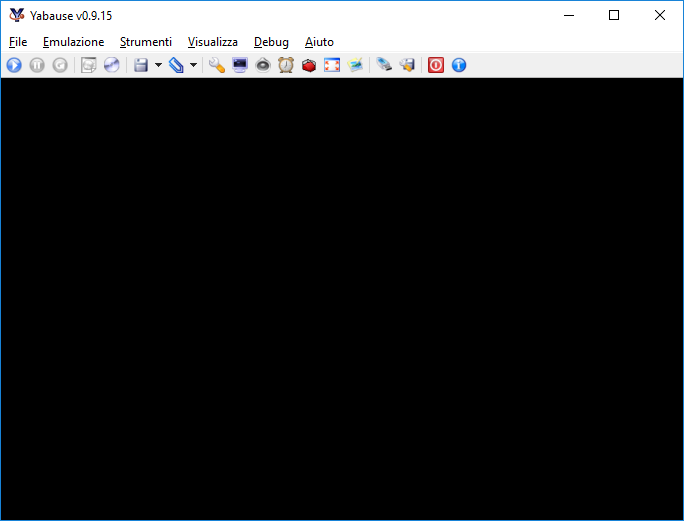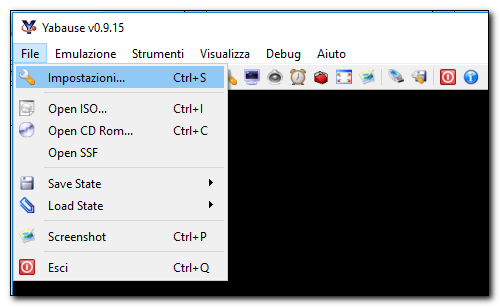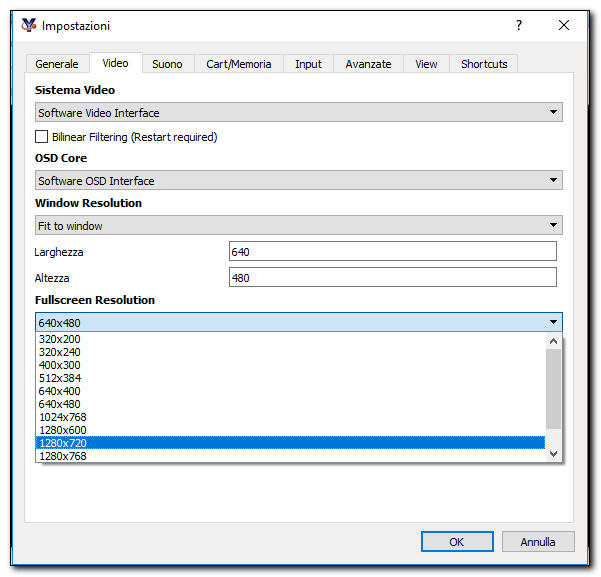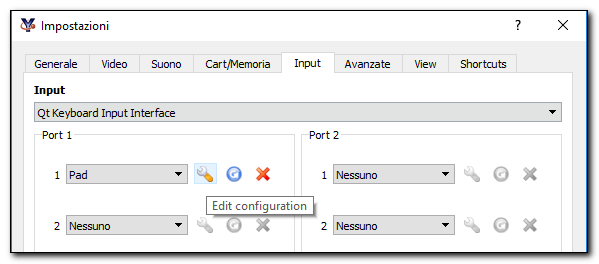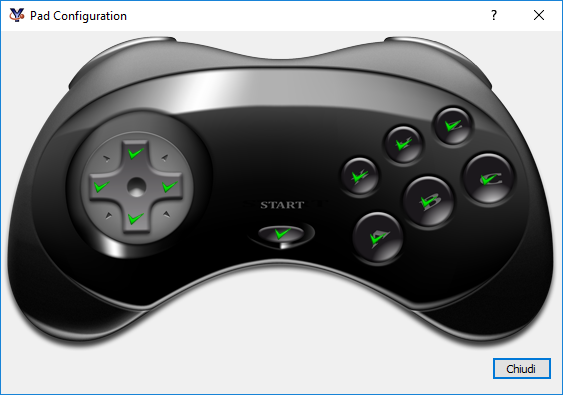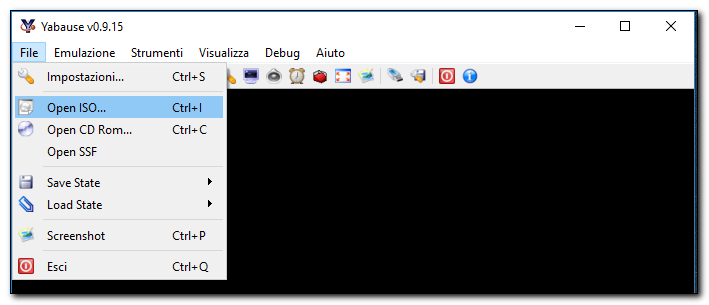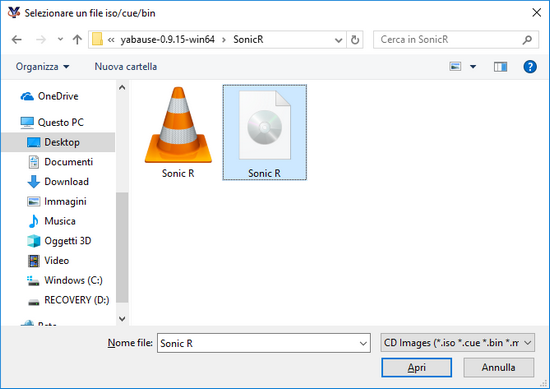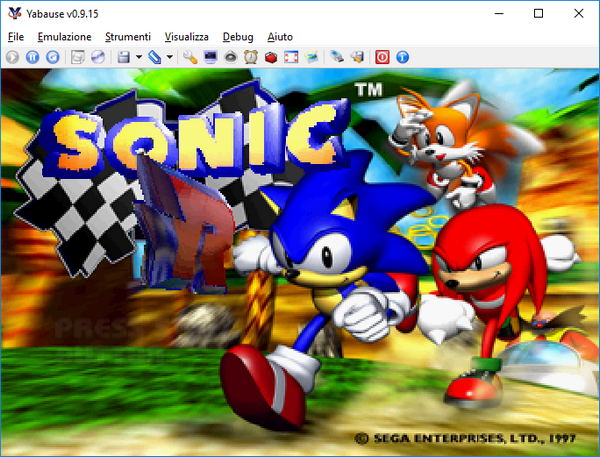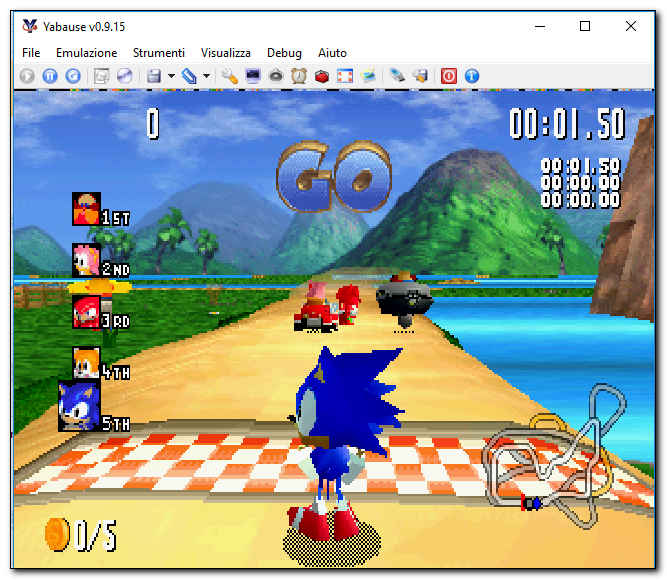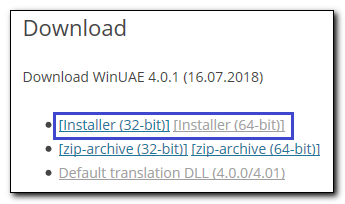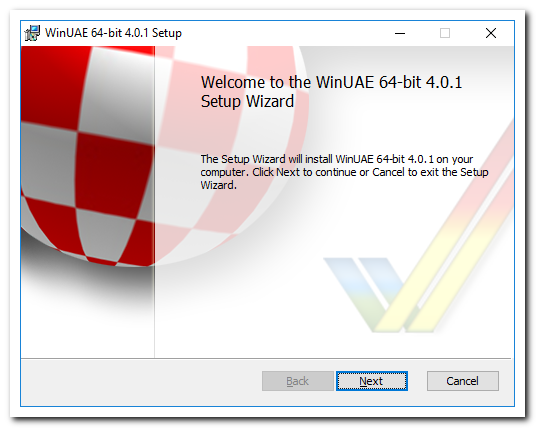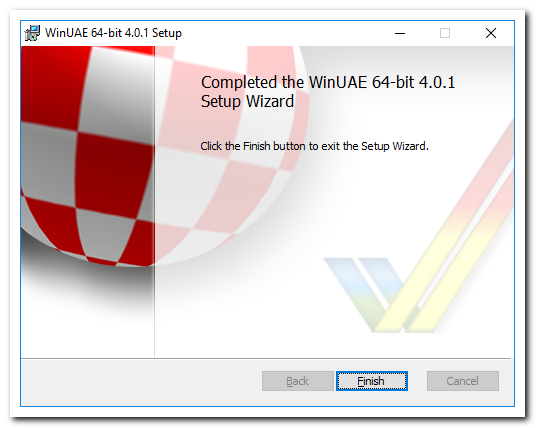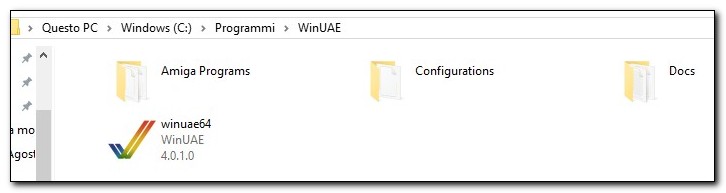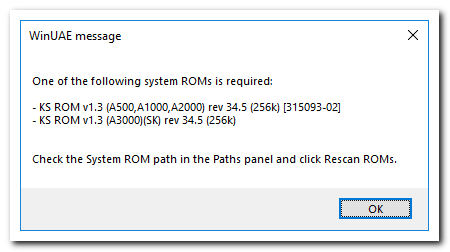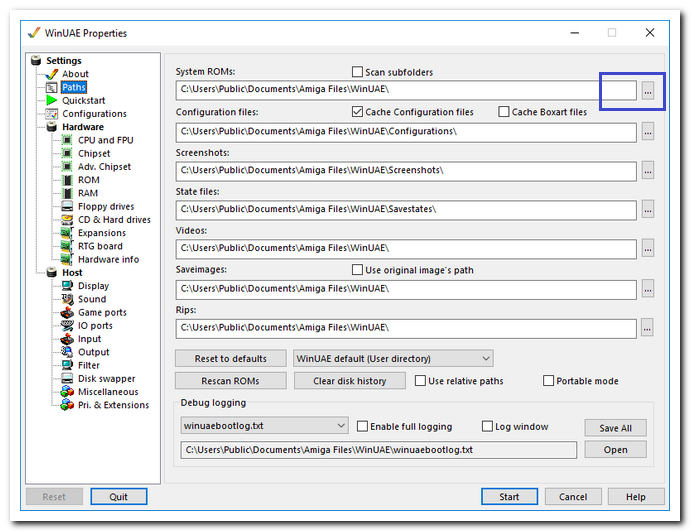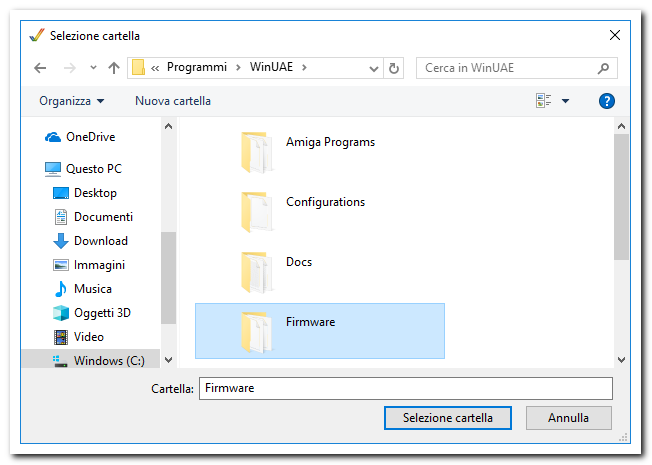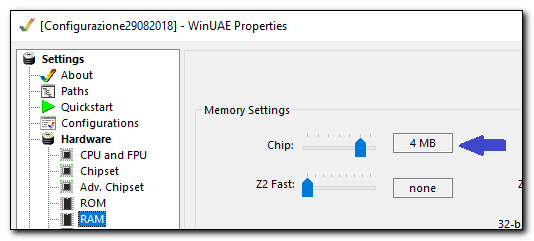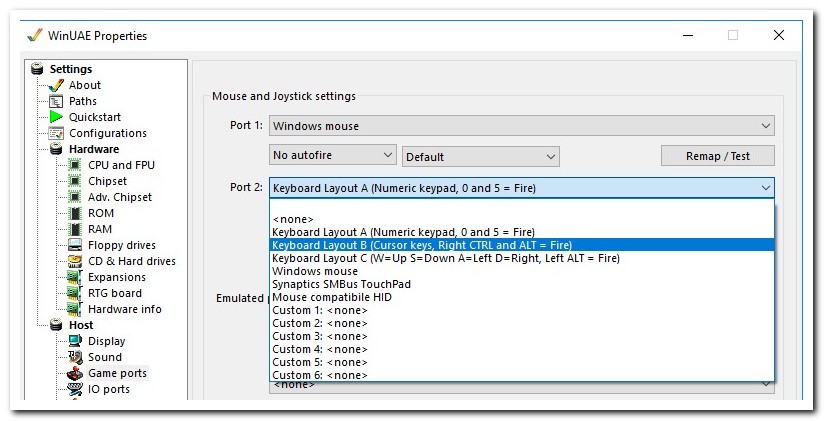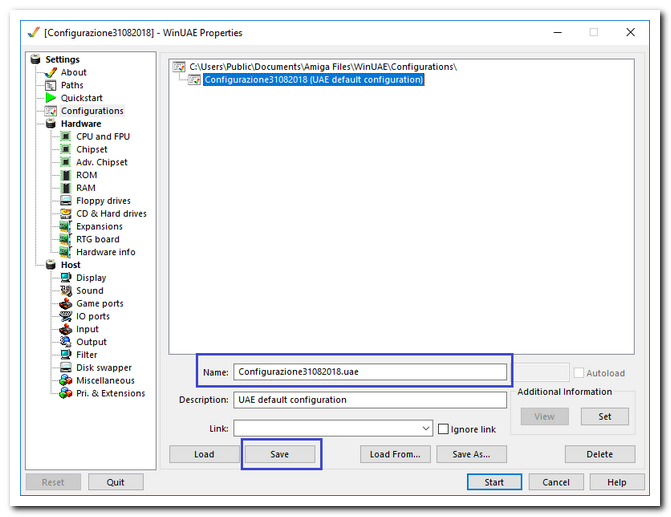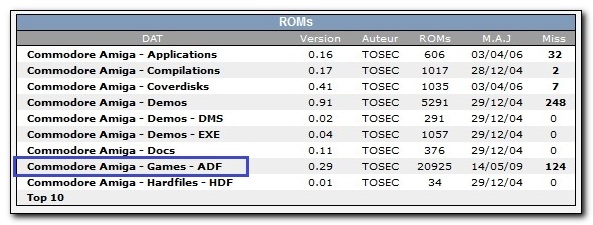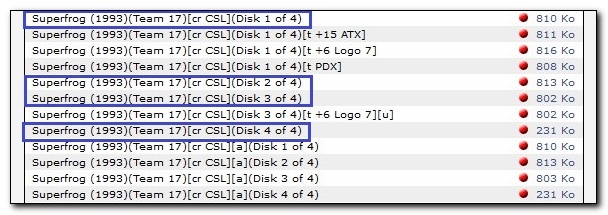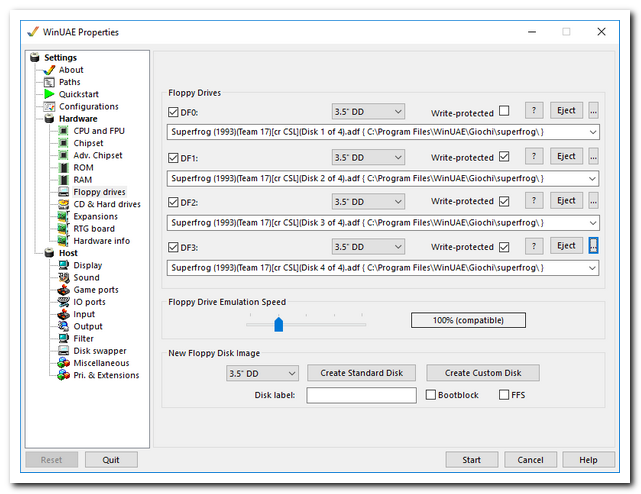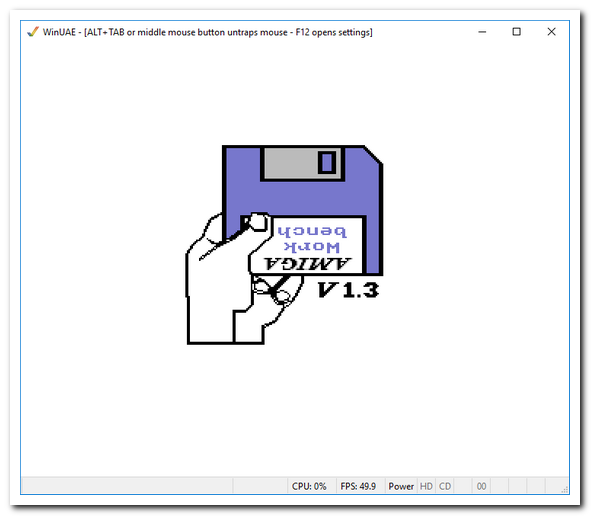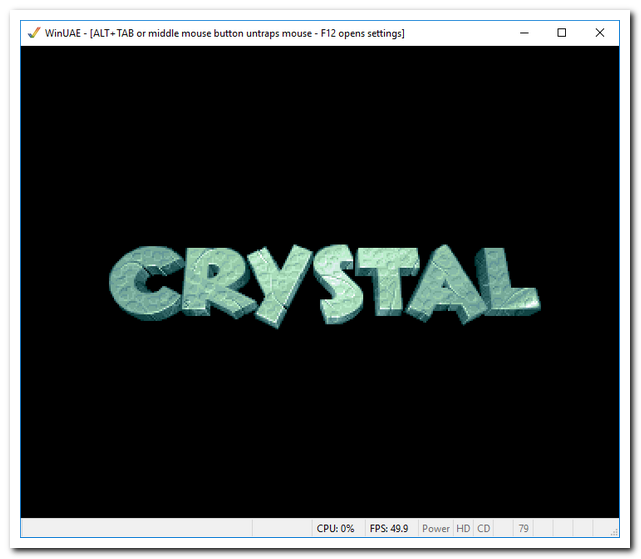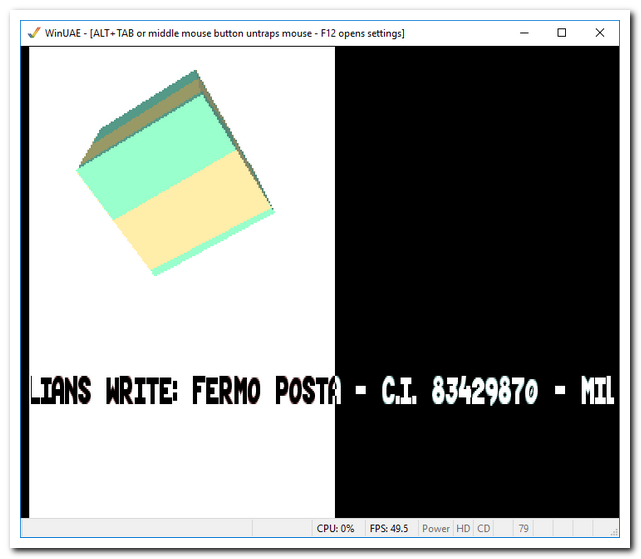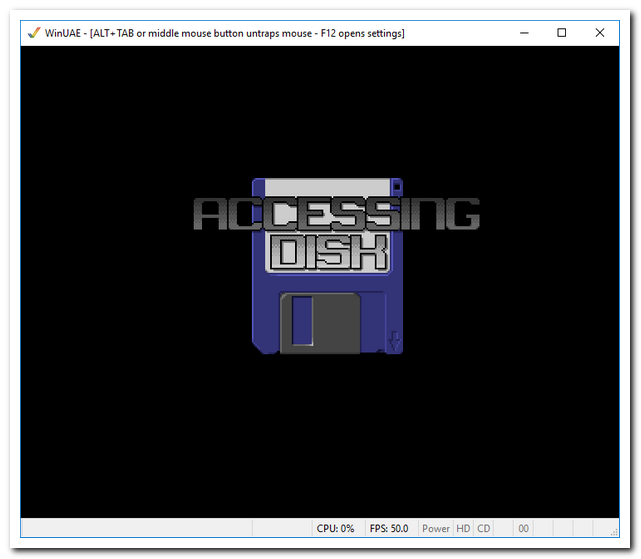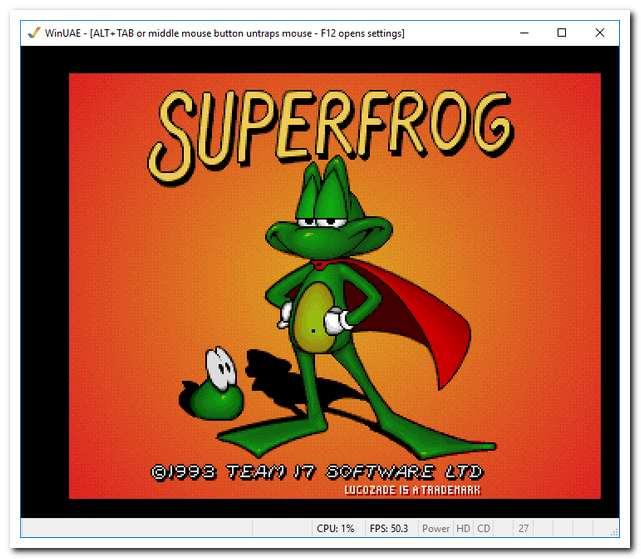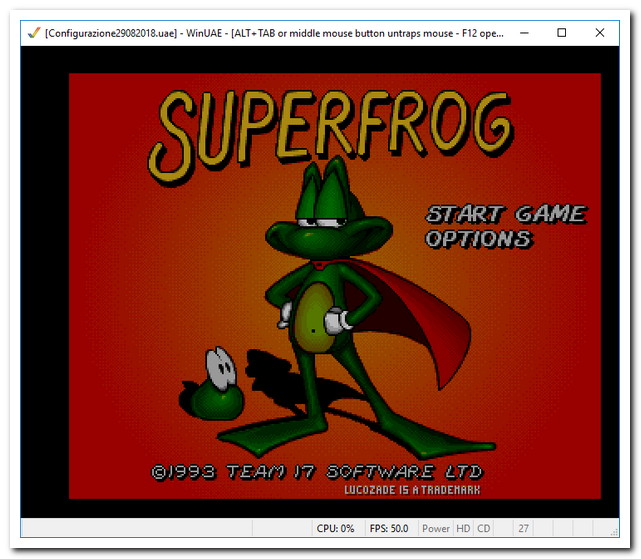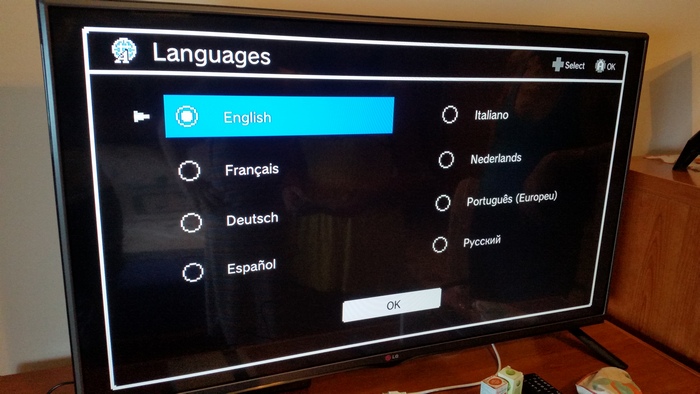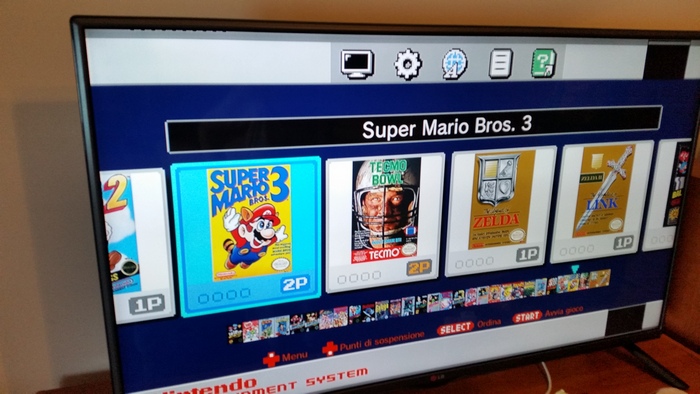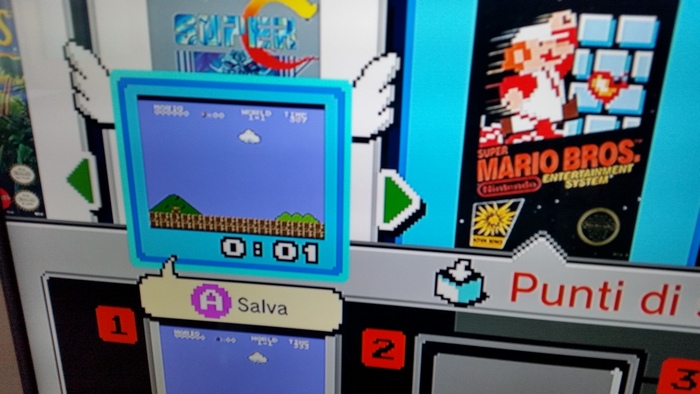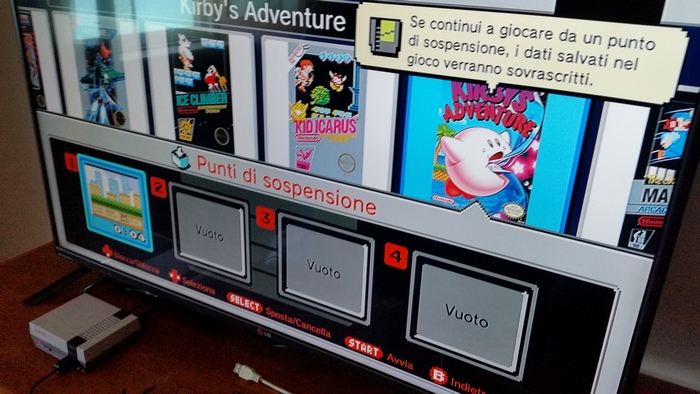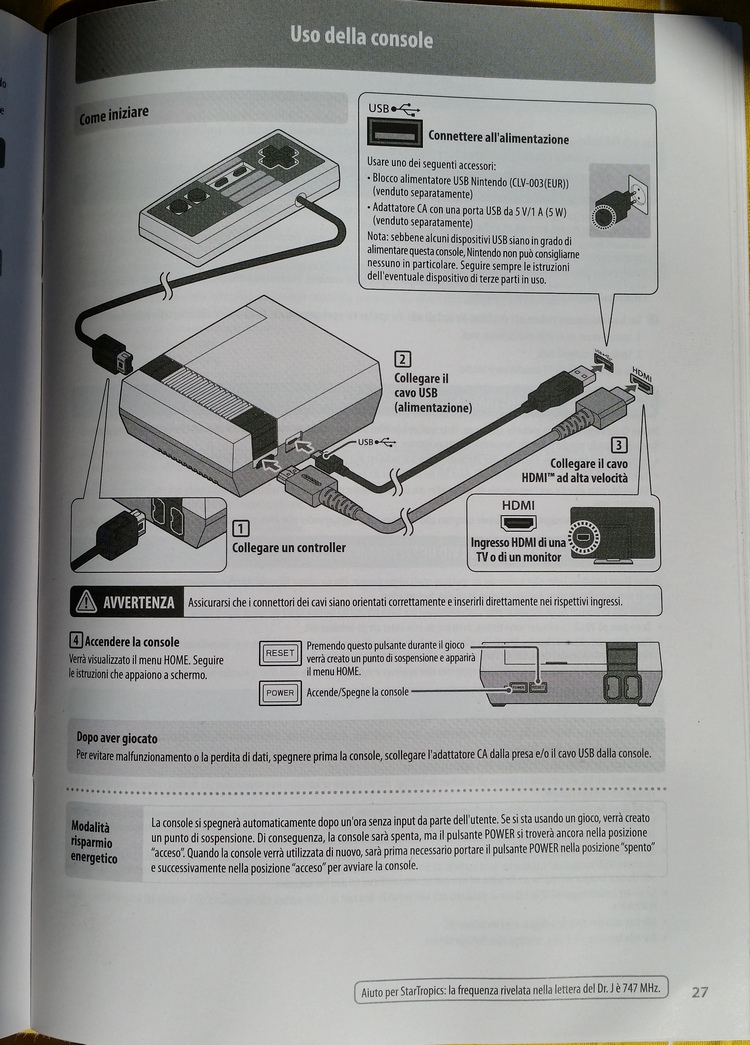|
DISCLAIMER
Le informazioni contenute in questo tutorial sono a puro scopo didattico. Il webmaster non si assume alcuna responsabilità, implicita o esplicita, per qualsiasi altro uso.
|
Tempo fa mi è stata richiesta una guida all'emulazione di Amiga su PC. Pensando all'Amiga mi è tornato subito in mente il mitico Superfrog. Oggi vi propongo questo tutorial in cui vi spiego passo passo come procedere all'installazione e alla configurazione dell'emulatore più famoso per Amiga: WinUAE.
L'installazione è stata testata su Windows 10 a 64 bit+WinUAE 4.0.1 a 64 bit (al 16 Luglio 2018).
Per prima cosa scarichiamo l'installer delll'emulatore dal sito ufficiale:
http://www.winuae.net/download/
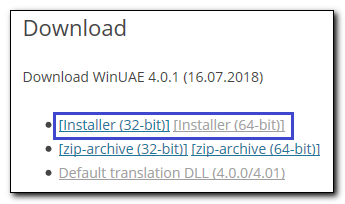
Avviamo il setup e seguiamo la procedura guidata:
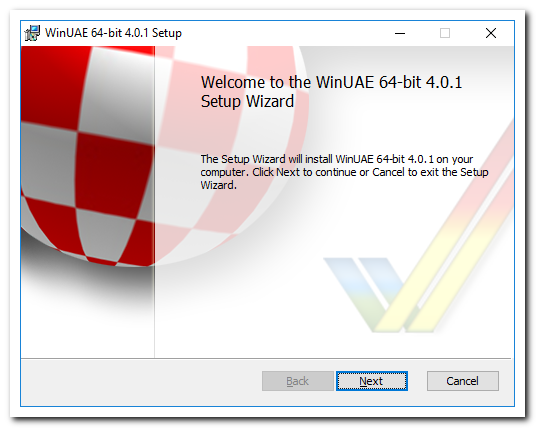
Al termine clicchiamo su Finish:
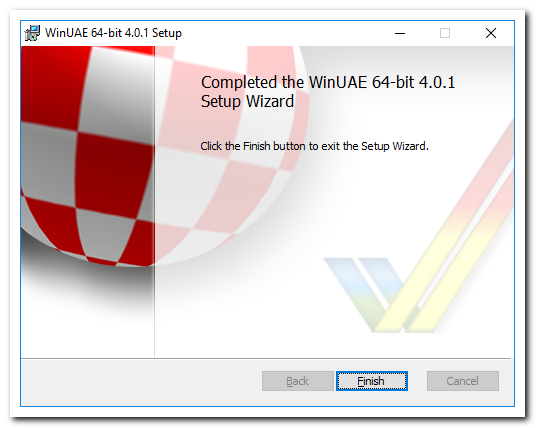
Questo è il contenuto della cartella del programma:
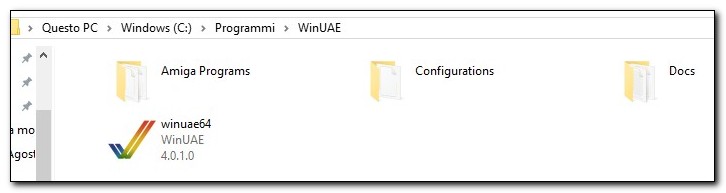
Se proviamo ad avviare l'emulatore comparirà il seguente messaggio di errore:
- KS ROM v1.3 (A500,A1000,A2000) rev 34.5 (256k) [315093-02]
- KS ROM v1.3 (A3000)(SK) rev 34.5 (256k)
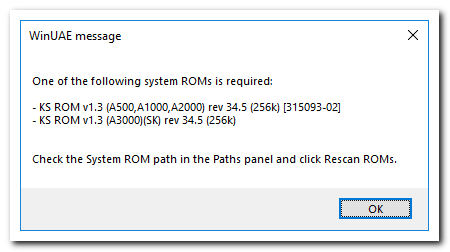
Questo perchè per il funzionamento dobbiamo implementare il Kiskstart, che è il firmware di Amiga sviluppato da Commodore comprendente le componenti principali del sistema operativo AmigaOS.
Sostieni il mio sito con una donazione libera su Paypal cliccando sul seguente pulsante:

Scarichiamo il firmware da questo link (Kickstart-v3.1-rev40.63-1993-Commodore-A500-A600-A2000):
https://www.ikod.se/download/

Per aumentare la compatibilità scarichiamo anche il Kickstart 1.3 (34.5) (A500-A2500-A3000-CDTV) (Commodore) (1987)[!] da questo link:
http://files.swos.eu/amiga/kickroms/

Copiamo tutti i files in una cartella e spostiamola nella directory principale del programma che si trova tui: C:/Program Files/WinUAE
Riapriamo l'emulatore e andiamo nella sezione Path; spostiamoci a destra nella sezione evidenziata nell'immagine e clicchiamo sul pulsante con i tre puntini; richiamiamo quindi la cartella che abbiamo copiato prima:
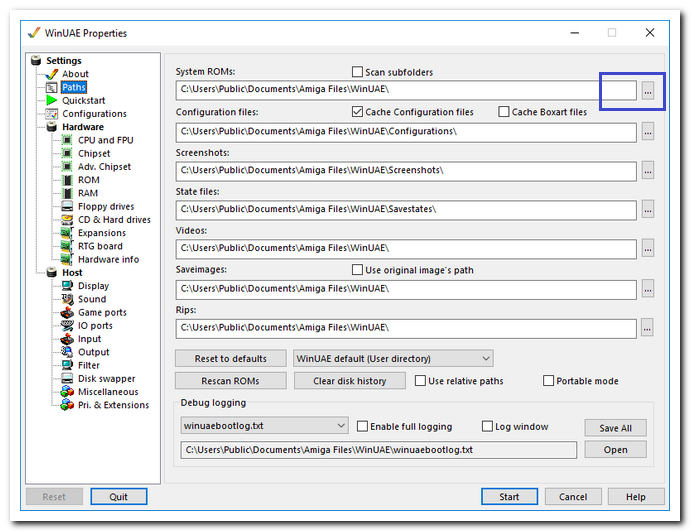
Clicchiamo sul pulsante "Seleziona cartella" (io ho creato la cartella Firmware):
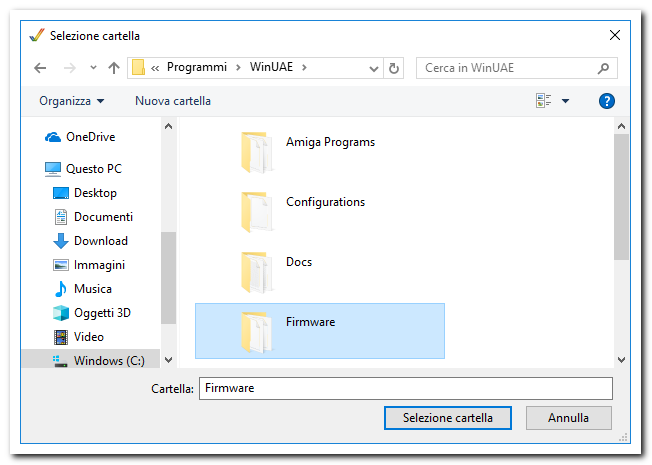
A questo punto clicchiamo su RAM ed aumentiamo il valore predefinito per velocizzare il caricamento; io l'ho impostato a 4 MB:
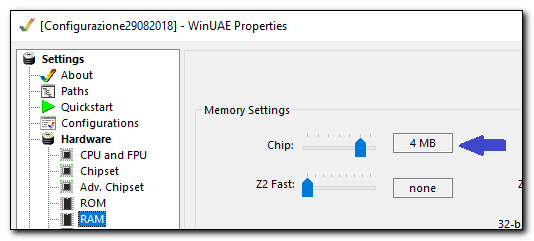
Clicchiamo quindi su Game ports e scegliamo la combinazione di tasti della tastiera con cui interagire; nel tutorial ho scelto il Keyboard Layout B:
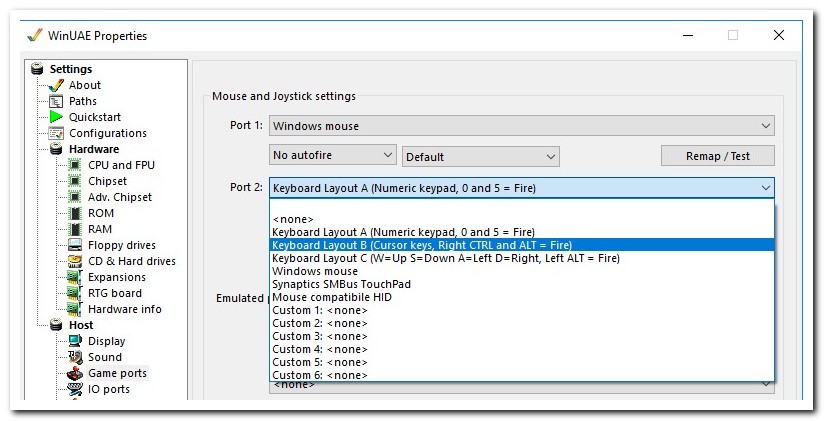
Infine clicchiamo su Configurations e salviamo la nostra configurazione con un nome; confermiamo cliccando sul pulsante Save:
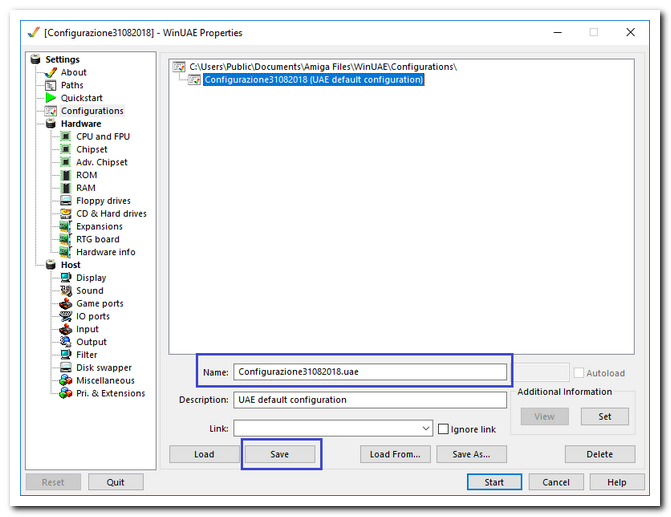
Sostieni il mio sito con una donazione libera su Paypal cliccando sul seguente pulsante:

Questo ci consente di importarla ogni volta che vogliamo (cliccando sul pulsante Load).
A questo punto scarichiamo i files del gioco da questo link cliccando su Commodore Amiga - Games ADF:
http://www.planetemu.net/machine/amiga
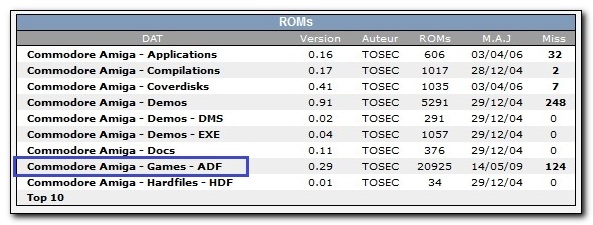
Clicchiamo sulla lettera S per filtrare tutti i giochi per lettera e cerchiamo Superfrog:

Il gioco è diviso in 4 floppy; scarichiamo i 4 files evidenziati e salviamoli in una cartella che copieremo nella directory dell'emulatore (Giochi/superfrog):
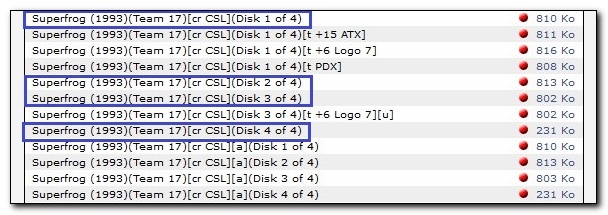
Clicchiamo nella sezione "Floppy drives" nell'emulatore, e a destra carichiamo i files relativi al gioco abilitando con un segno di spunta i drive DF0, DF1, DF2, DF3 (in base al numero di files in cui è suddiviso il gioco). Infine clicchiamo su Start:
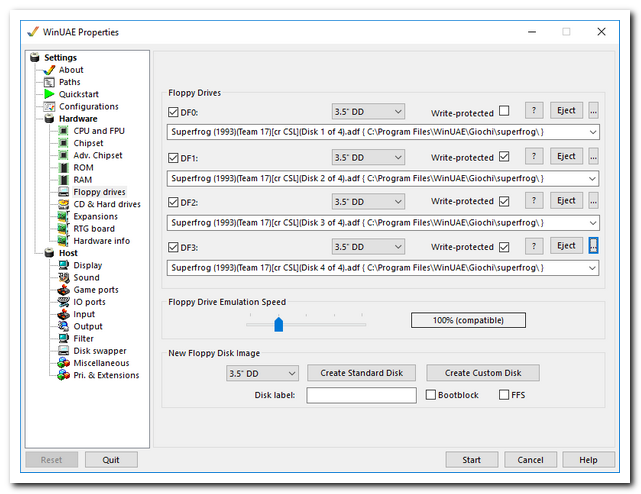
Se non dovessimo eseguire l'ultimo passaggio, comparirebbe la seguente schermata che richiede l'inserimento del floppy:
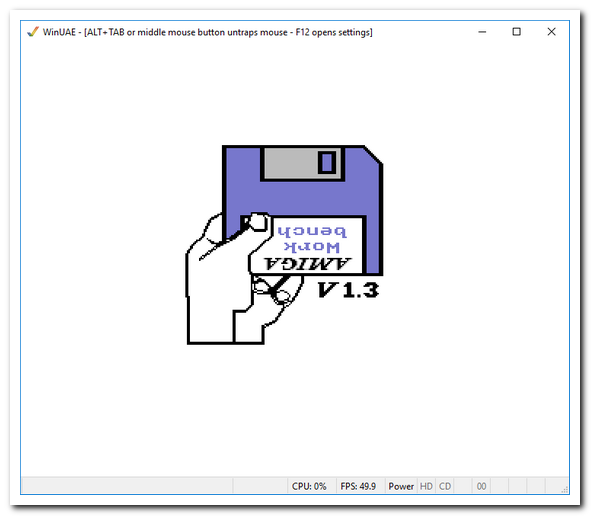
Attendiamo:
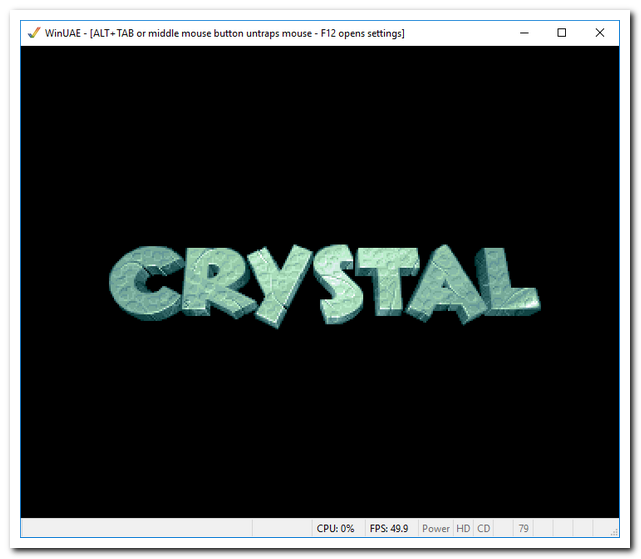
Sostieni il mio sito con una donazione libera su Paypal cliccando sul seguente pulsante:

Comparirà la seguente schermata; Per andare avanti clicchiamo 2 volte con il mouse e attendiamo il caricamento:
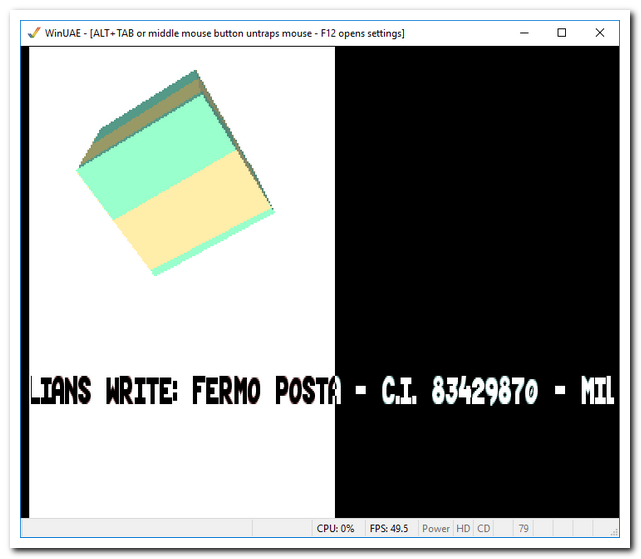
Quando compare la seguente schermata clicchiamo la combinazione di tasti TASTO WIN+G per proseguire:
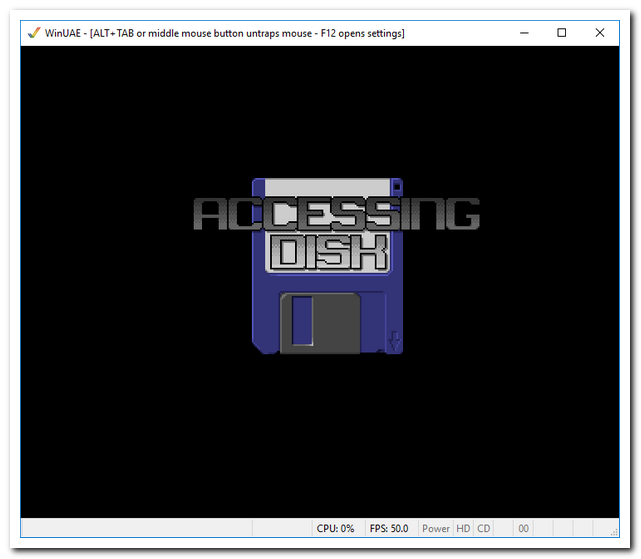
Attendiamo il caricamento del gioco:
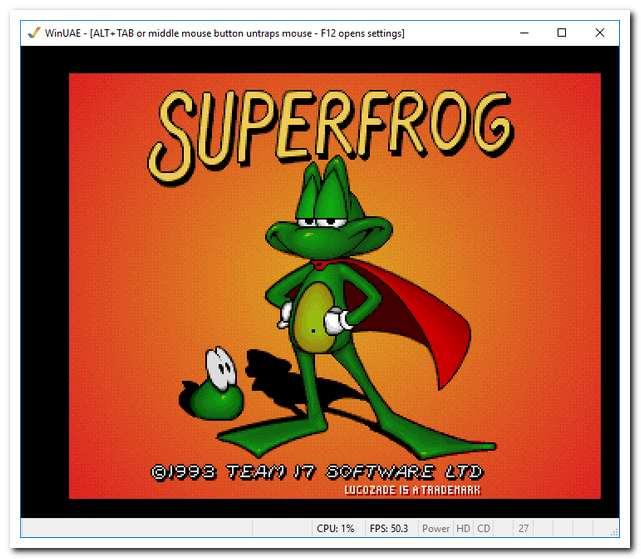
Clicchiamo sul pulsante "alt gr" 2 volte per avviare il gioco:
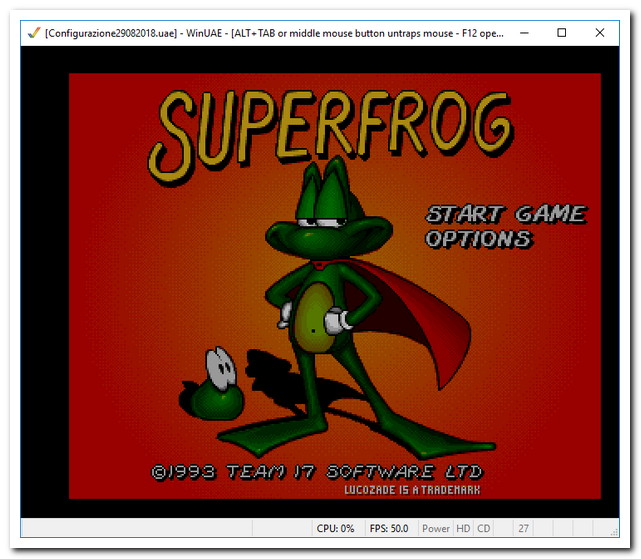
Per giocare basta utilizzare le 4 frecce (quella in su per saltare).
Per i più pigri esiste una versione online di Superfrog che potete trovare a questo link:
https://classicreload.com/superfrog.html
Buon divertimento!
Seguimi sui social per non perdere i prossimi aggiornamenti:


Sostieni il mio sito con una donazione libera su Paypal cliccando sul seguente pulsante: