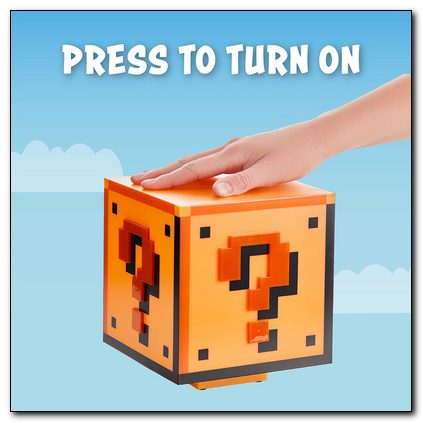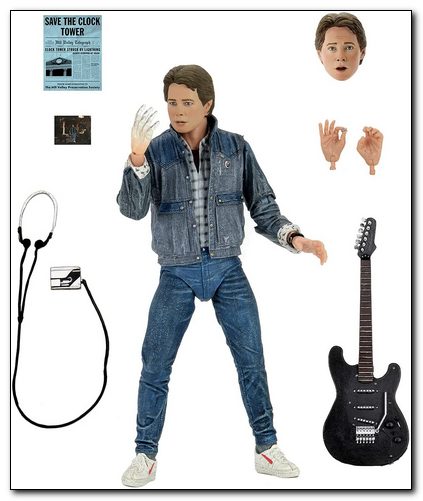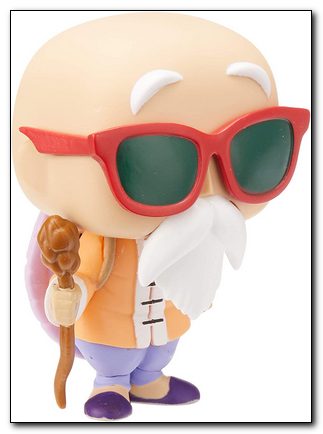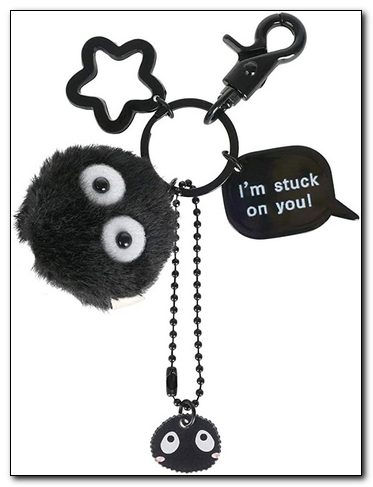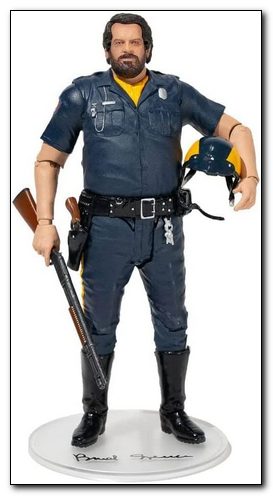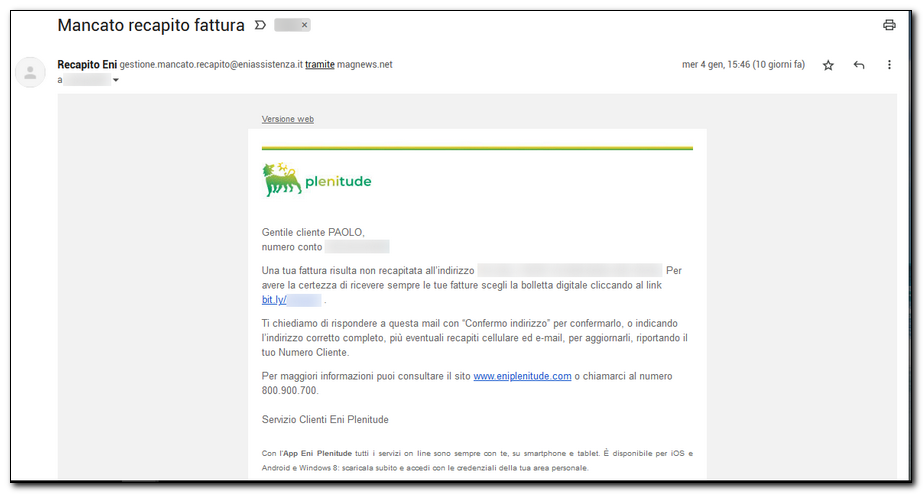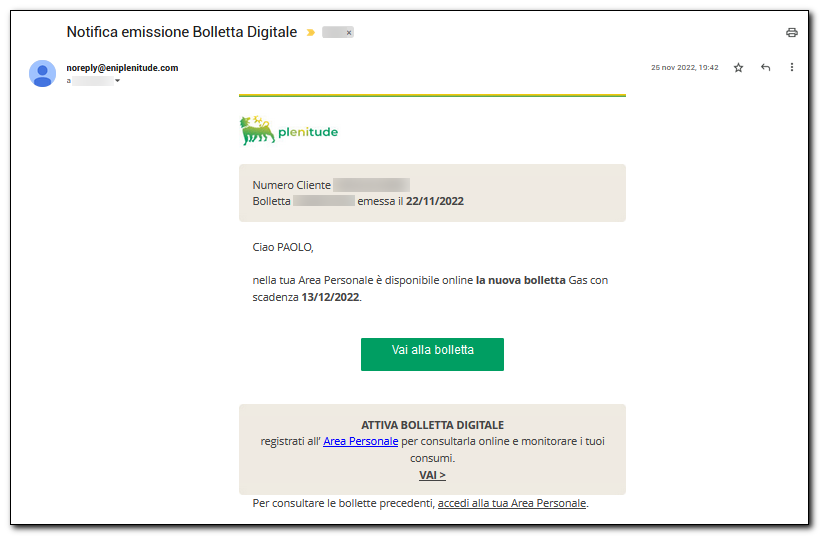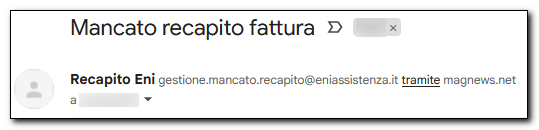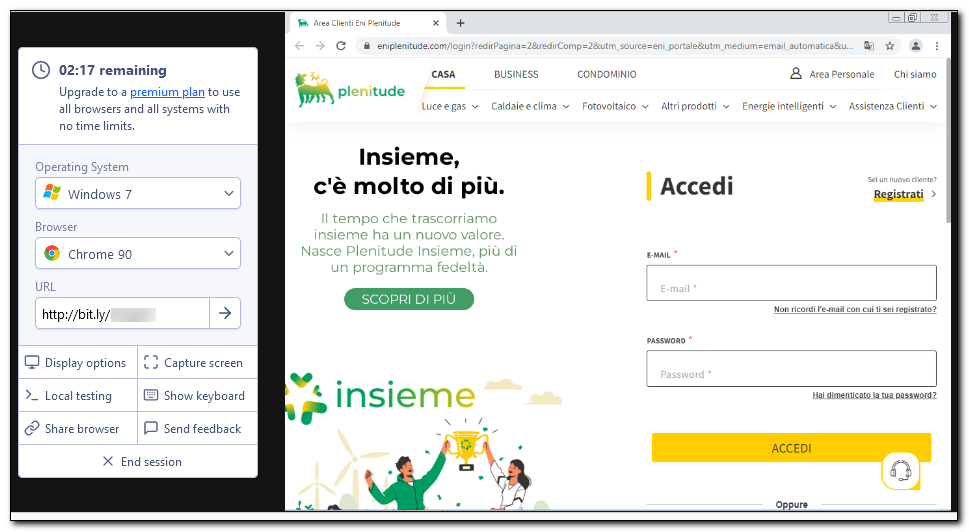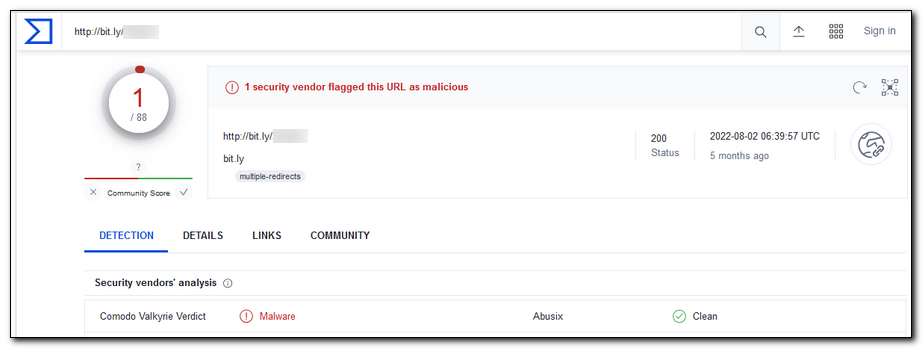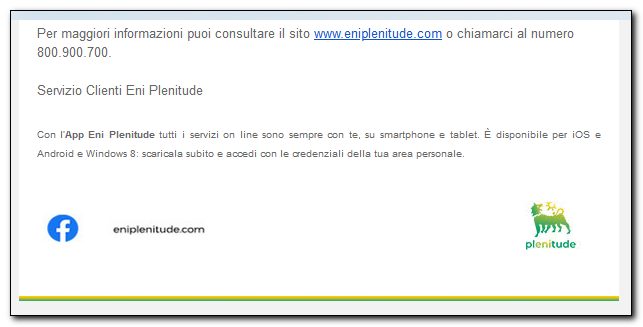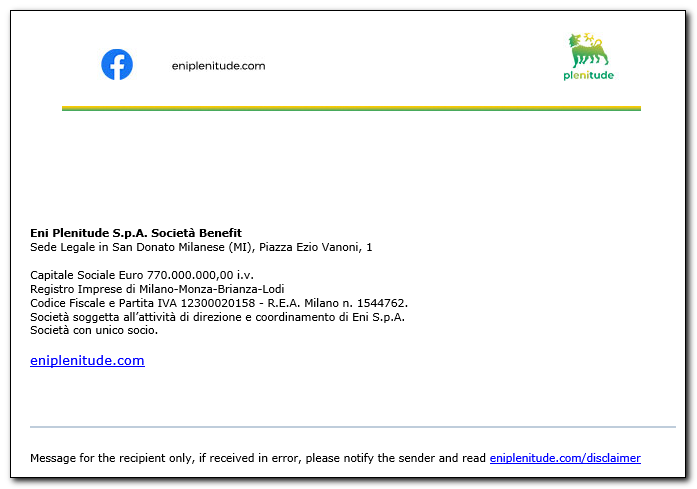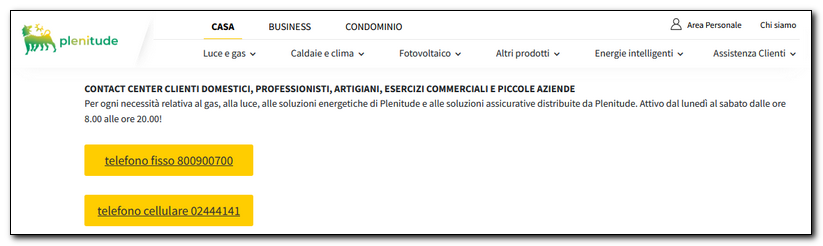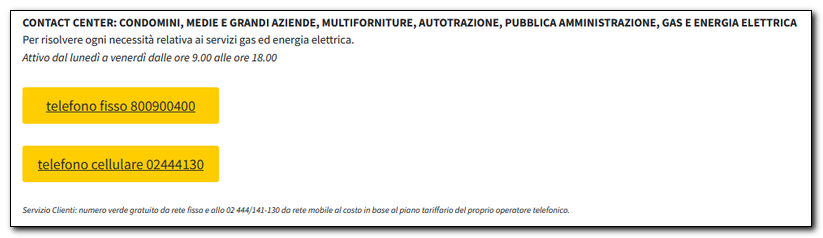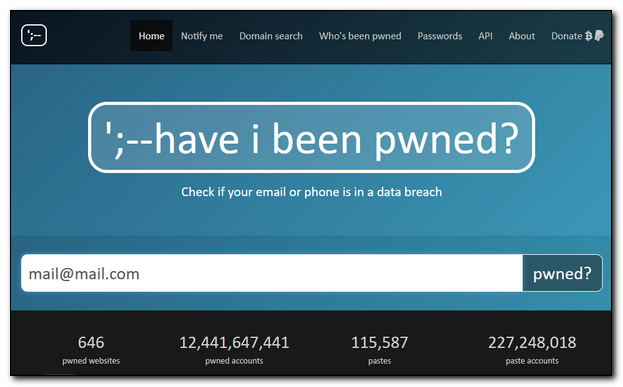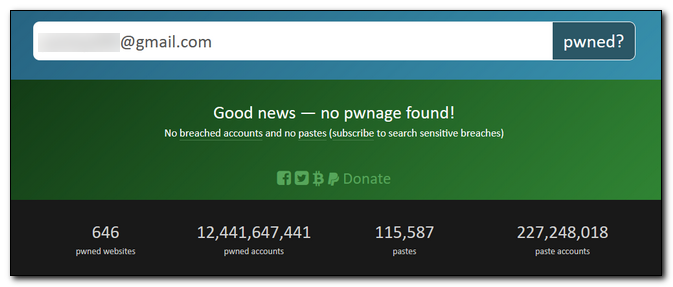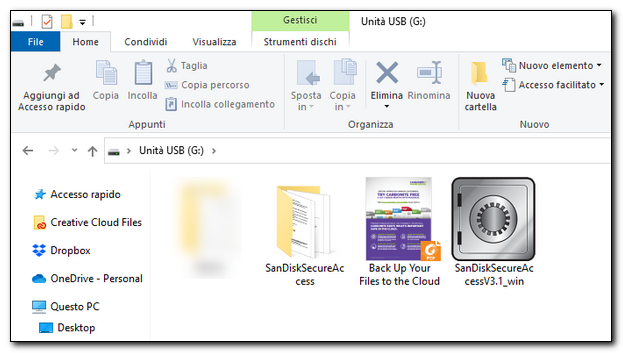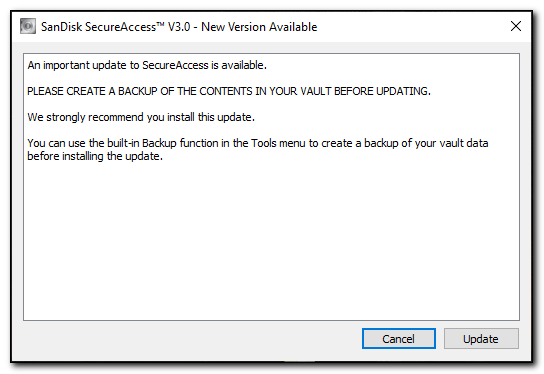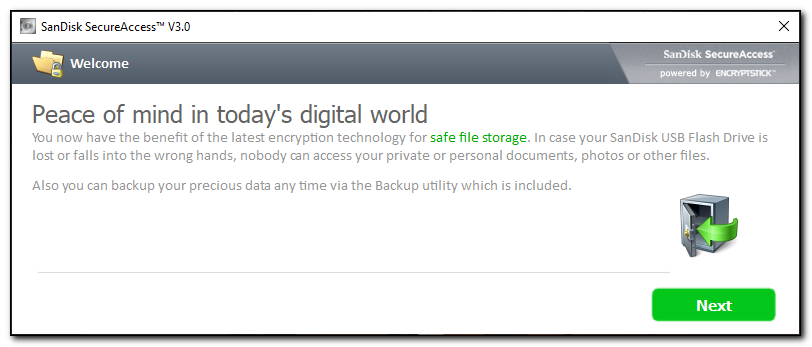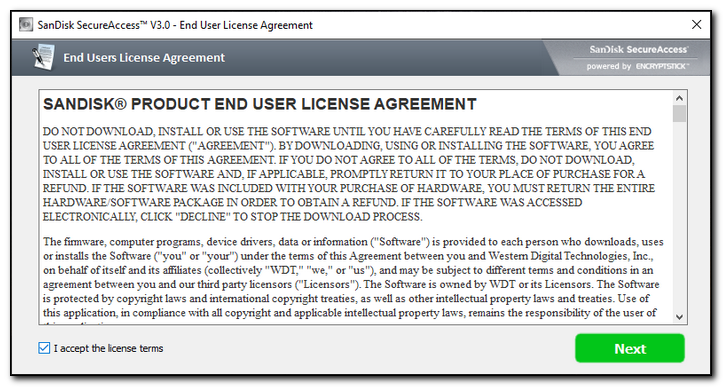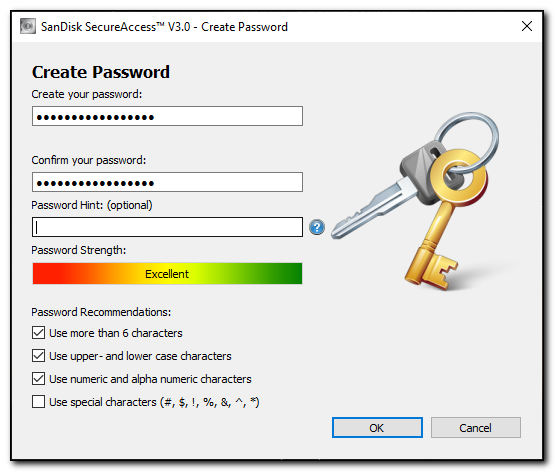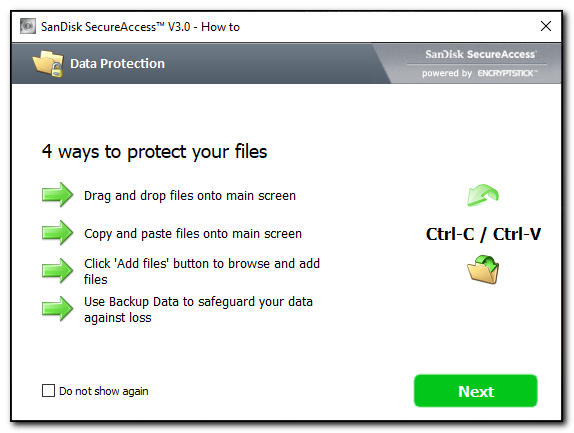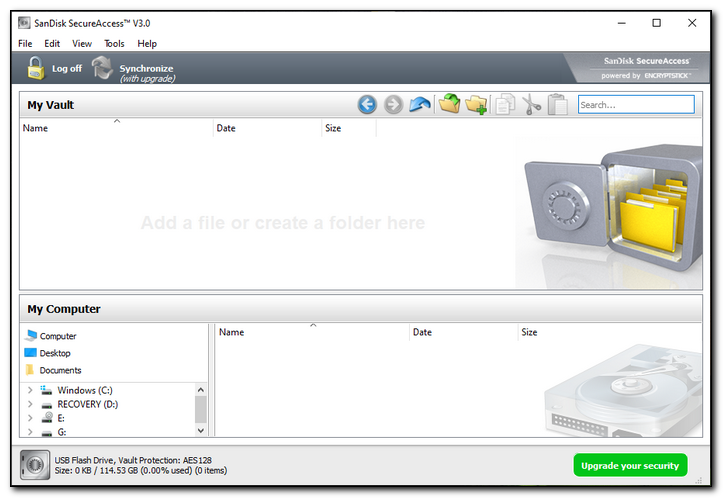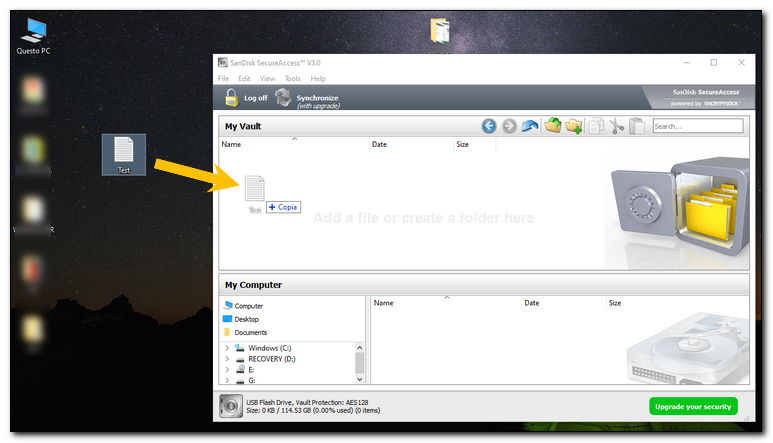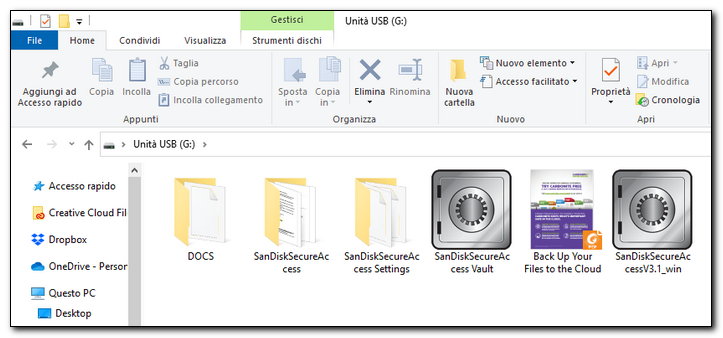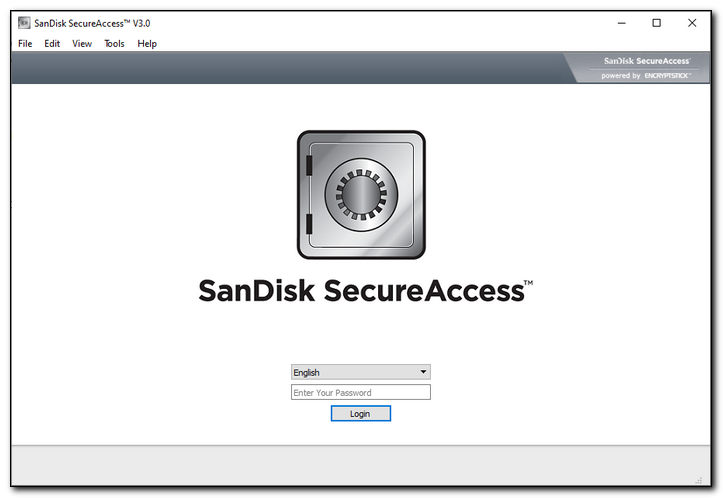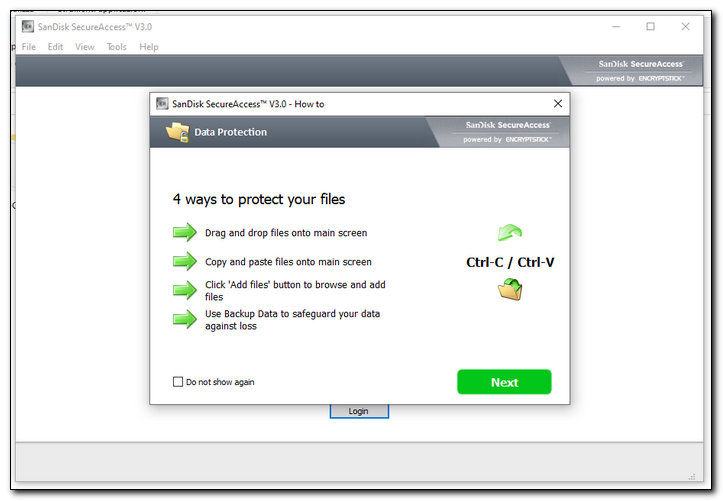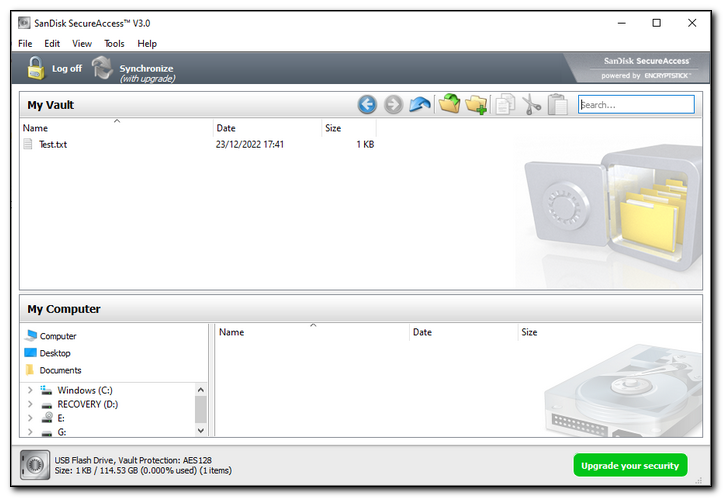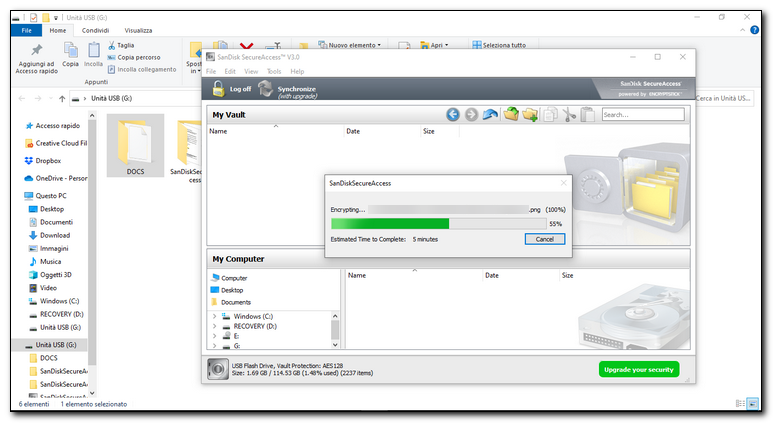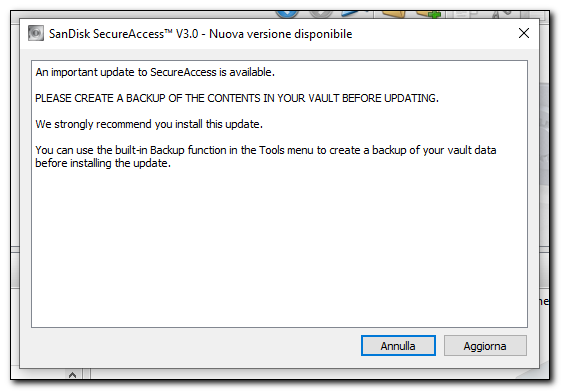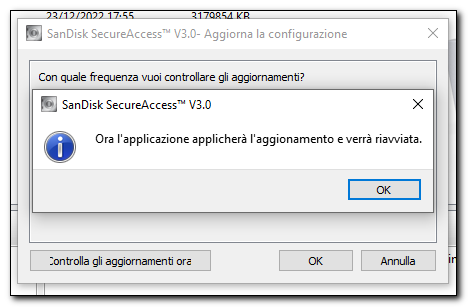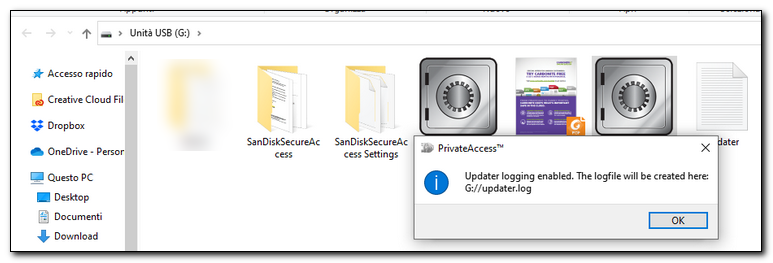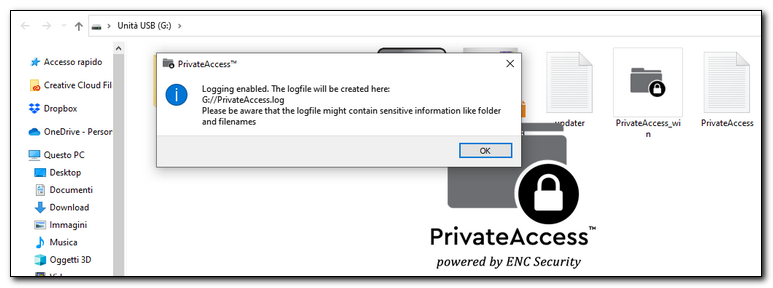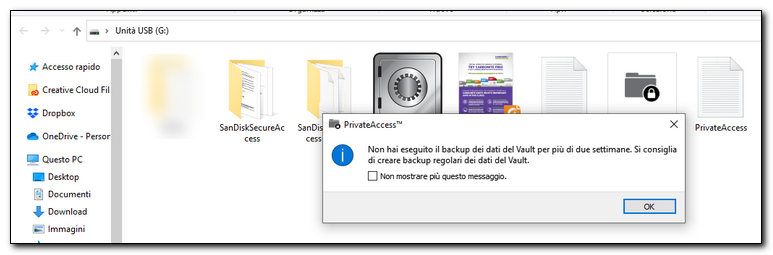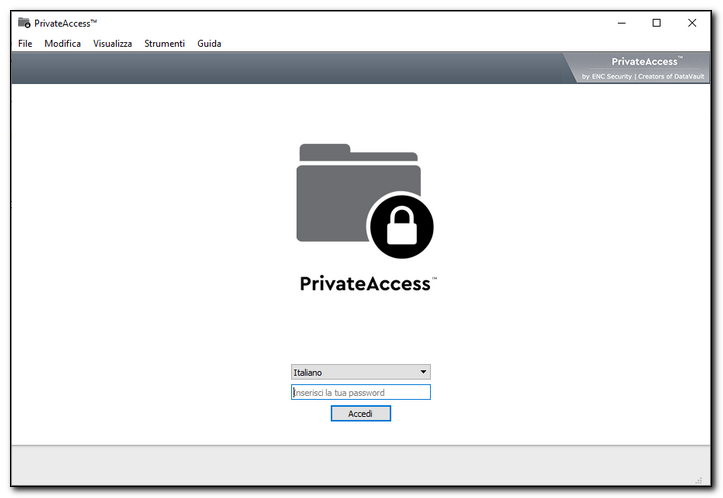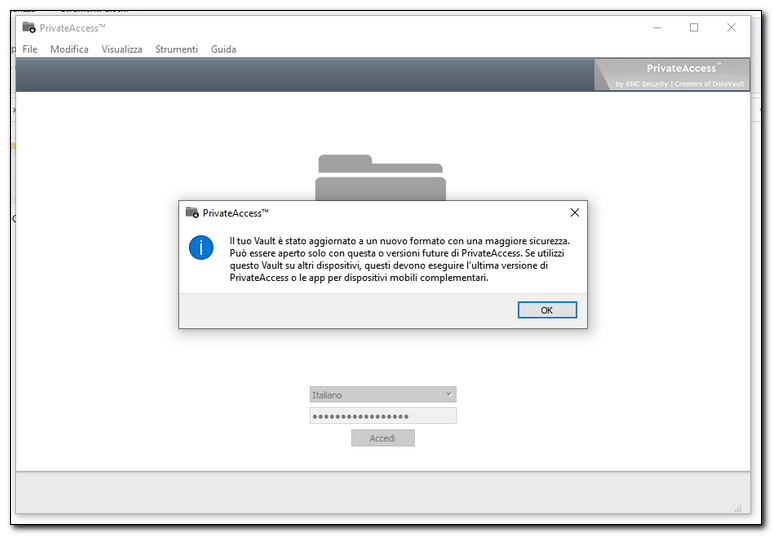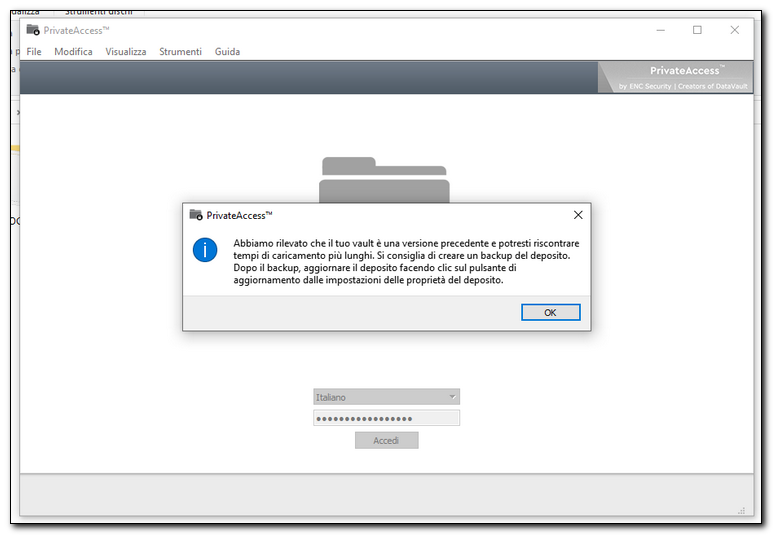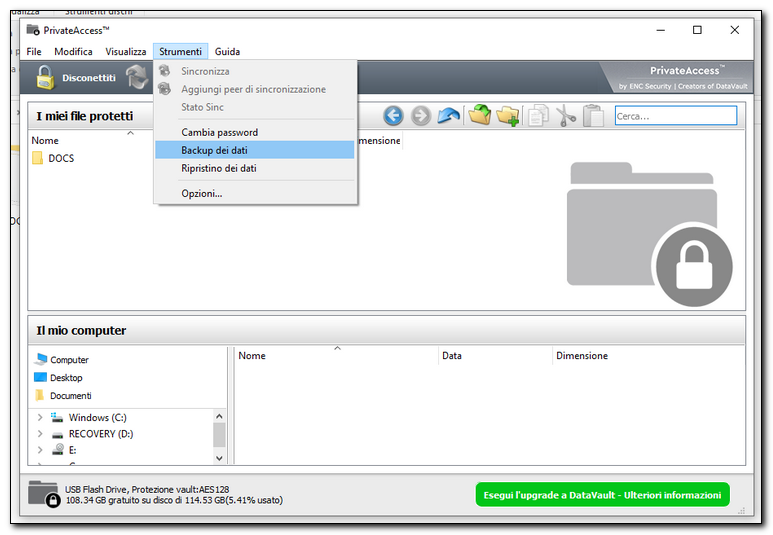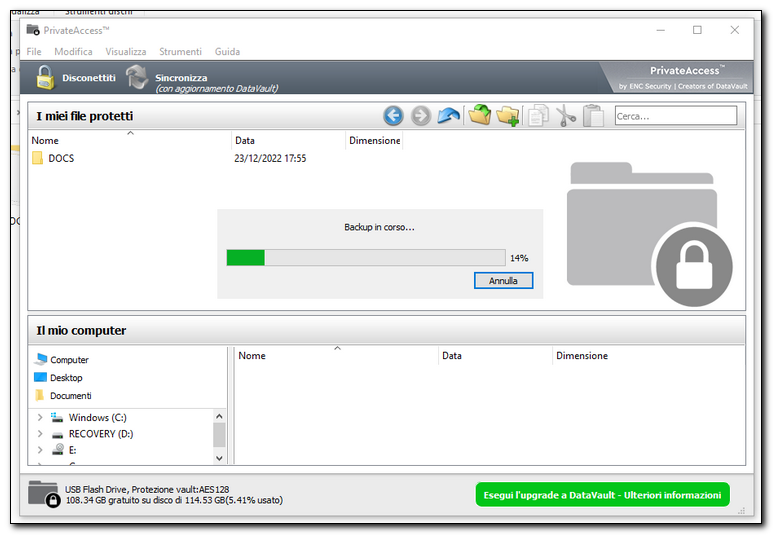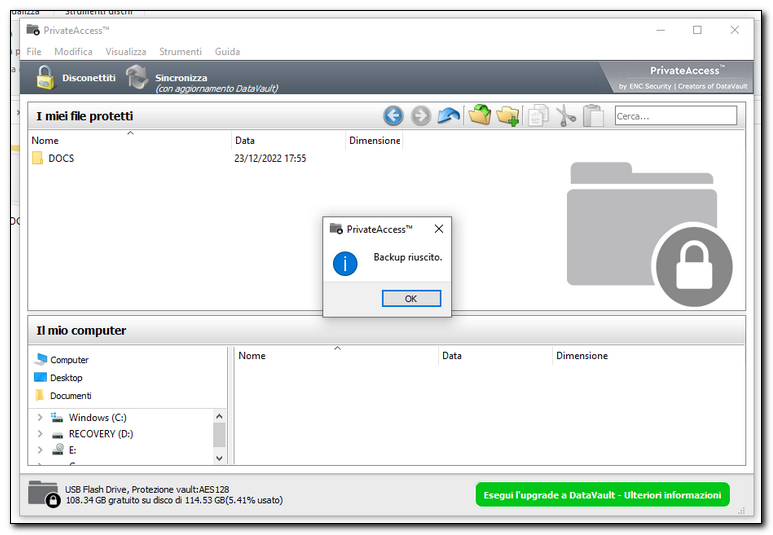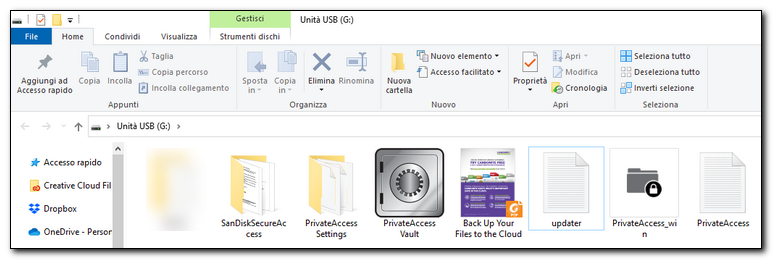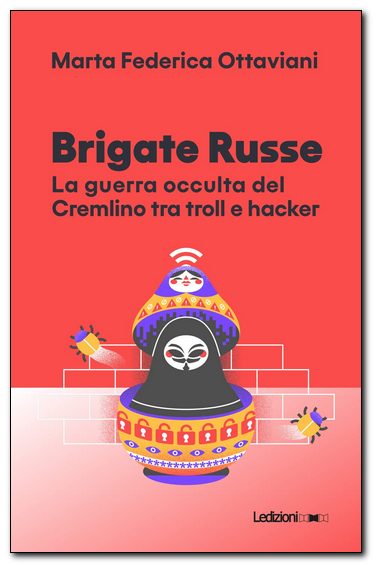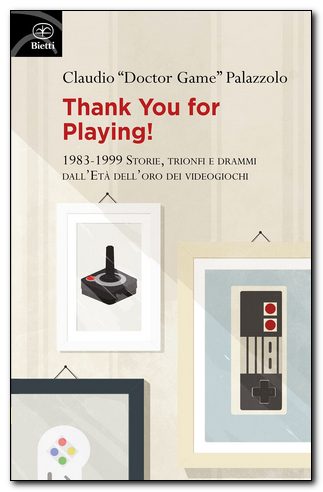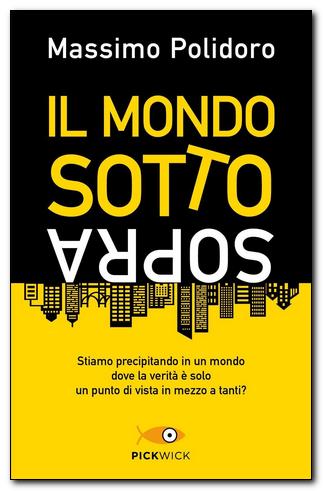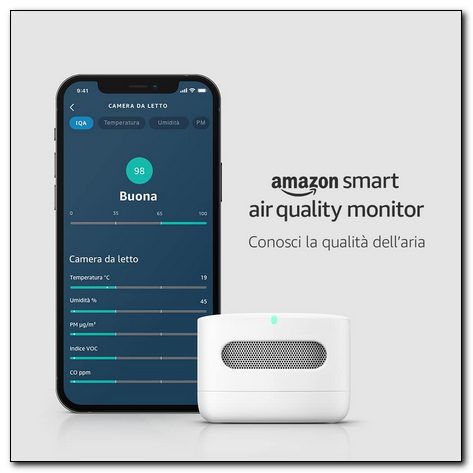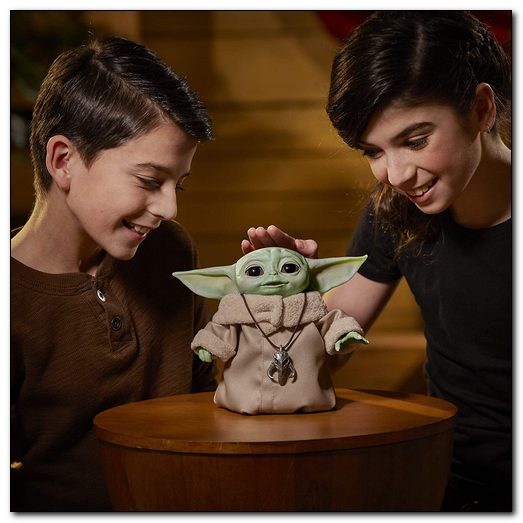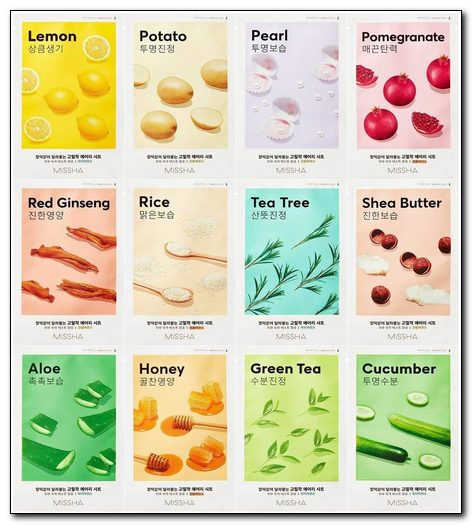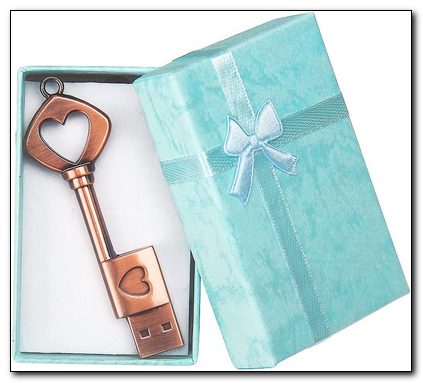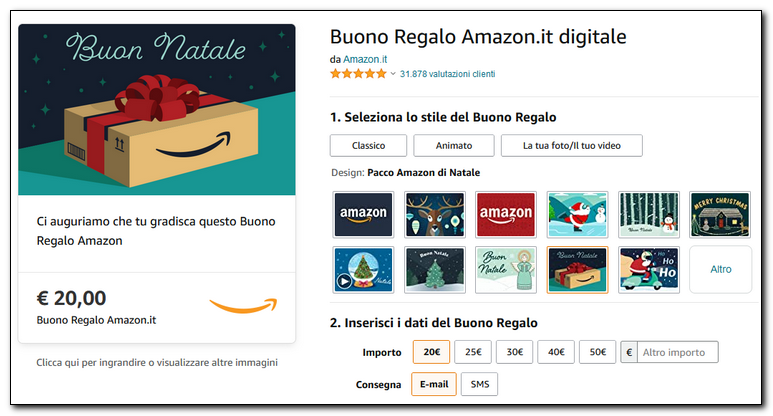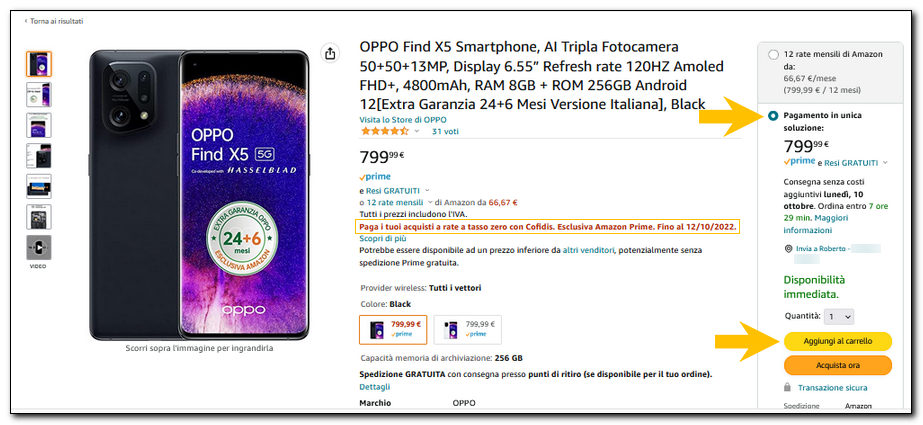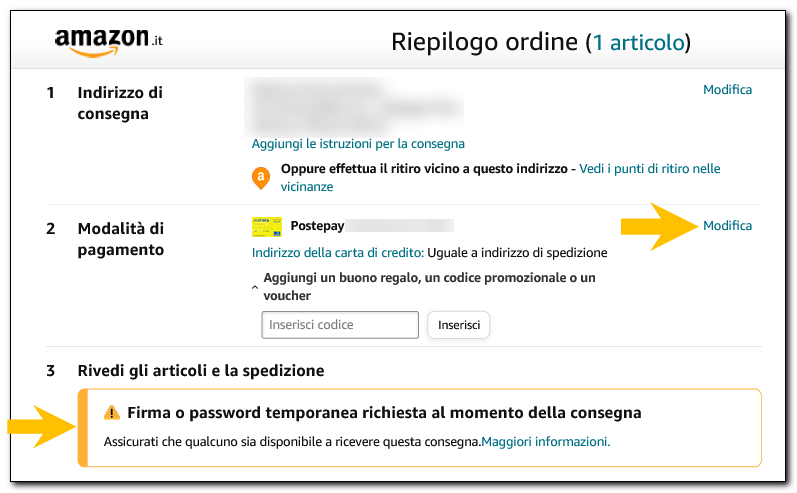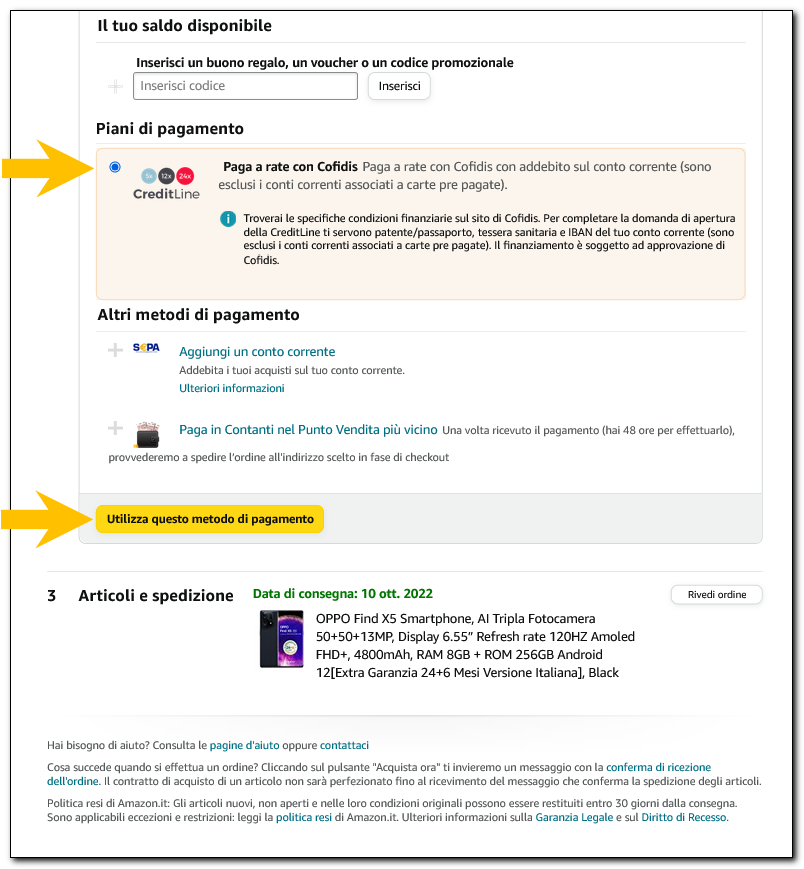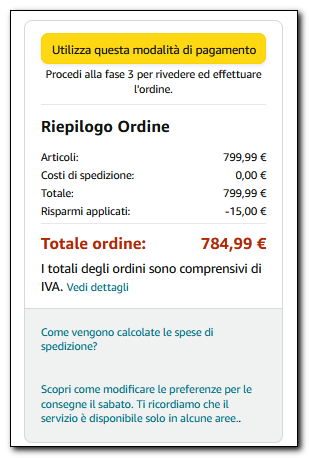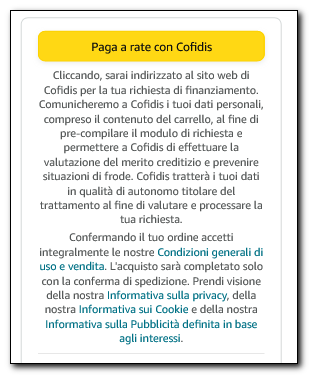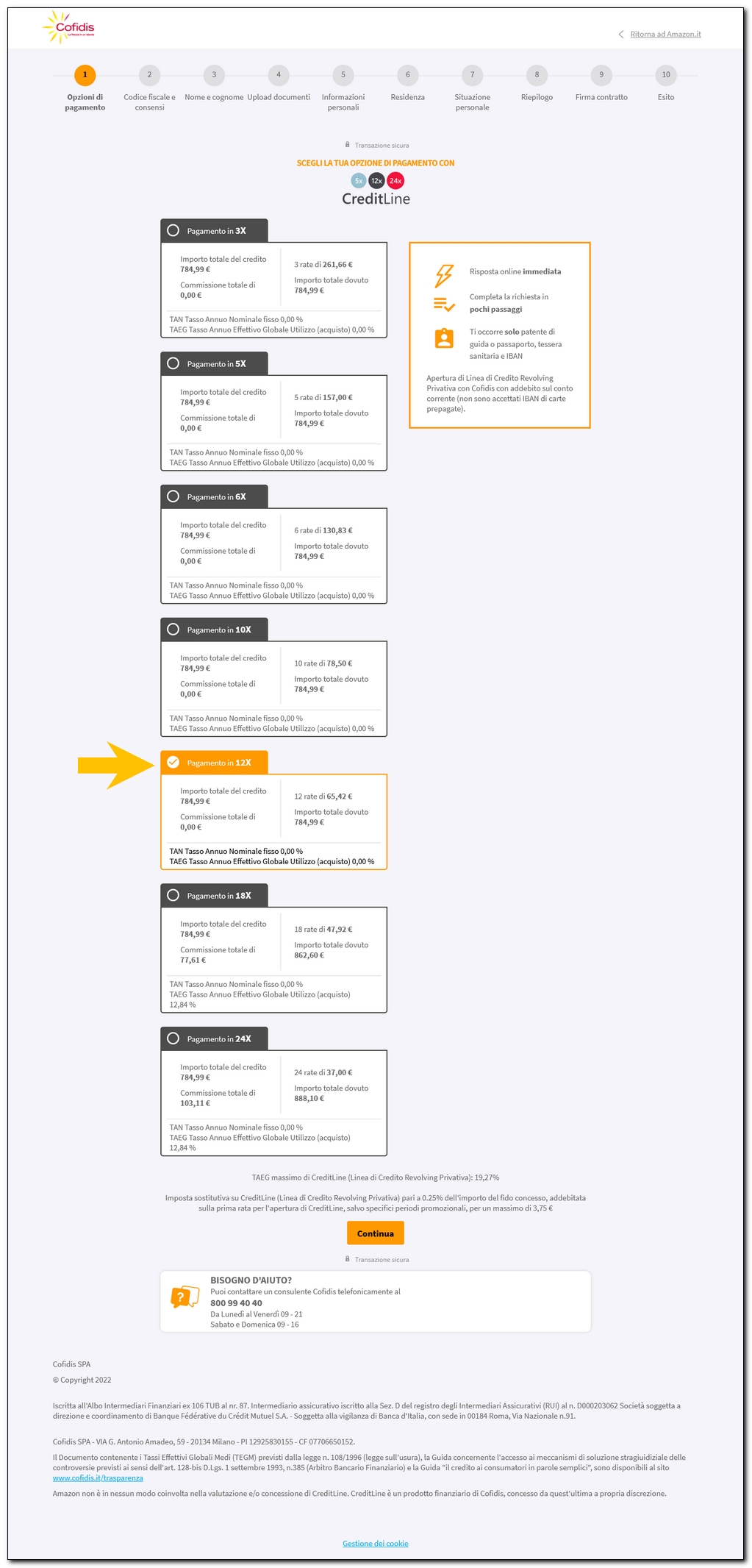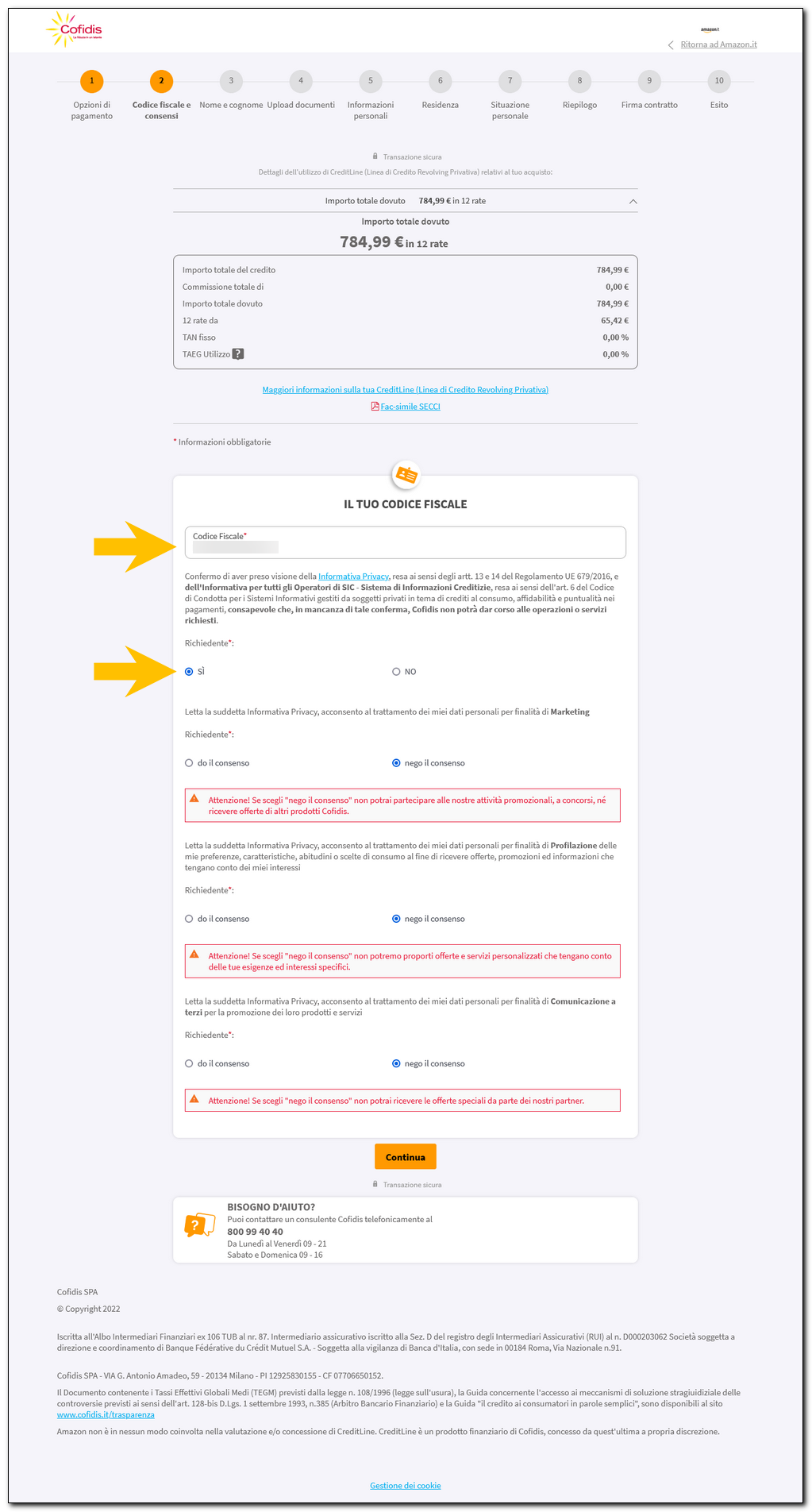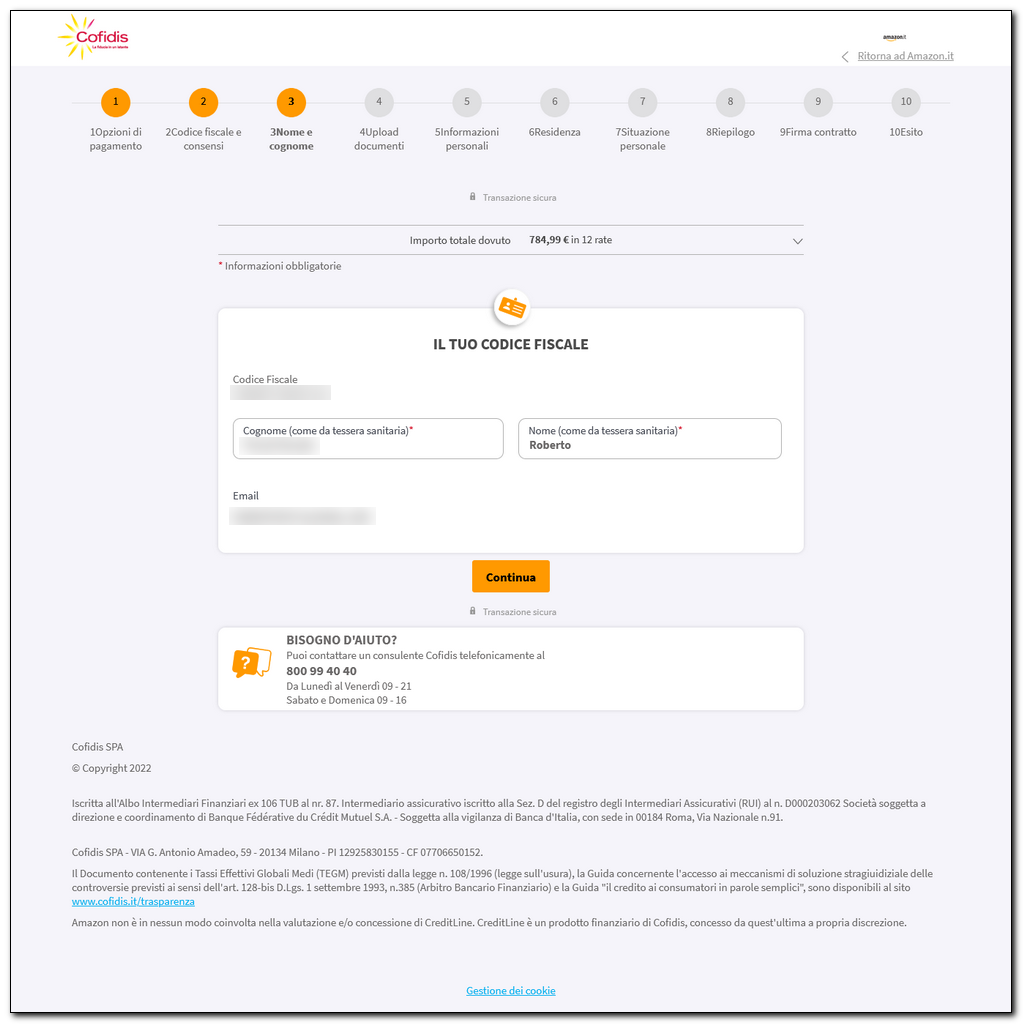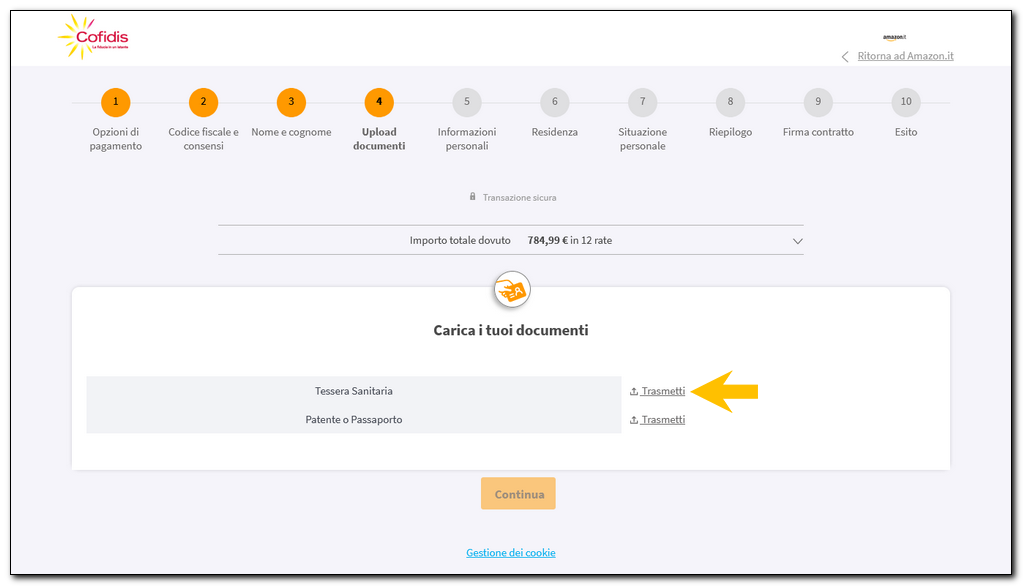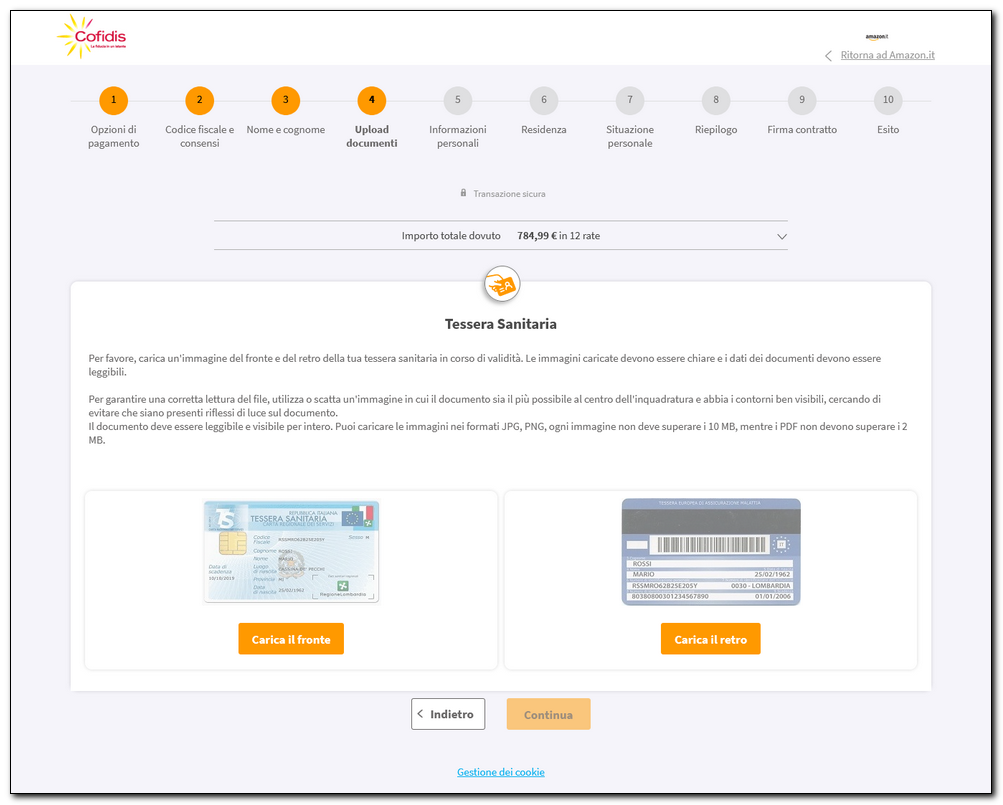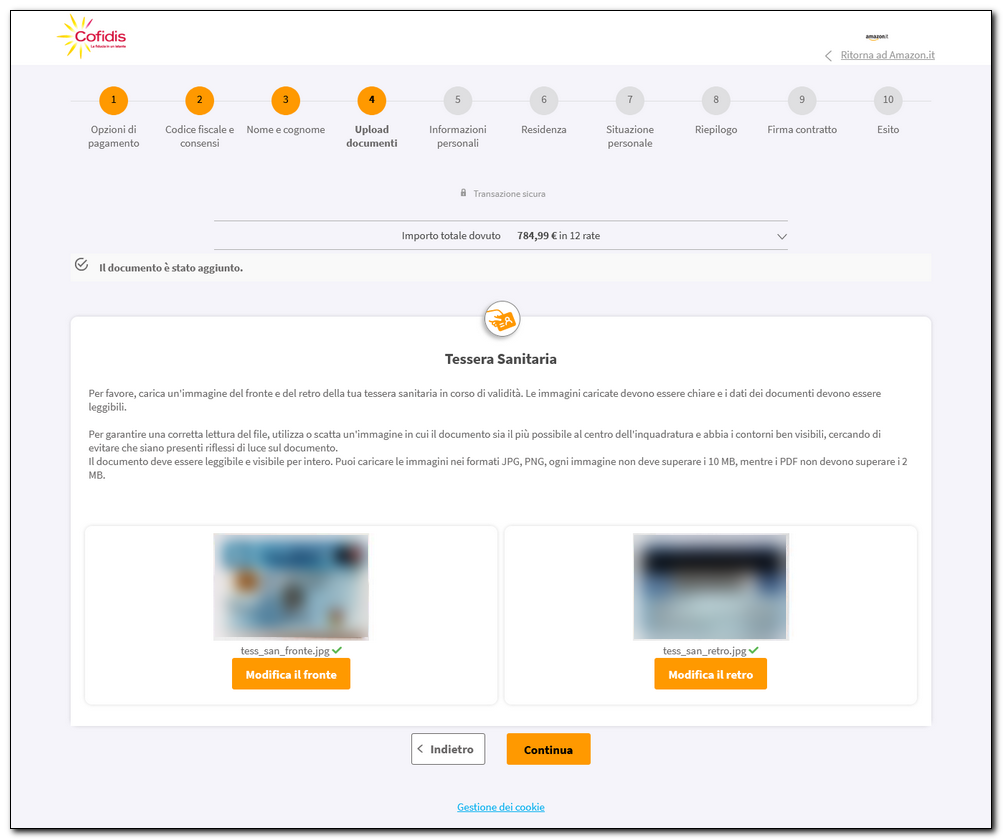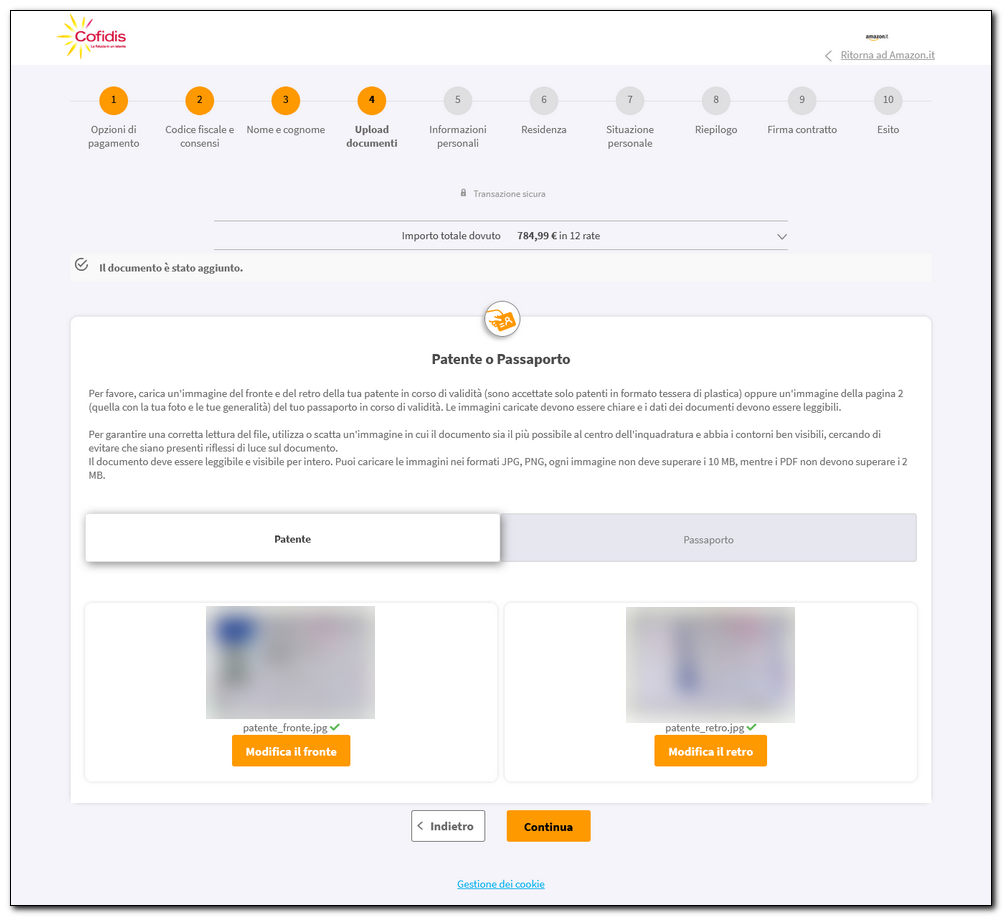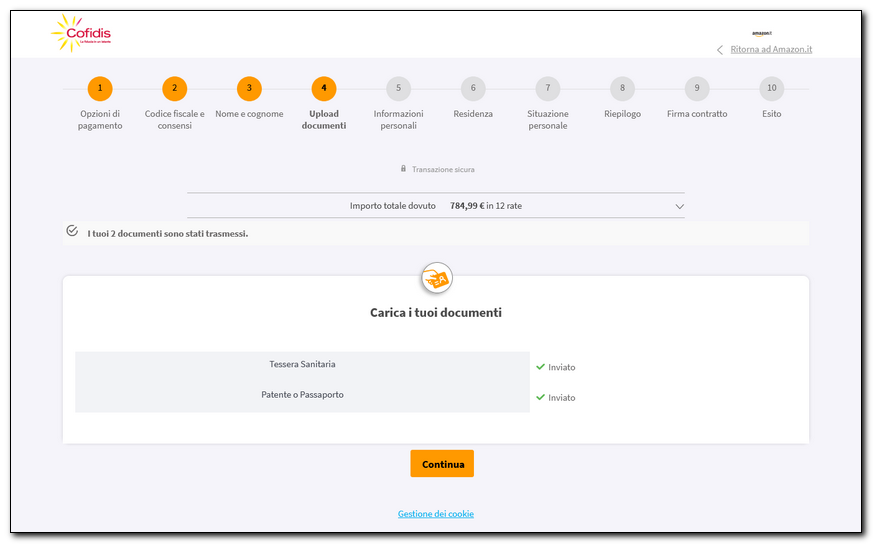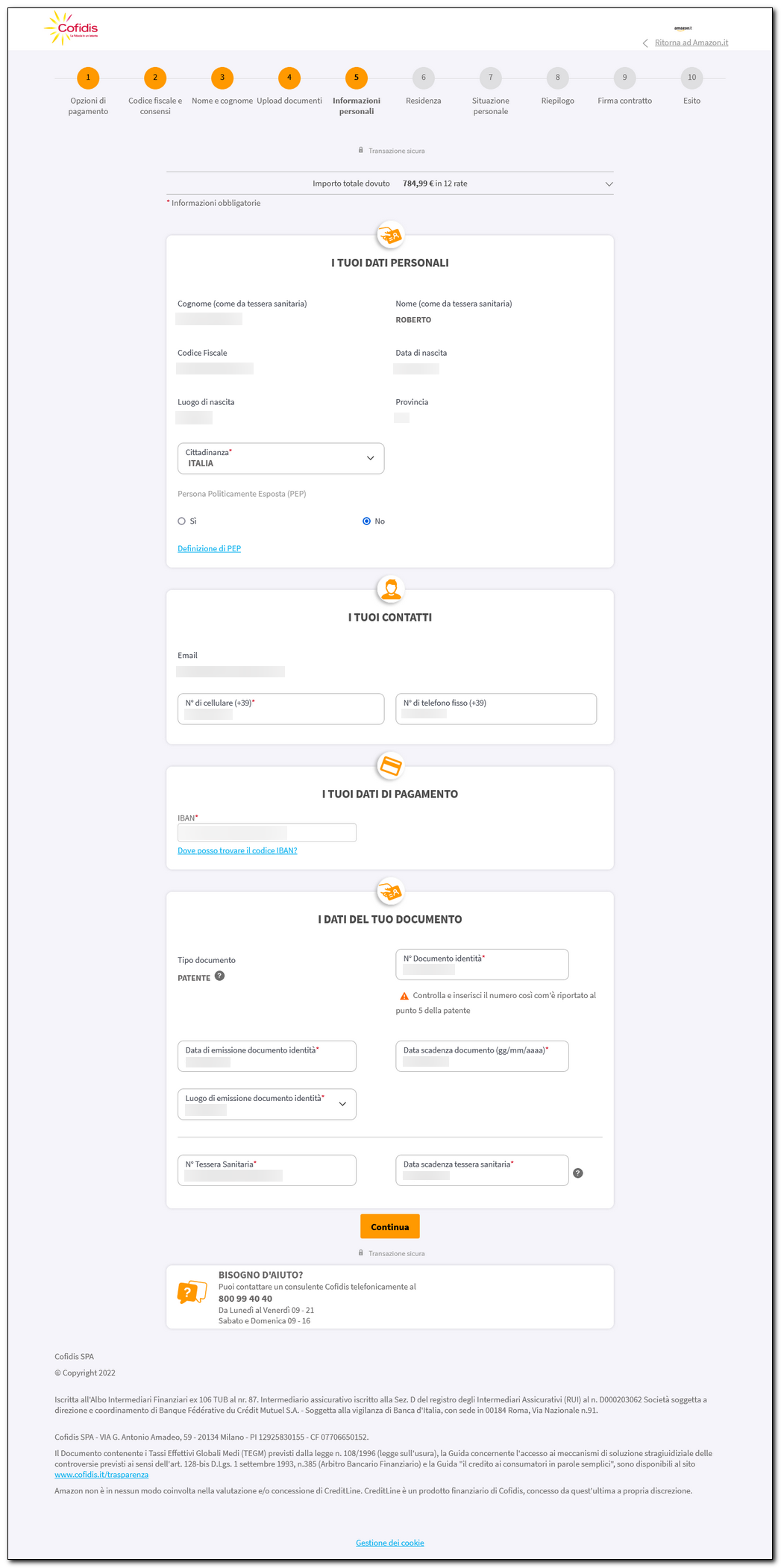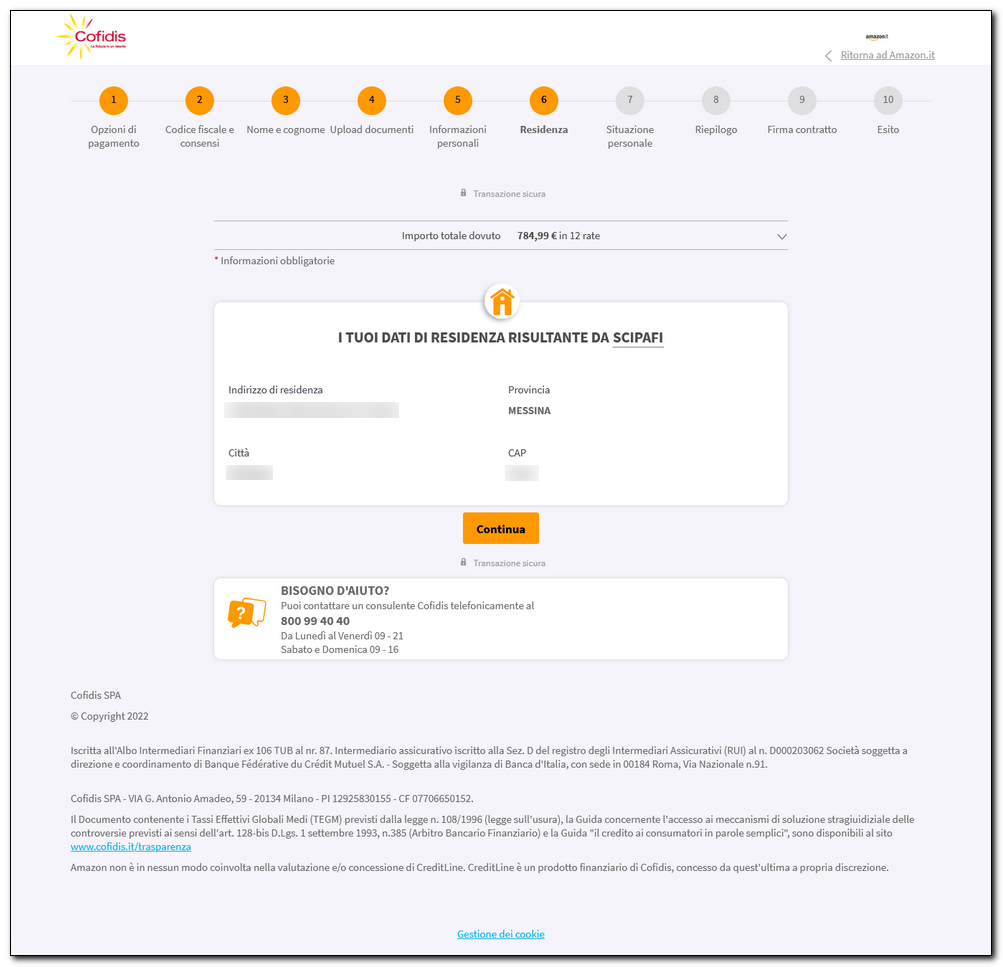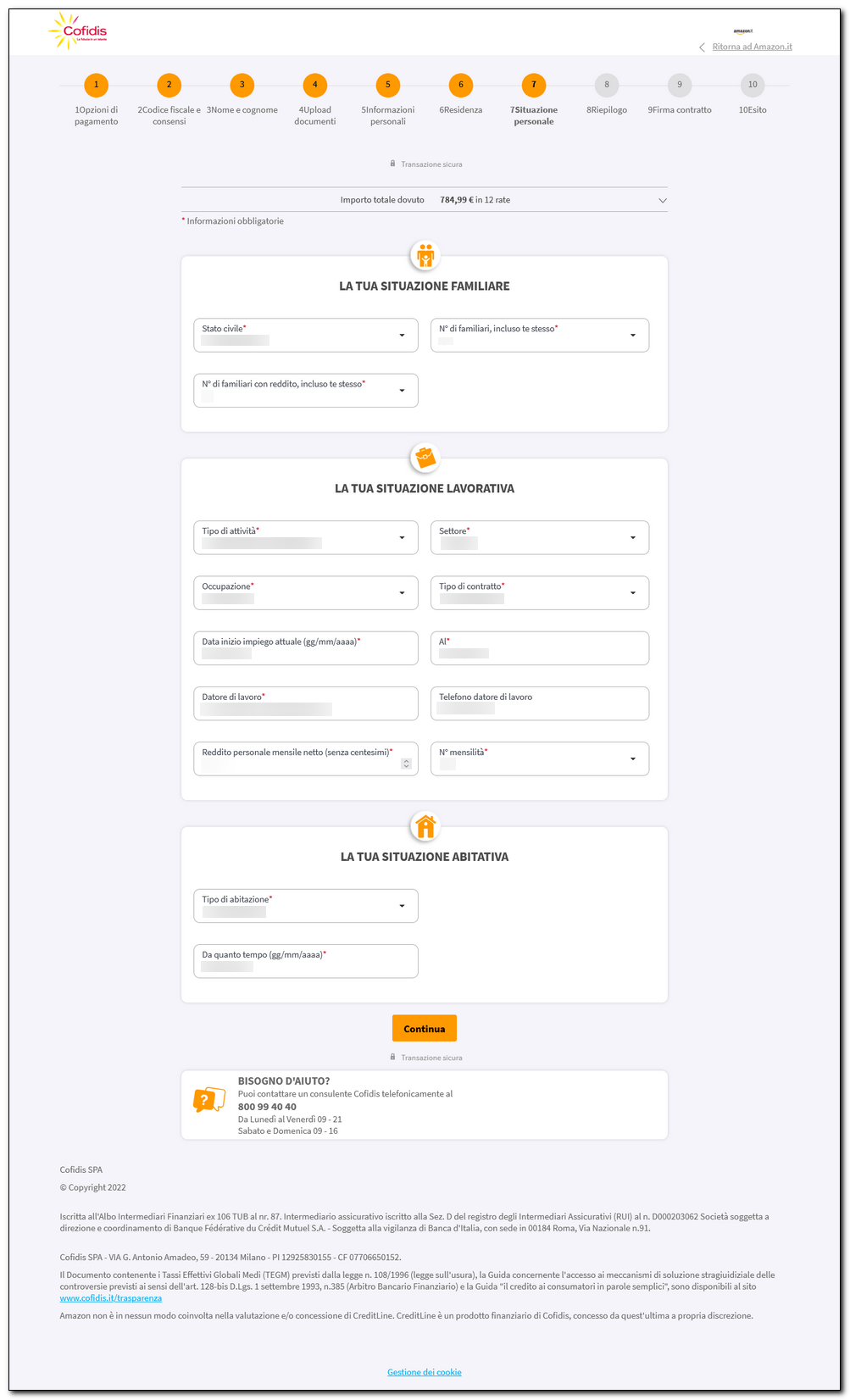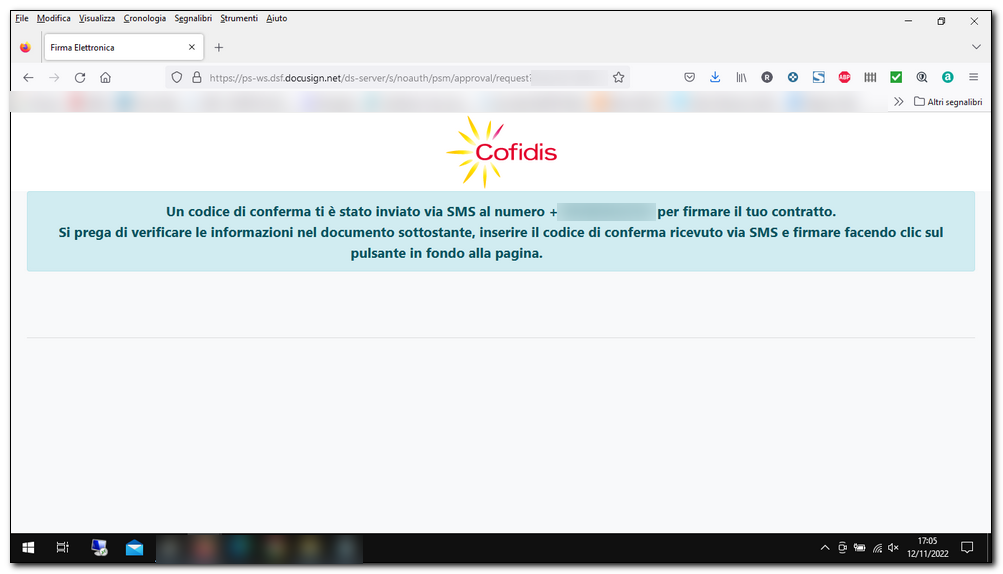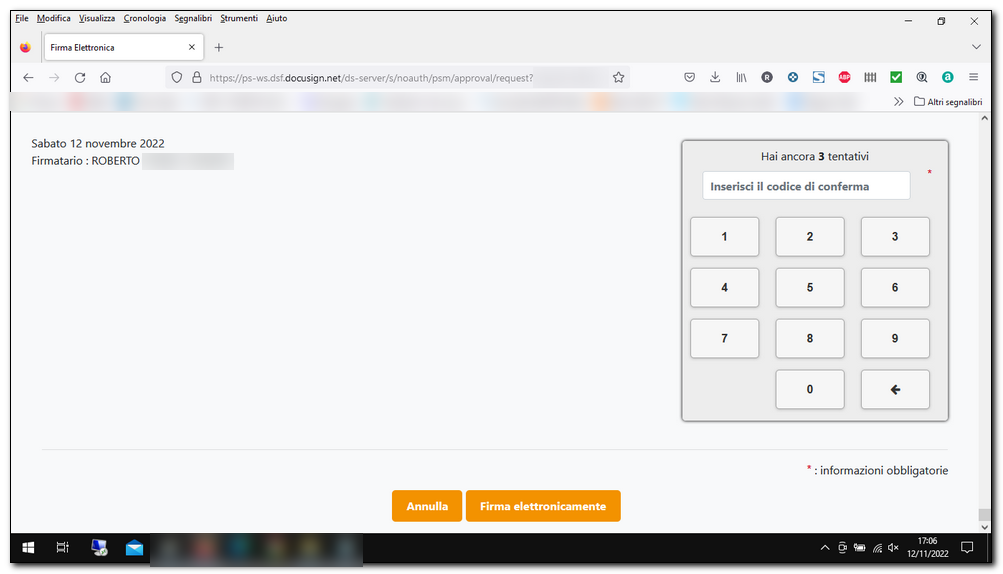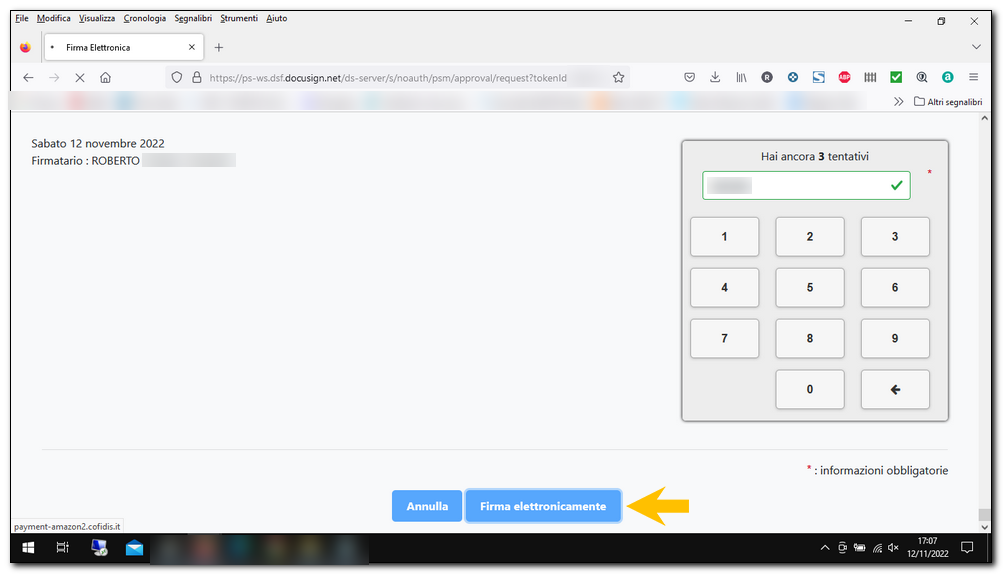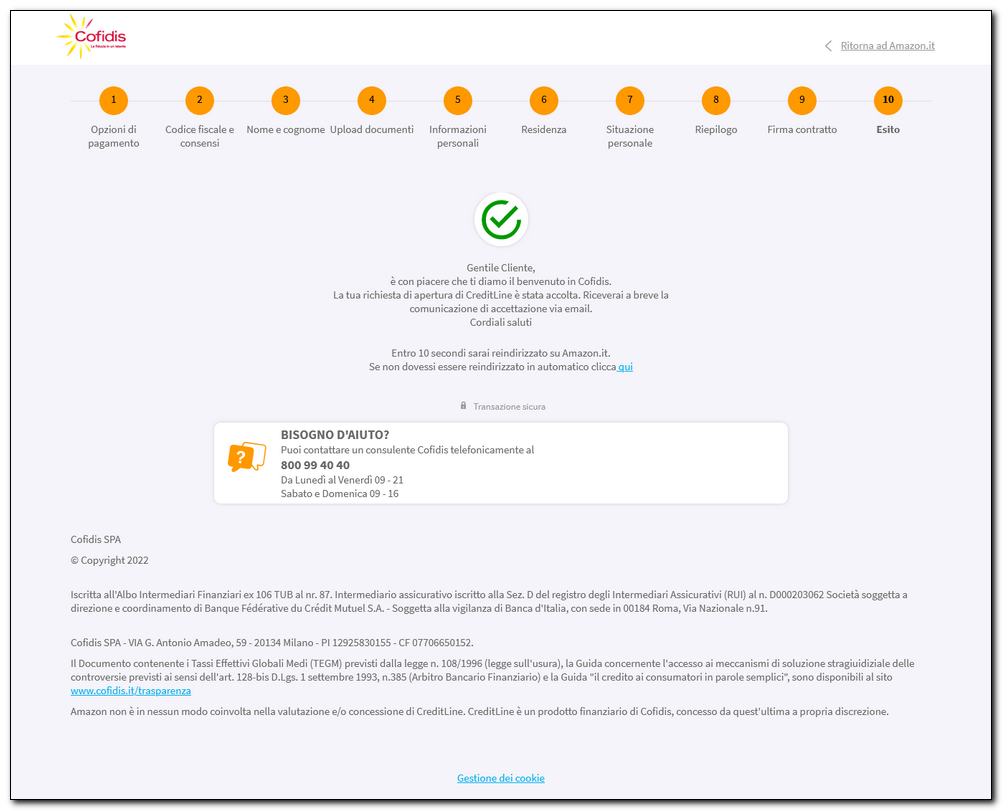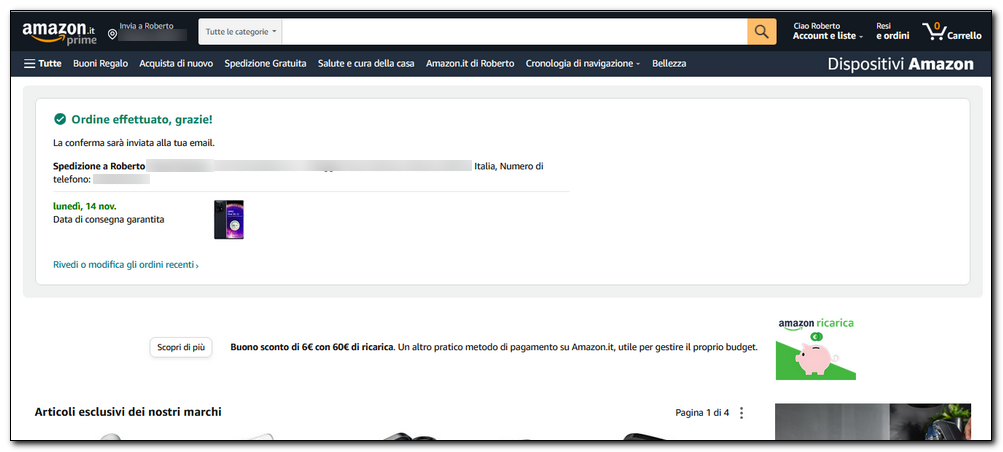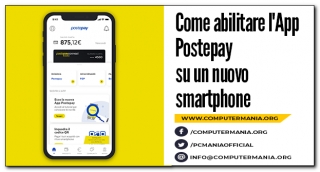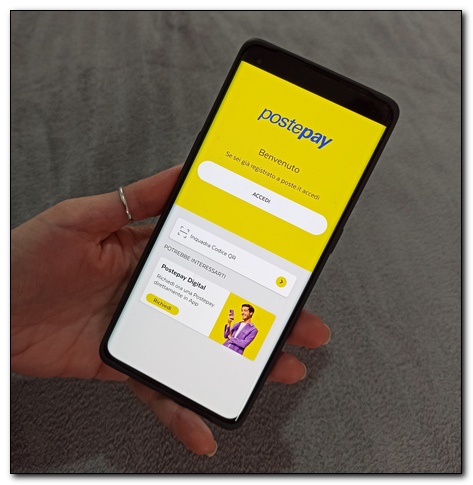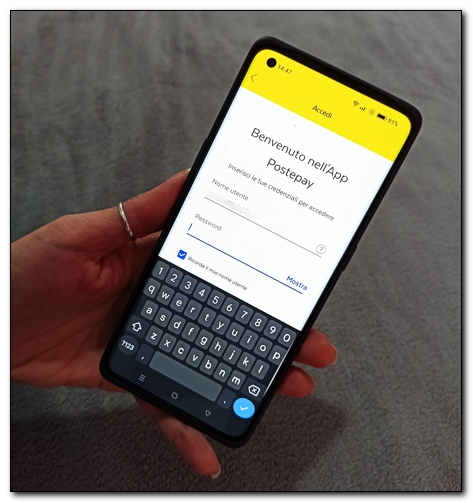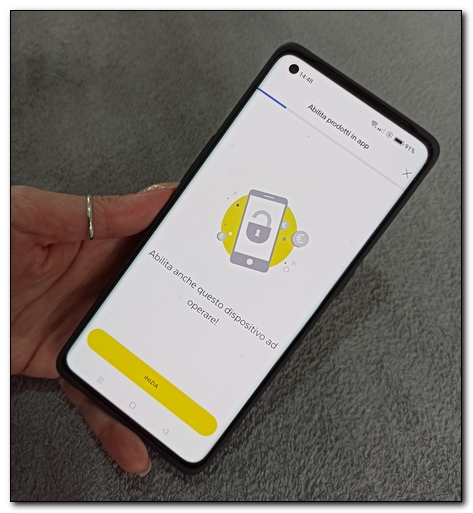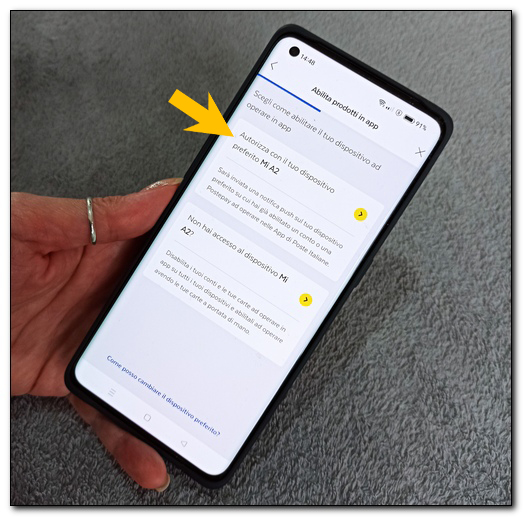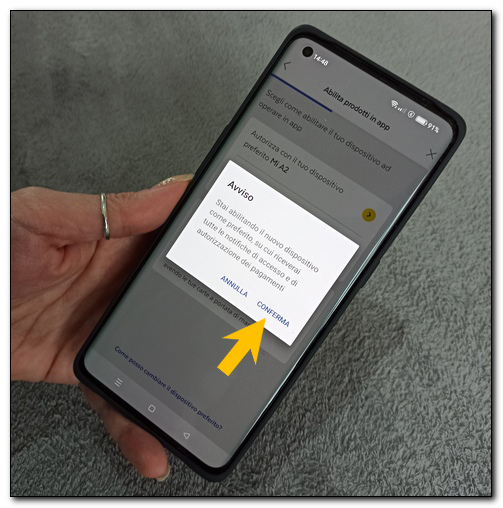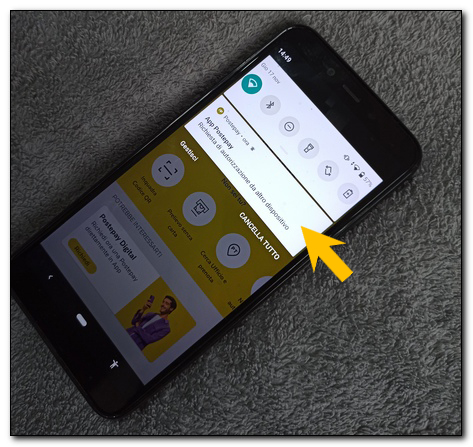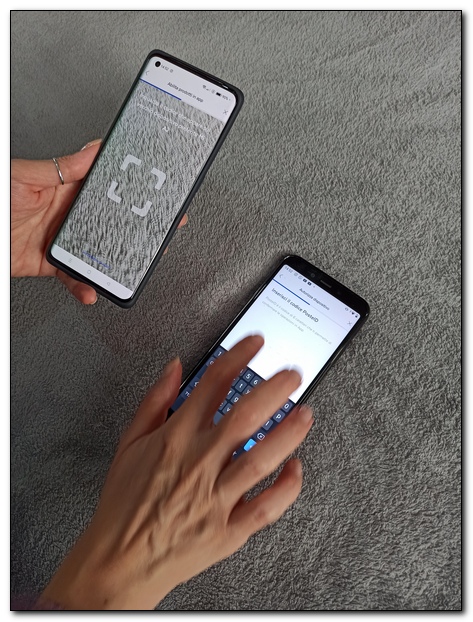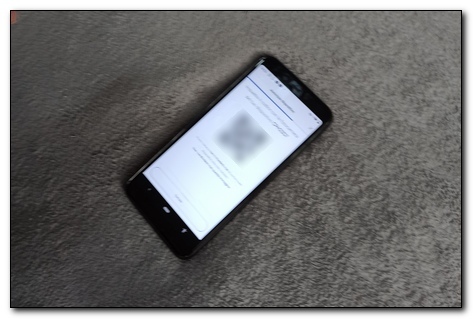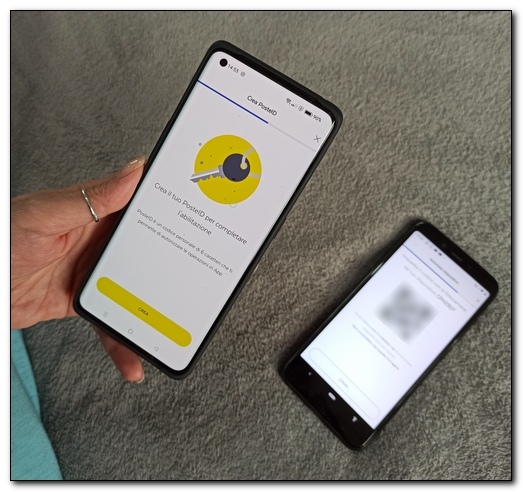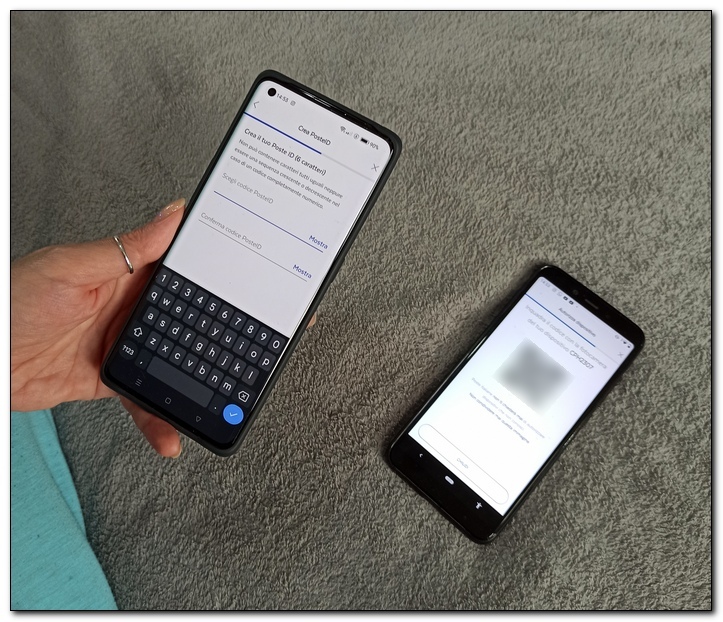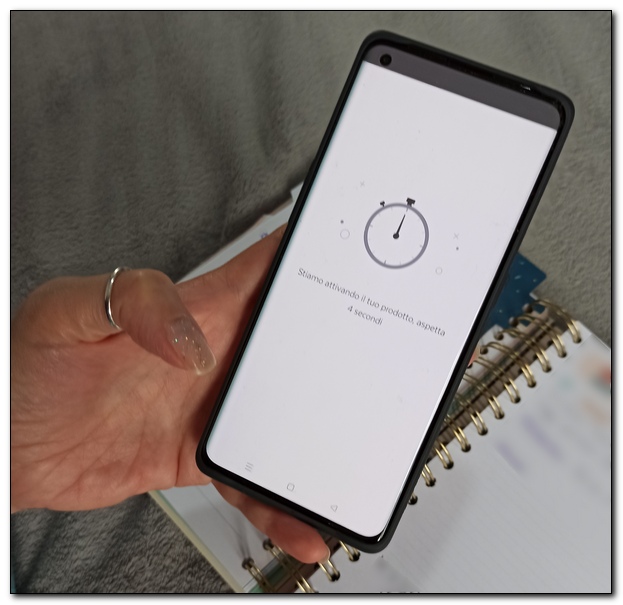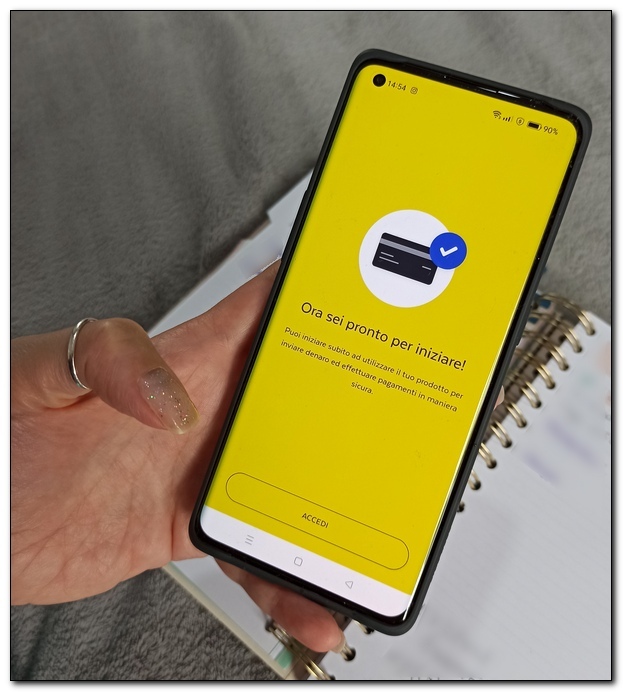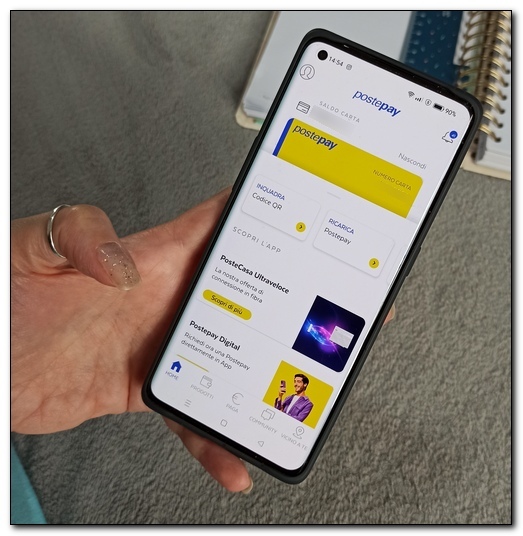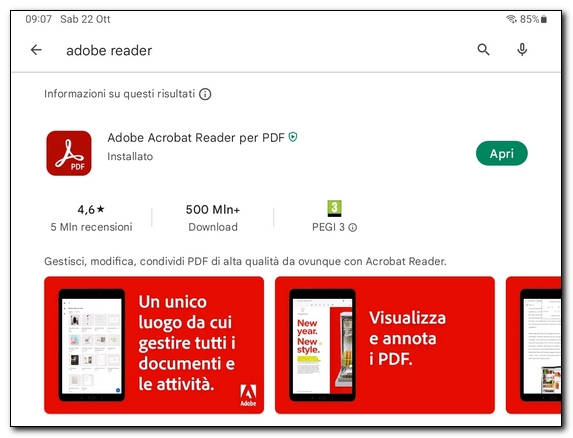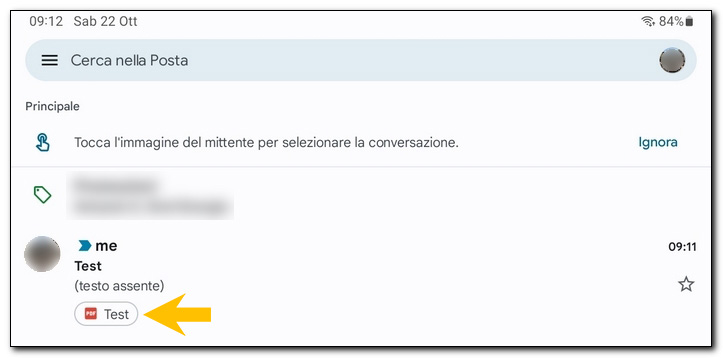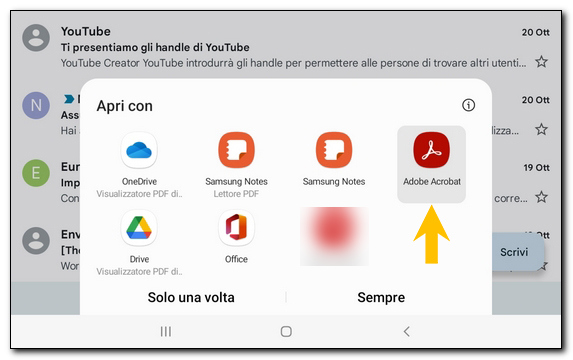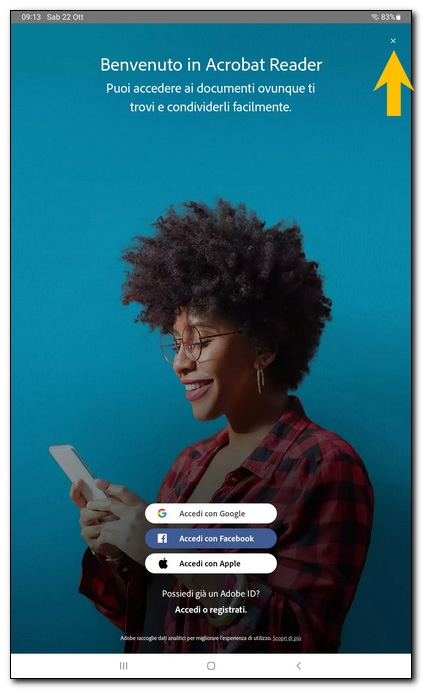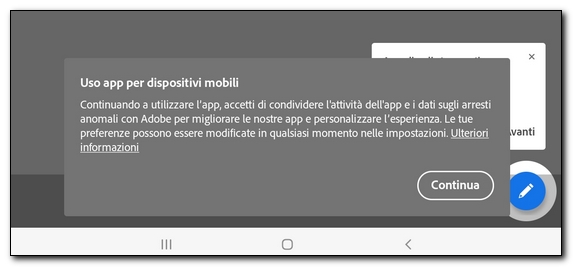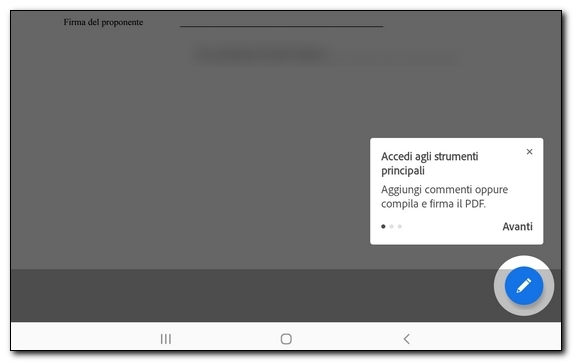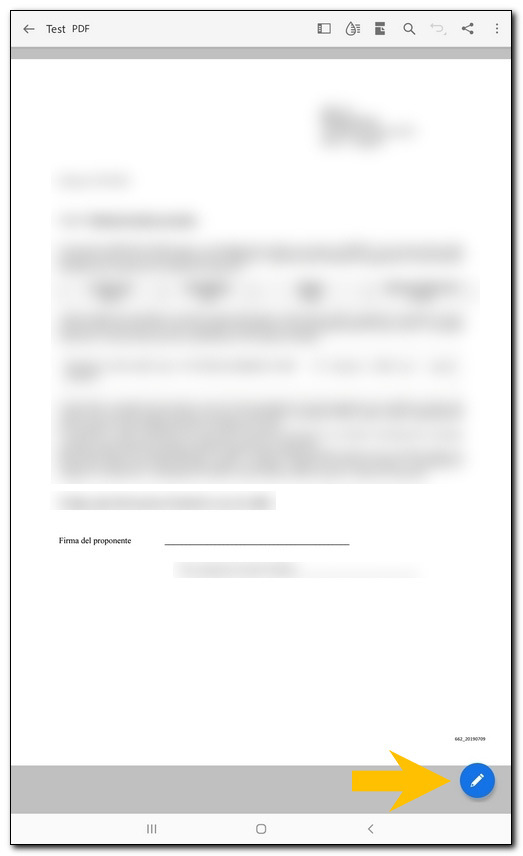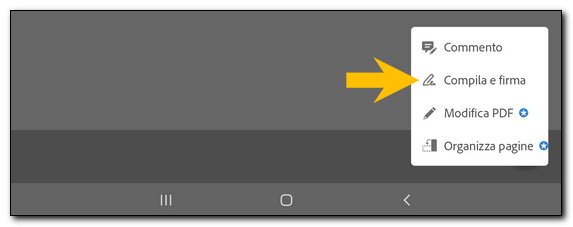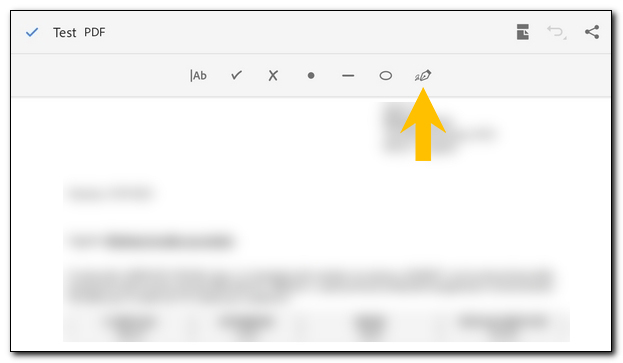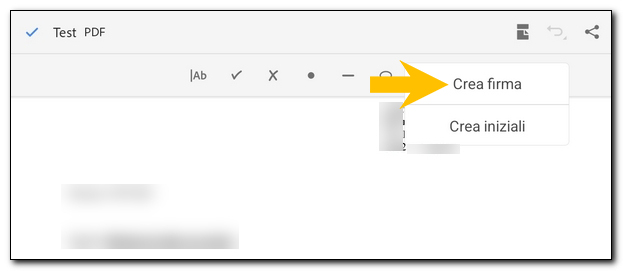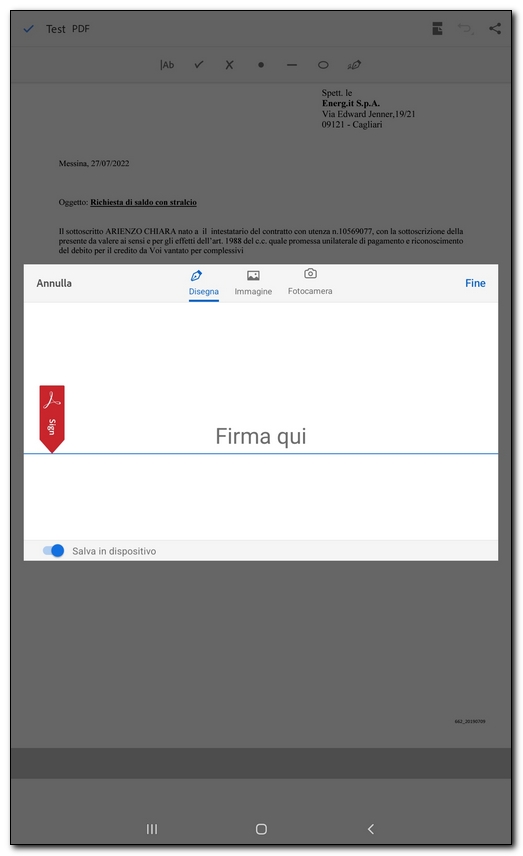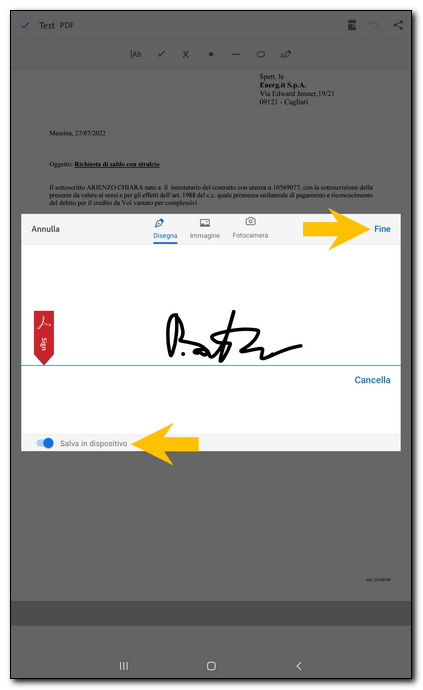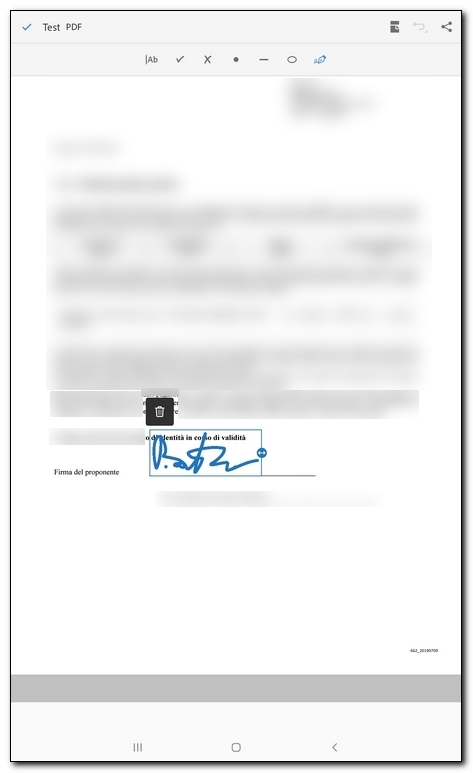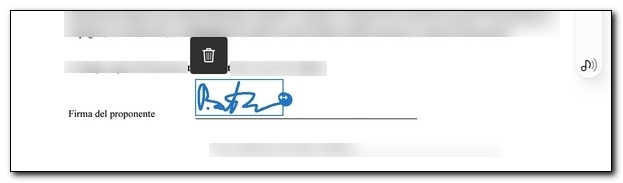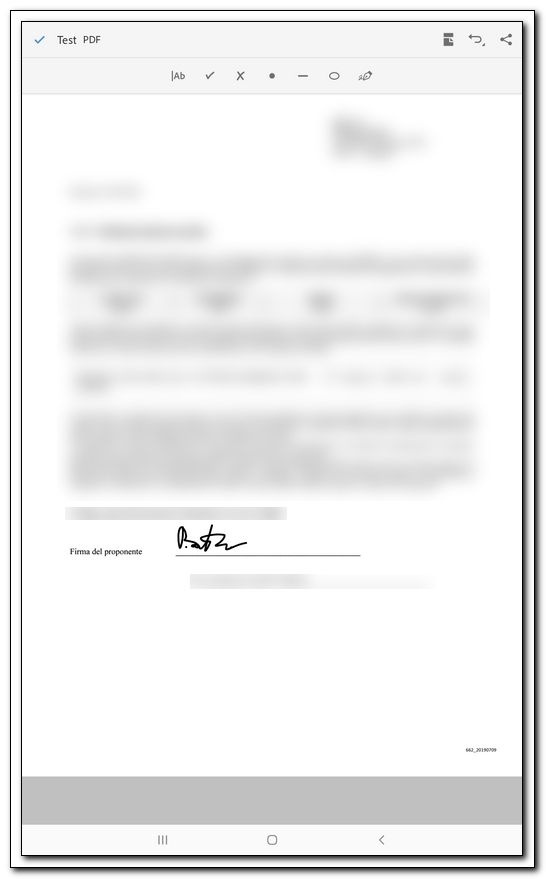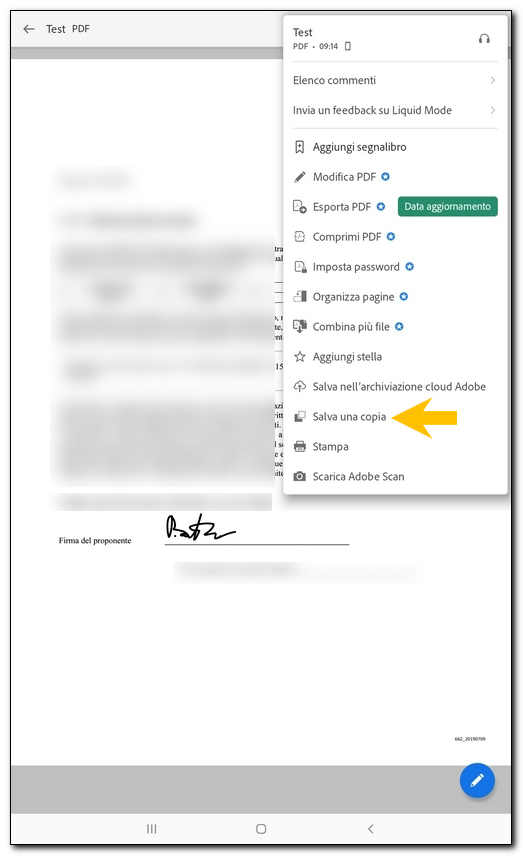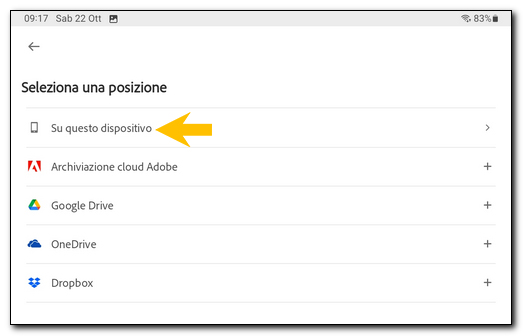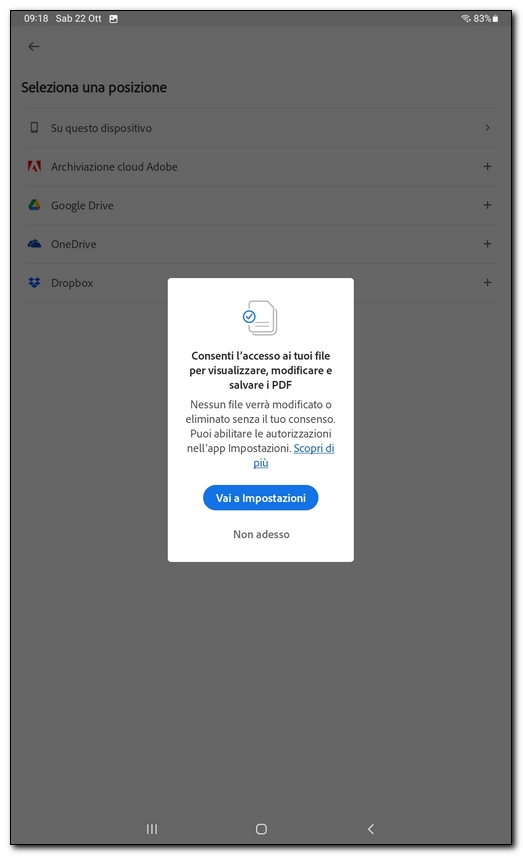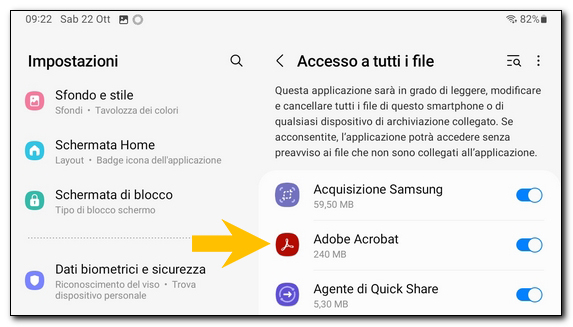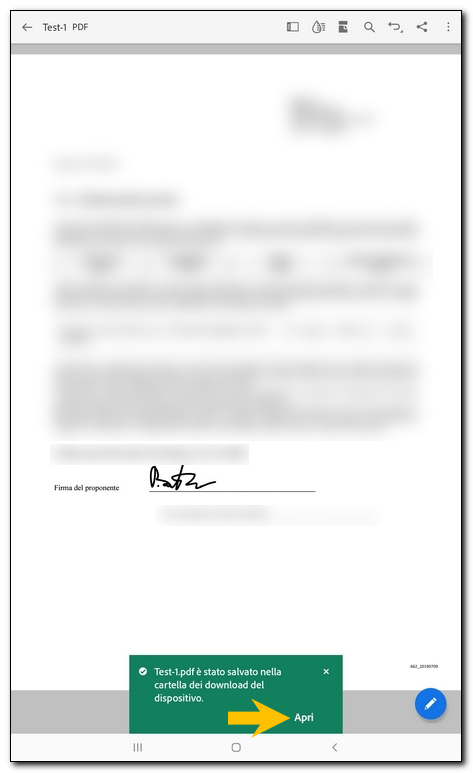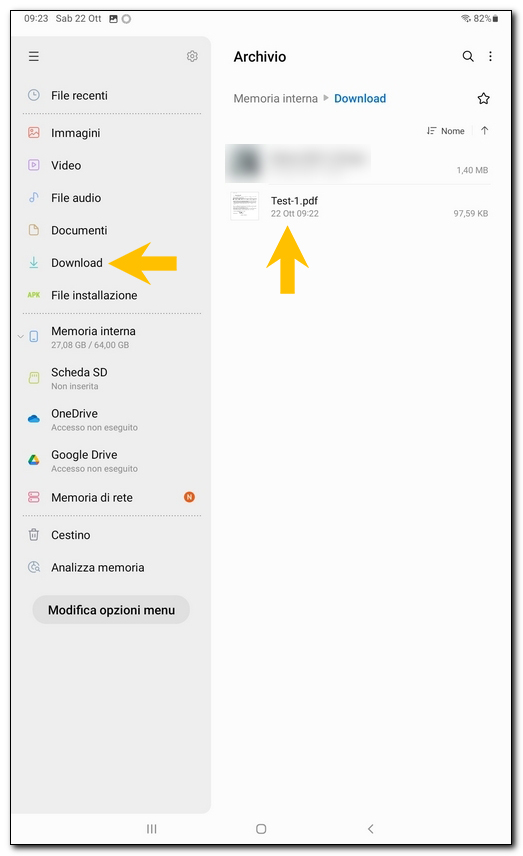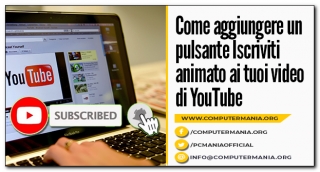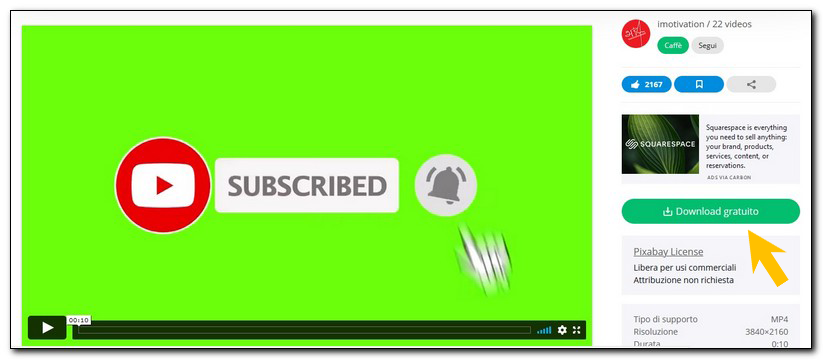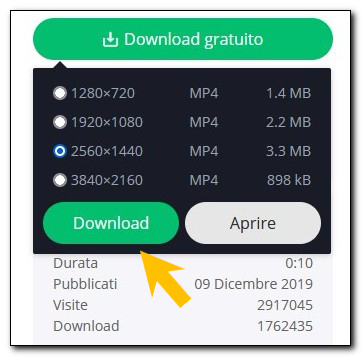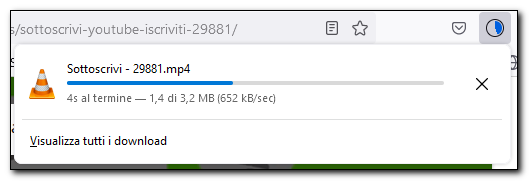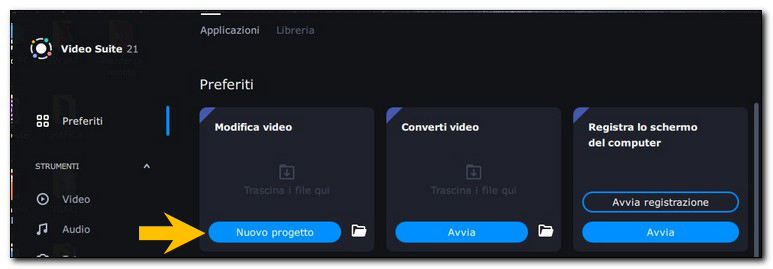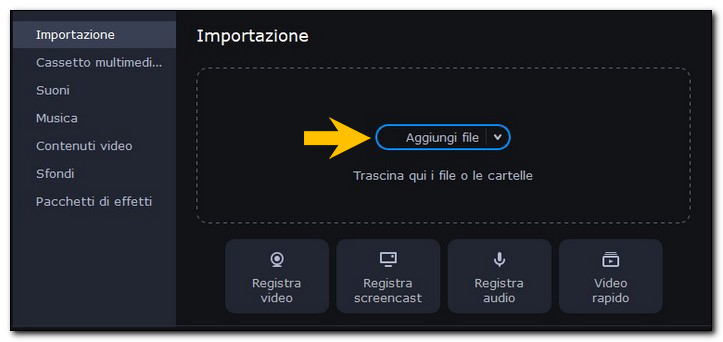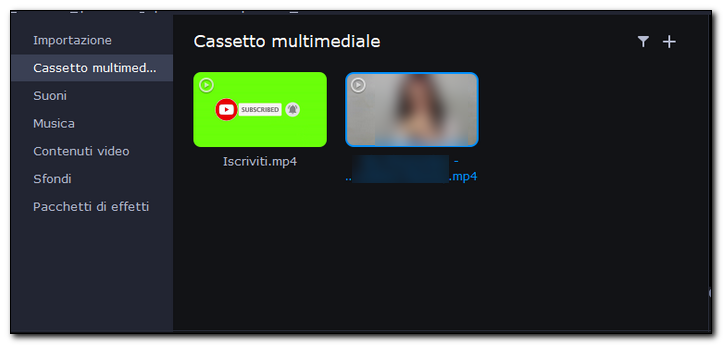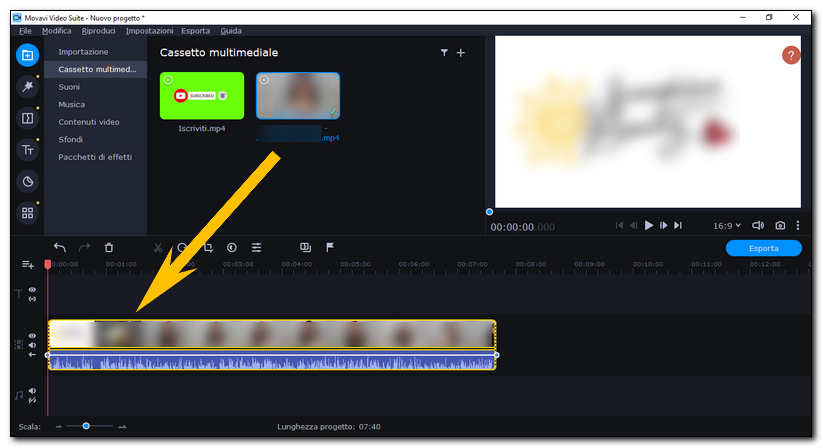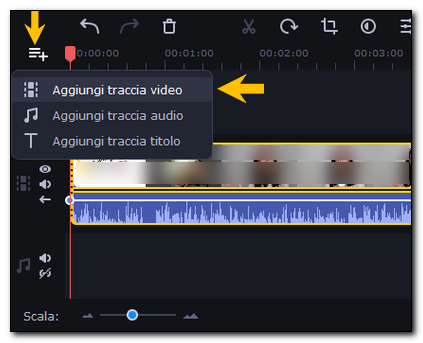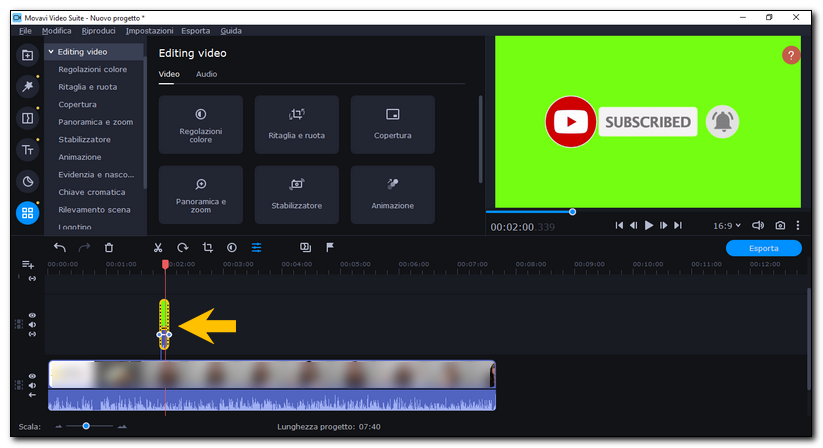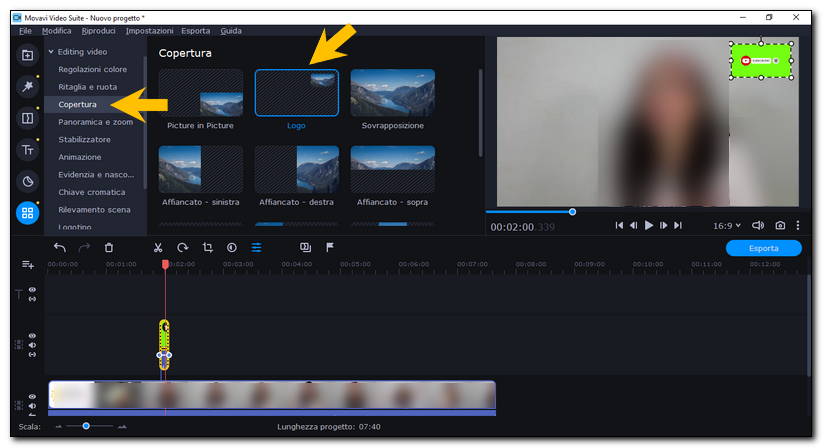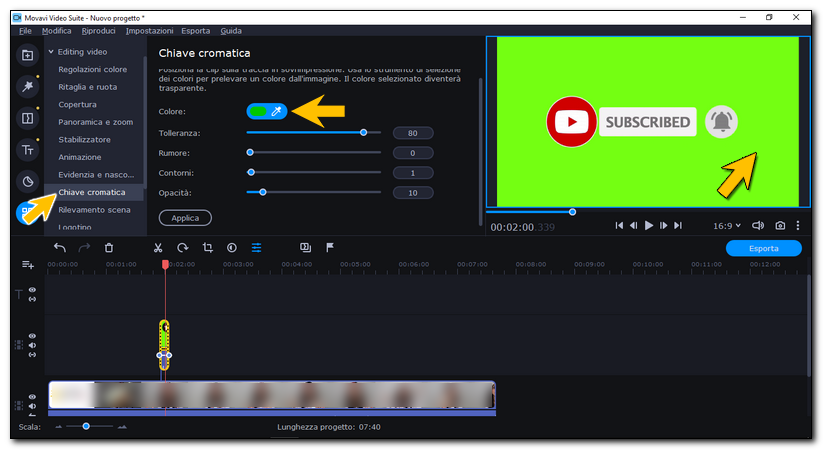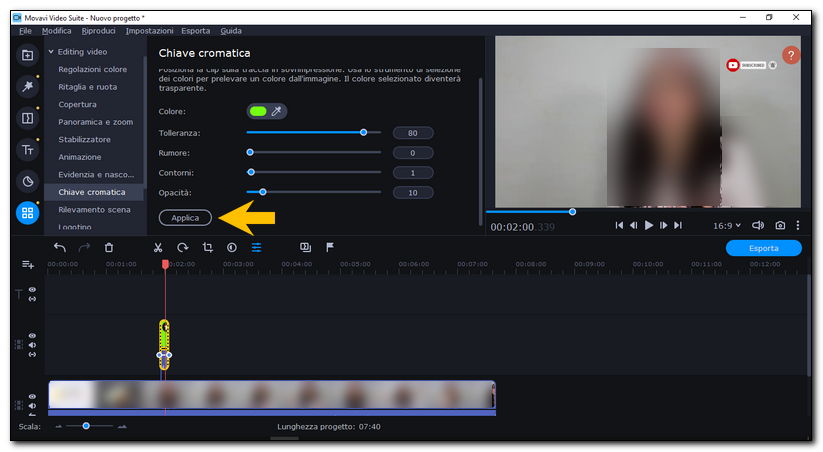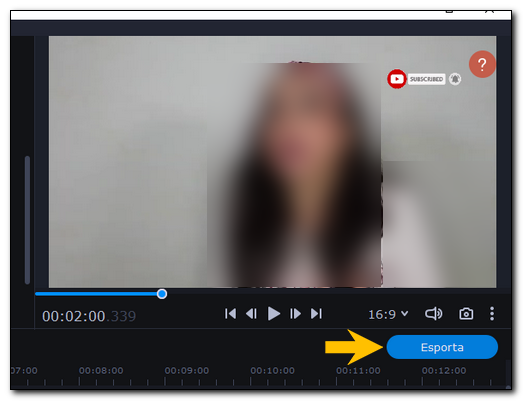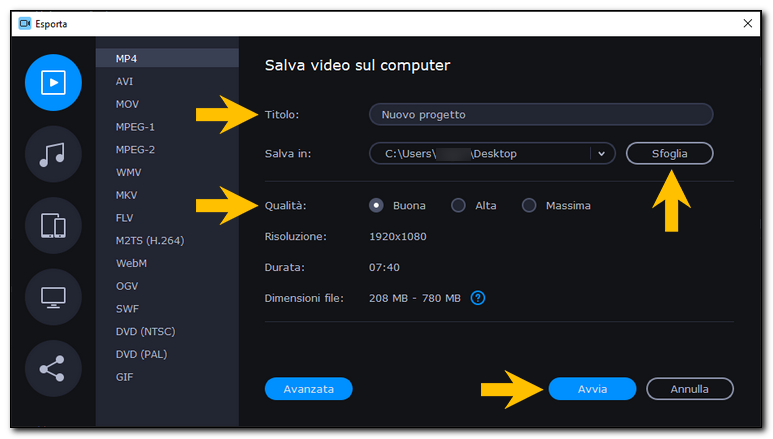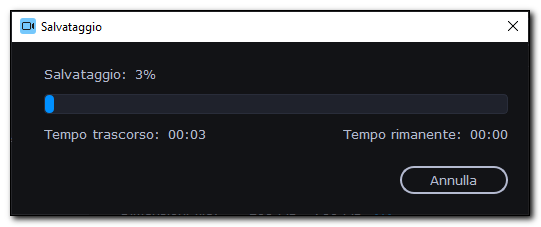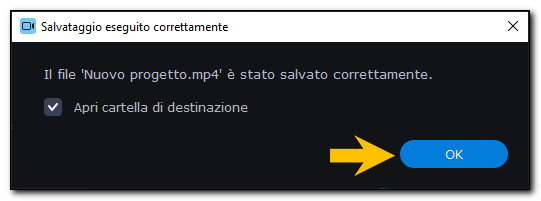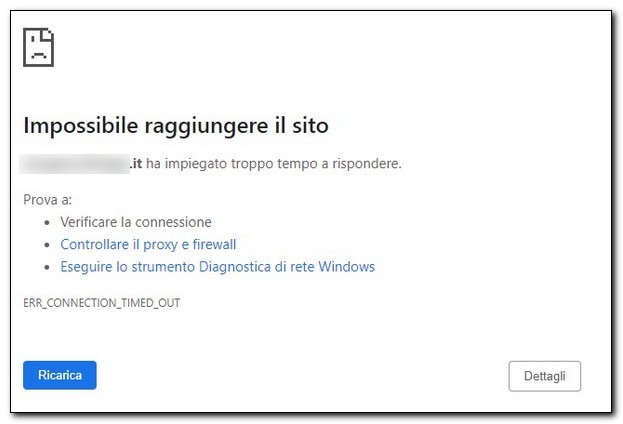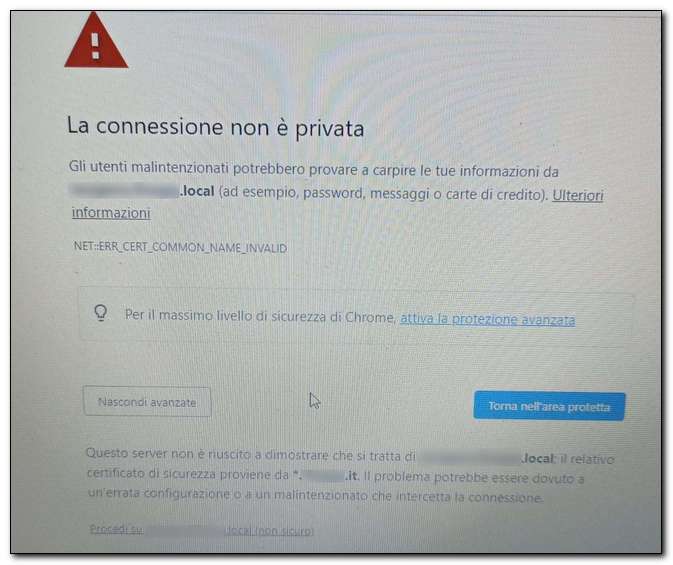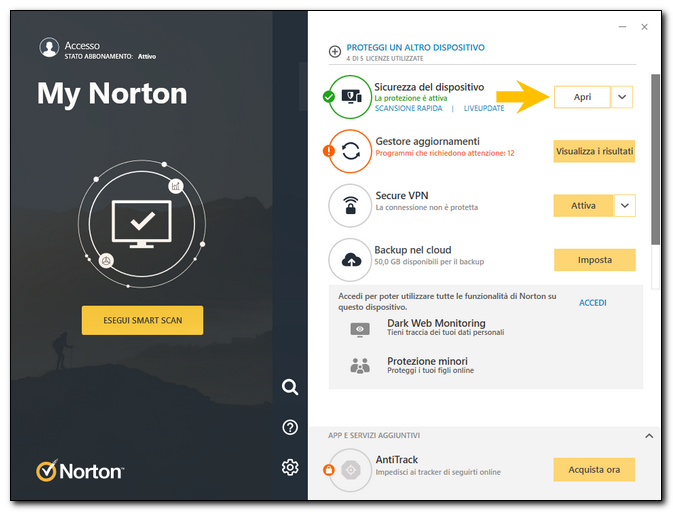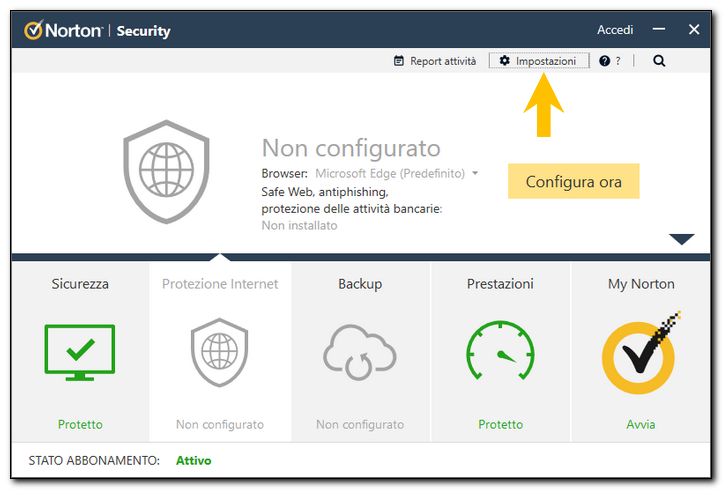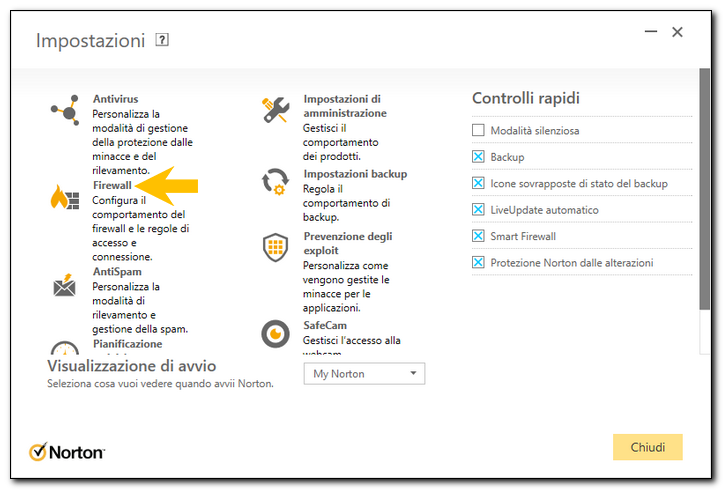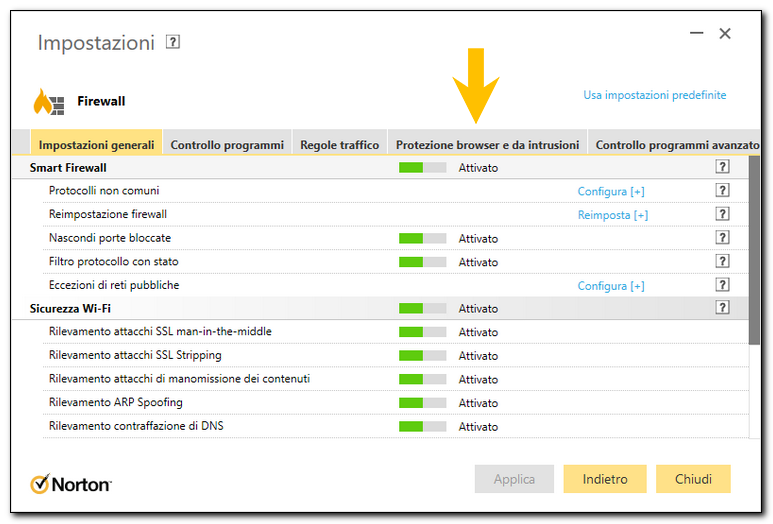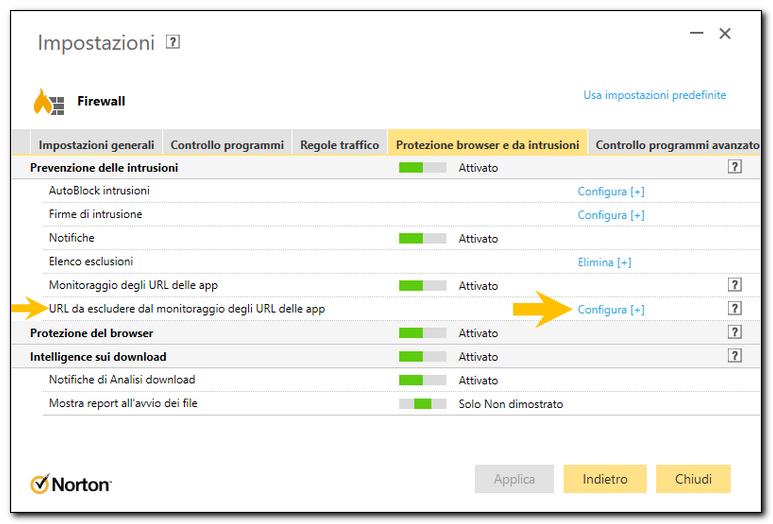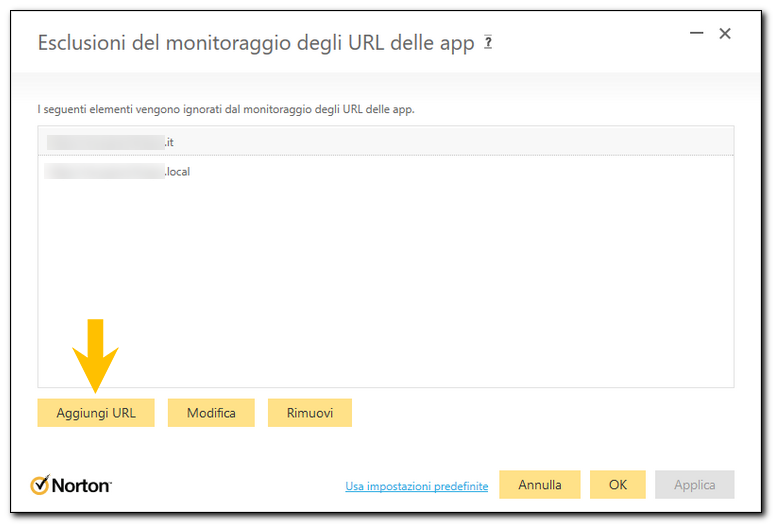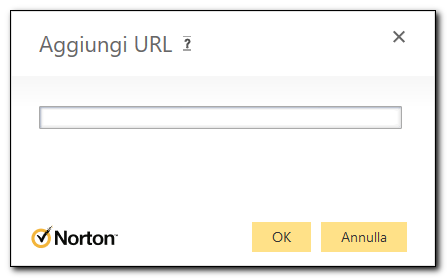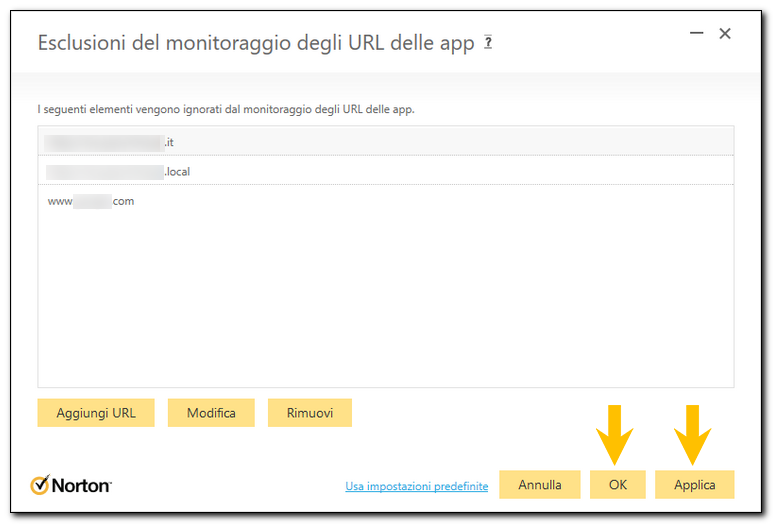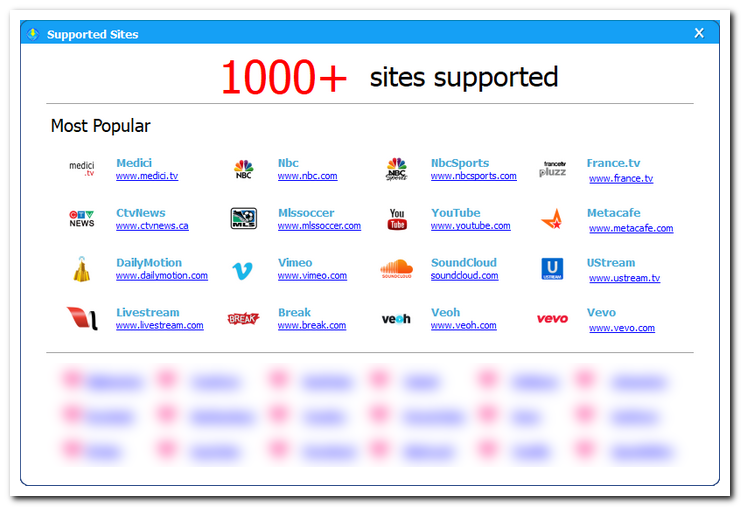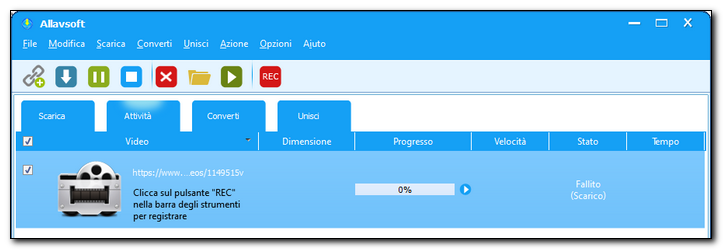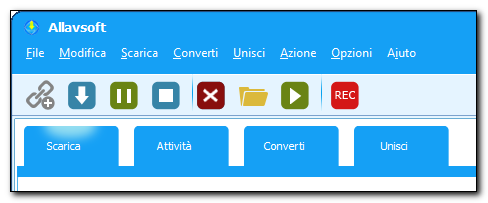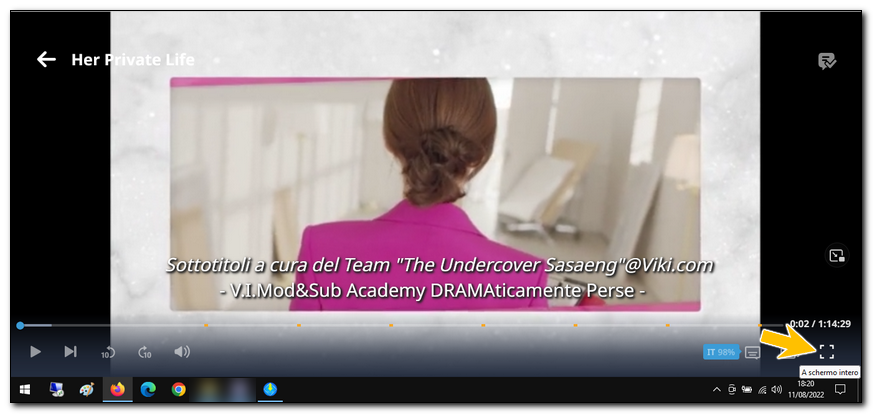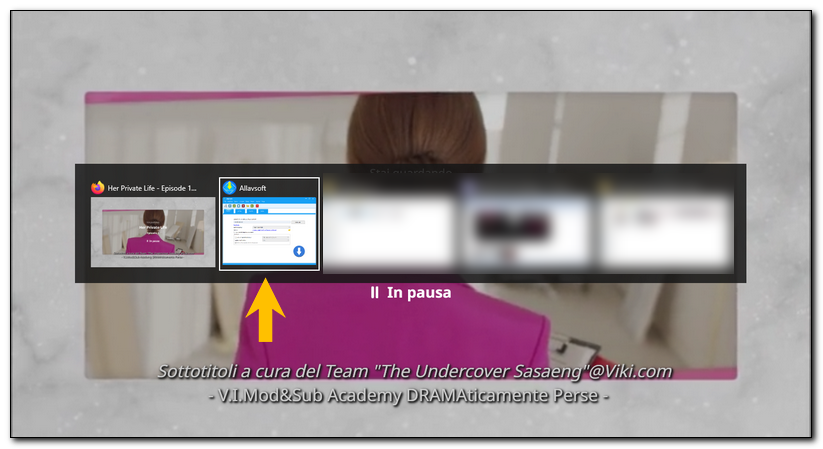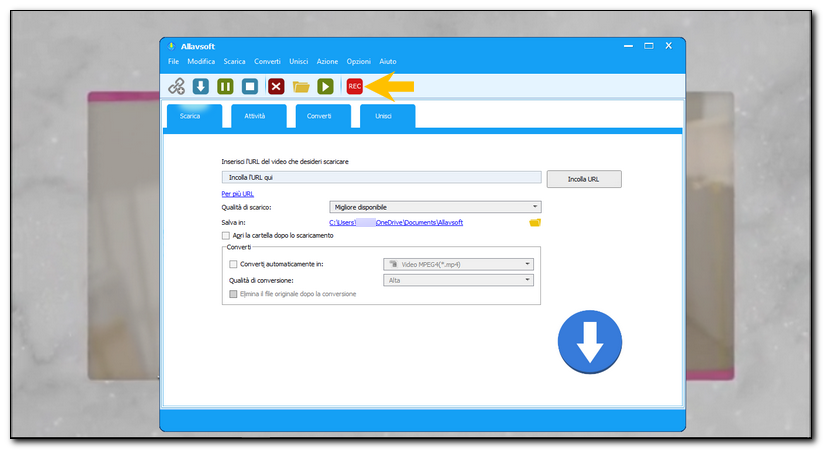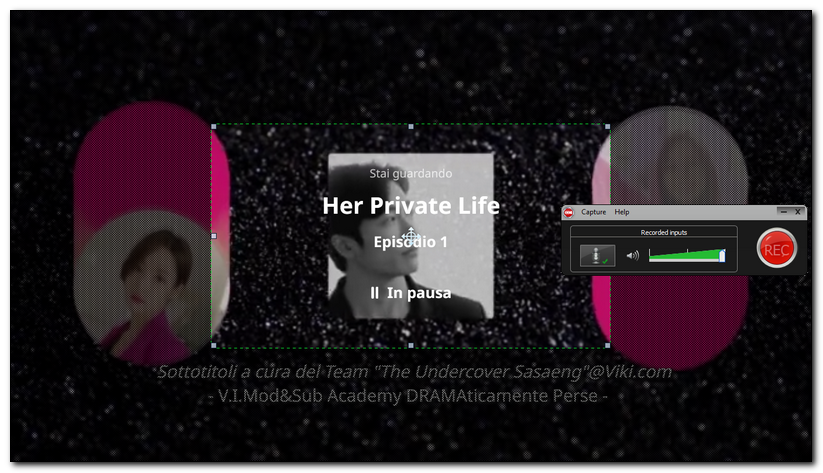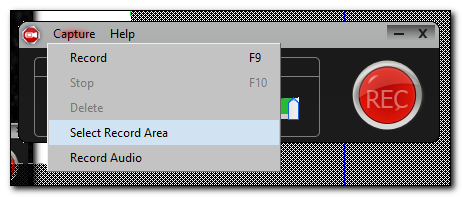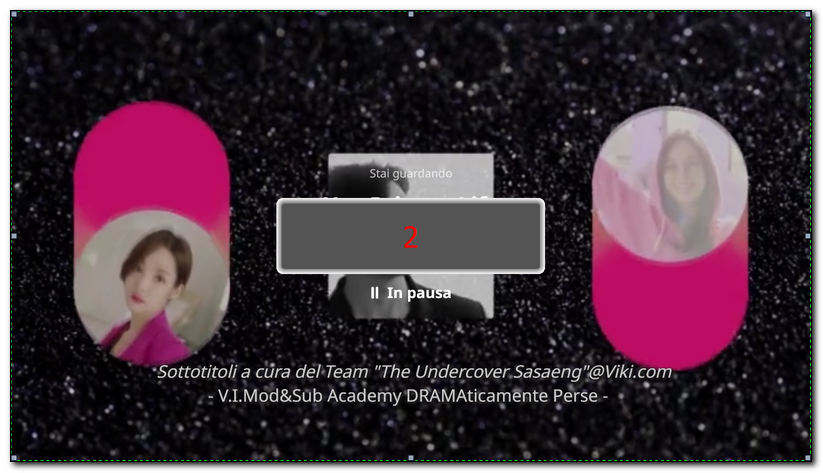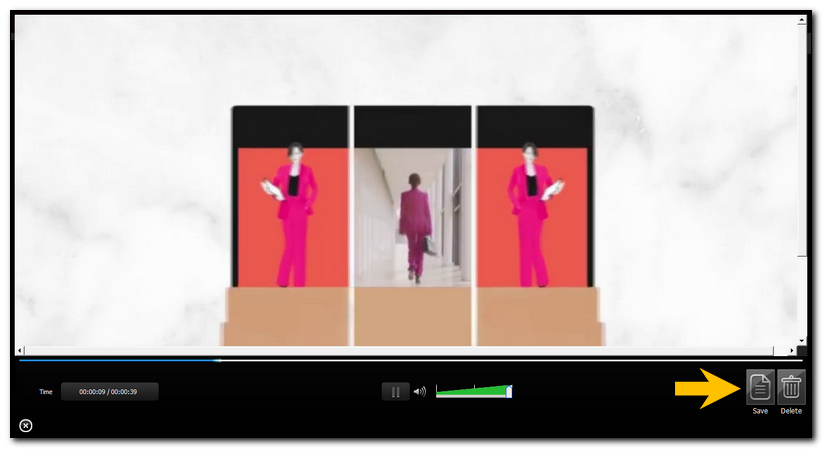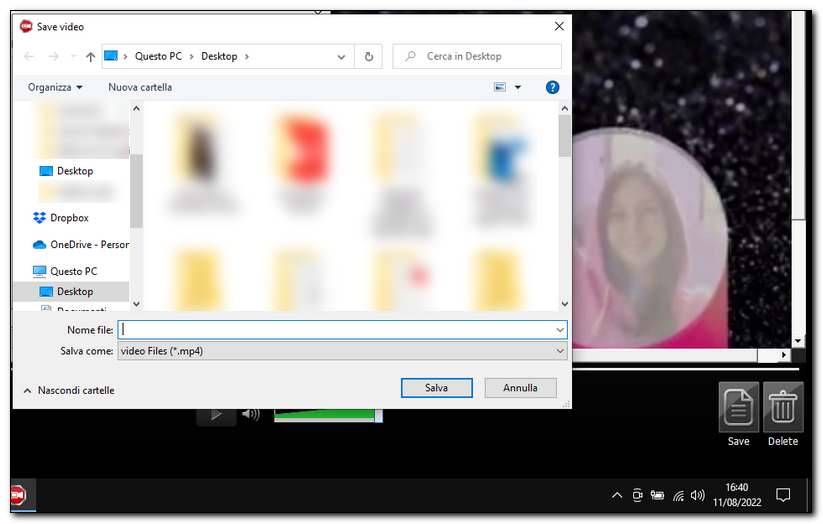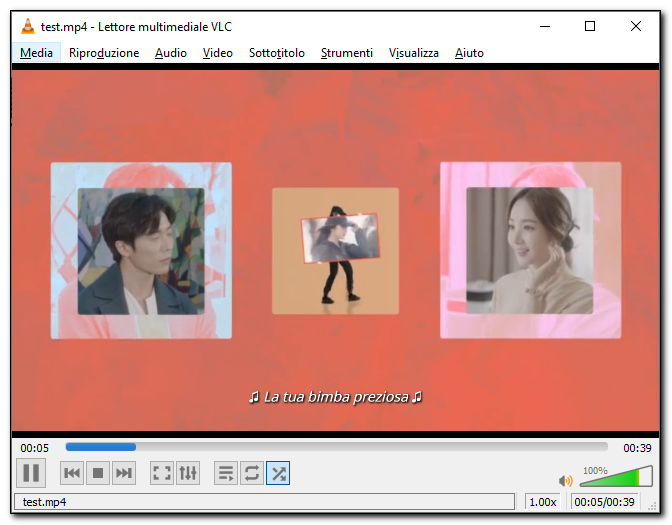C'è chi ha approfittato della settimana del Black Friday per "anticipare" l'acquisto dei regali natalizi cercando di risparmiare qualcosa. Per chi ancora non si è deciso, oggi propongo una selezione di prodotti da acquistare direttamente su Amazon. Vi consiglio di non aspettare troppo in quanto in questo periodo aumenta drasticamente la domanda per cui i tempi di consegna potrebbero essere più lunghi anche per chi utilizza Amazon Prime (abbonamento che consente di ricevere il prodotto entro 24 ore senza pagare le spese di spedizione).
E' possibile utilizzare Amazon Prime per un periodo di prova di 30 giorni. Basta cliccare su questo link:
Prova Amazon Prime gratuitamente per 30 giorni
I link dei prodotti potrebbero non essere visualizzati se utilizzate un AdBlock. Disabilitatelo nel caso in cui non riusciate a vederli. Buoni acquisti!

UTILITA'/BORSA ACCESSORI ELETTRONICI
MATEIN Borsa Accessori Elettronici, Elettronica Viaggio Borsa Custodia Cavi Organizzatore Grande per Caricatore Portatile, Chiavetta USB, Auricolare, Power Bank, Hard Disk, Scheda SD, 2 Strati, Nero
Una utile borsa organizer per cavi, caricabatterie, powerbank ecc... che può essere facilmente inserita in zaini e valigie. La scelta migliore per chi viaggia o per chi vuole tenere in ordine tutti gli accessori tech.

Potete acquistarla da questo link:
https://amzn.to/3Vx9raE (i link dei prodotti potrebbero essere bloccati o nascosti se utilizzate un AdBlock. Disabilitatelo nel caso in cui non riusciate a vederli)
Il costo è di Euro 18,99

LIBRI
Copertina flessibile – 20 gennaio 2022
Perché negli ultimi anni abbiamo sentito parlare sempre più di troll e bot russi? Cosa sono e quale strategia nascondono questi attacchi informatici? L’avvento al potere di Vladimir Putin, nel 2000, ha aperto una nuova fase nella storia della Russia, portando il Paese a nutrire maggiori ambizioni nell’arena internazionale non più sostenibili con le vecchie strategie. Interessante per gli appassionati di tecnologia ma anche di geopolitica. A cura di Marta Federica Ottaviani, giornalista e professionista freelance.
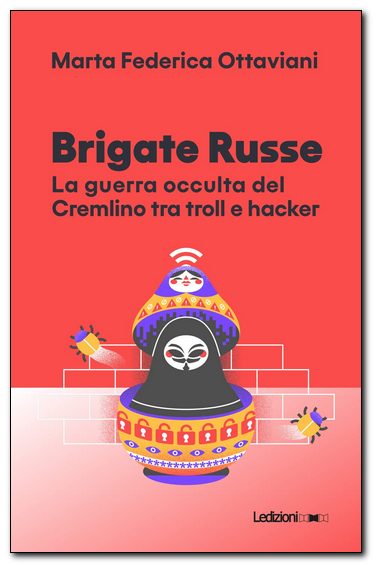
Potete acquistarlo da questo link:
https://amzn.to/3F1e1Hf (i link dei prodotti potrebbero essere bloccati o nascosti se utilizzate un AdBlock. Disabilitatelo nel caso in cui non riusciate a vederli)
Il costo è di Euro 14,15
LIBRI 2
Thank you for playing! 1983-1999. Storie, trionfi e drammi dall'età d'oro dei videogiochi Copertina flessibile – 16 settembre 2021
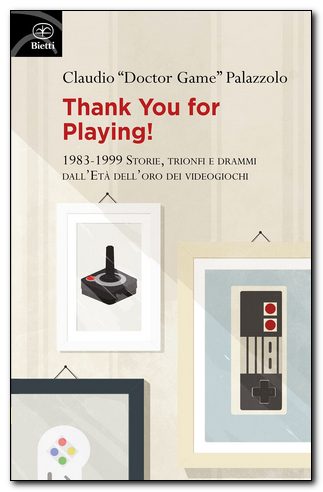
Scritto del mitico Youtuber "Doctor Game". E' dedicato al mondo delle console e dei videogiochi. Il libro che ogni appassionato di videogames e di retrogaming dovrebbe avere. Ricchissimo di aneddoti e di curiosità. Assolutamente consigliato.
Potete acquistarlo da questo link:
https://amzn.to/3F3GDQ4 (i link dei prodotti potrebbero essere bloccati o nascosti se utilizzate un AdBlock. Disabilitatelo nel caso in cui non riusciate a vederli)
Il costo è di Euro 17,10
LIBRI 3
Copertina flessibile – 26 gennaio 2021
I vaccini? Provocano l'autismo. Le scie degli aerei? Veleno per alterare il clima. Gli attacchi dell'11 settembre? Una messinscena degli americani. La Luna? Non ci siamo mai andati. La Terra? È piatta. "Il mondo sottosopra" è un testo utile per capire gli inganni della società in cui viviamo e un vero e proprio kit di sopravvivenza all'irrazionalità dilagante. Di Massimo Polidoro (giornalista, scrittore, divulgatore scientifico e blogger italiano, segretario nazionale del CICAP).
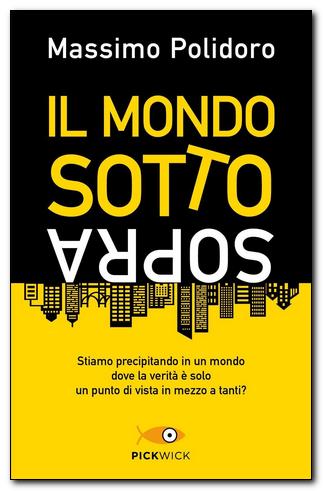
Potete acquistarlo da questo link:
https://amzn.to/3WzTyRy (i link dei prodotti potrebbero essere bloccati o nascosti se utilizzate un AdBlock. Disabilitatelo nel caso in cui non riusciate a vederli)
Il costo è di Euro 11,30

GAMING/CONTROLLER BLUETOOTH
8Bitdo Pro2 Gamepad G Classic Edition
Uno dei migliori controller Bluetooth multipiattaforma (compatibile con iOS/macOS, Nintendo Switch, Android, PC). Semplicissimo da installare, molto robusto e "reattivo".
L'ho testato per realizzare l'articolo Come trasformare la Fire TV Stick in una console con RetroArch:
https://www.computermania.org/tutorial/gaming/come-trasformare-la-fire-tv-stick-in-una-console-con-retroarch

Potete acquistarlo da questo link:
https://amzn.to/3VN3ypM (i link dei prodotti potrebbero essere bloccati o nascosti se utilizzate un AdBlock. Disabilitatelo nel caso in cui non riusciate a vederli)
Il costo è di Euro 54,99

DISPOSITIVI AMAZON/NUOVO TELECOMANDO ALEXA PRO
Telecomando vocale Alexa | Pro, con funzionalità Trova il mio telecomando, comandi per la TV e pulsanti retroilluminati | Richiede un dispositivo Fire TV compatibile
Una nuova versione "potenziata" del telecomando vocale Alexa. Sono state aggiunte nuove funzionalità, tra cui i pulsanti retroilluminati, la funzione Trova il mio telecomando e i pulsanti personalizzati.

Potete acquistarlo da questo link:
https://amzn.to/3FpTi1m (i link dei prodotti potrebbero essere bloccati o nascosti se utilizzate un AdBlock. Disabilitatelo nel caso in cui non riusciate a vederli)
Il costo è di Euro 39,99

AUDIO/CASSE BLUETOOTH
Divoom Timebox evo - Speaker Bluetooth Portatile Wireless, Pixel Art, LED, controllo tramite App, funzioni Smart, con bassi potenti, supporta radio sveglia, con microfono (nero)
Uno speaker bluetooth alternativo con pannello a LED stile "pixellato" con effetti e animazioni programmabili. Sicuramente un regalo originale!

Potete acquistarlo da questo link:
https://amzn.to/3FpKyIr (i link dei prodotti potrebbero essere bloccati o nascosti se utilizzate un AdBlock. Disabilitatelo nel caso in cui non riusciate a vederli)
Il costo è di Euro 59,99

DISPOSITIVI AMAZON 2/ANALISI QUALITA' DELL'ARIA
Amazon Smart Air Quality Monitor – Sistema di monitoraggio della qualità dell’aria di Amazon | Conosci la qualità dell’aria, compatibile con Alexa, Dispositivo Certificato per gli umani
Un dispositivo che consente di monitorare la qualità dell’aria di casa.
Monitora e misura la presenza di particolato (PM 2.5), composti organici volatili (VOC), monossido di carbonio (CO), umidità e temperatura. Se Alexa rileva una bassa qualità dell’aria, è possibile ricevere una notifica sul telefono o un annuncio sui dispositivi Echo.
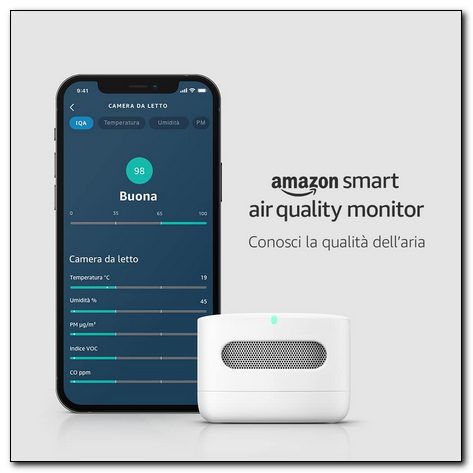
Potete acquistarlo da questo link:
https://amzn.to/3VO74Qx (i link dei prodotti potrebbero essere bloccati o nascosti se utilizzate un AdBlock. Disabilitatelo nel caso in cui non riusciate a vederli)
Il costo è di Euro 79,99 (è possibile acquistarlo in 5 rate mensili da Euro 16,00 direttamente con Amazon)

GIOCATTOLI/BABY YODA ANIMATRONICS
Hasbro Star Wars - The Child Animatronic Edition, Giocattolo con Oltre 25 Combinazioni di Suoni e movimenti, conosciuto Anche Come Baby Yoda, Serie Disney+ The Mandalorian, Multicolore, taglia unica
Un gadget che gli appassionati di Star Wars (adulti o bambini) devono avere! Gli effetti sonori sono ispirati alla serie The Mandalorian, ed includono espressioni di felicità ed entusiasmo, risatine, balbettii, stanchezza. Baby Yoda muove la testa, le orecchie gli occhi. Il pacchetto include una collana con pendente mandaloriano rimovibile.
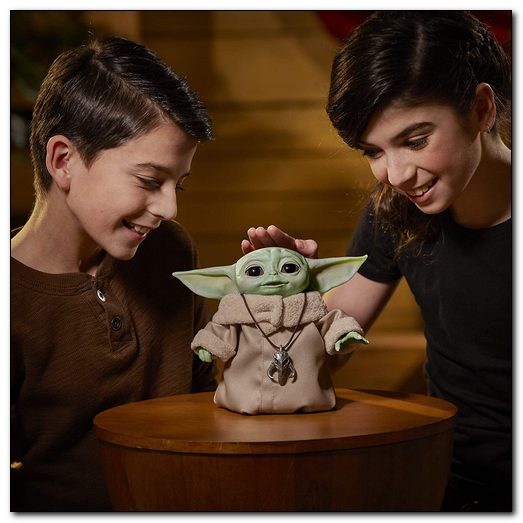
Potete acquistarlo da questo link:
https://amzn.to/3OY221A (i link dei prodotti potrebbero essere bloccati o nascosti se utilizzate un AdBlock. Disabilitatelo nel caso in cui non riusciate a vederli)
Il costo è di Euro 40,00 (attualmente in offerta. Il costo originario è di Euro 69,99)

VIDEOSORVEGLIANZA/IP CAM ESTERNA
EZVIZ Telecamera WiFi da Esterno Motorizzata,Telecamera WiFi di Sorveglianza, Videocamera Esterna Pan&Tilt con Copertura Visiva a 360 °,con Visione Notturna Fino a 30 m, AI, Impermeabile, C8W 4MP

Negli ultimi anni EZVIZ si è dimostrata una tra le aziende leader nel mercato della videosorveglianza. Questa telecamera per esterno consente il collegamento alla rete Wifi senza fili. L'installazione è semplicissima. Consente la visione notturna a colori, un audio bidirezionale (è possibile ascoltare o parlare attraverso lo smartphone), una tecnologia che consente il riconoscimento della figura umana. L'ho testata personalmente e sono molto soddisfatto. La risoluzione a 4MP consente una visione definita dei dettagli anche durante la notte.
Potete acquistarla da questo link:
https://amzn.to/3Fq4H12 (i link dei prodotti potrebbero essere bloccati o nascosti se utilizzate un AdBlock. Disabilitatelo nel caso in cui non riusciate a vederli)
Il costo è di Euro 139,99 (in fase di acquisto è possibile utilizzare un coupon da 20 Euro valido fino al 12 Dicembre 2022 salvo esaurimento dei coupon disponibili.)

PER LEI/BEAUTY
Missha Airy Fit Sheet Mask, Skin-Fit Daily Sheet Mask With Perfect Adhesion - 12 Pezzi
Una selezione di maschere Coreane per il viso che saranno sicuramente apprezzate dalla vostra dolce metà!
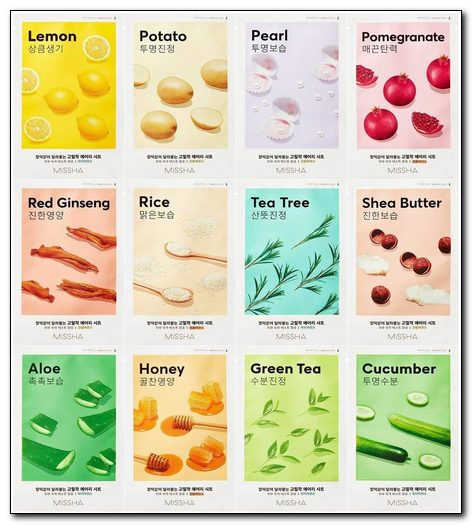
Potete acquistarla da questo link:
https://amzn.to/3XWGRkQ (i link dei prodotti potrebbero essere bloccati o nascosti se utilizzate un AdBlock. Disabilitatelo nel caso in cui non riusciate a vederli)
Il costo è a partire da Euro 22,87

PER LEI 2/BEAUTY PREMIUM (prodotti di alto livello)
Foreo Luna 3 Pelle Sensibile, Spazzola Pulizia Viso, Massaggio Viso Hi-Tech Rassodante, Ultraigienico, Esfoliante Viso da Viaggio, Testina in Silicone per Una Pelle Pulita, Collegabile all’App
La nuovissima spazzola per il viso luna 3 di foreo ideata per pelli sensibili, presenta una testina particolarmente morbida e delicata, pulendo in profondità, ma senza irritare; se connessa all'app Foreo, luna 3 offre una serie di massaggi mirati per le aree soggette ad imperfezioni, pensati per rafforzare la pelle e regalarle un aspetto sano e luminoso. Utilizzata anche dalle celerities.

Potete acquistarla da questo link:
https://amzn.to/3OYRmjm (i link dei prodotti potrebbero essere bloccati o nascosti se utilizzate un AdBlock. Disabilitatelo nel caso in cui non riusciate a vederli)
Il costo è di Euro 173,93
In alternativa (Luxury Beauty - Amazon si avvale delle migliori marche per offrirti una vasta gamma di prodotti di fascia alta per donne e uomini. Per scoprire questi prodotti, basta cercare il distintivo di bellezza Premium.)
Clarisonic Mia Prima Dispositivo per la pulizia del viso
- Pulizia sonica: deterge delicatamente la pelle fino a 6 volte meglio delle mani.
- Migliora la luminosità visibile e minimizza l'aspetto dei pori.
- Aiuta a migliorare l'assorbimento dei prodotti quotidiani per la cura della pelle quando vengono utilizzati in aggiunta al regime di cura della pelle.
- Rimuove trucco, impurità, inquinamento e protezione solare.

Potete acquistarla da questo link:
https://amzn.to/3VxcOOQ (i link dei prodotti potrebbero essere bloccati o nascosti se utilizzate un AdBlock. Disabilitatelo nel caso in cui non riusciate a vederli)
Il costo è di Euro 195,10

UTILITA'/COMPRESSORE PORTATILE
Xiaomi Portable Electric Air Compressor 1S, Xiaomi Compressore Elettrico Portatile, Mijia Portable Air Pump con sensore pressione, Biciclette, Moto, Bici, Palloni, Luci a LED 2000mAh 150PSI, Nero
Un ottimo compressore portatile per gonfiare pneumatici di auto, bici, motocicli, materassini ad aria, gommoni, palloncini e altri gonfiabili. Il prodotto più venduto tra i compressori portatili e molto apprezzato da chi lo ha acquistato.

Potete acquistarlo da questo link:
https://amzn.to/3BD1GIC (i link dei prodotti potrebbero essere bloccati o nascosti se utilizzate un AdBlock. Disabilitatelo nel caso in cui non riusciate a vederli)
Il costo è di Euro 59,99

MEMORIE/PENDRIVE ORIGINALE
Chiavetta USB 64GB con Pacco Regalo, BorlterClamp Pendrive a Forma di Chiave Metallo Retrò USB 2.0 Penna USB Memoria Flash
Una pendrive originale da 64GB che può essere regalata alla vostra dolce metà, alla famiglia o agli amici. Il pacco regalo è incluso.
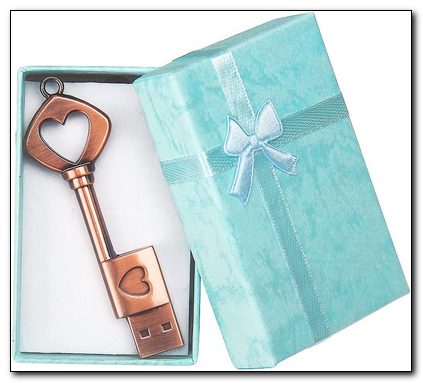
Potete acquistarla da questo link:
https://amzn.to/3G23VaQ (i link dei prodotti potrebbero essere bloccati o nascosti se utilizzate un AdBlock. Disabilitatelo nel caso in cui non riusciate a vederli)
Il costo è di Euro 15,28 in offerta (invece di Euro 23,00)

REGALI DIGITALI/BUONI REGALO DIGITALI AMAZON
Non sapete cosa acquistare? Potete sempre regalare un buono regalo Amazon digitale. Scegliete il taglio tra quelli disponibili (o scegliete un importo personalizzato tra 0.15 euro e 5,000 euro), lo stile, ed inserite un messaggio personalizzato. Il buono verrà "recapitato" entro pochi minuti all'indirizzo mail o al cellulare del destinatario:
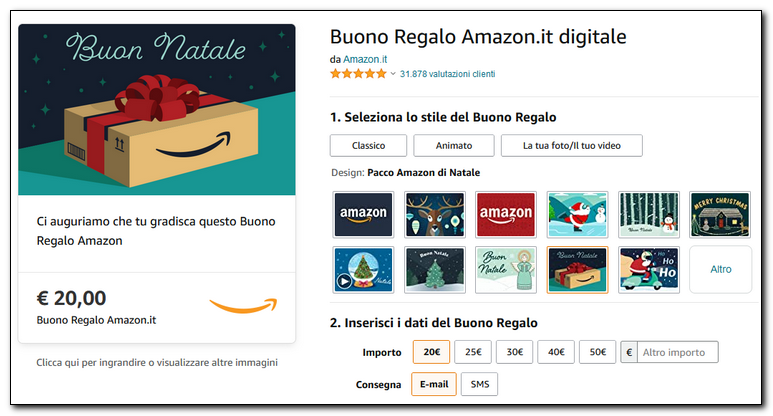
I Buoni Regalo hanno una validità di dieci anni a partire dalla data di emissione.
Potete acquistarli da questo link:
https://amzn.to/3gY7Coh (i link dei prodotti potrebbero essere bloccati o nascosti se utilizzate un AdBlock. Disabilitatelo nel caso in cui non riusciate a vederli)
Seguimi sui social per non perdere i prossimi aggiornamenti:


Sostieni il mio sito con una donazione libera su Paypal cliccando sul seguente pulsante:


Hai una richiesta per un tutorial?
Scrivimi in privato e l'idea più originale verrà pubblicata sul sito!