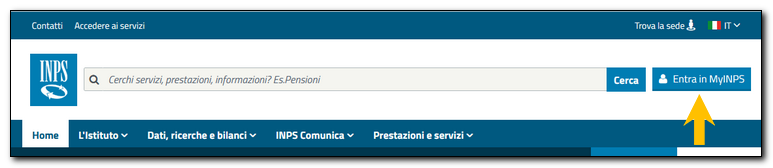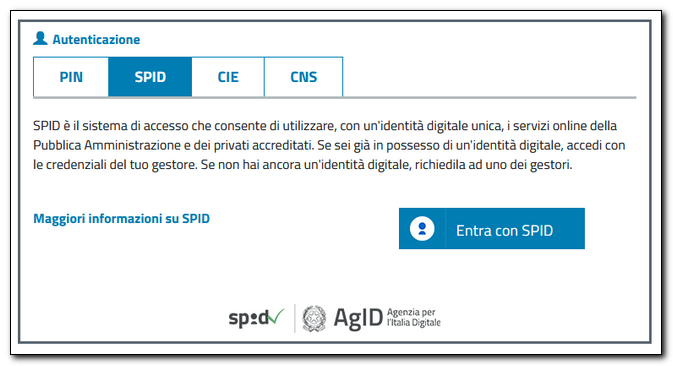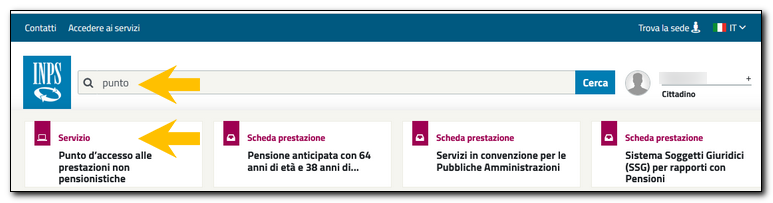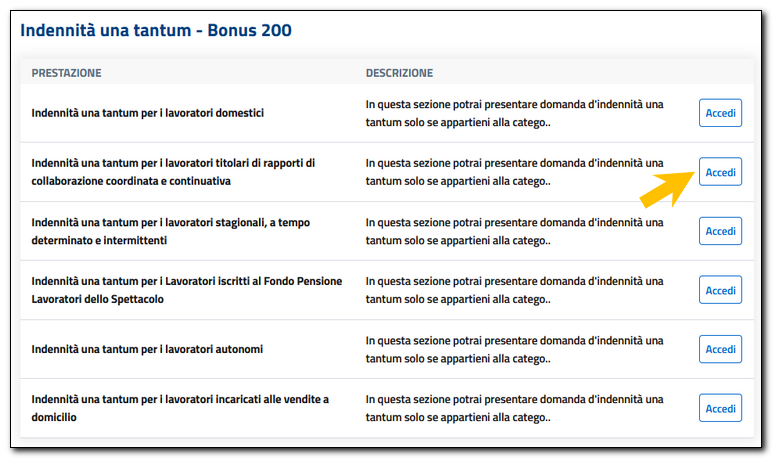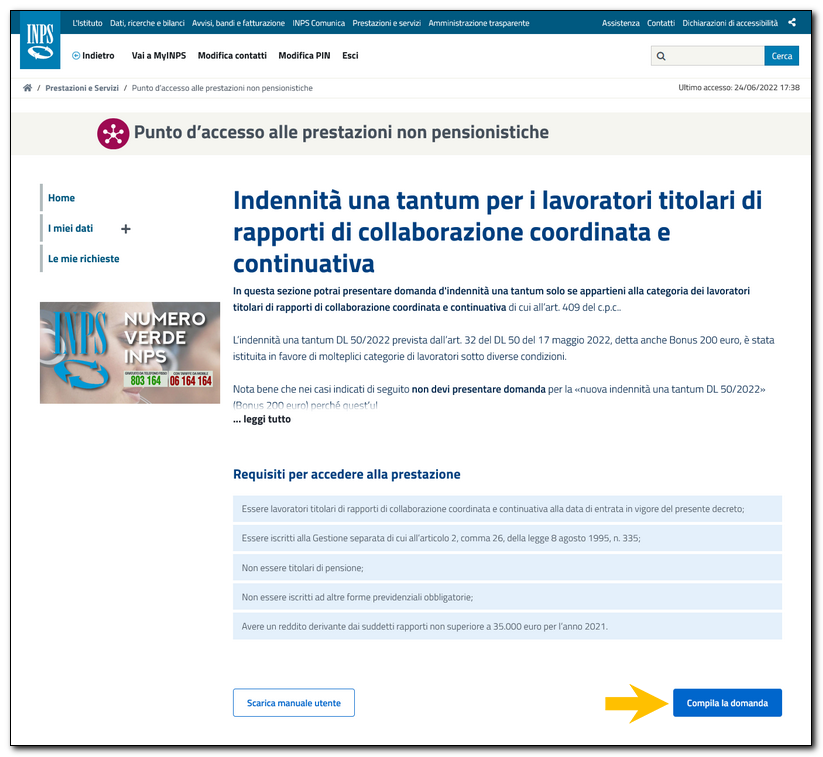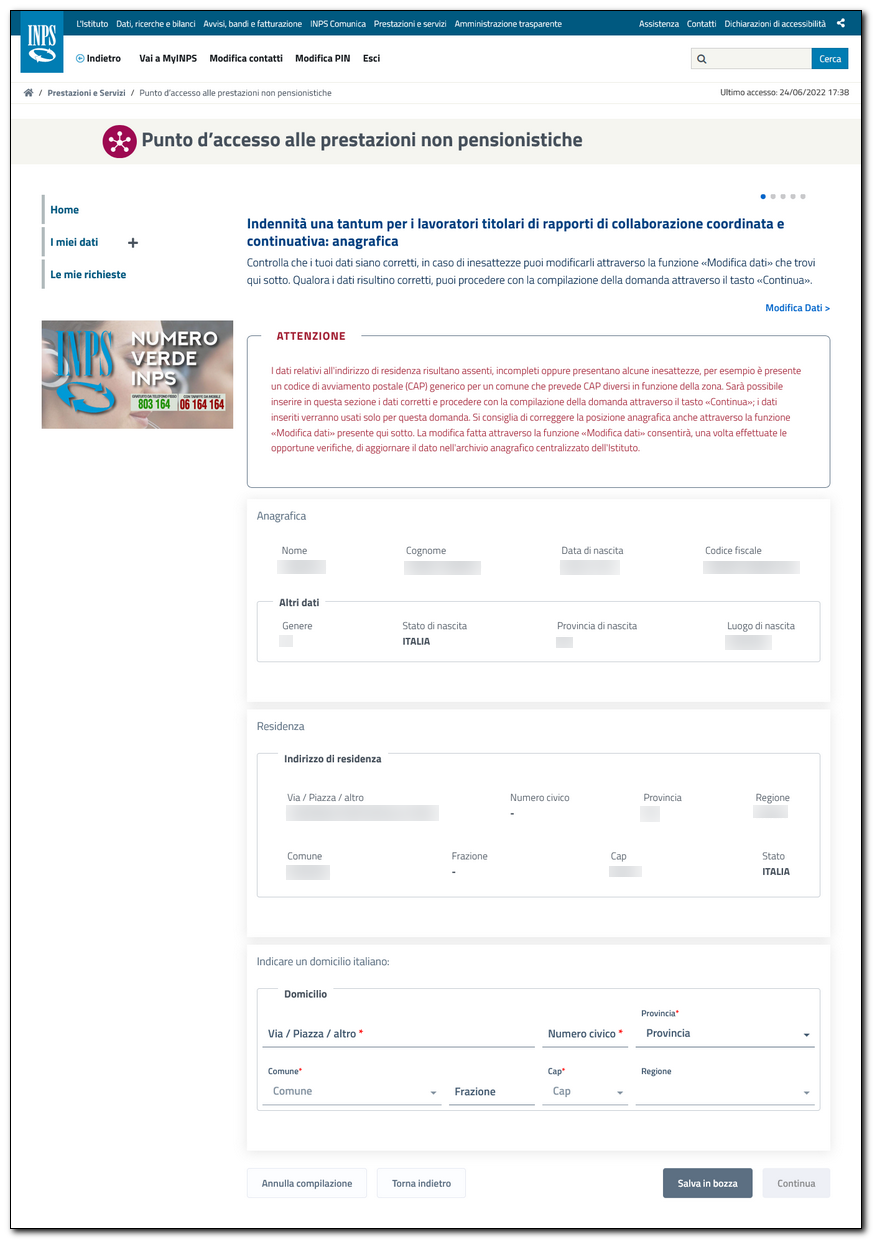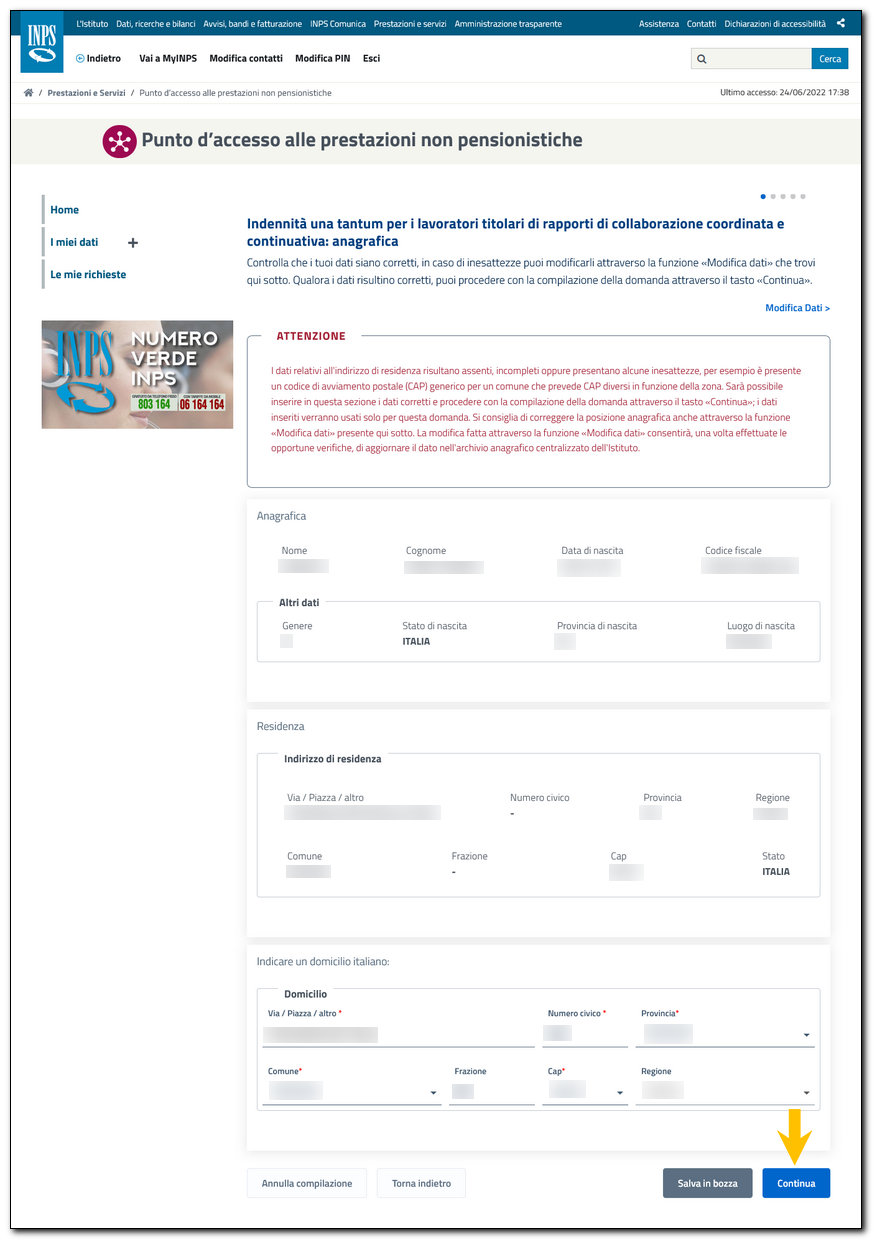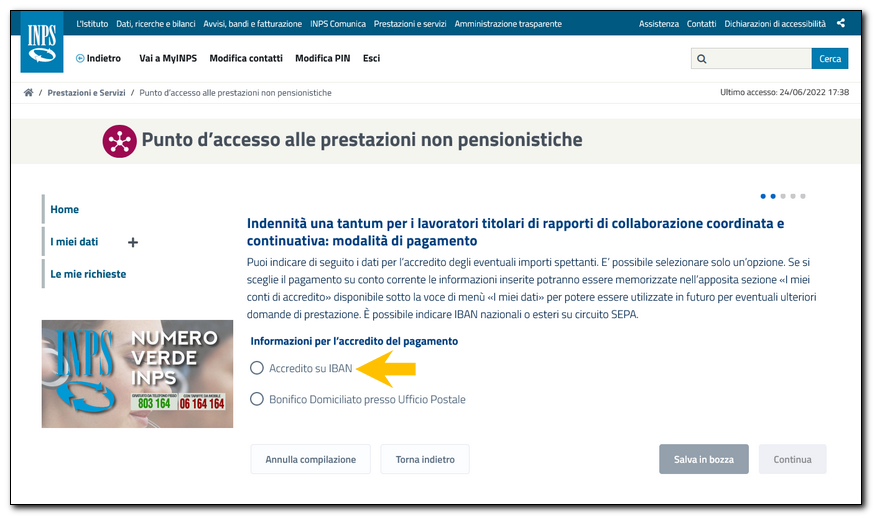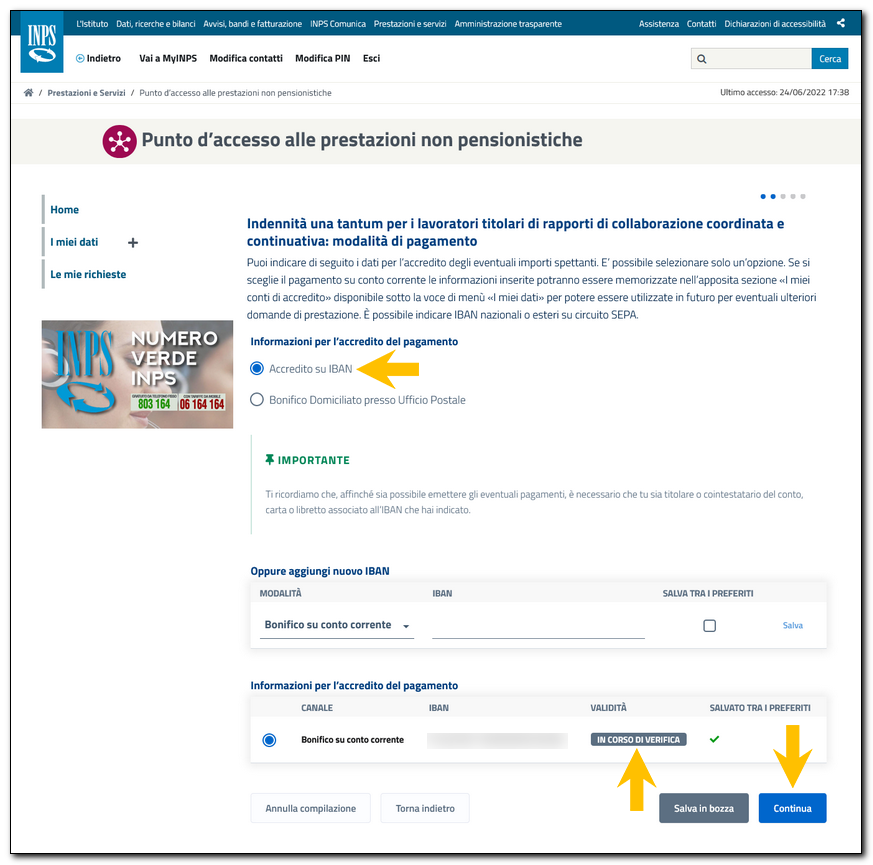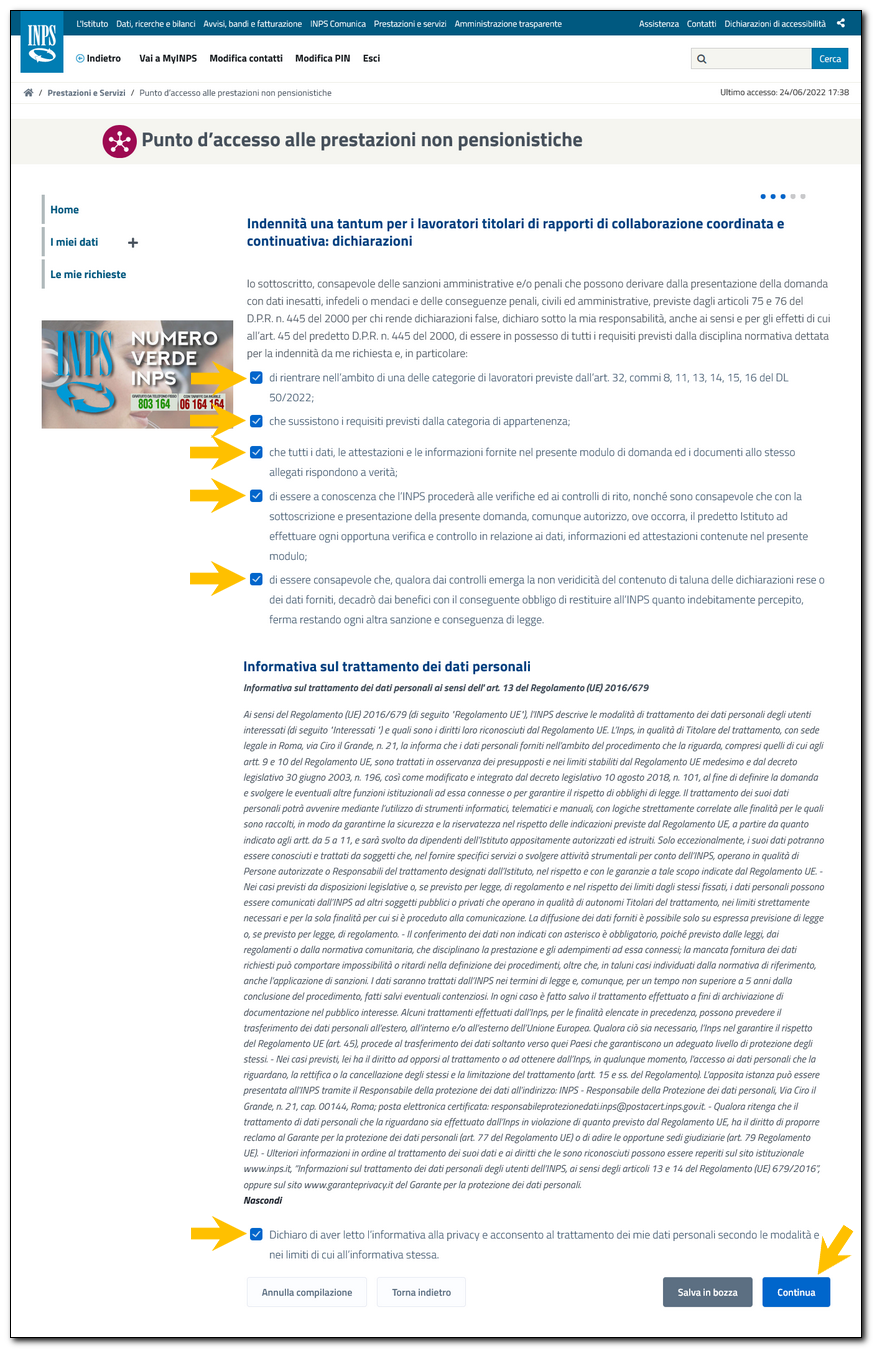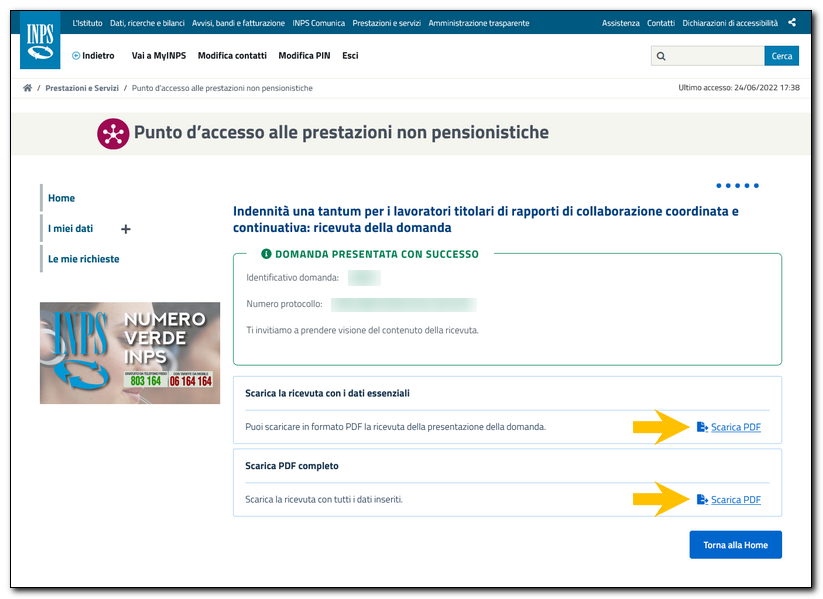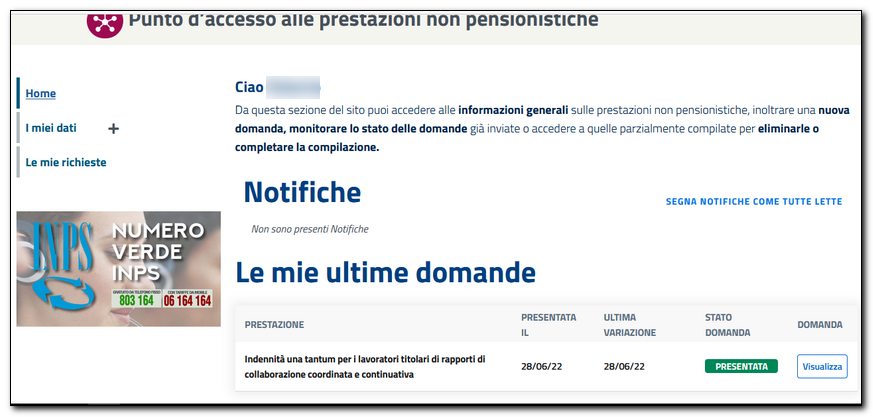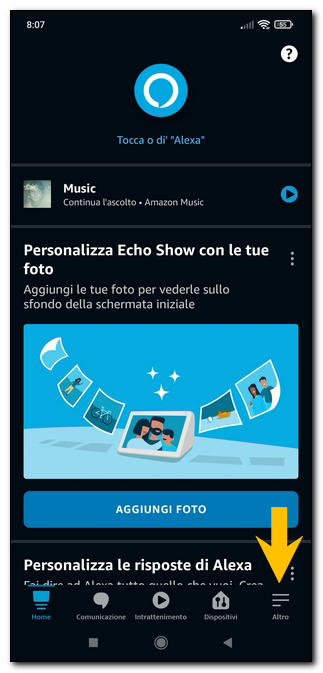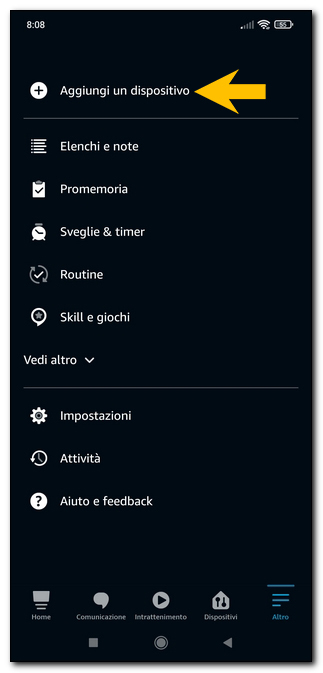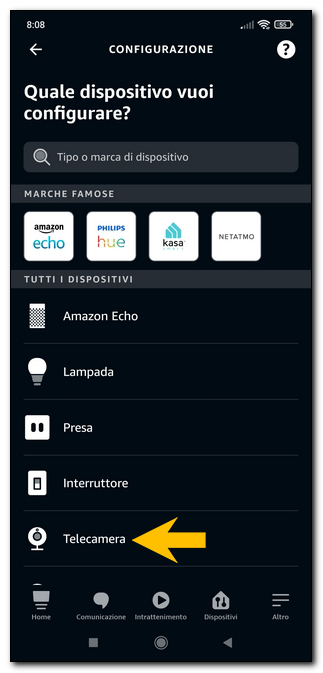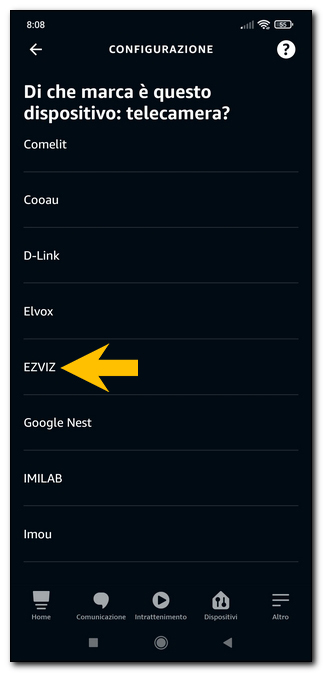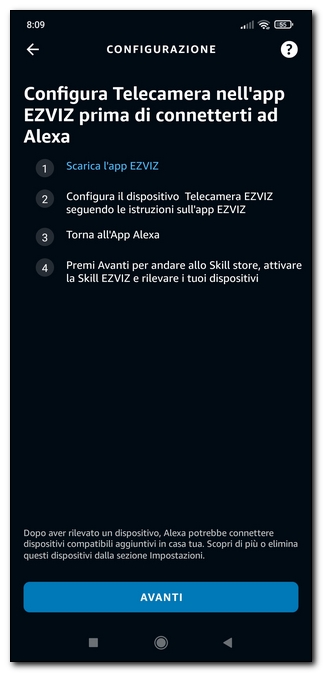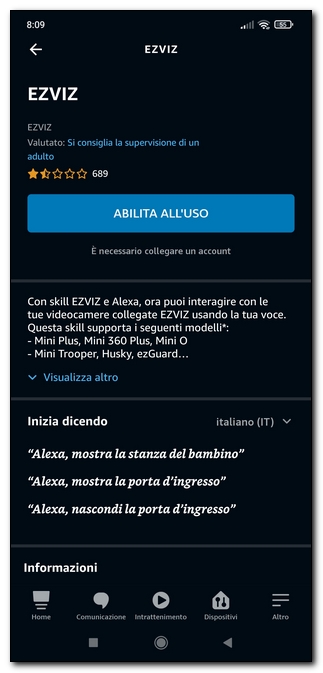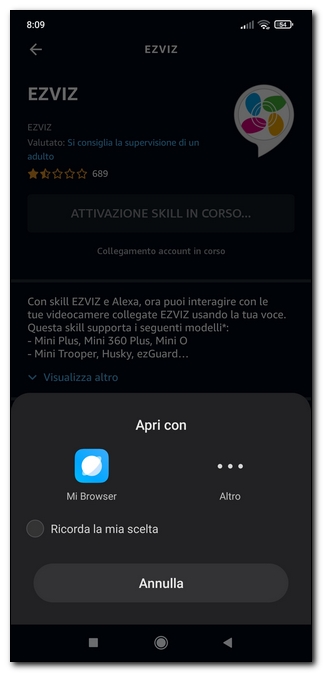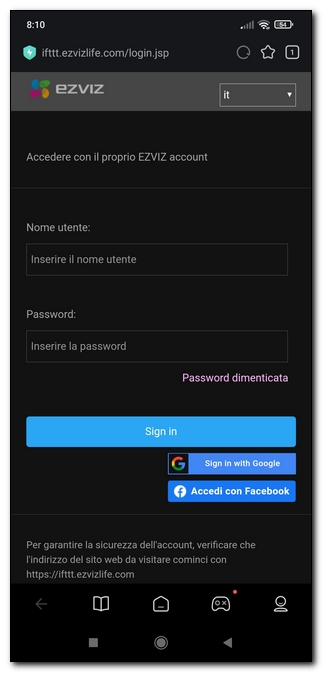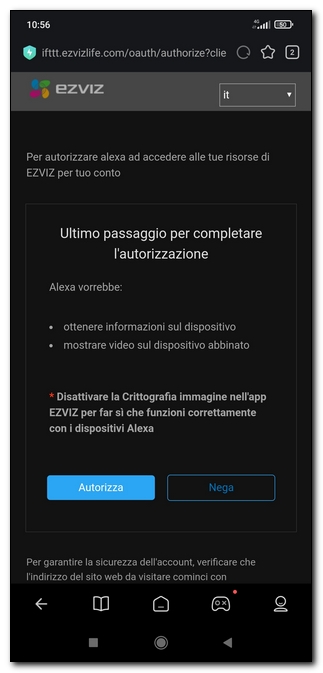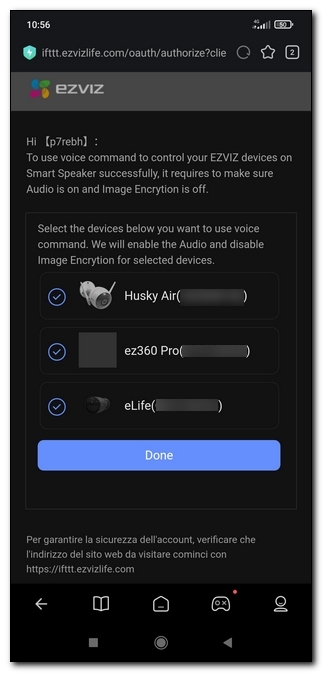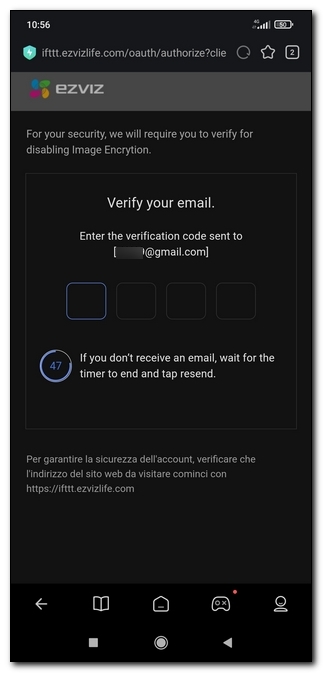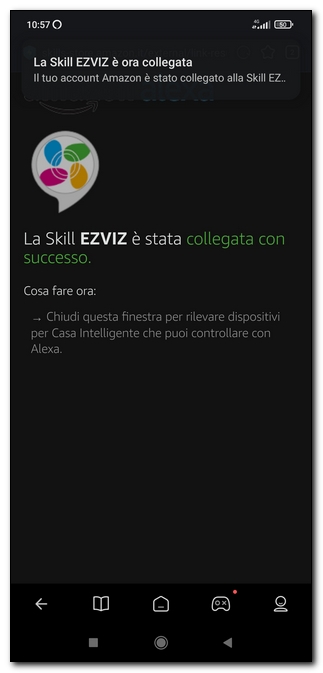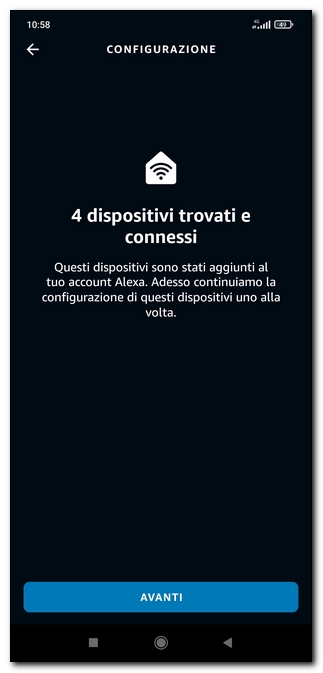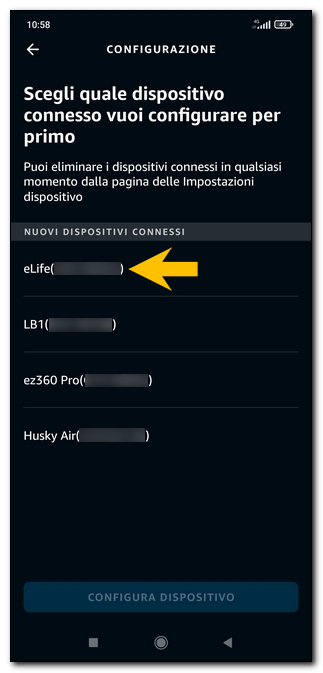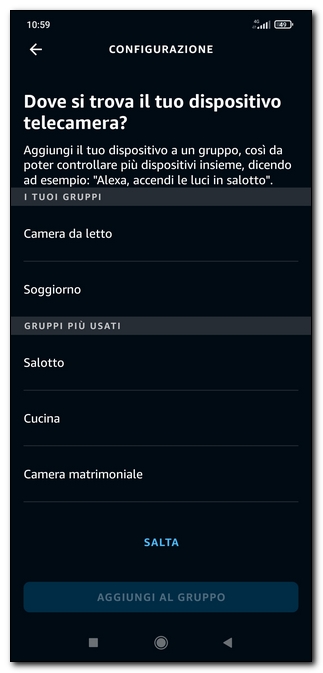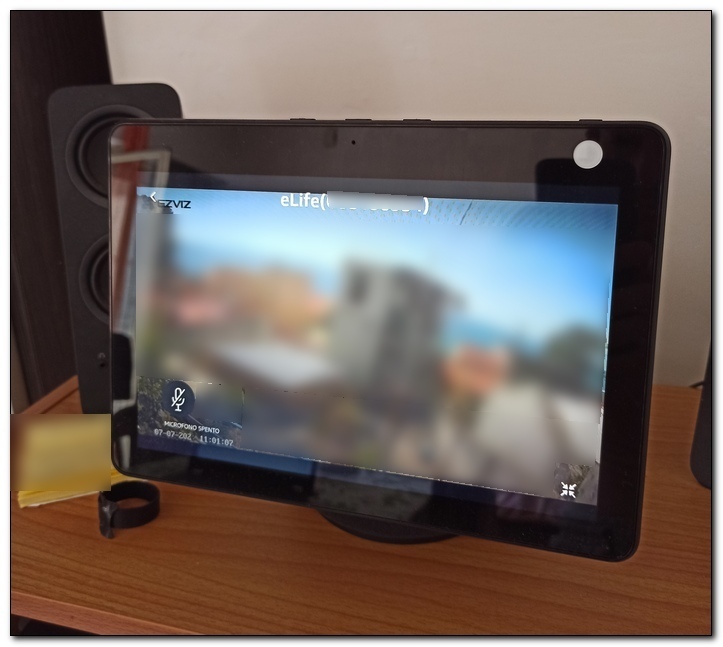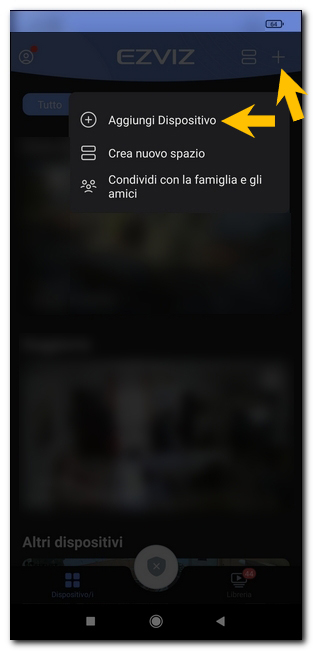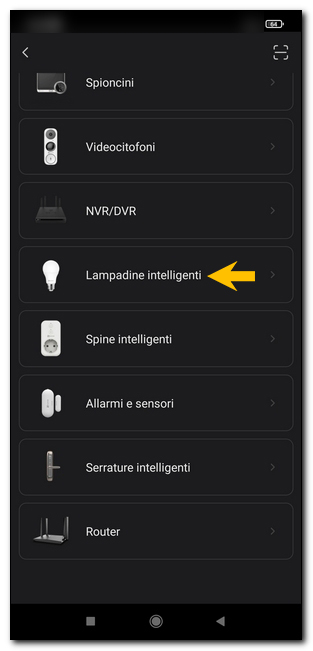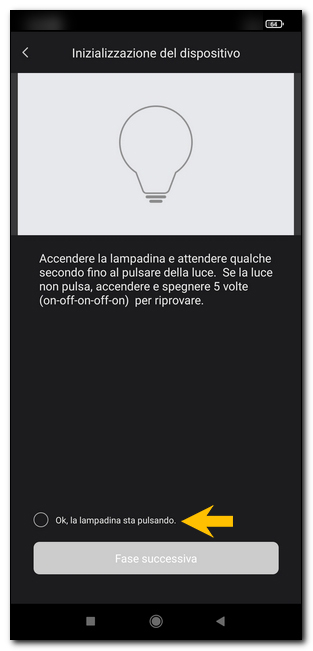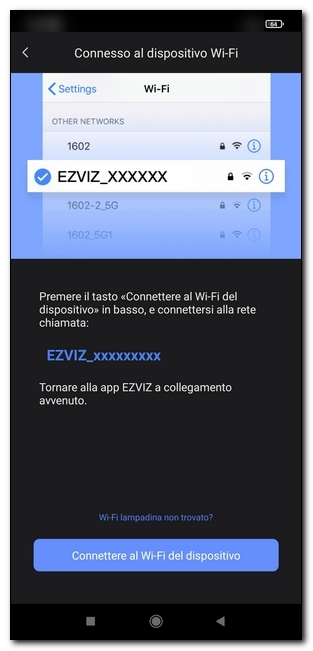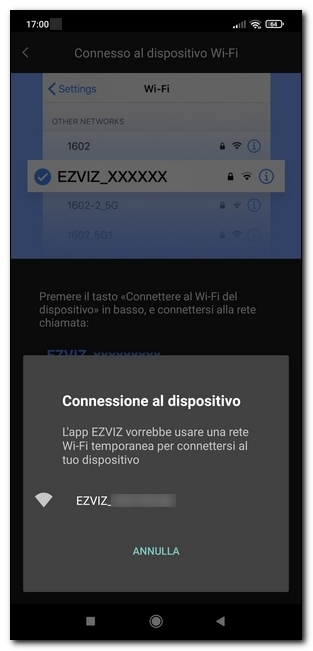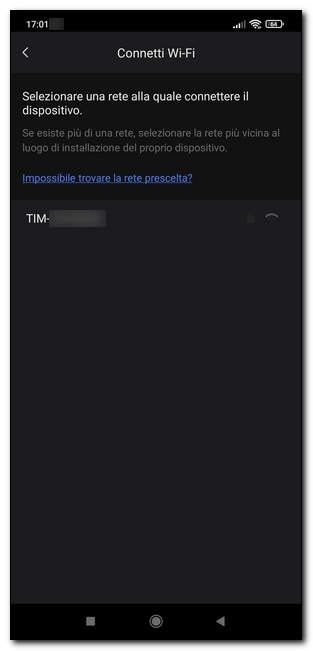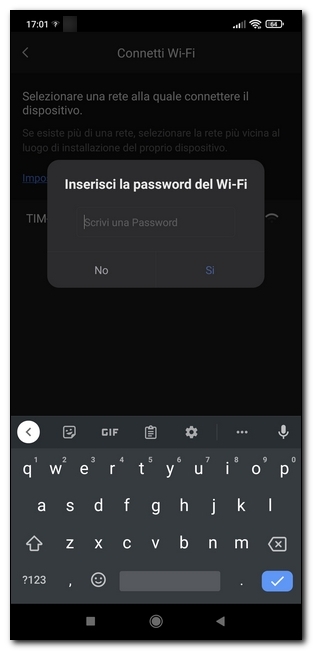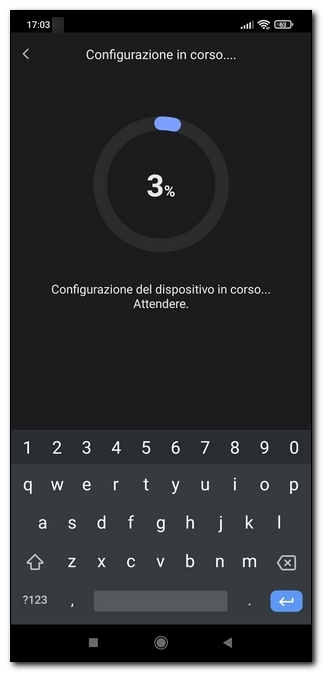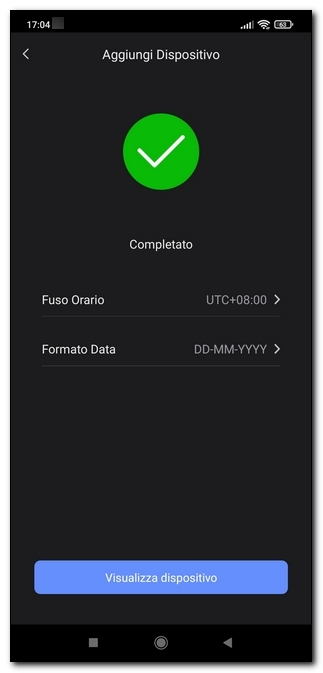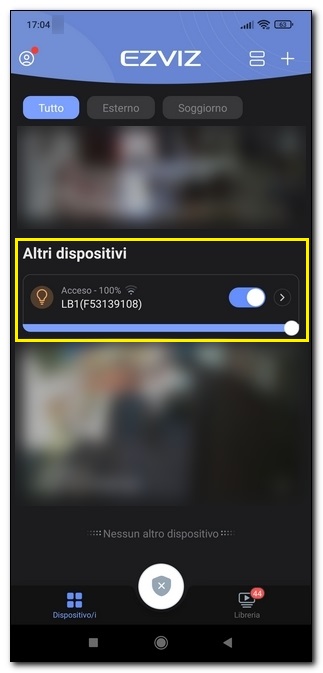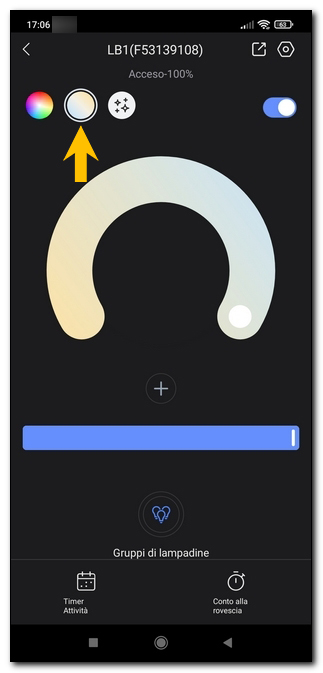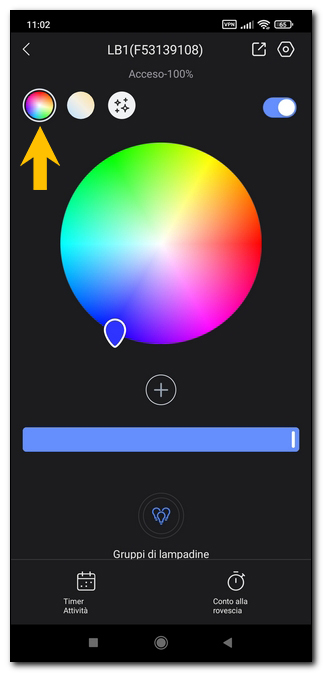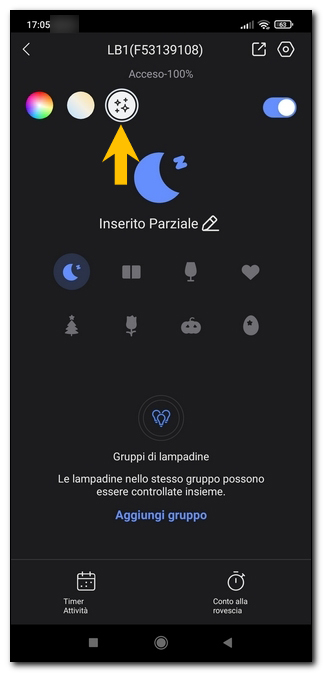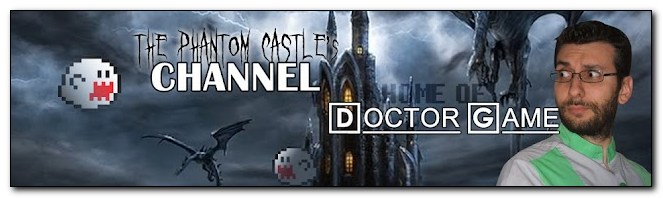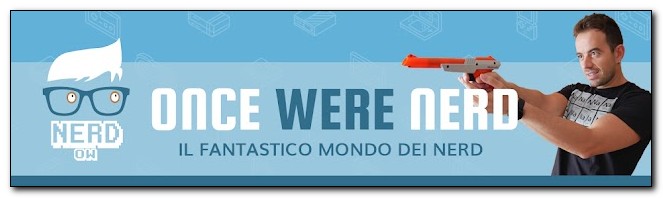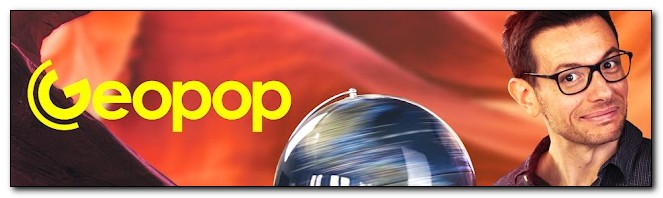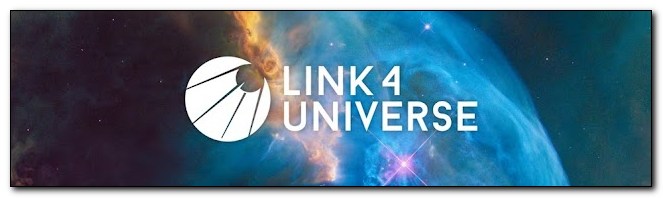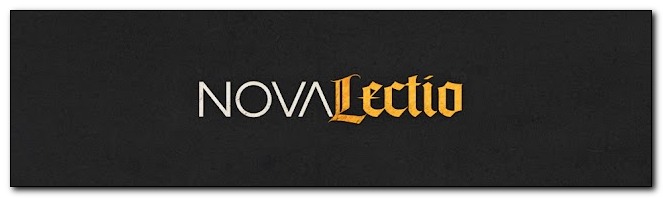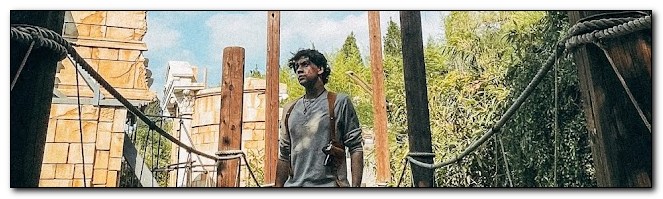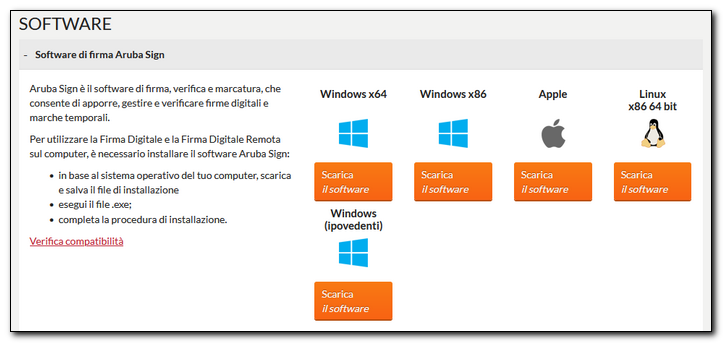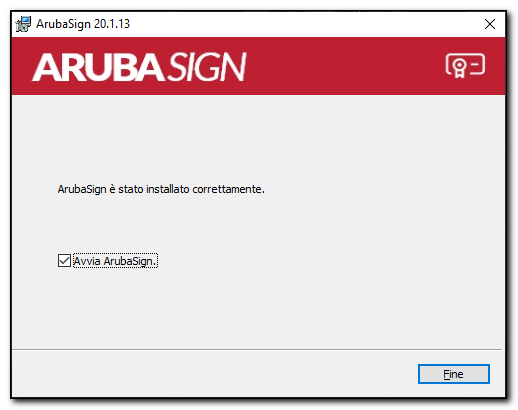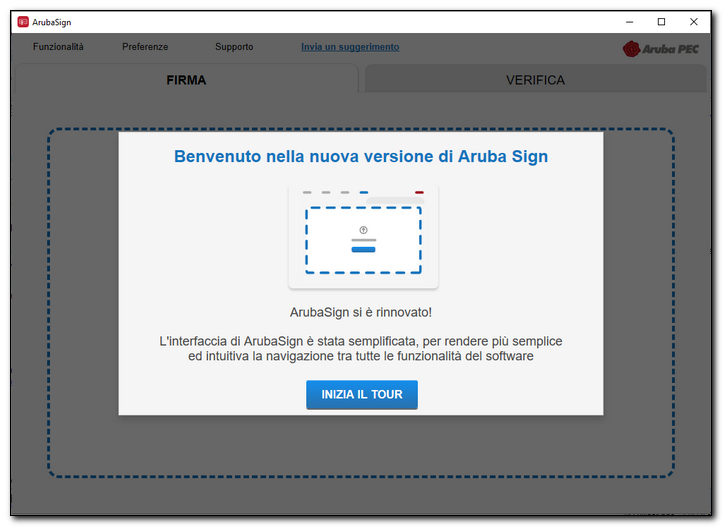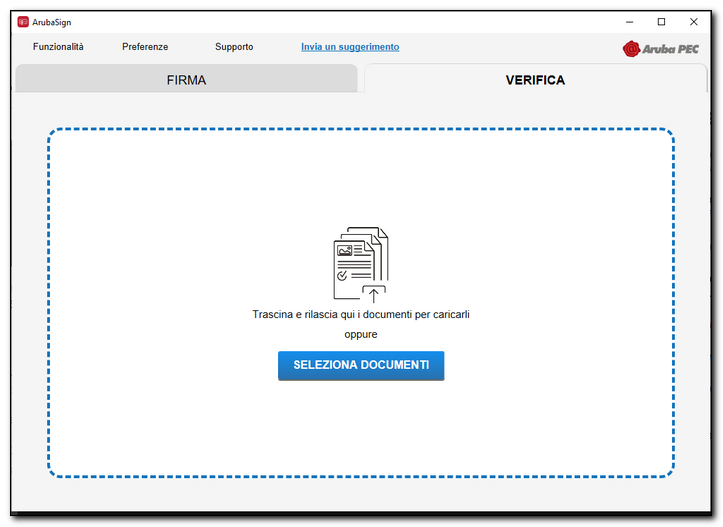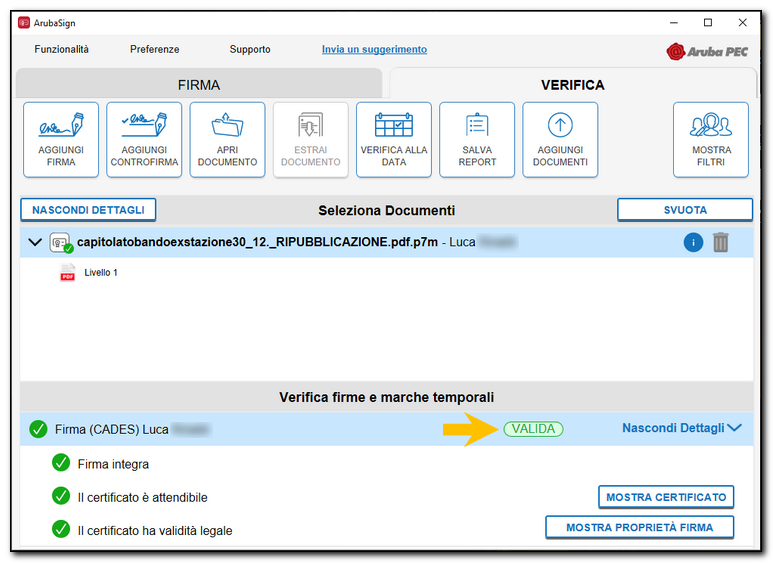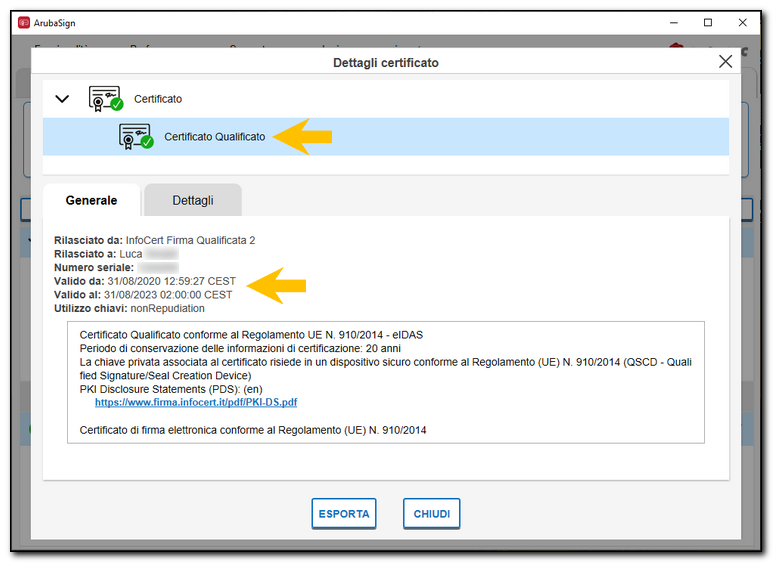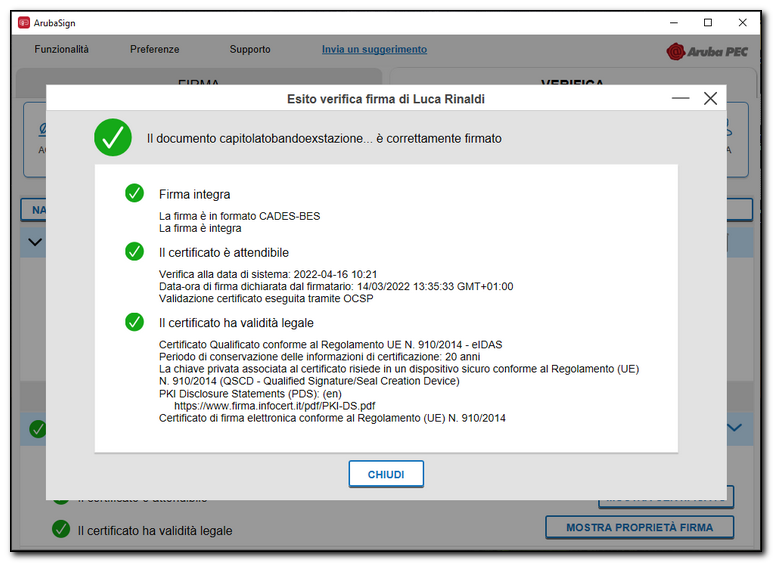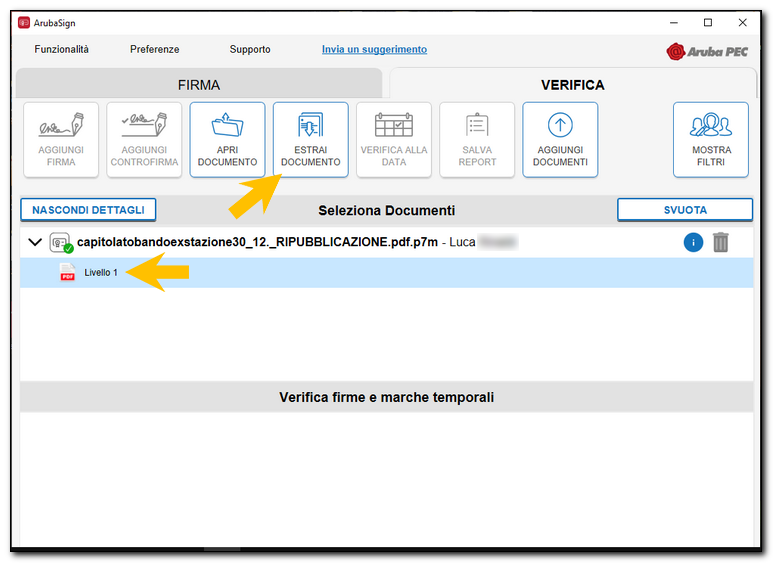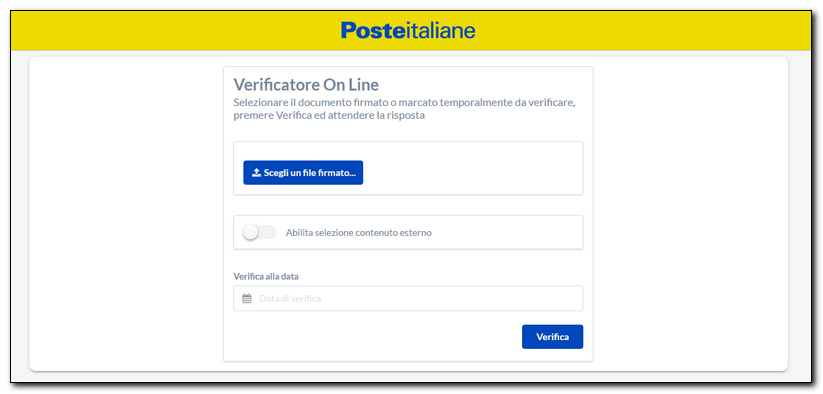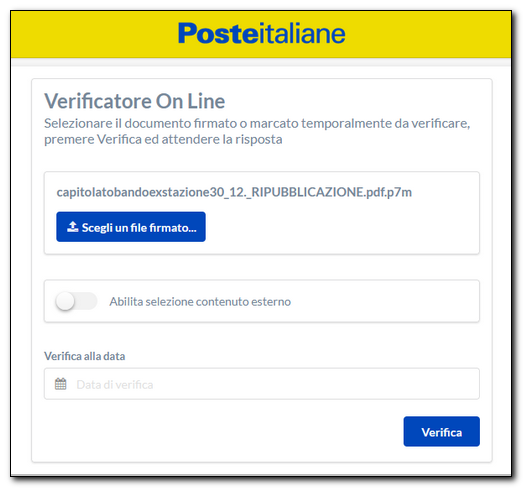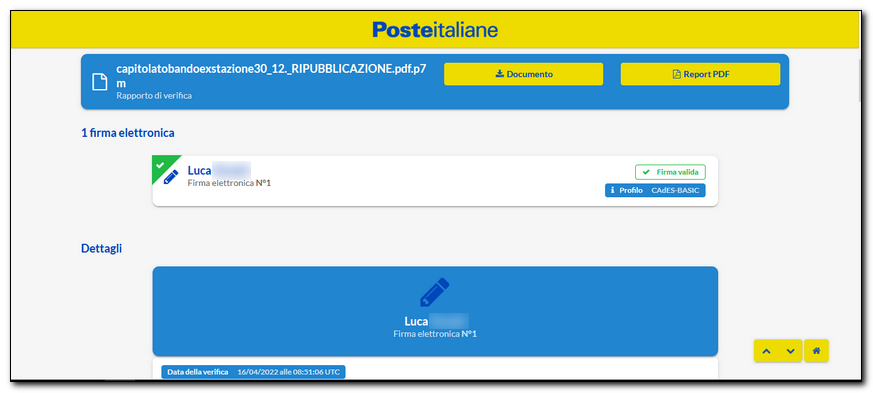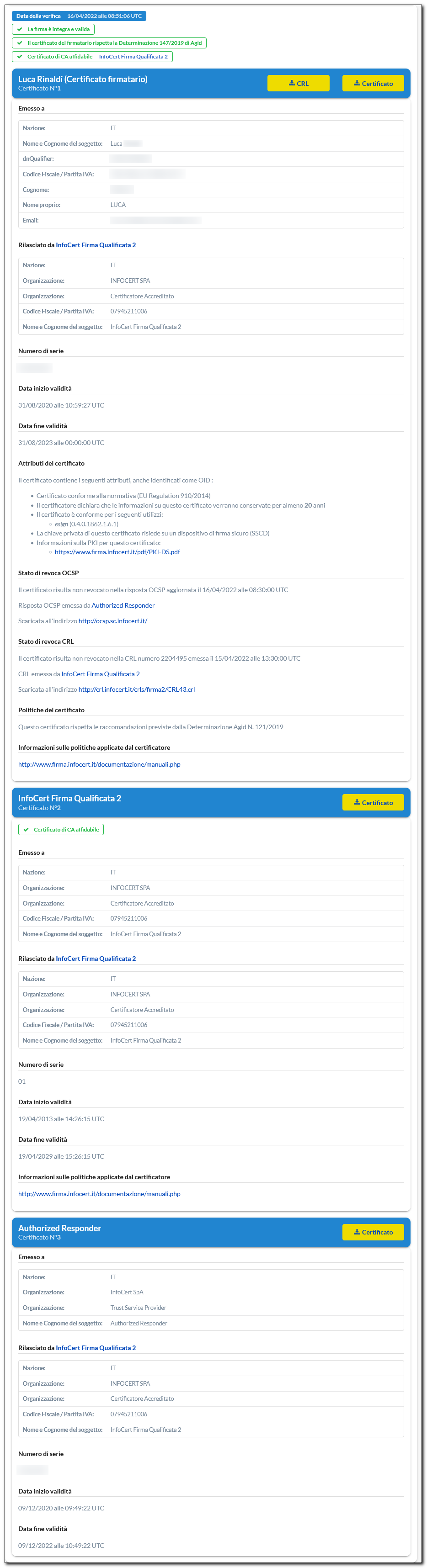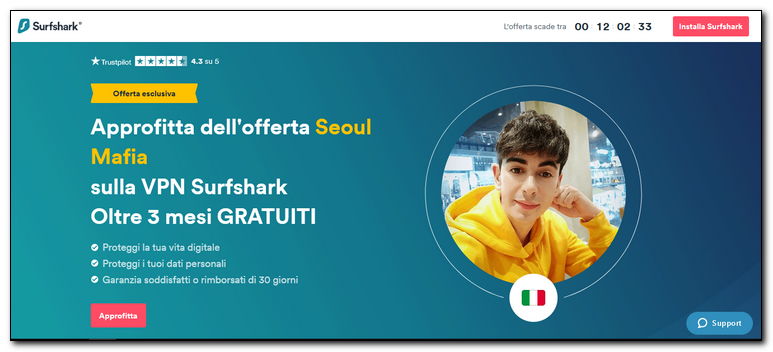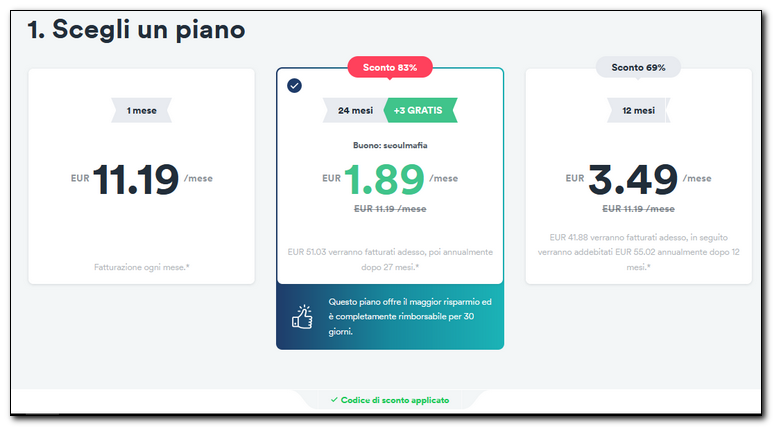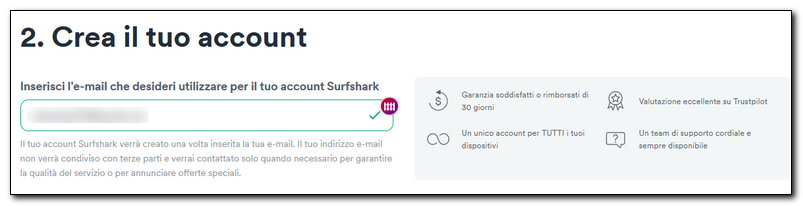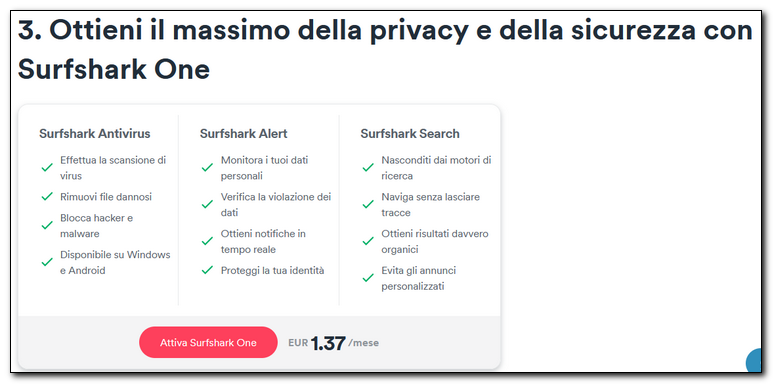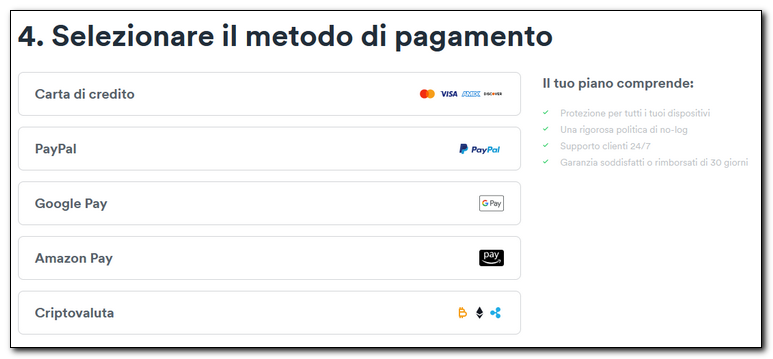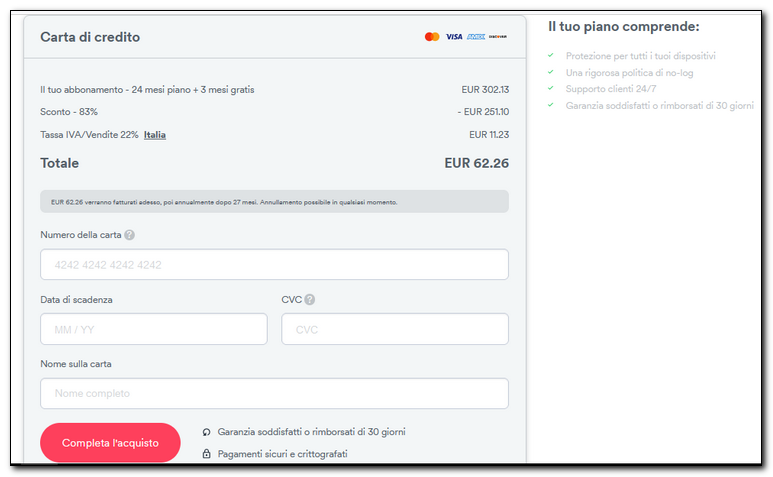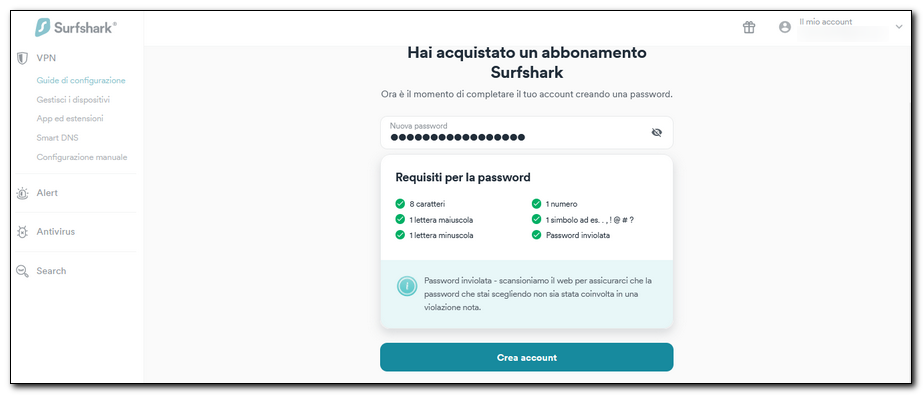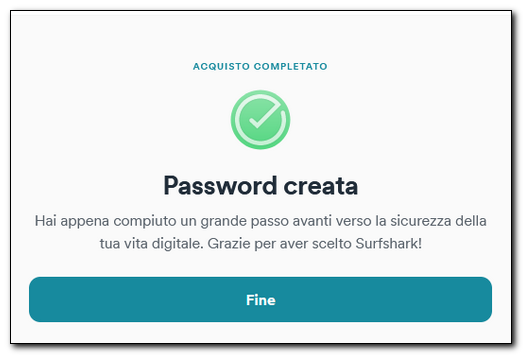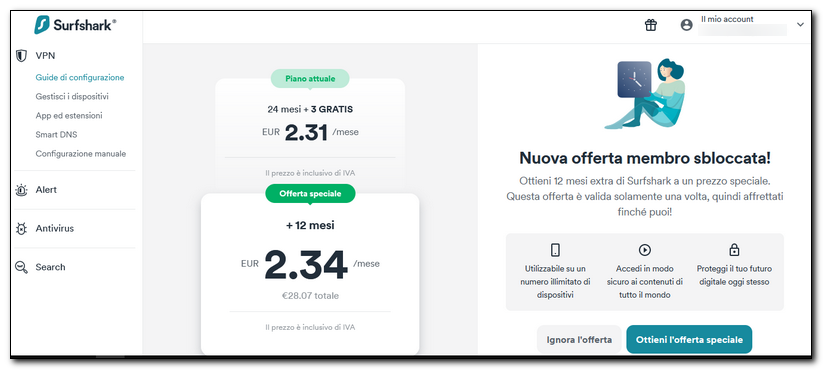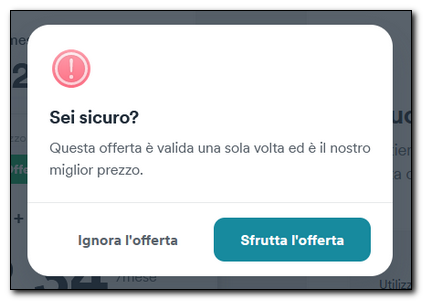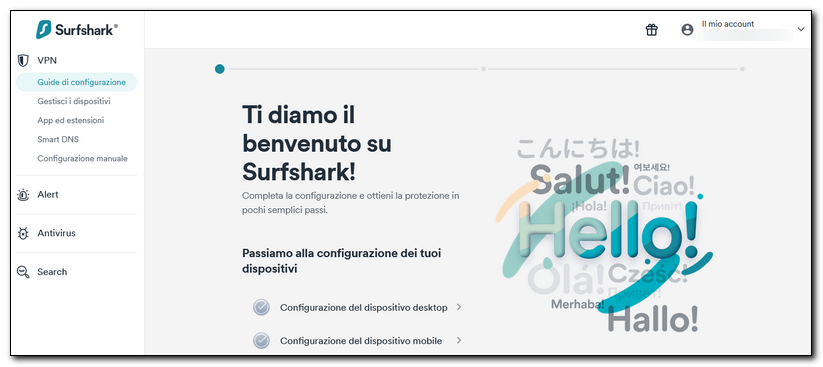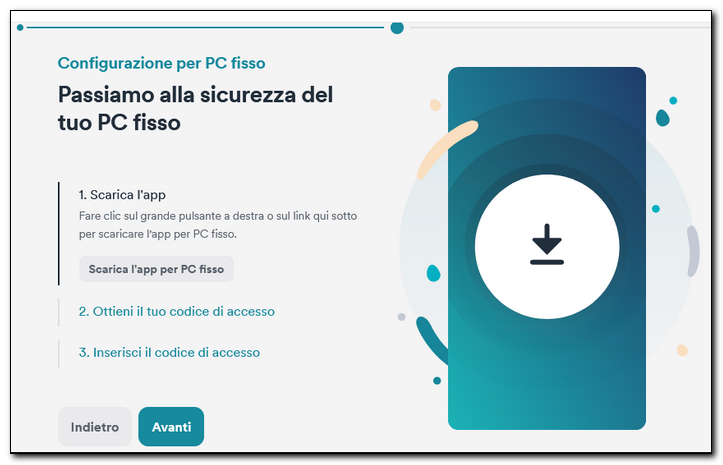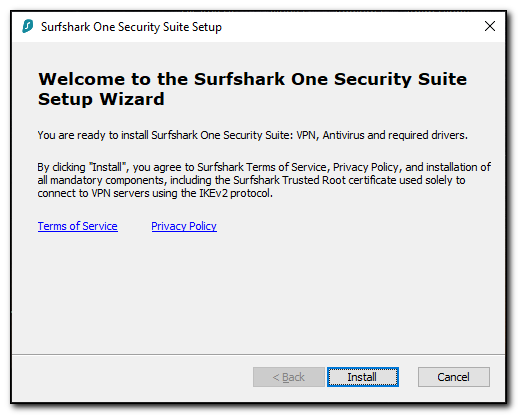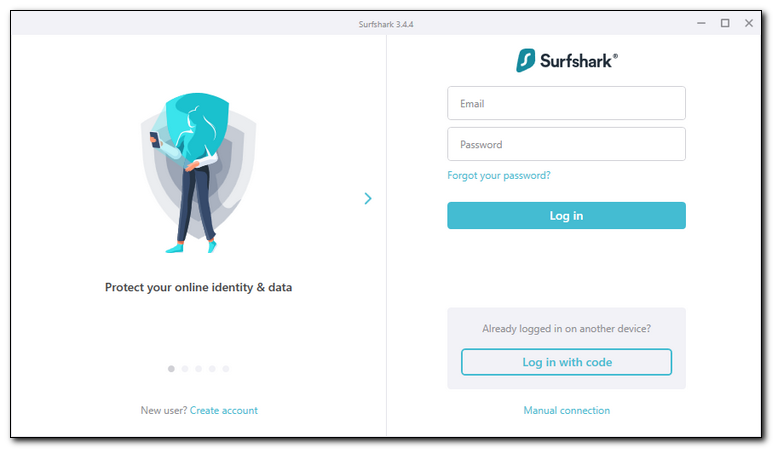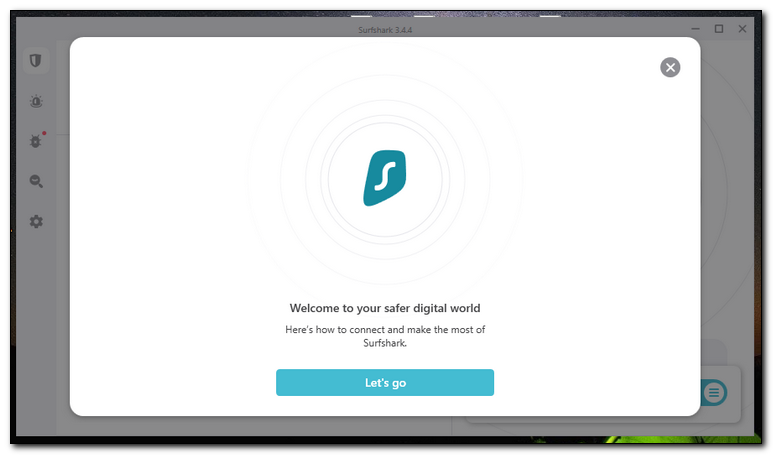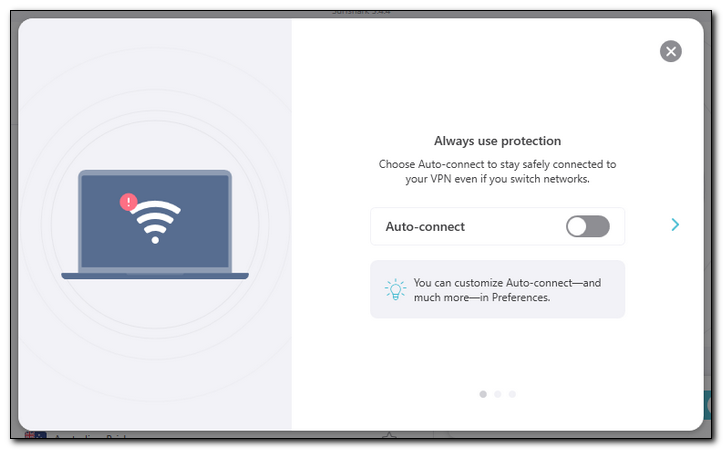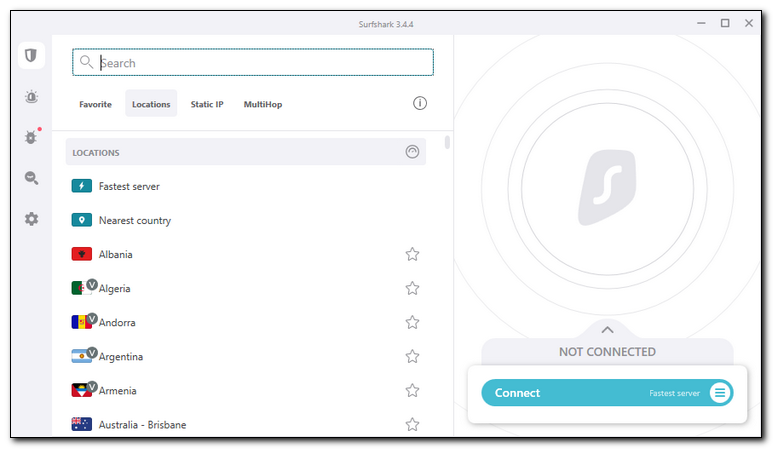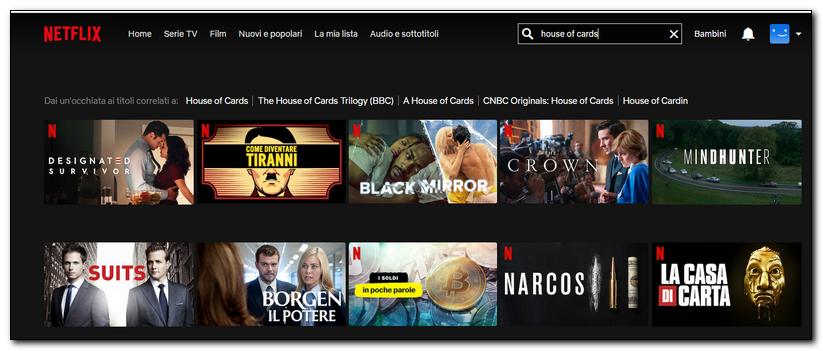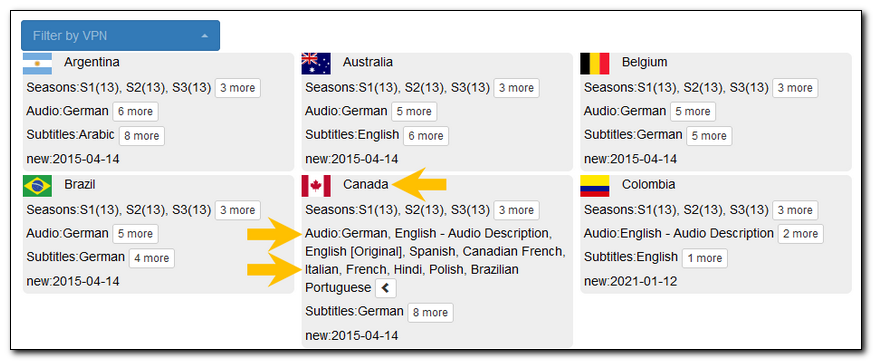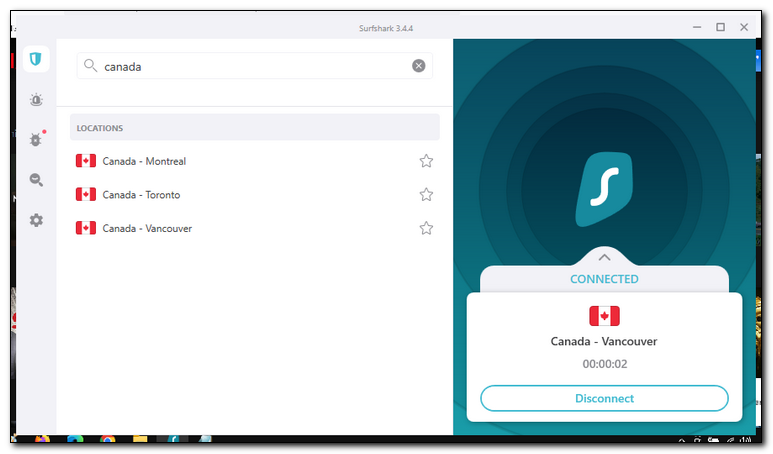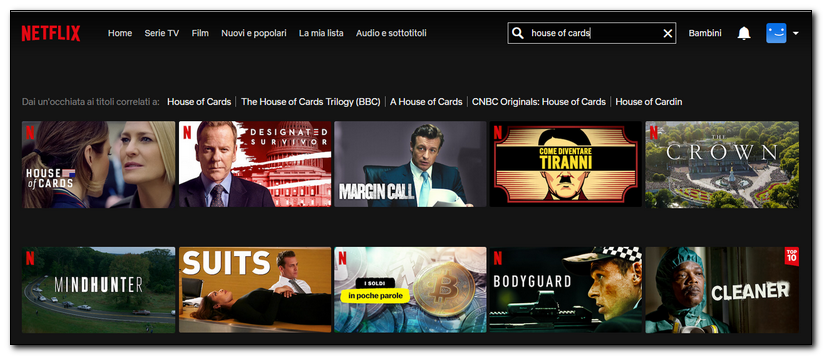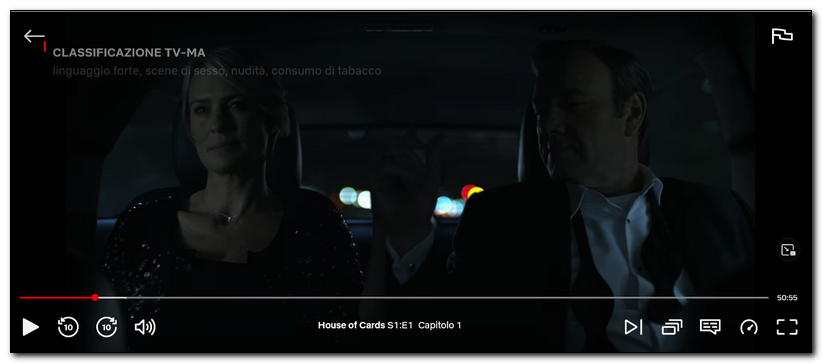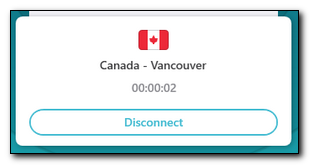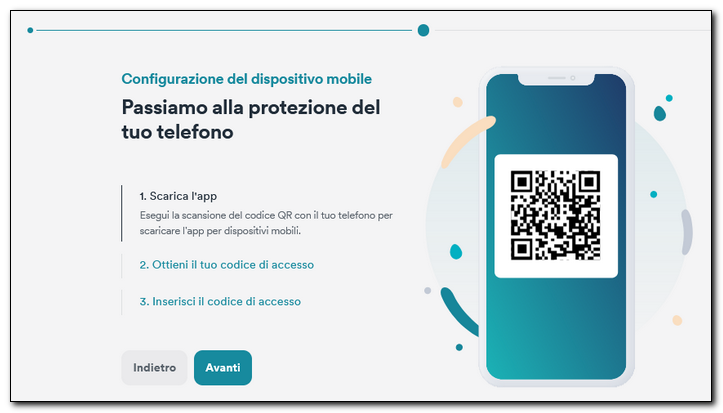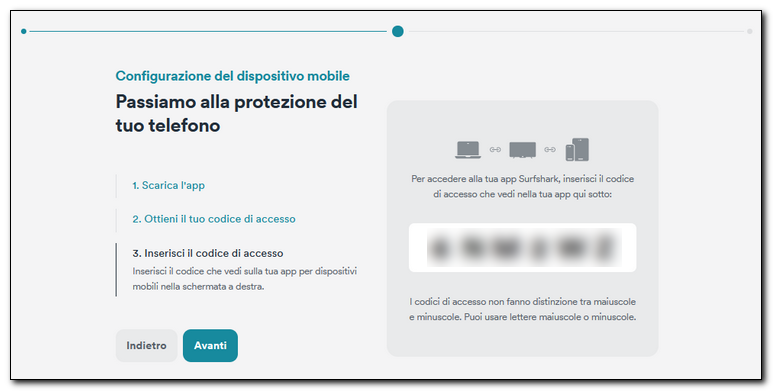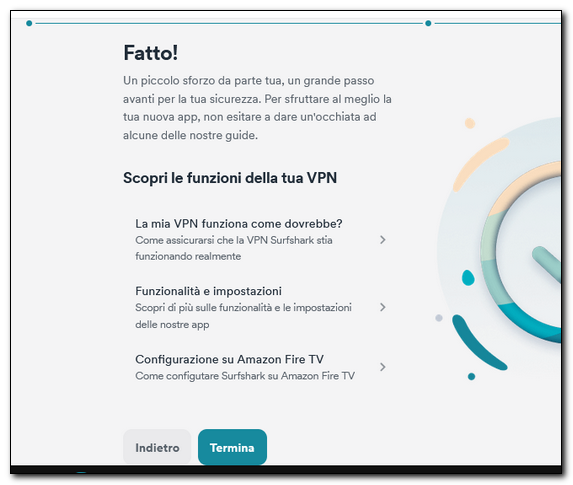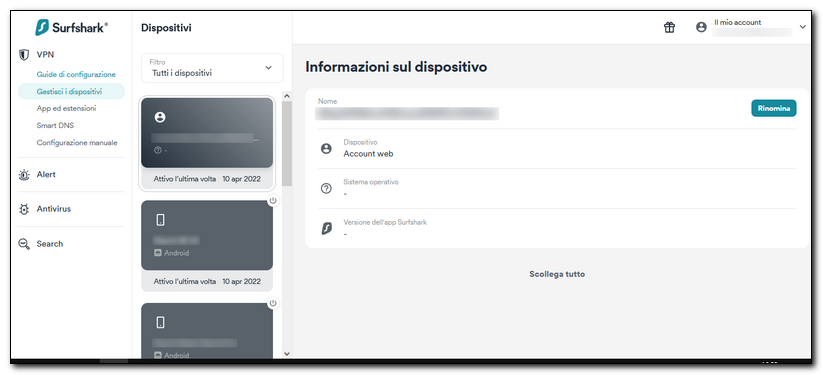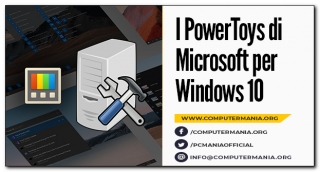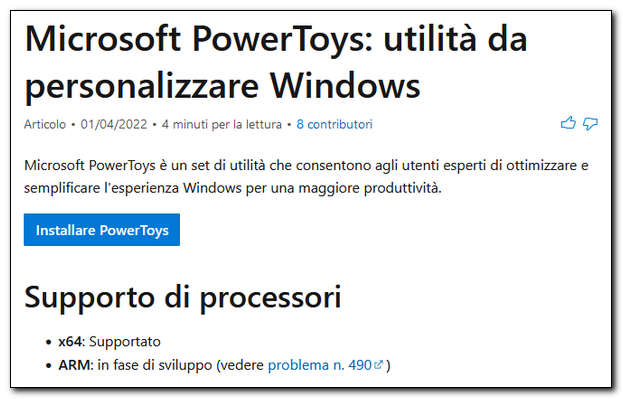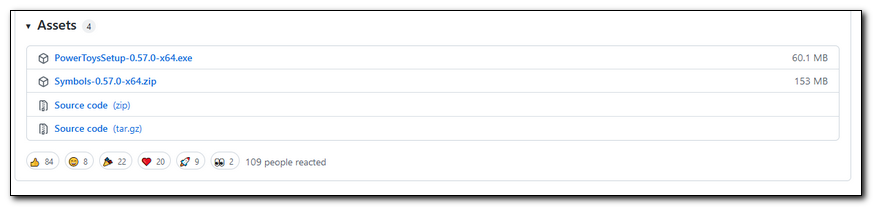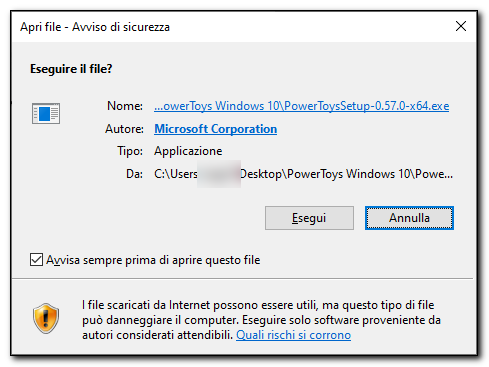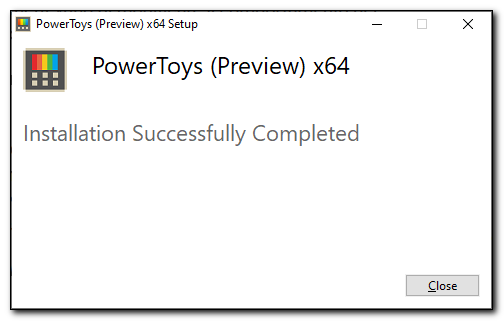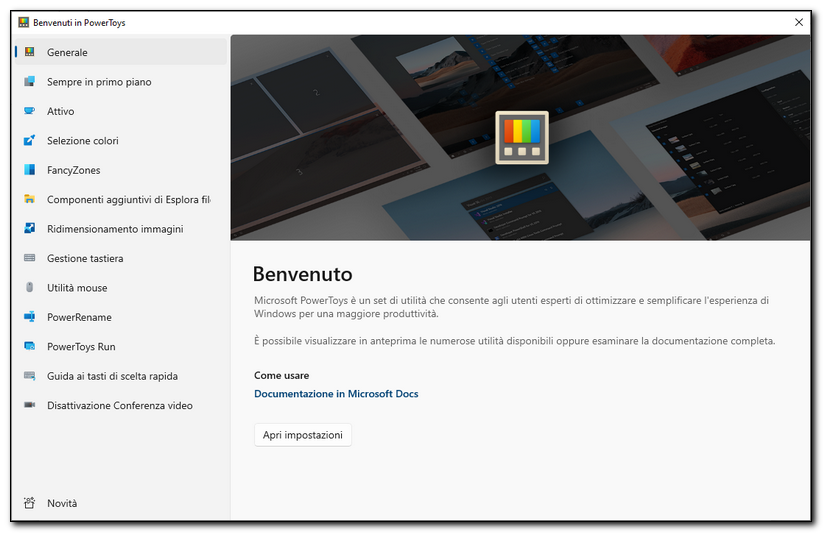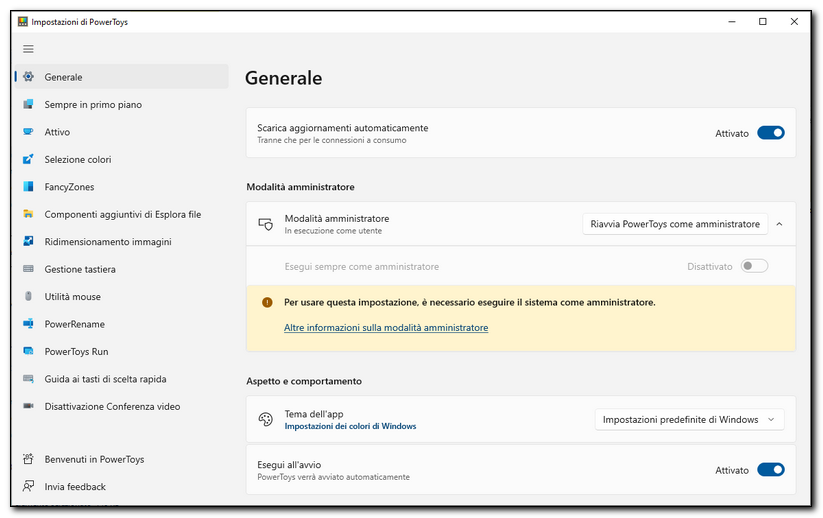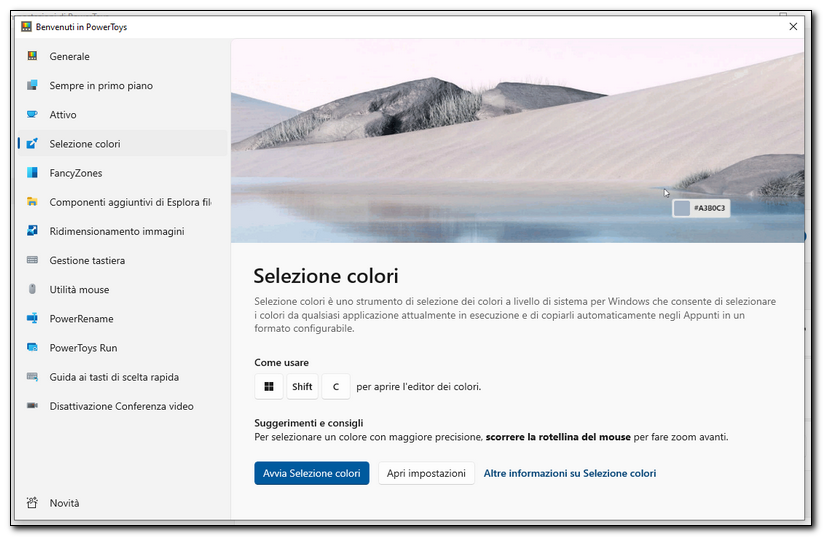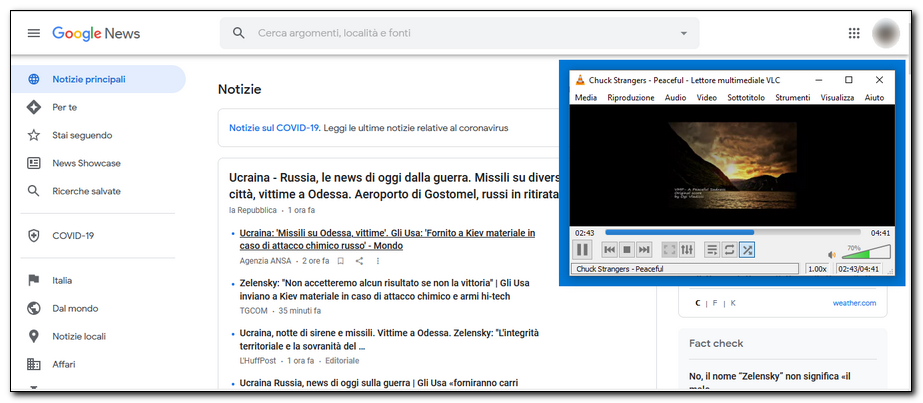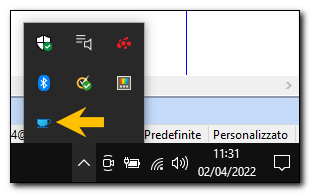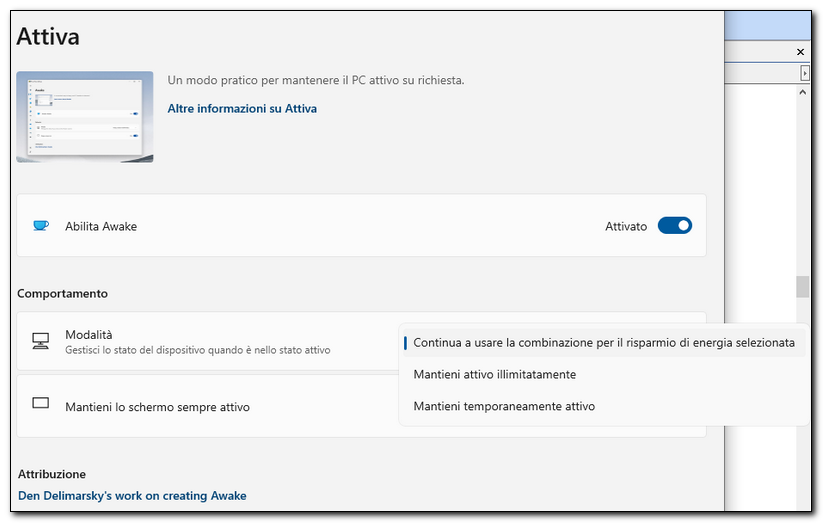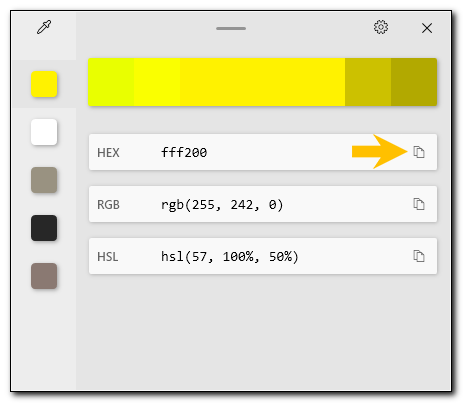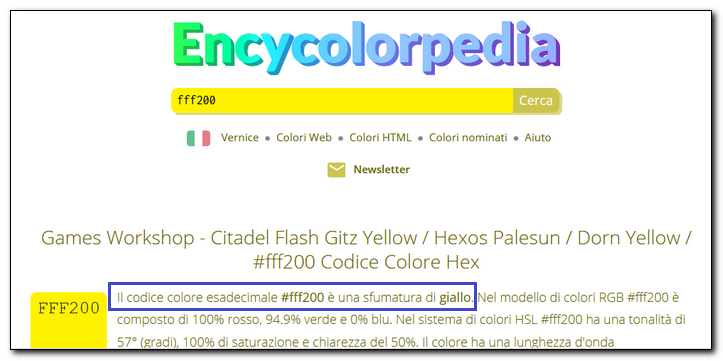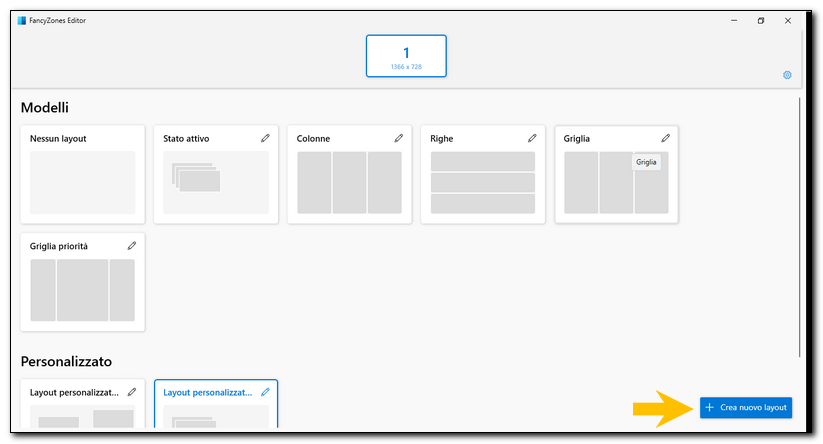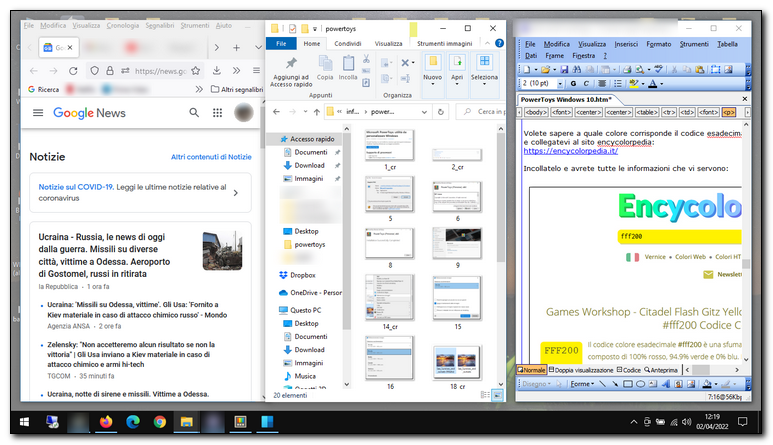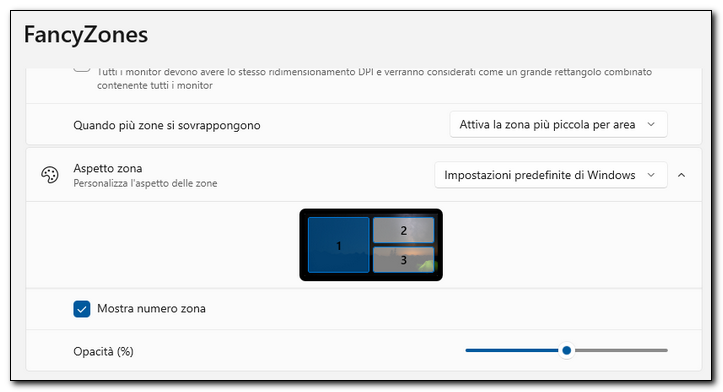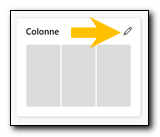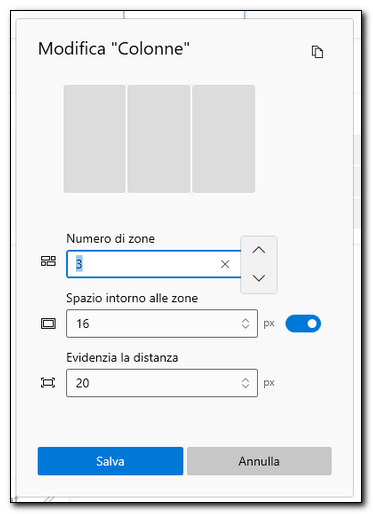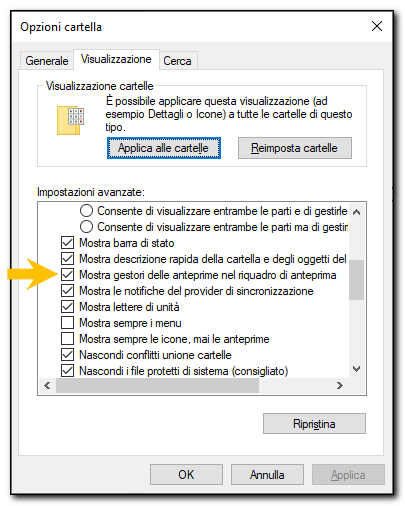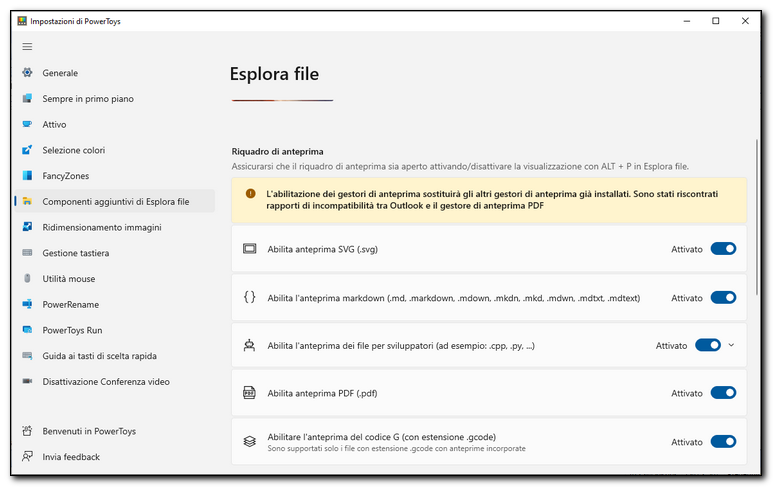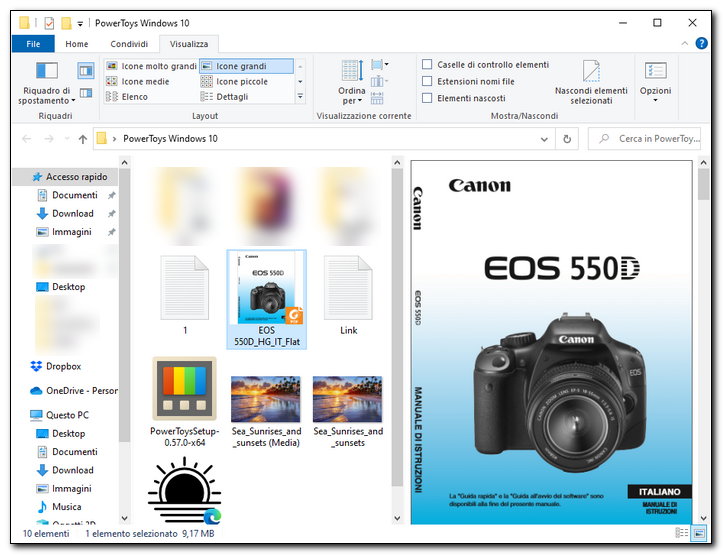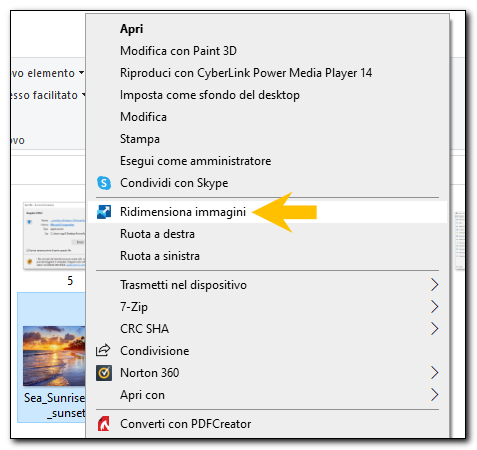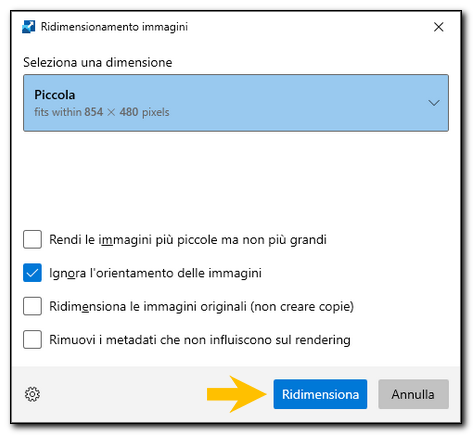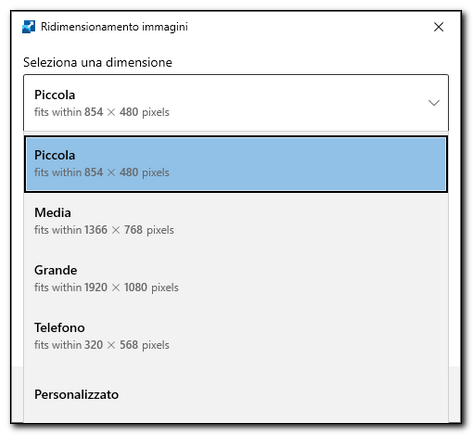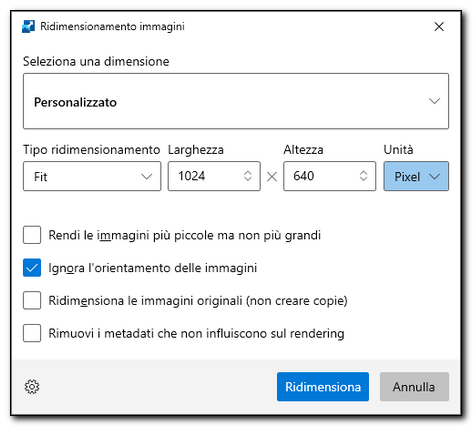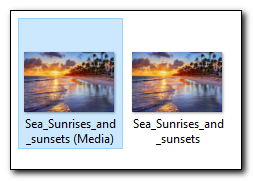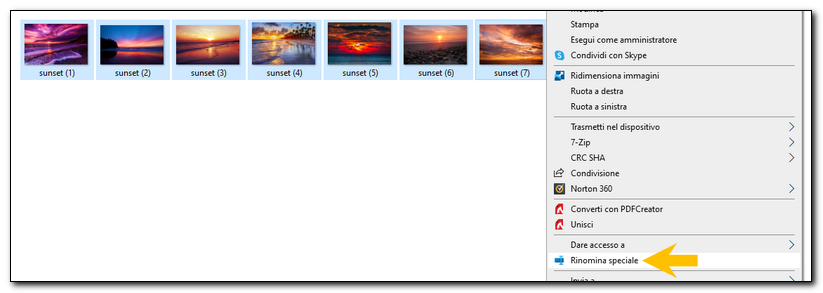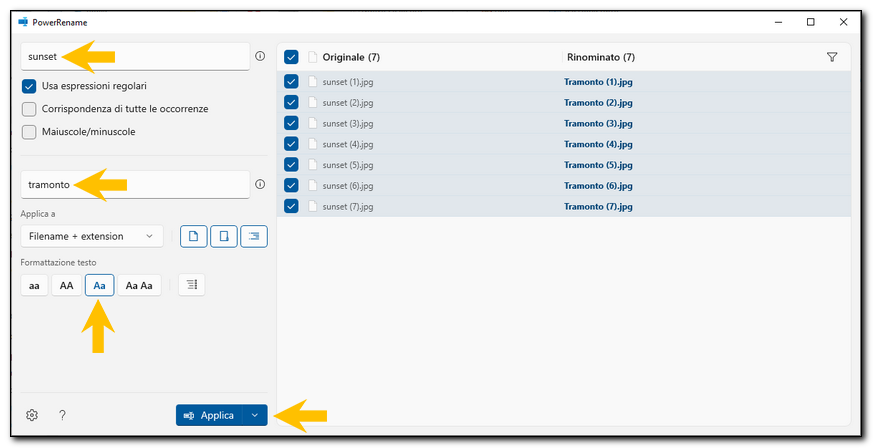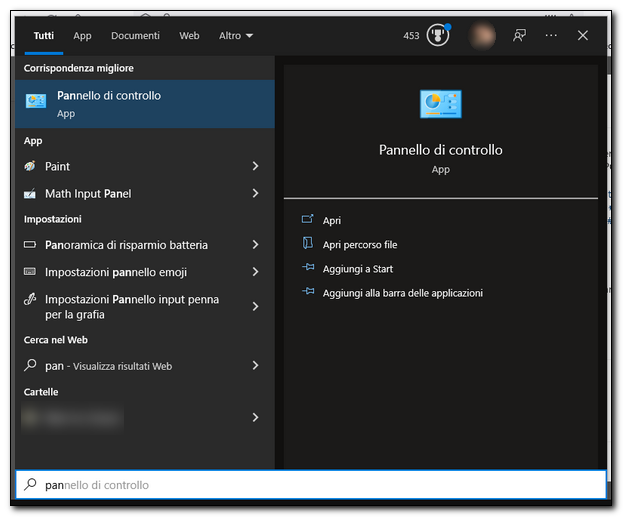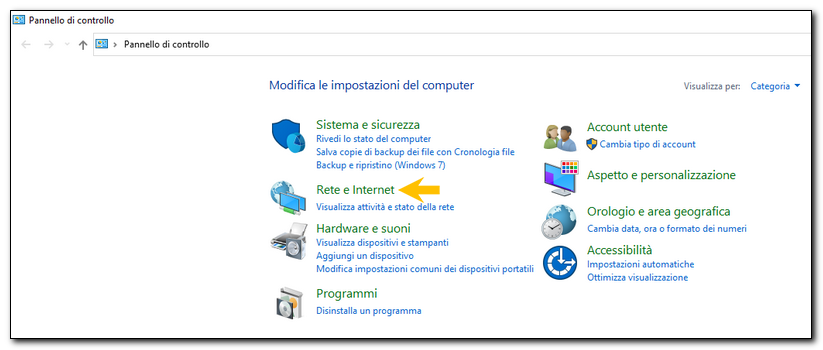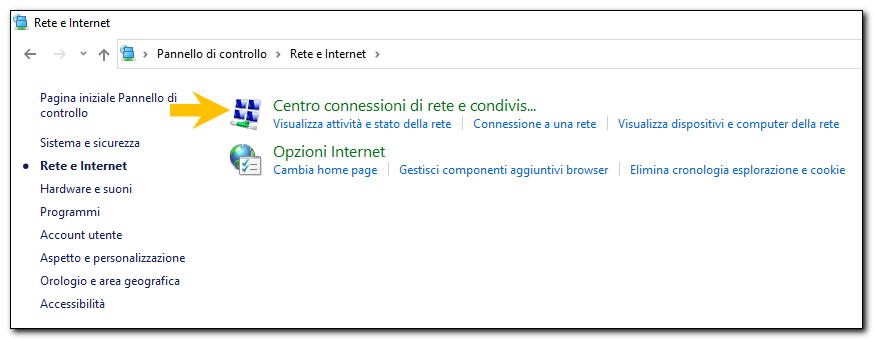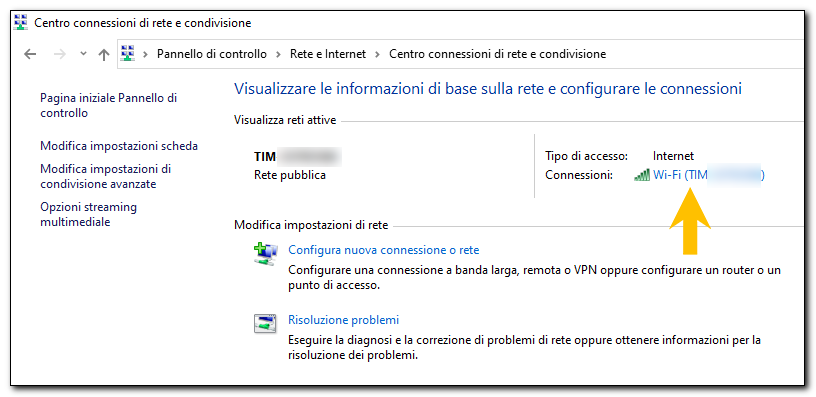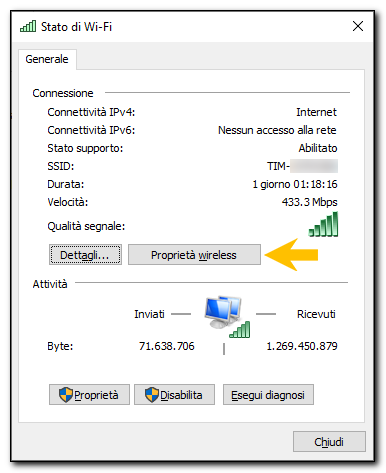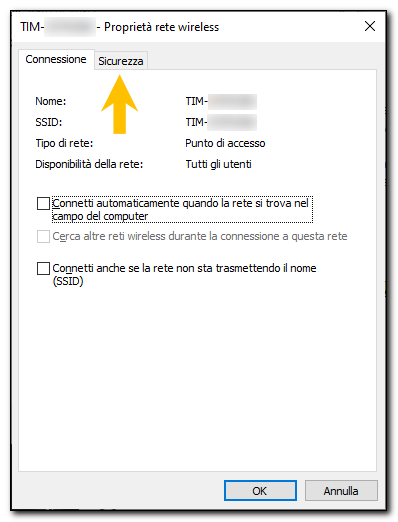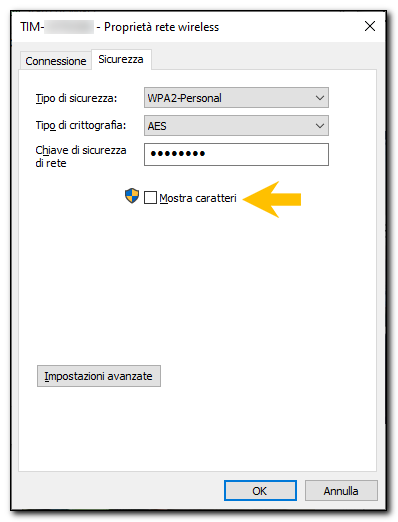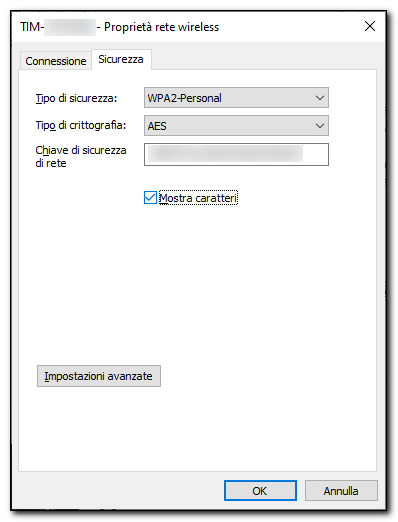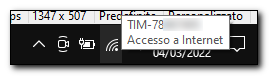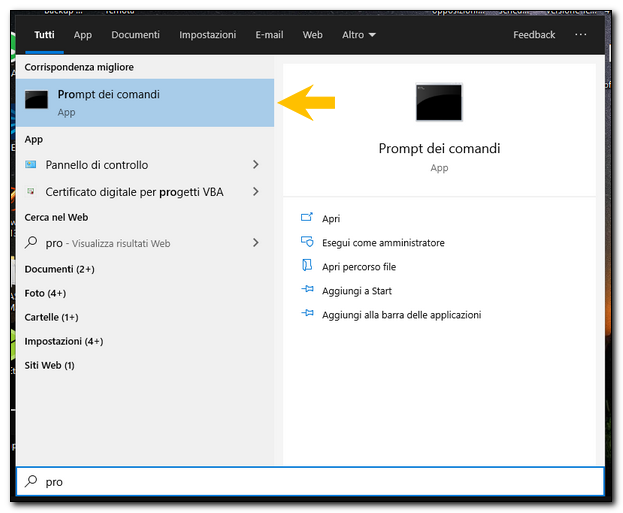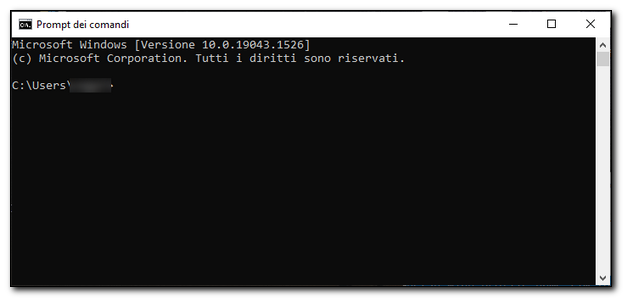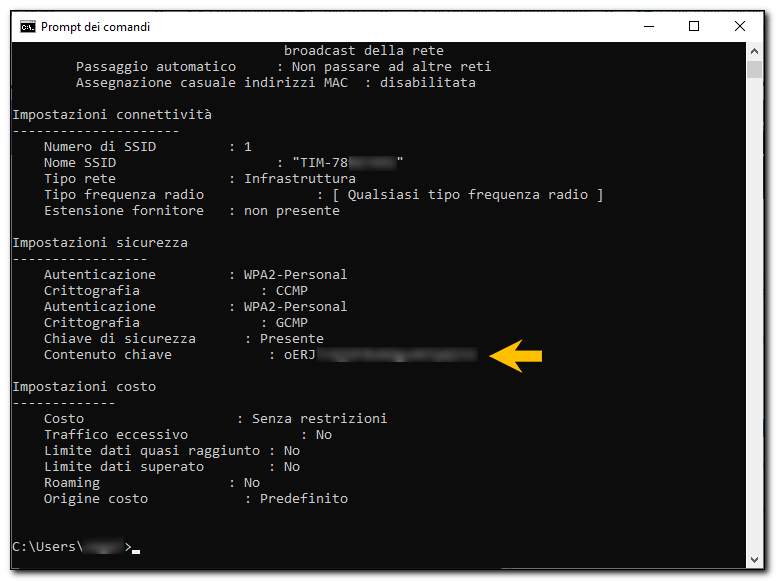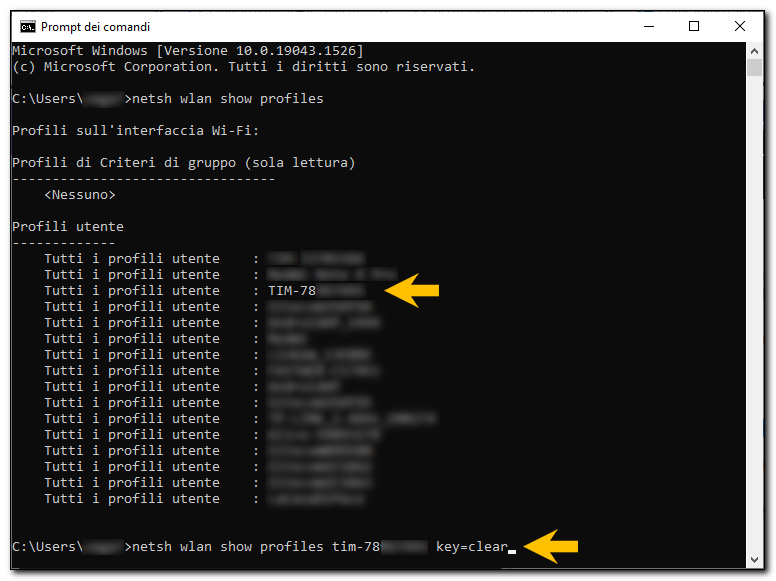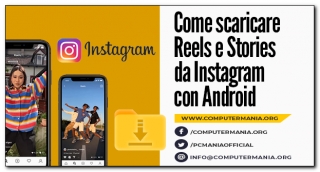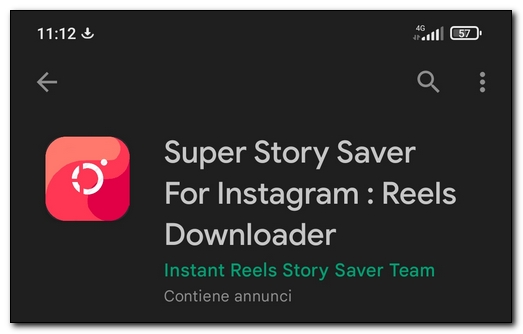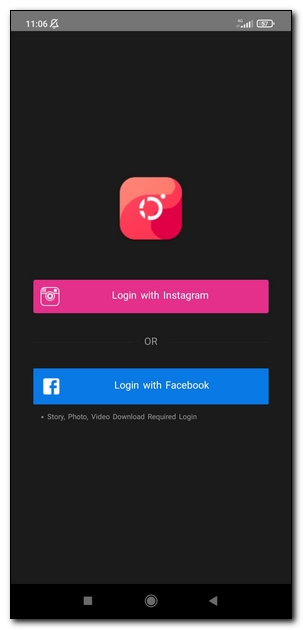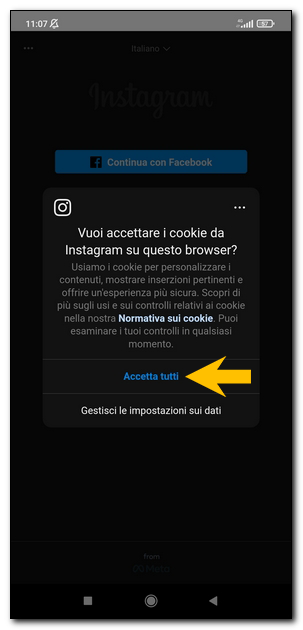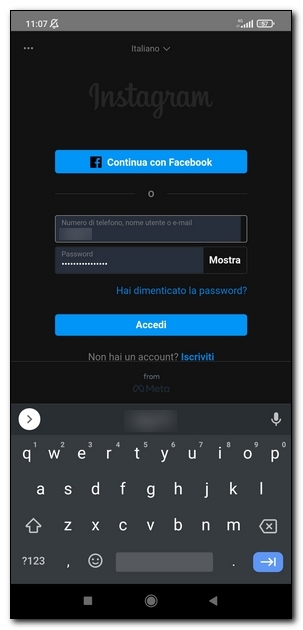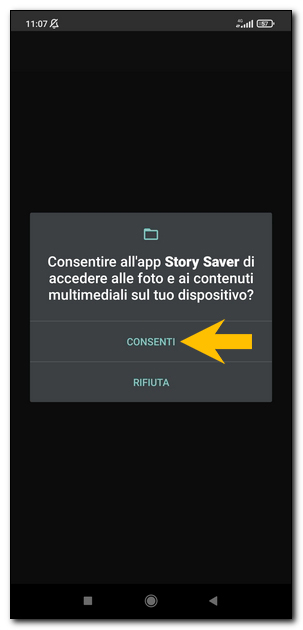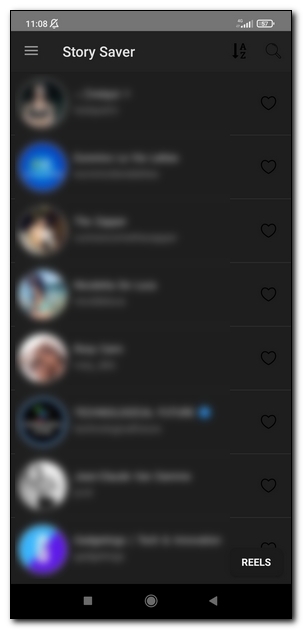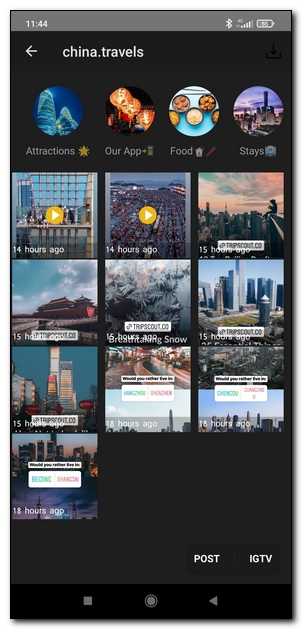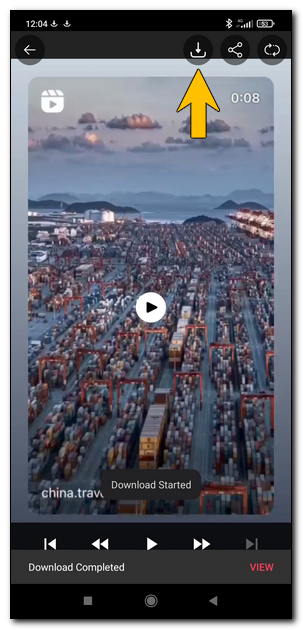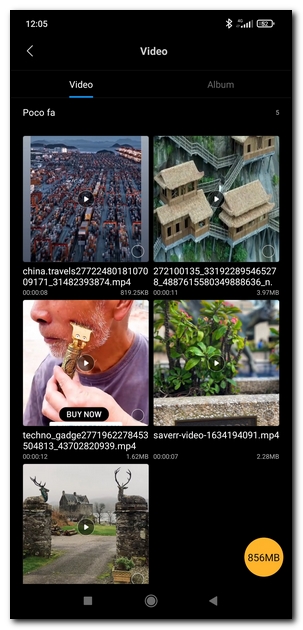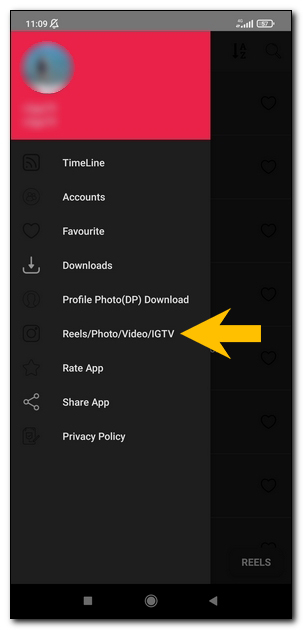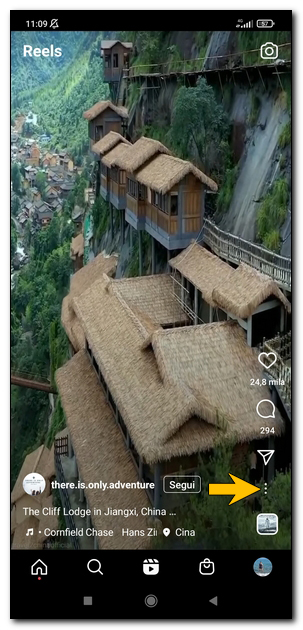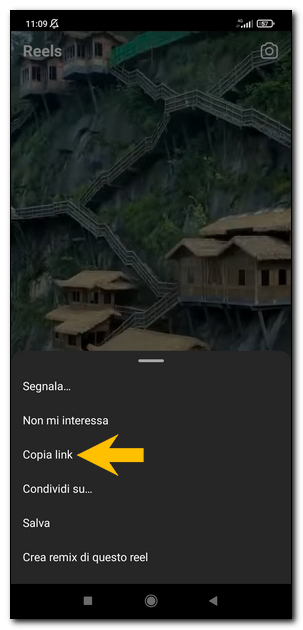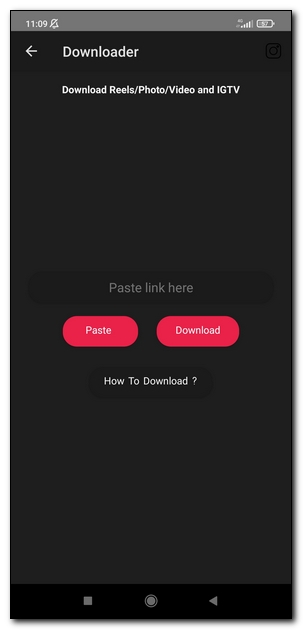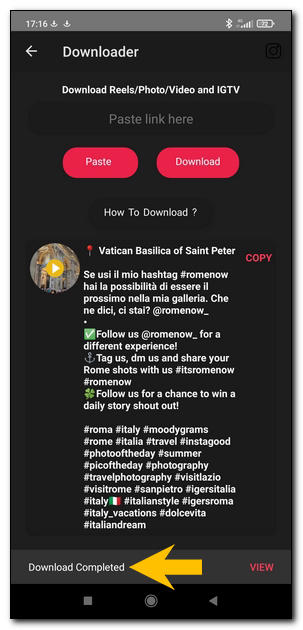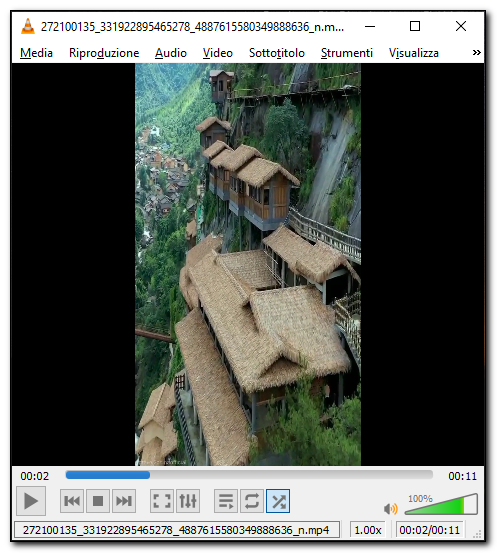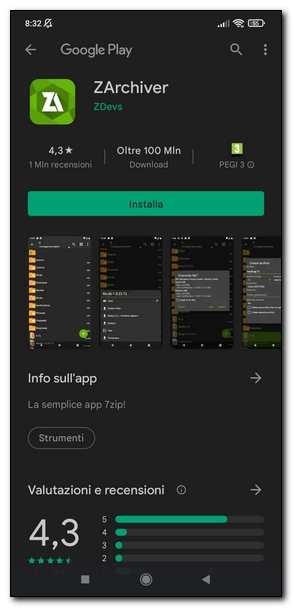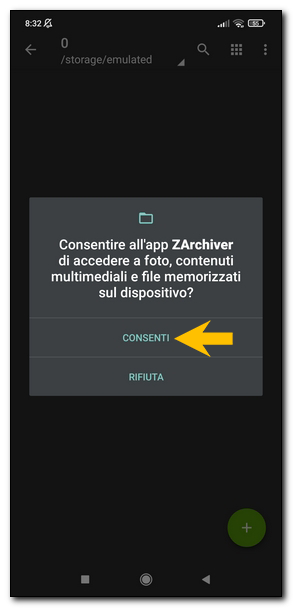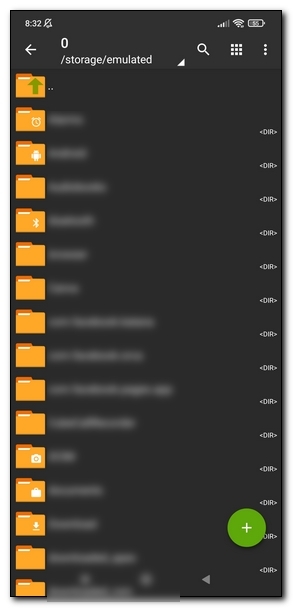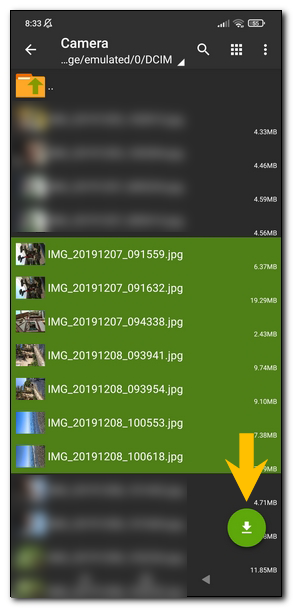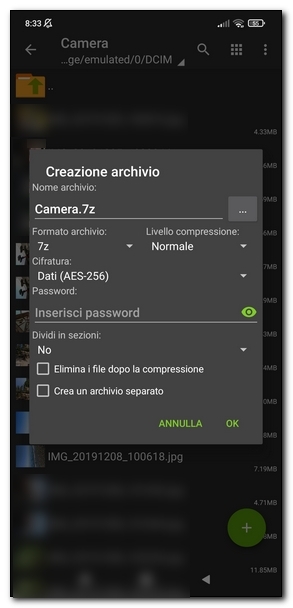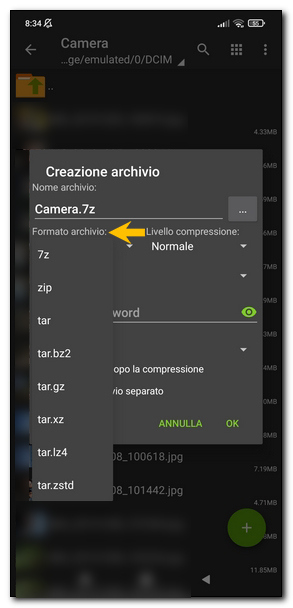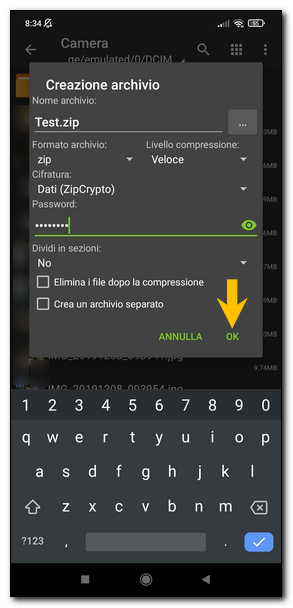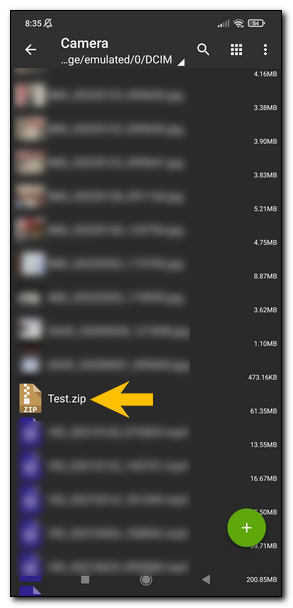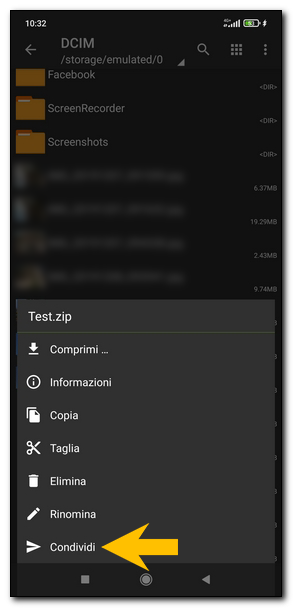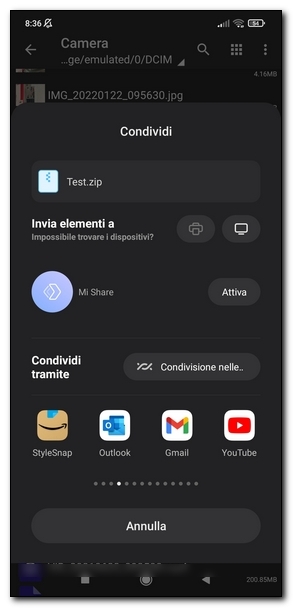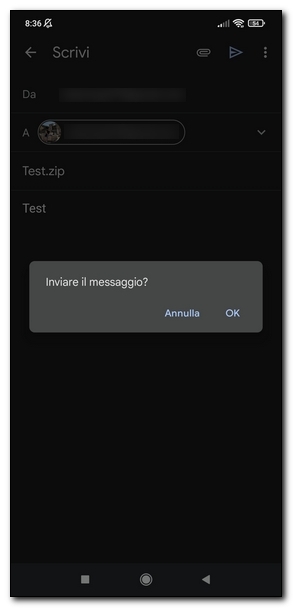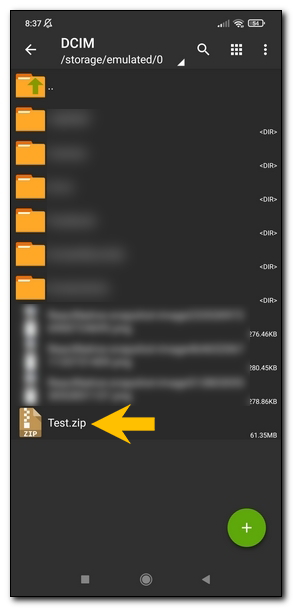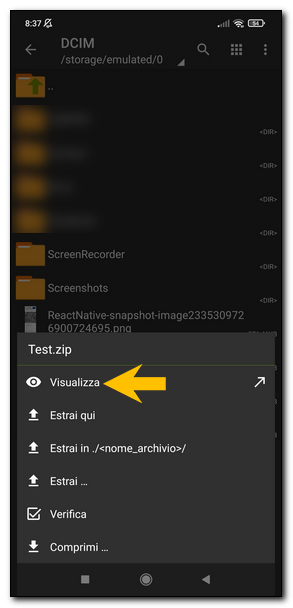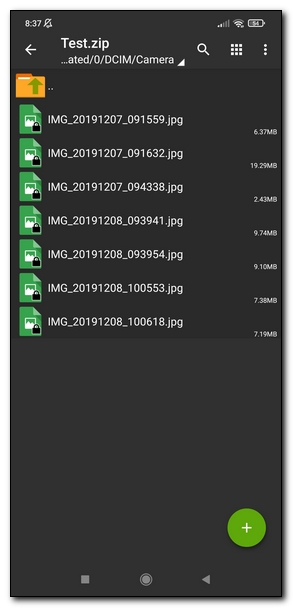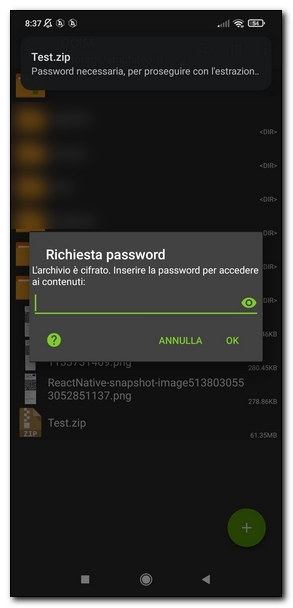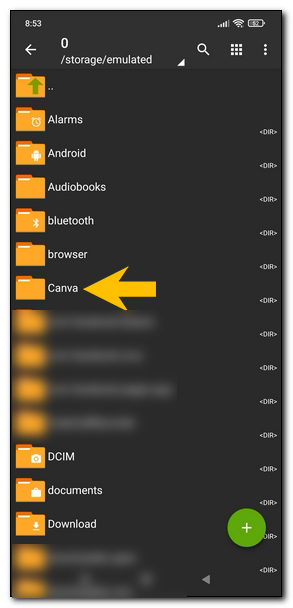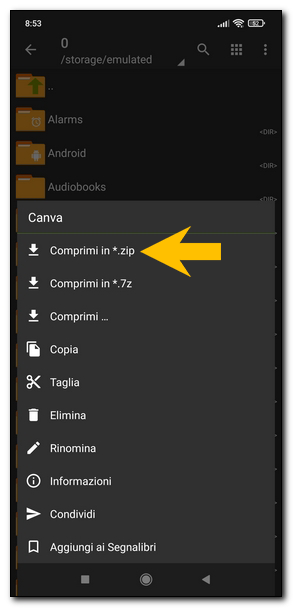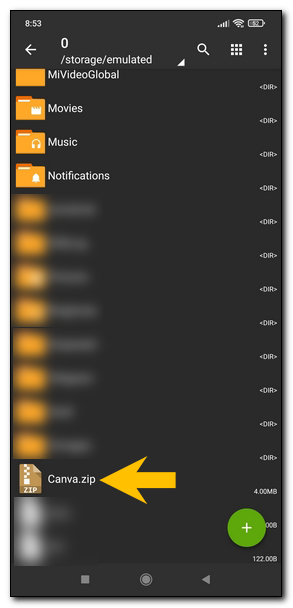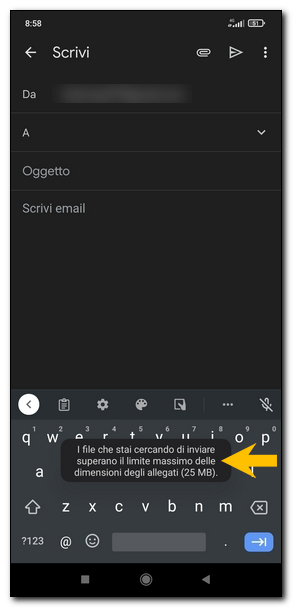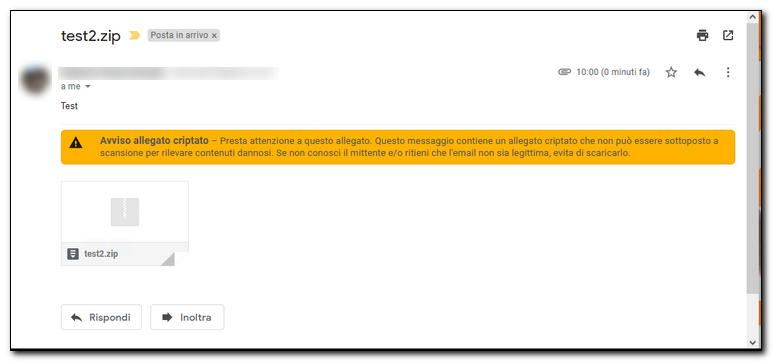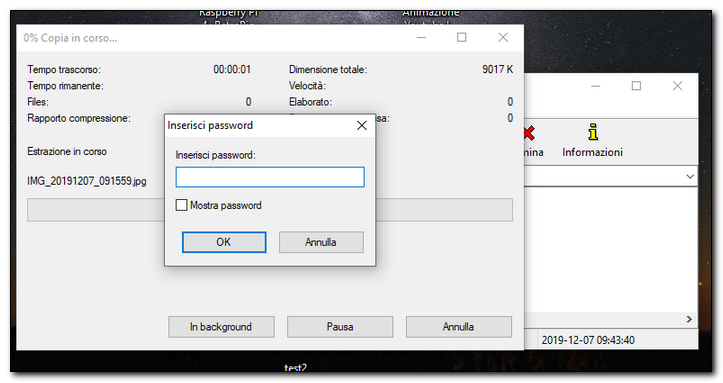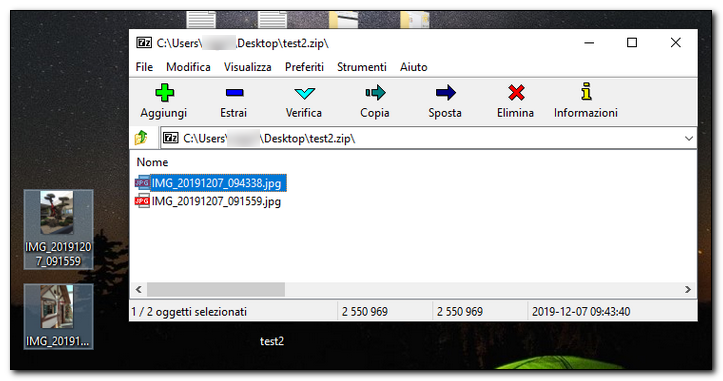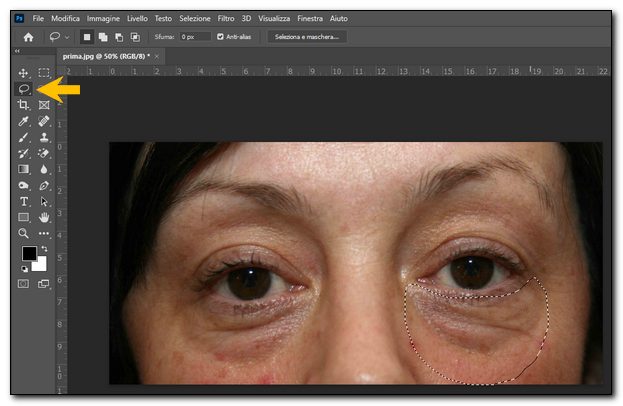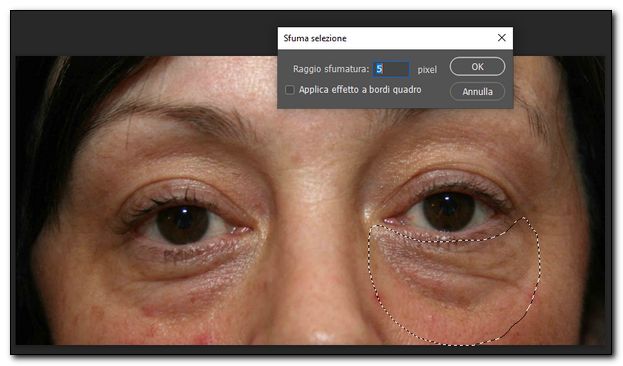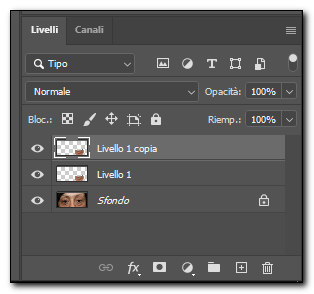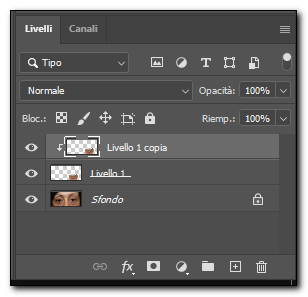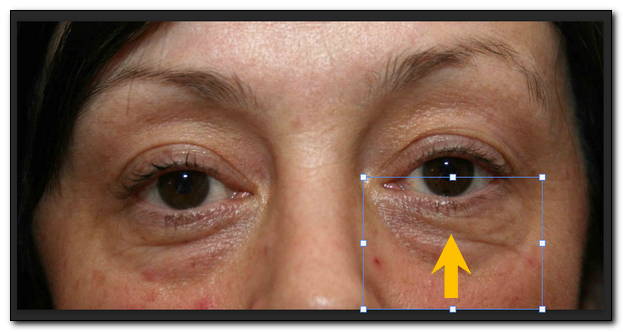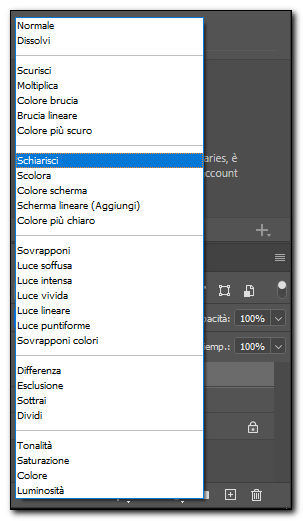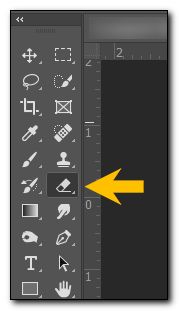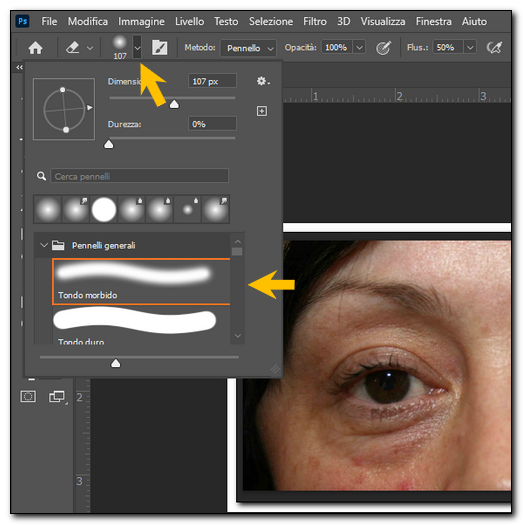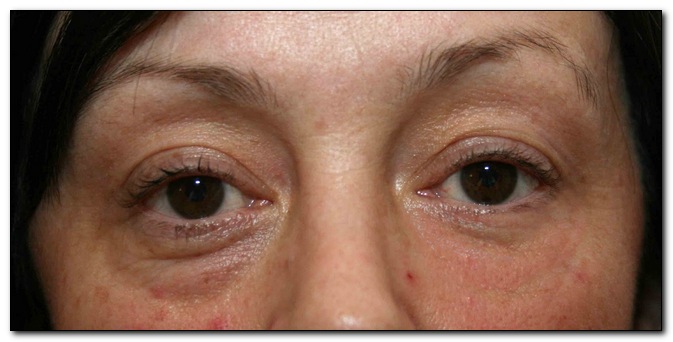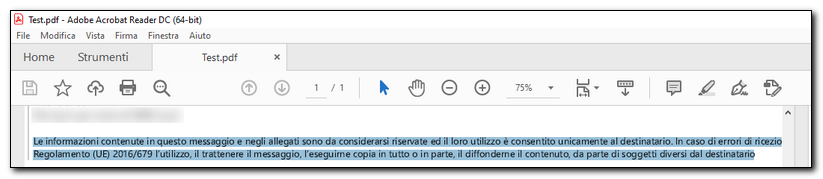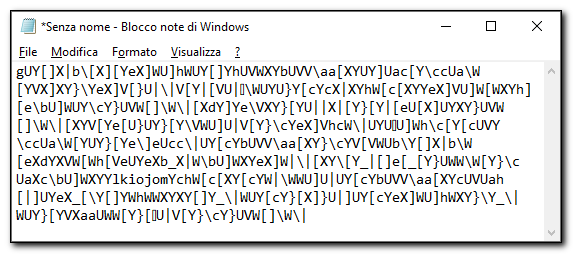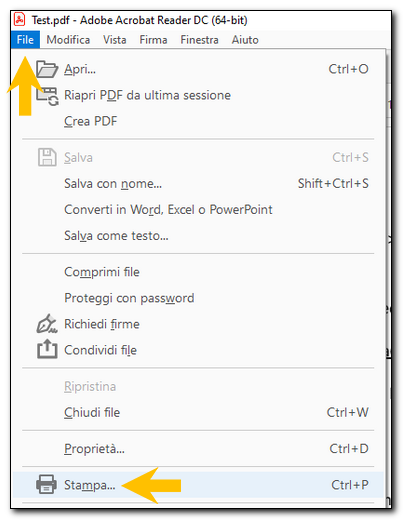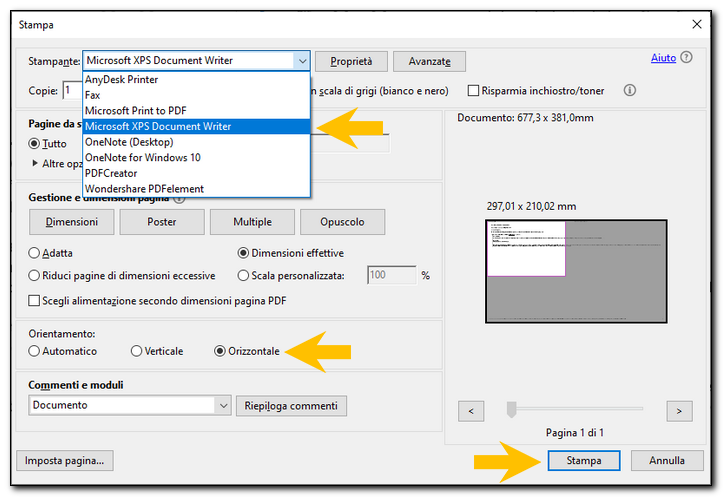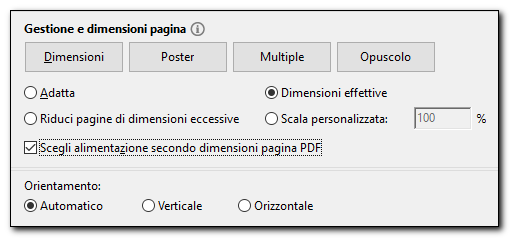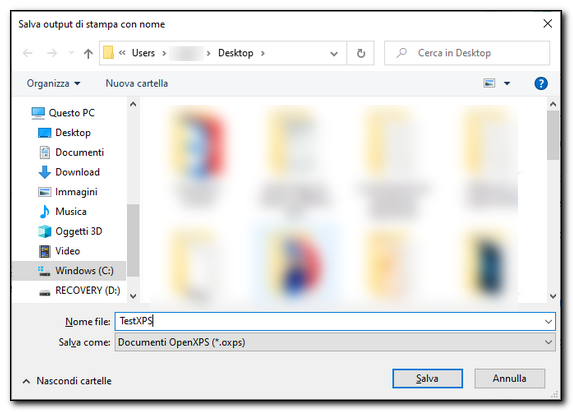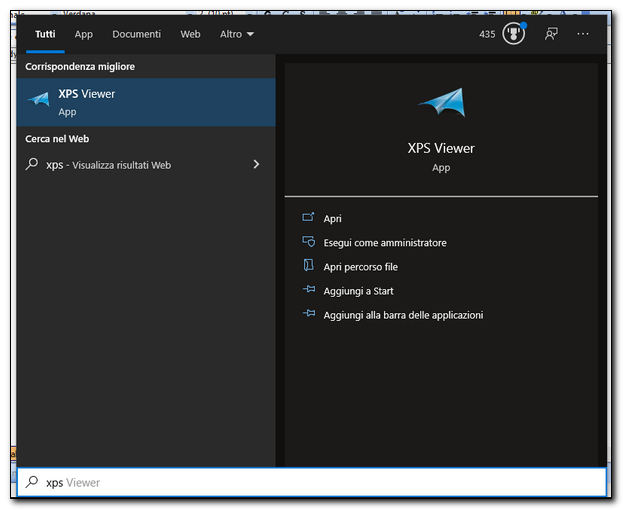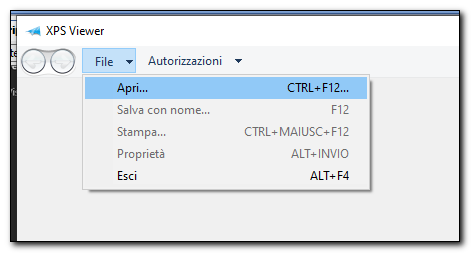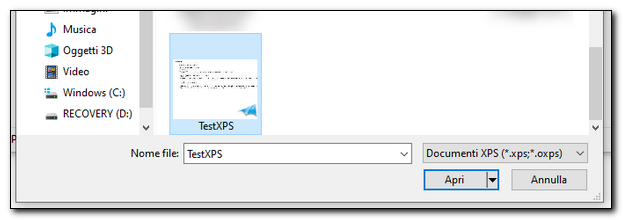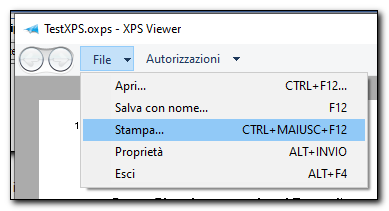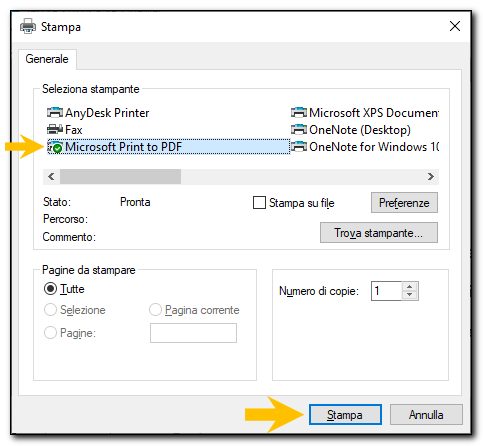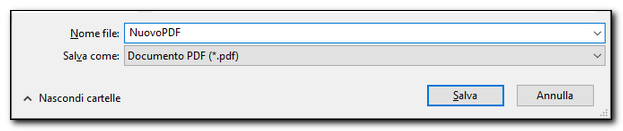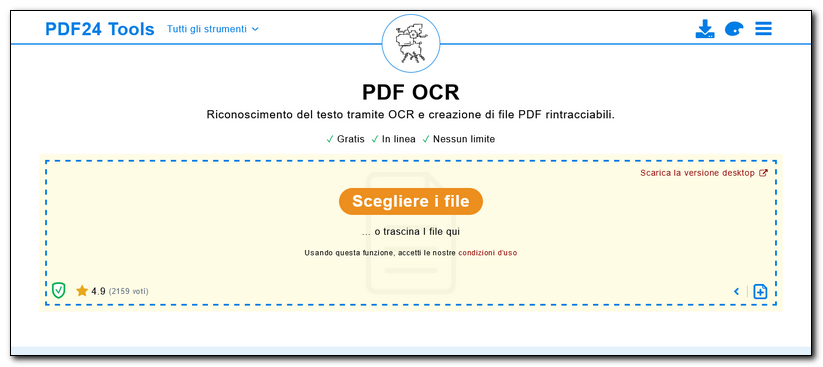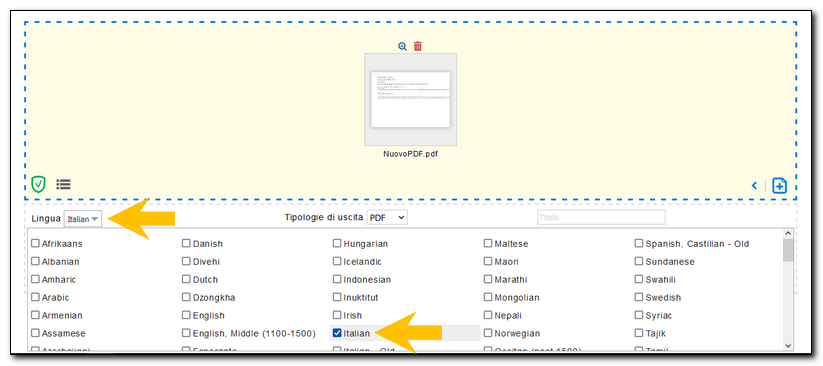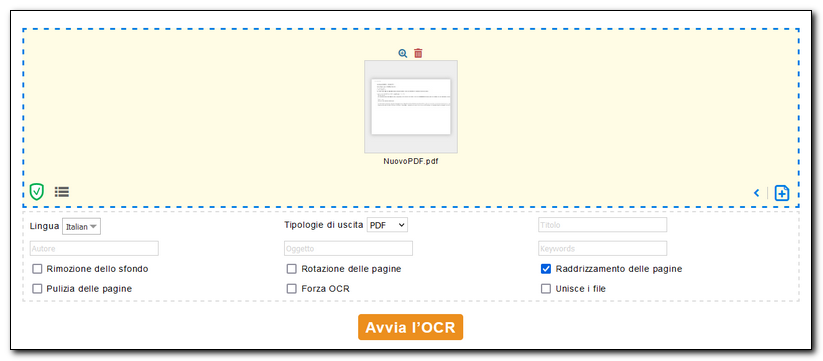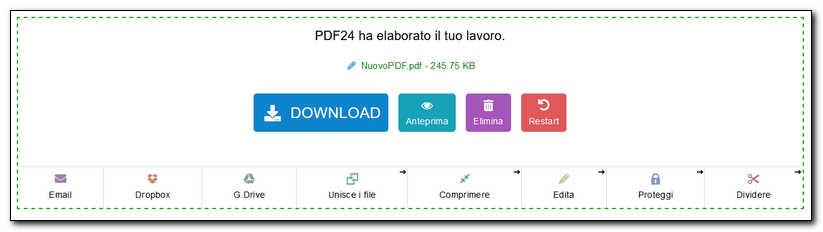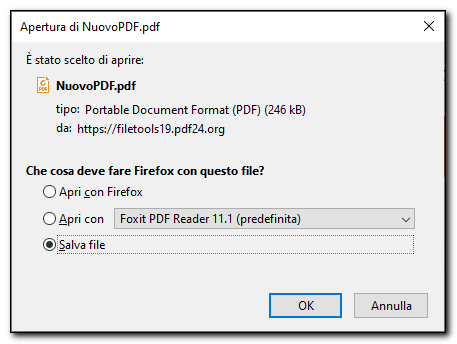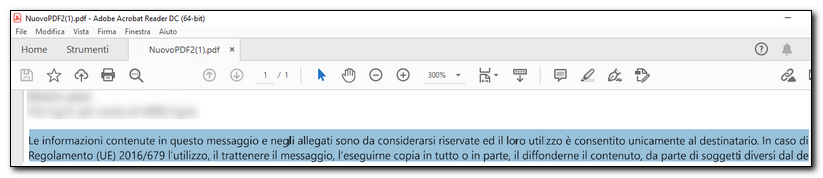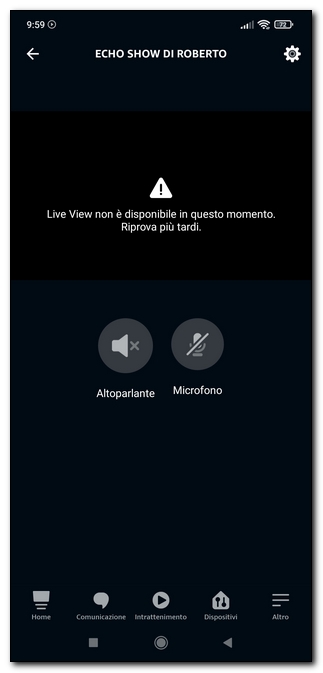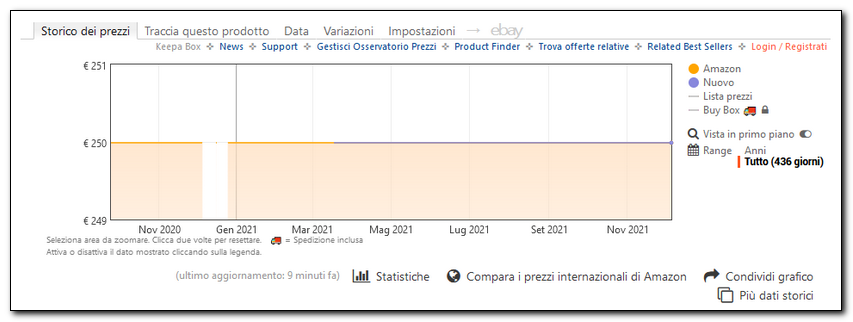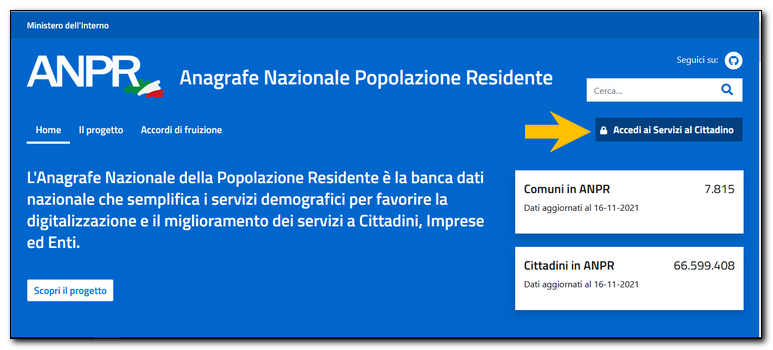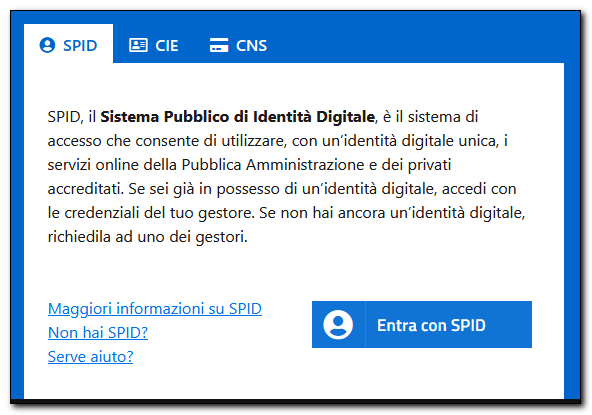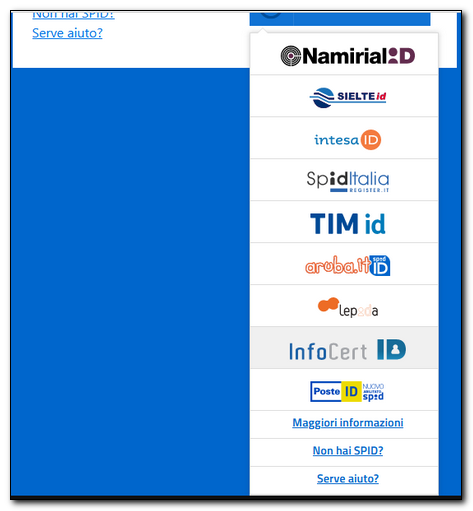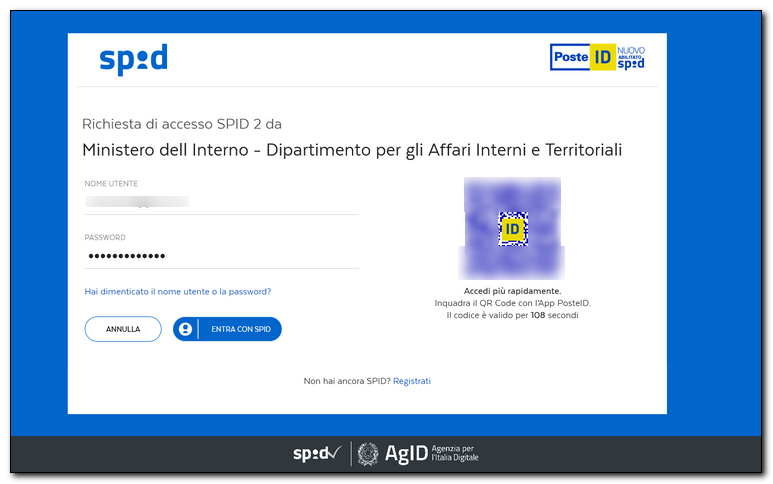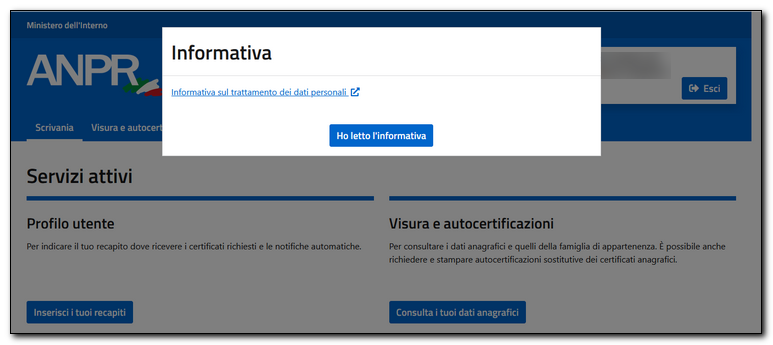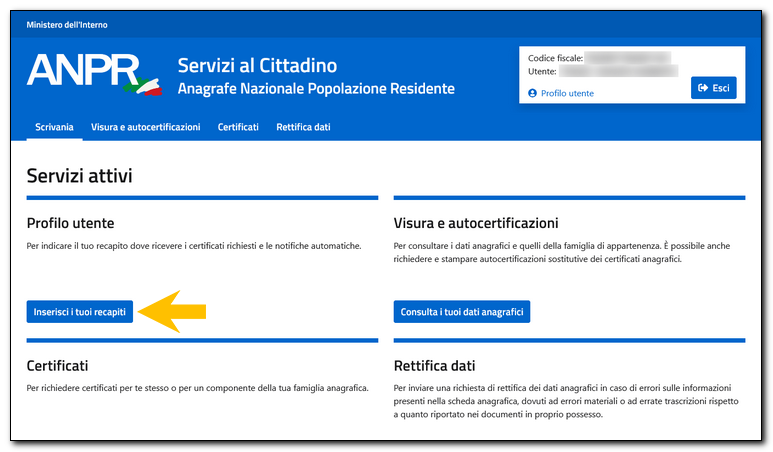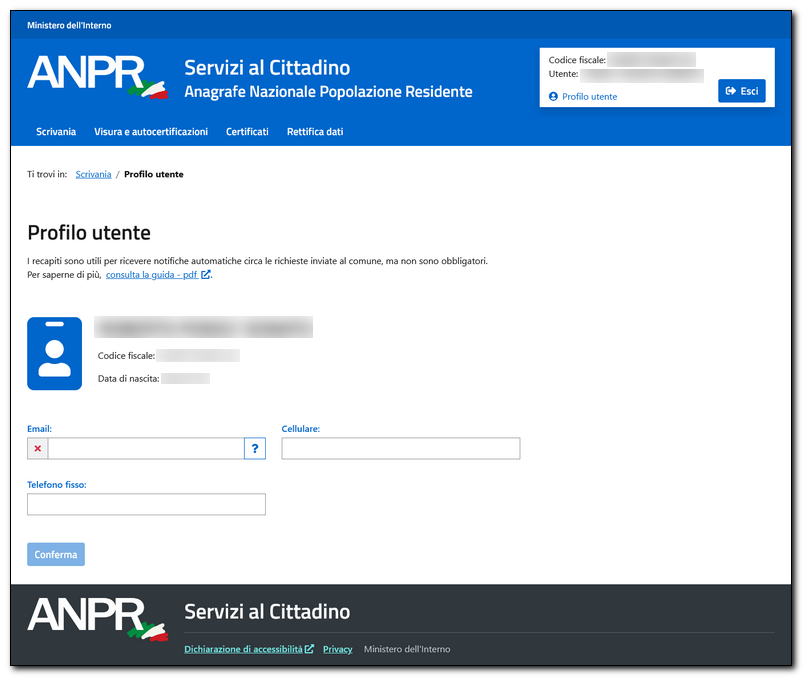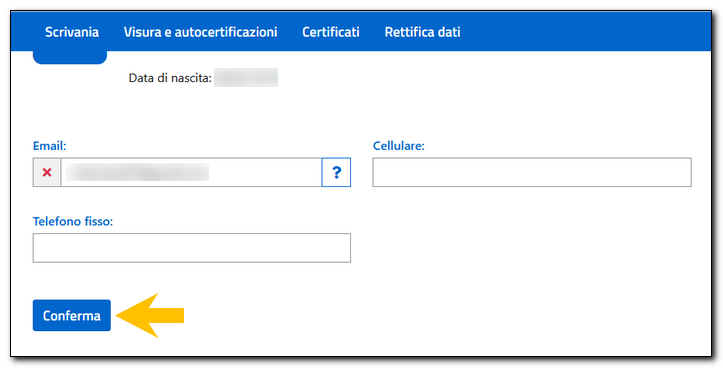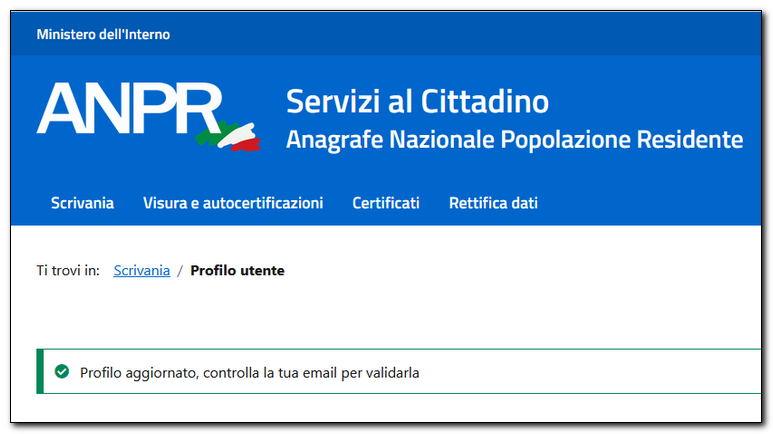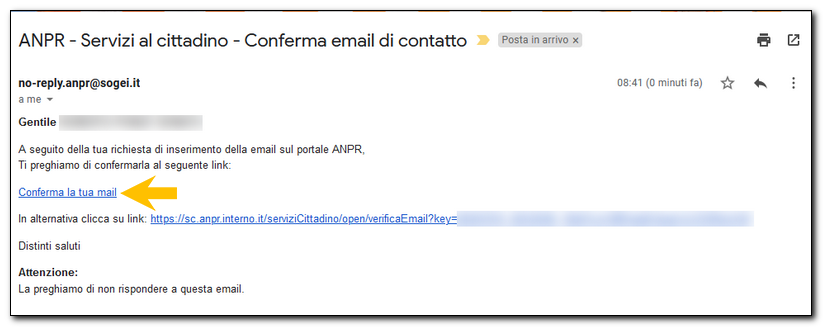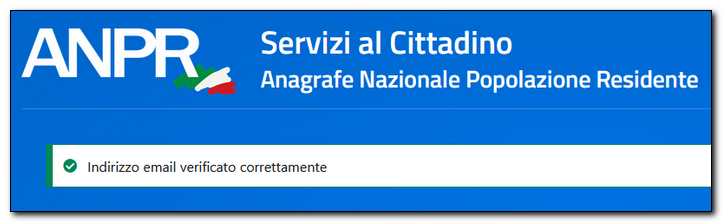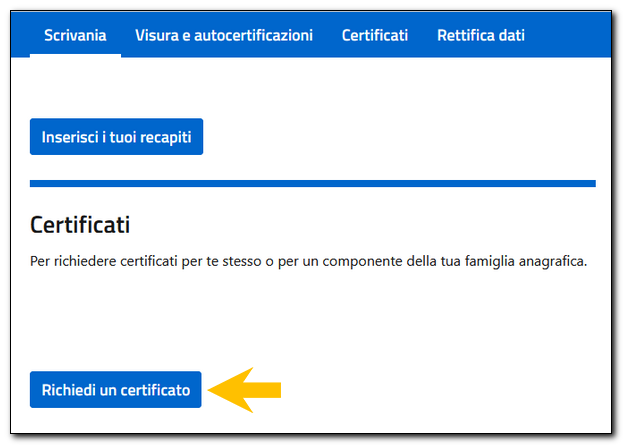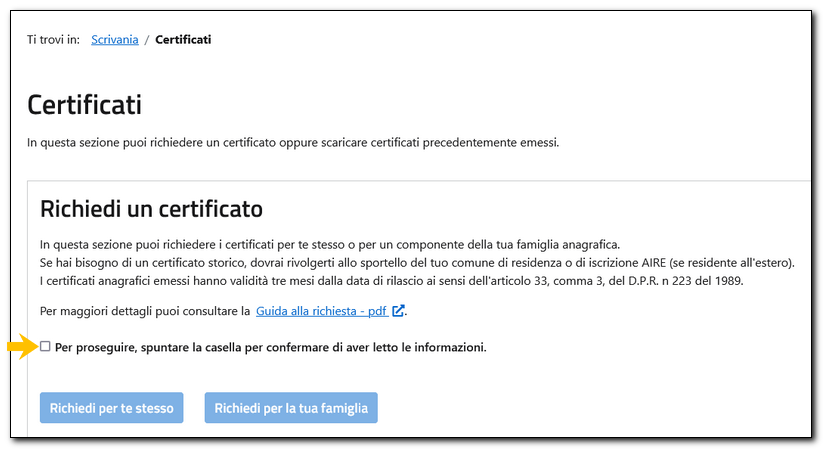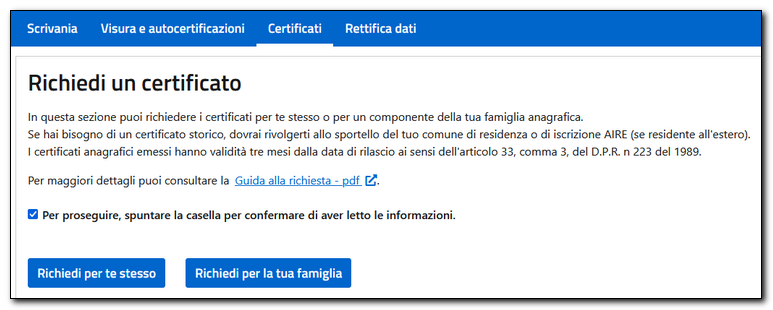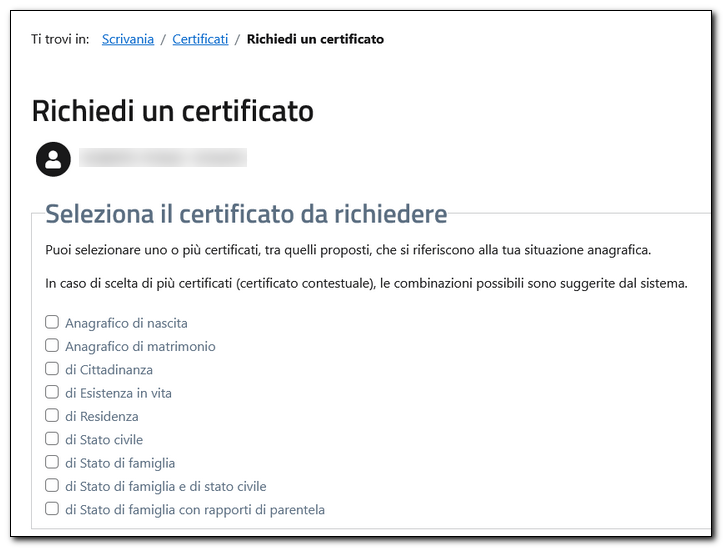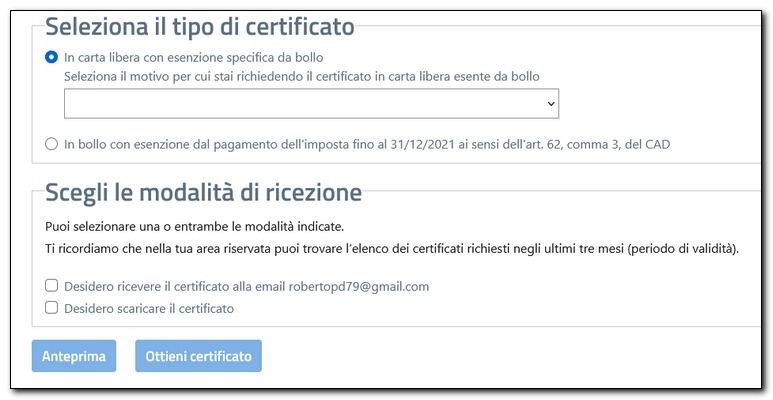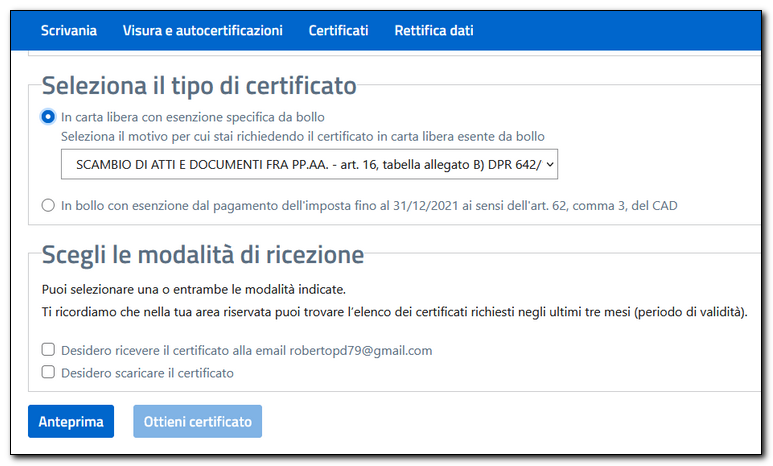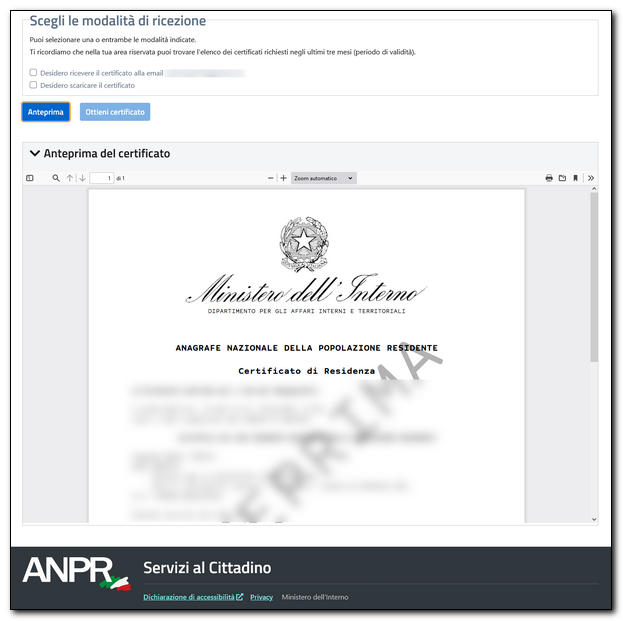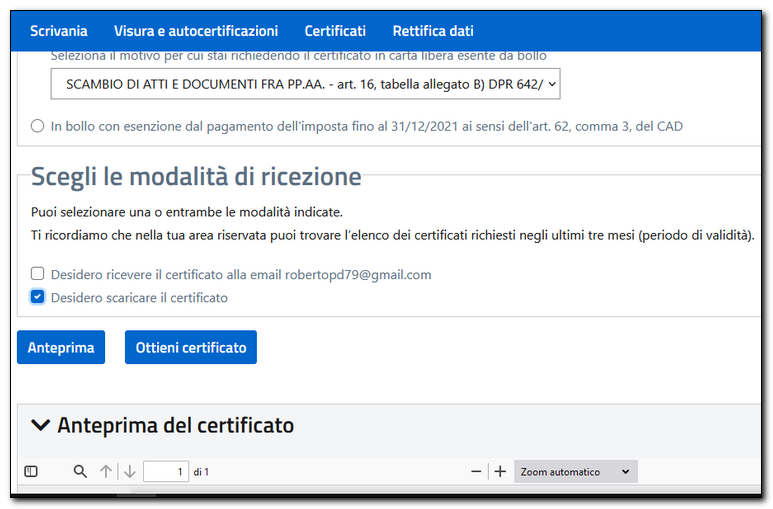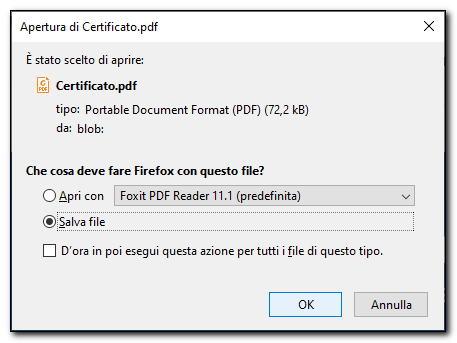|
Echo Show 10 (3ª generazione) | Schermo intelligente in HD con movimento e Alexa

Potete acquistarlo su Amazon a questo link (se non lo visualizzate disabilitate l'AdBlock):
https://amzn.to/3IlV96x
Costo: Euro 249,99
Disponibile in 2 colorazioni: Antracite e Bianco ghiaccio
|
Con questo articolo inauguro una nuova rubrica relativa ai prodotti che ho testato nel corso del tempo. Oggi vi parlerò del dispositivo intelligente Echo Show 10 di Amazon.

Premetto che sono innamorato dei dispositivi dell'ecosistema Amazon, e da diverso tempo desideravo acquistare questo assistente vocale.
La caratteristica innovativa principale è relativa alla rotazione automatica dello schermo integrato da 10,1 pollici. Questa funzionalità è molto utile e può essere disattivata in qualsiasi momento sia a voce che dallo schermo touch. Se per esempio state cucinando e vi spostate da una parte all'altra della cucina, è possibile seguire delle videoricette (in collaborazione con GialloZafferano) senza perdere mai la visuale dello schermo che seguirà il vostro movimento. La stessa cosa vale per le videochiamate (Drop In) che potete effettuare tra dispositivi Echo Show o tra lo smartphone e l'Echo Show.
In quest'ultimo caso è disponibile una tecnologia che provvede ad inquadrare il soggetto in primo piano automaticamente.
Anche l'audio è direzionale e seguirà il vostro movimento.
La telecamera integrata è da 13 MP e consente di effettuare videochiamate, scattare foto o videosorvegliare casa (basta attivare la modalità Monitoraggio di casa dalle opzioni). E' disponibile una levetta copri-telecamera integrata per coprire la telecamera. Così come è possibile disattivare il microfono con un pulsante fisico.
E se avete altri dispositivi Amazon? Potete cambiare la parola di attivazione (sempre dalle opzioni) scegliendo tra queste 4:
Alexa
Amazon
Computer
Echo
In questo modo eviterete di fare attivare tutti i dispositivi contemporaneamente quando chiamerete Alexa.
COS'ALTRO POTETE FARE?
-
Riprodurre musica e podcast da Prime Video, Netflix, Amazon Music, Apple Music, Spotify ed altri servizi.
-
Gestire il calendario
-
Visualizzare l'orologio, il meteo e la temperatura
-
Visualizzare l'orologio, il meteo e la temperatura
-
Visualizzare le ultime notizie (verrà mostrato il sommario di Sky TG 24 e i relativi servizi come su una TV)
-
Impostare un timer visivo
-
Impostare un promemoria
-
Monitorare le notifiche di Amazon relative ai vostri ordini
-
Aggiungere articoli alla lista della spesa
-
E' possibile utilizzare il dispositivo come cornice digitale per far scorrere le vostre foto
-
E' possibile configurare i dispositivi ZigBee compatibili senza bisogno di un hub separato. In questo modo è possibile controllare a voce i dispositivi compatibili (telecamere di sicurezza, luci smart, termostati e così via).
-
Con alcune skill è possibile impostare uno sfondo animato come un caminetto o un acquario:
Caminetto: Il Mio Caminetto per Echo Show, Echo Spot
Mondo sottomarino: Ambient Visions: Mondo sottomarino
Acquario: Ambient Visions: Acquario di pesci
Le funzionalità sono tantissime altre.
CONSIDERAZIONI
Il prodotto è senza dubbio molto accattivante ed elegante, ma purtroppo non sono rimasto soddisfatto al 100% per una serie di motivi che vado ad elencare.

IMBALLAGGIO
All'interno della scatola non è presente nessun materiale per attutire eventuali urti durante il trasporto e la consegna. Solo lo schermo è "protetto" da una sorta di panno in tessuto. Per un prodotto così costoso e delicato mi aspettavo maggiore attenzione in tal senso.
Inoltre, il dispositivo arriva dentro la scatola originale che mostra quindi il contenuto. Per una maggiore sicurezza meglio farlo consegnare in un punto di ritiro (Locker o corner).

ASSOCIAZIONE BLUETOOTH
Nonostante gli aggiornamenti software siano abbastanza frequenti, sono presenti alcuni bug che penalizzano l'utilizzo del prodotto. Prima di acquistare l'Echo Show 10 utilizzavo un Echo dot come cassa Bluetooth per il computer portatile. Ho realizzato anche un tutorial che potete leggere a questo link:
https://www.computermania.org/tutorial/informatica/come-usare-amazon-echo-dot-come-cassa-bluetooth
Purtroppo con l'Echo Show 10 non sono riuscito in nessun modo ad utilizzare questa funzionalità. O meglio, l'associazione è andata a buon fine ma il collegamento dura solo pochi secondi e poi si disconnette. Ho contattato il servizio clienti Amazon ma non sono riusciti a risolvere il problema. E' stata inviata una segnalazione ai tecnici ma ad oggi non ho avuto nessun riscontro.

MONITORAGGIO REMOTO DELLA CASA DALL'APP ALEXA
Ad oggi non si riesce ad utilizzare la funzione Live view per la videosorveglianza della casa con gli smartphone Xiaomi/Huawei. Questo è l'errore che compare nell'APP Alexa:
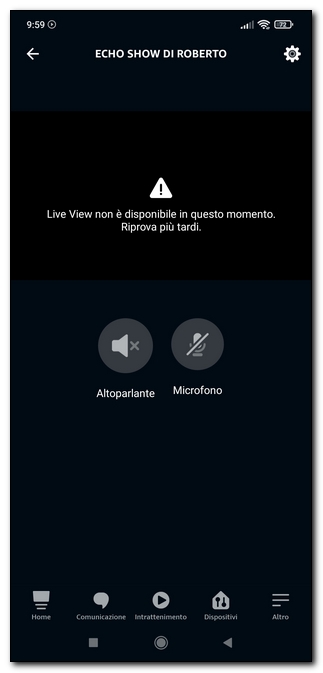
L'errore non è stato risolto nè con gli aggiornamenti software del dispositivo nè con quelli dell'APP. Il servizio clienti Amazon mi ha confermato quanto segue:
Al momento in linea generale, è stato diagnosticato un problema con il nuovo aggiornamento Android per i vari modelli di smartphone, in particolare Huaweii, Xiaomi, che è andato ad intaccare la funzione "Live view".
Teoricamente l'aggiornamento ad Android 12 dovrebbe risolvere il problema. Staremo a vedere. Su altri brand di smartphone il controllo remoto dovrebbe funzionare regolarmente.
Inoltre non sono presenti sensori per la visione notturna, per cui al buio la funzione di controllo remoto è inutilizzabile. Altro limite la mancanza di notifiche in caso movimento rilevato (funzione presente in tutte le IP cam per la sicurezza della casa). In quest'ultimo caso si può "aggirare" il limite utilizzando un sensore di movimento di terze parti compatibile con il protocollo Zigbee o con Alexa.

SENSIBILITA' TOUCH/REATTIVITA'
Purtroppo lo schermo touch non è molto sensibile e spesso bisogna ripetere il comando "Alexa" perchè il prodotto non è reattivo come un Echo tradizionale o un Echo dot.

RILEVAMENTO DEL MOVIMENTO
Il rilevamento del movimento a volte non funziona benissimo. Si spera che aggiornamenti software futuri migliorino questa funzionalità.

YOUTUBE
Non è presente un'APP per riprodurre i contenuti di Youtube. E' comunque possibile collegarsi al sito (con il comando Alexa, apri Youtube) in versione "mobile", cioè sul bowser integrato di Echo che si chiama Amazon Silk.

PREZZO
Nel corso dell'ultimo anno il prezzo è stato sempre costante. Non è mai sceso neanche nel periodo del Black Friday o in quello natalizio. Potete vederlo anche dal grafico sullo storico dei prezzi offerto da https://keepa.com:
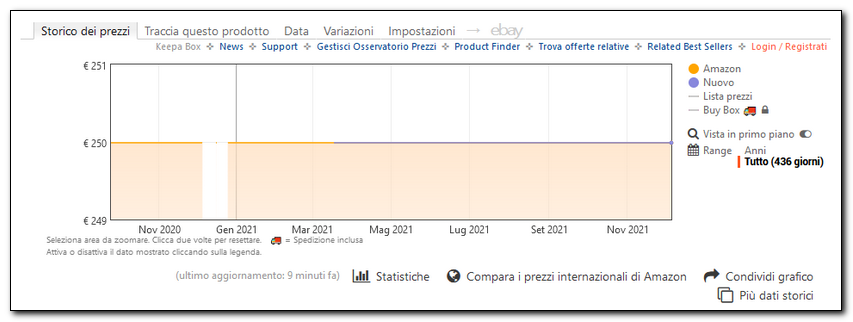
Visti i problemi elencati ed i limiti presenti a mio avviso il prezzo è troppo elevato. Valutate bene tutto quello che vi ho esposto prima di un eventuale acquisto.
Resta comunque un prodotto molto originale ed elegante e con ottime potenzialità.
Seguimi sui social per non perdere i prossimi aggiornamenti:


Sostieni il mio sito con una donazione libera su Paypal cliccando sul seguente pulsante:


Hai una richiesta per un tutorial?
Scrivimi in privato e l'idea più originale verrà pubblicata sul sito!