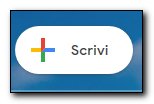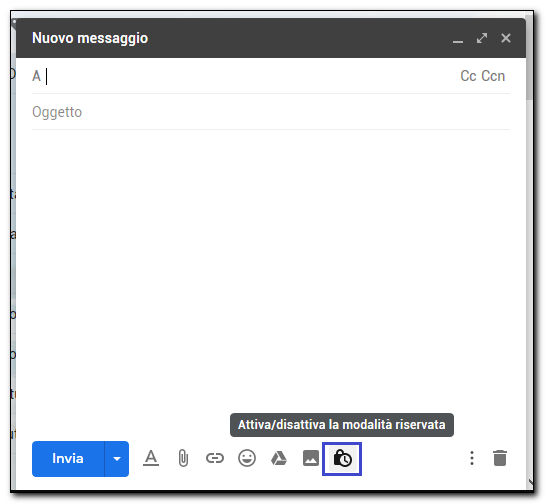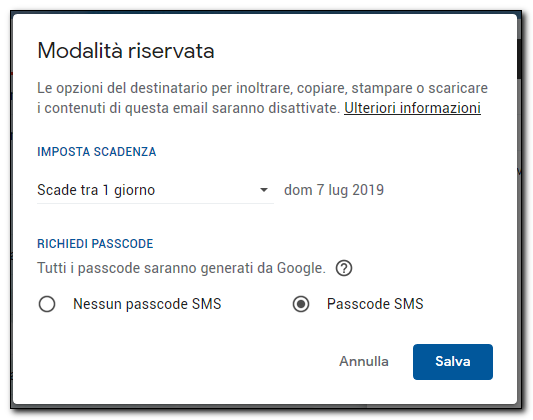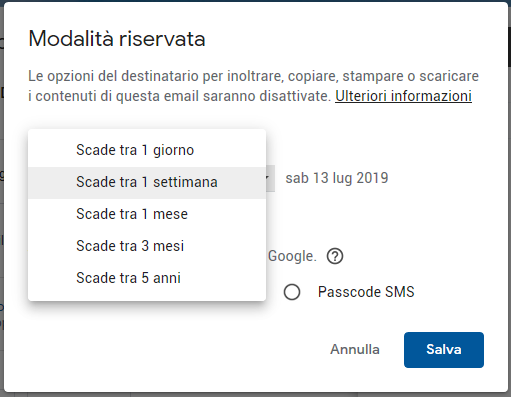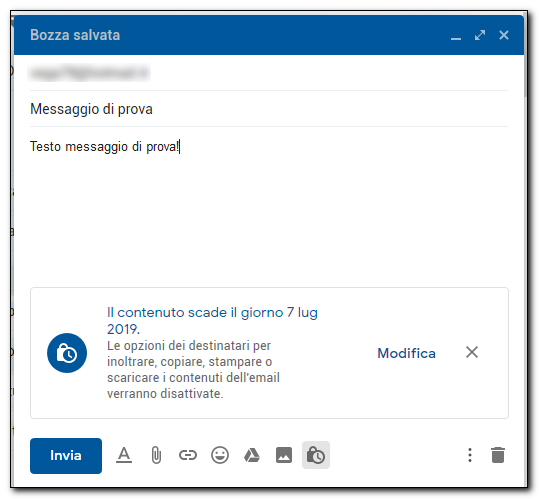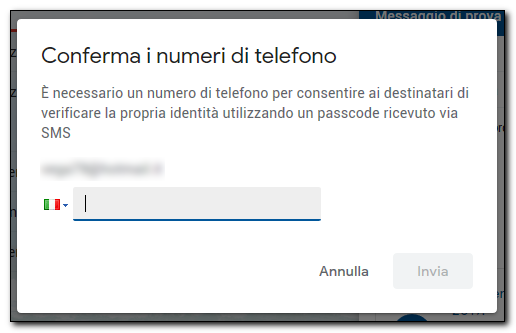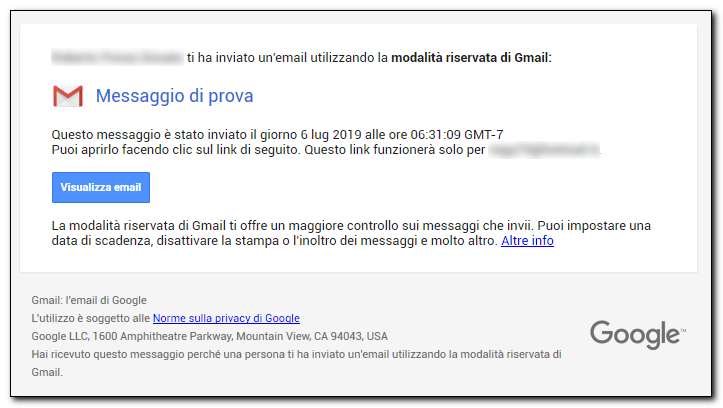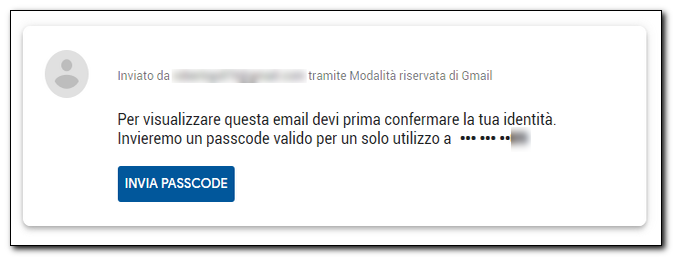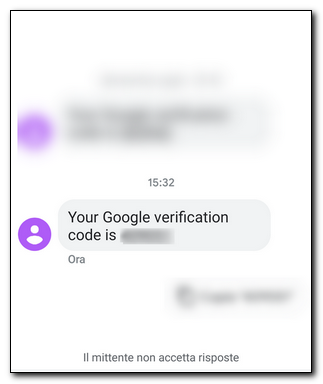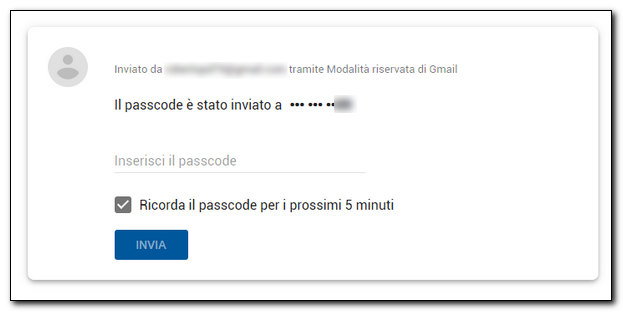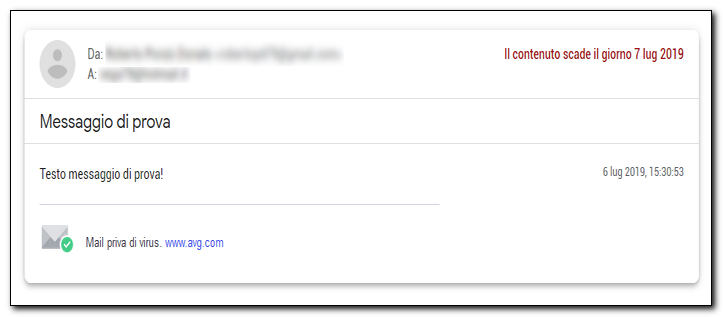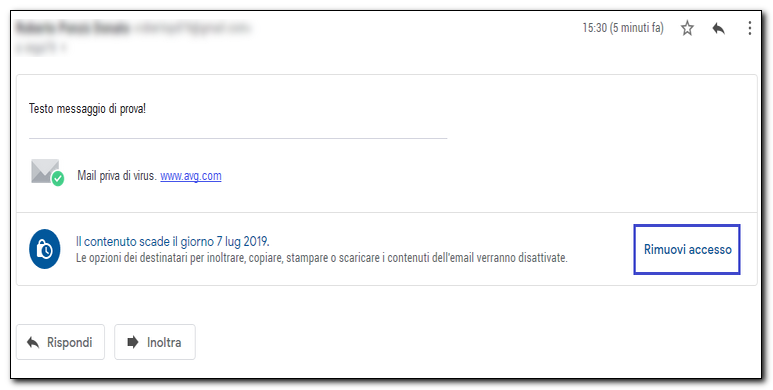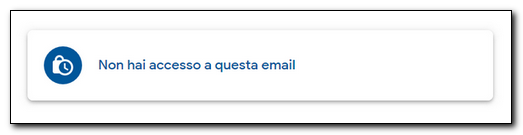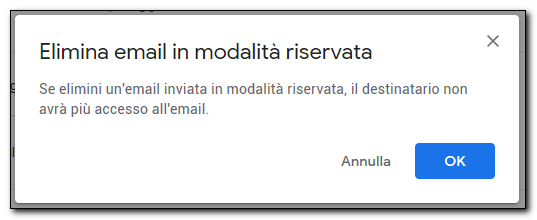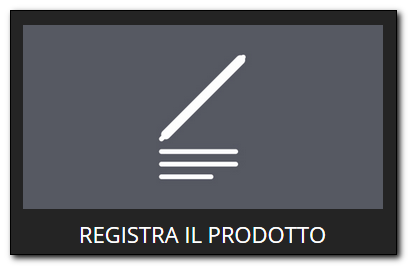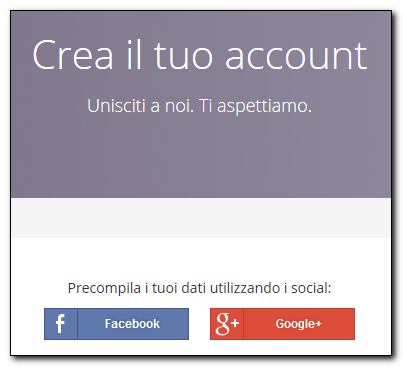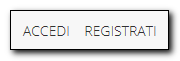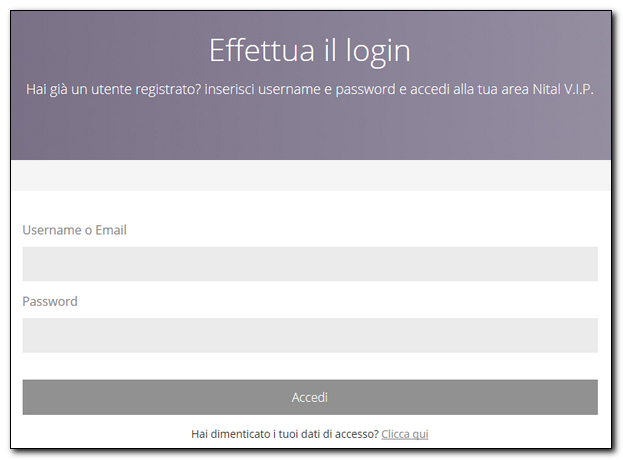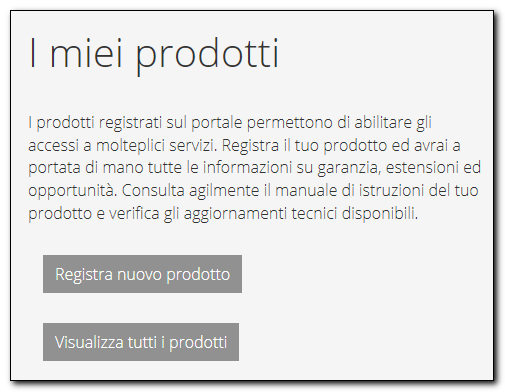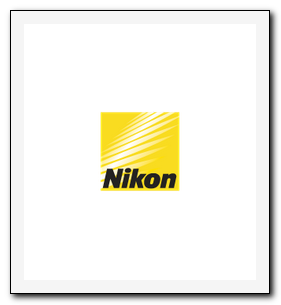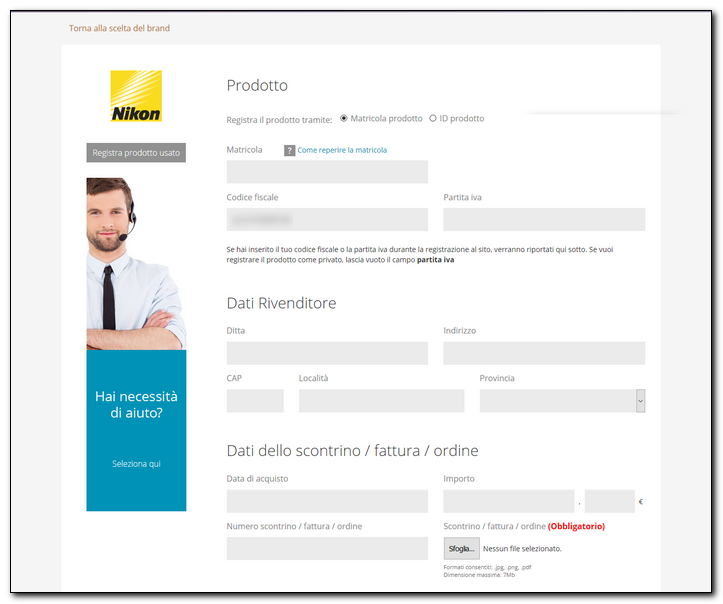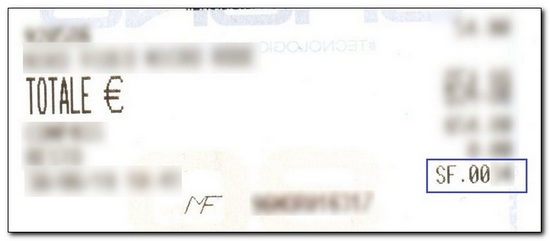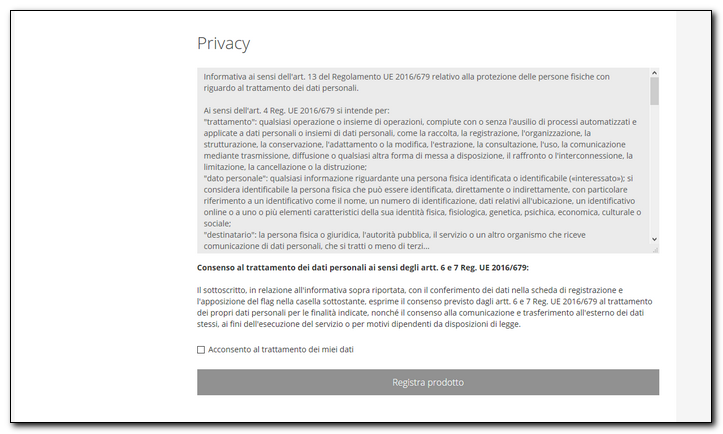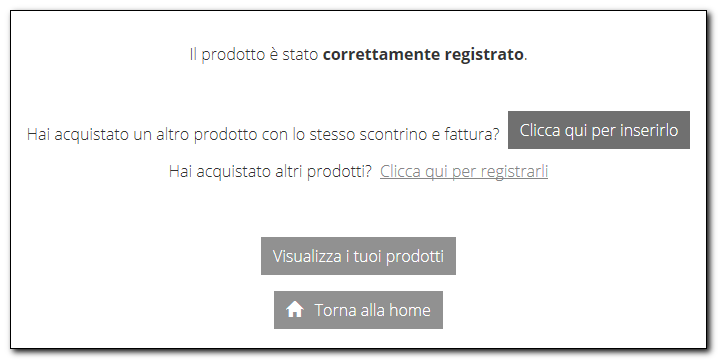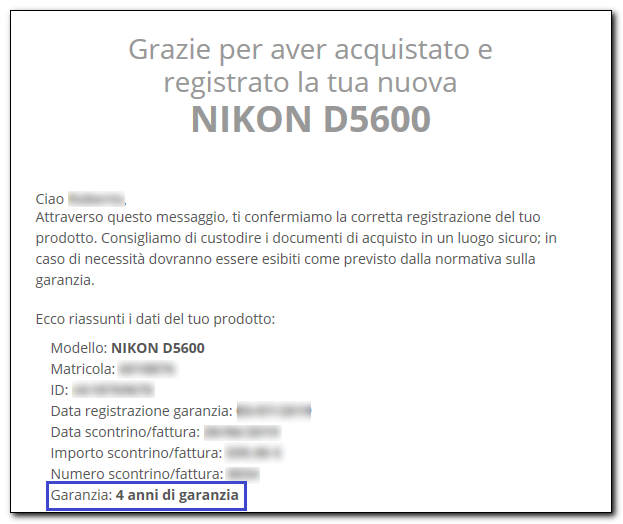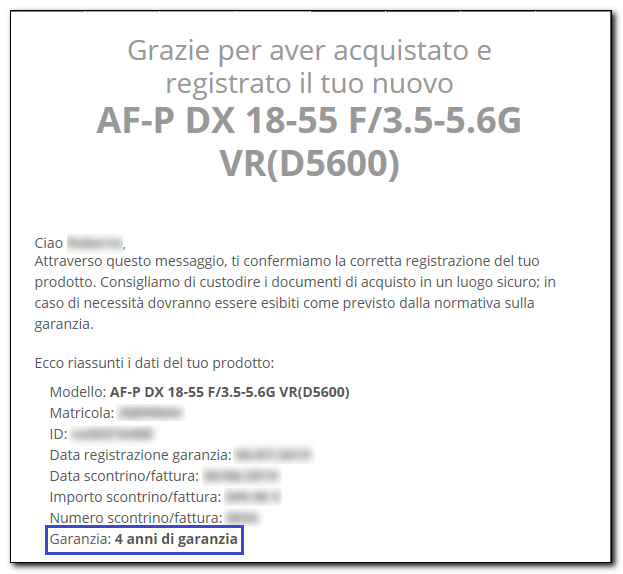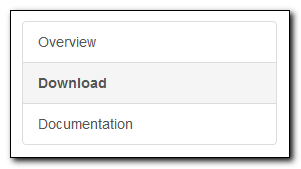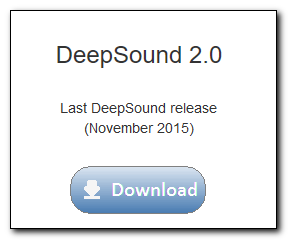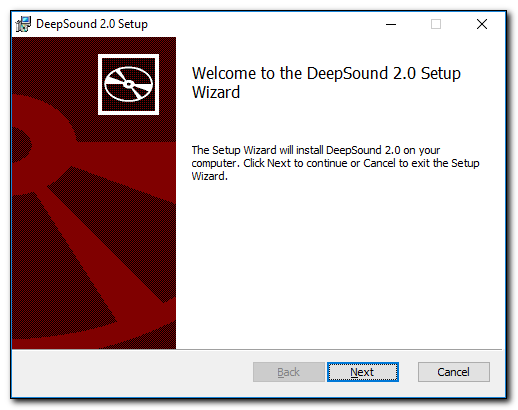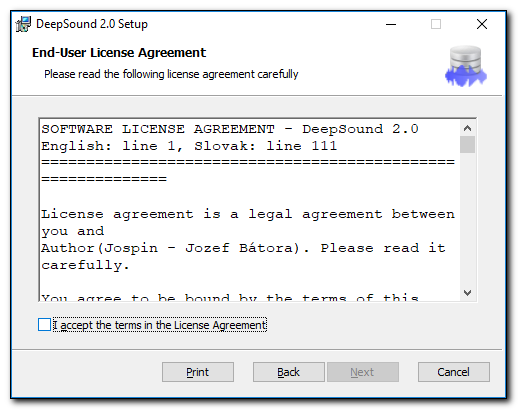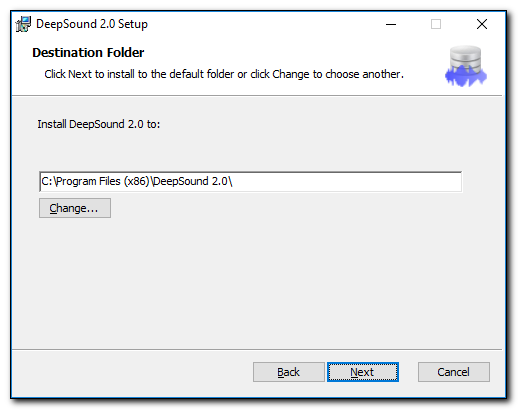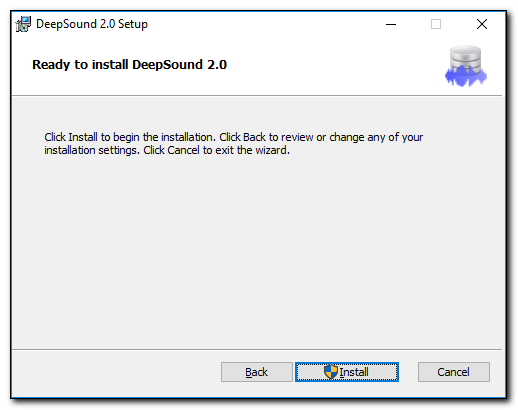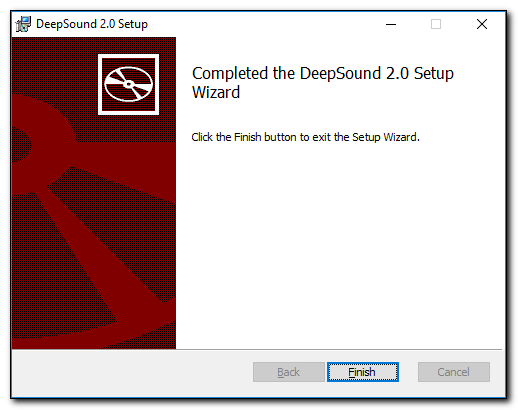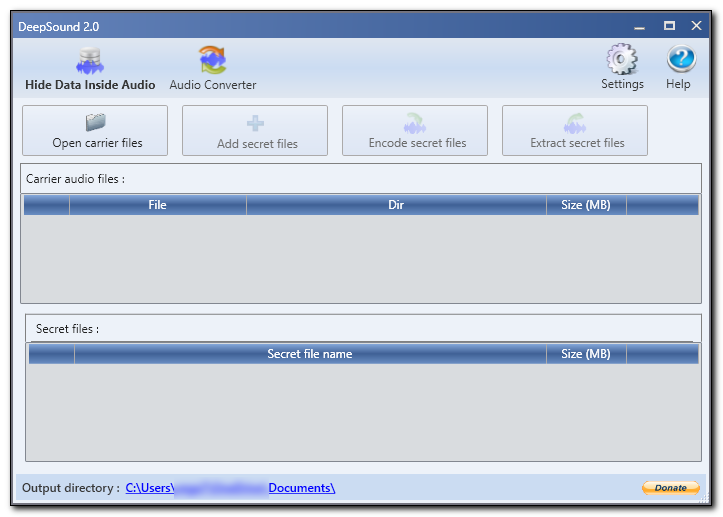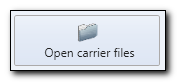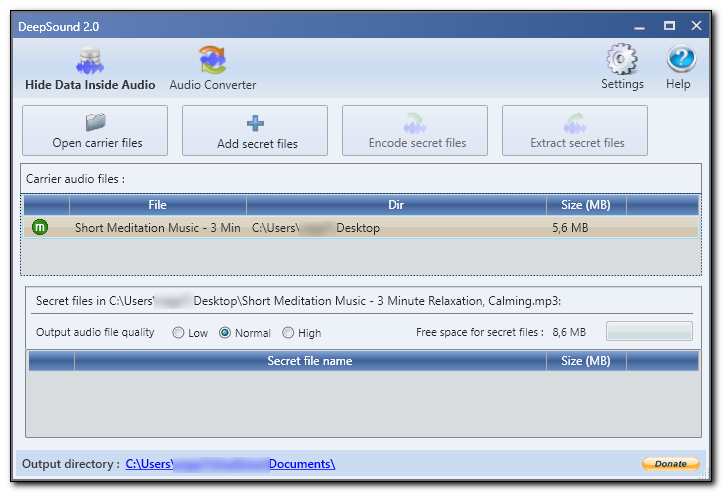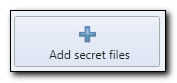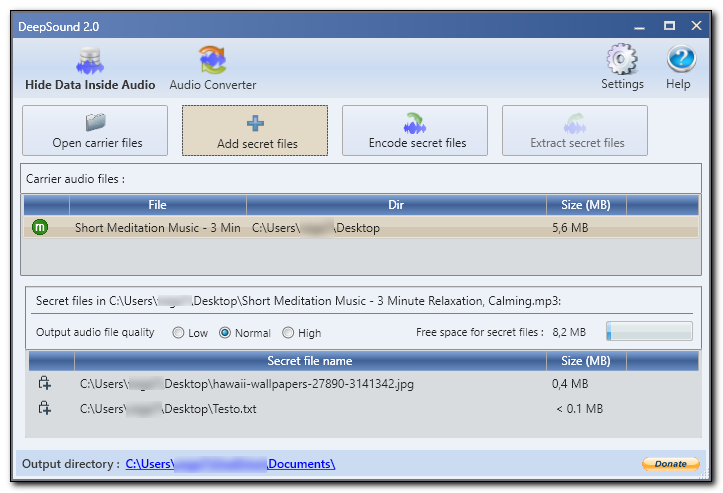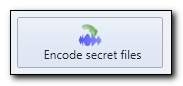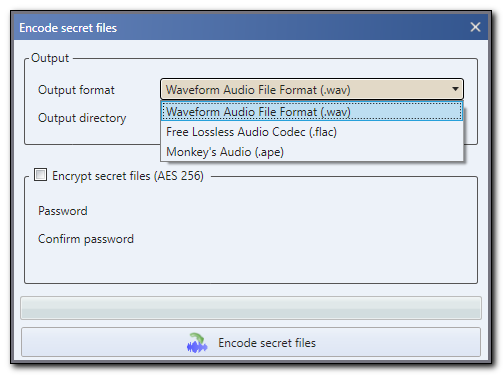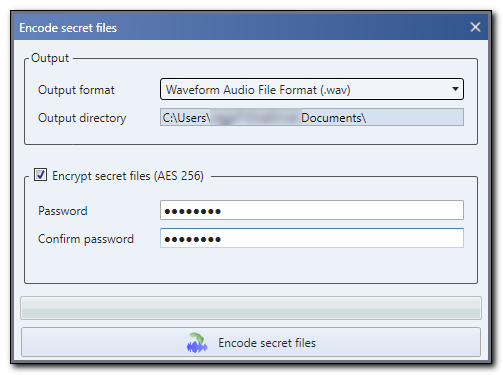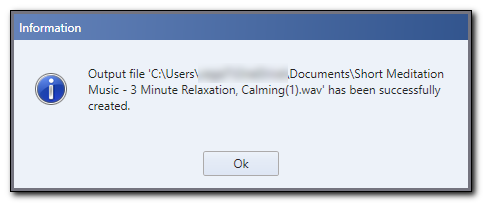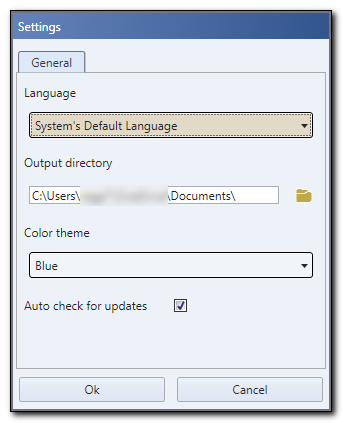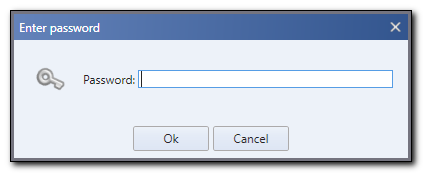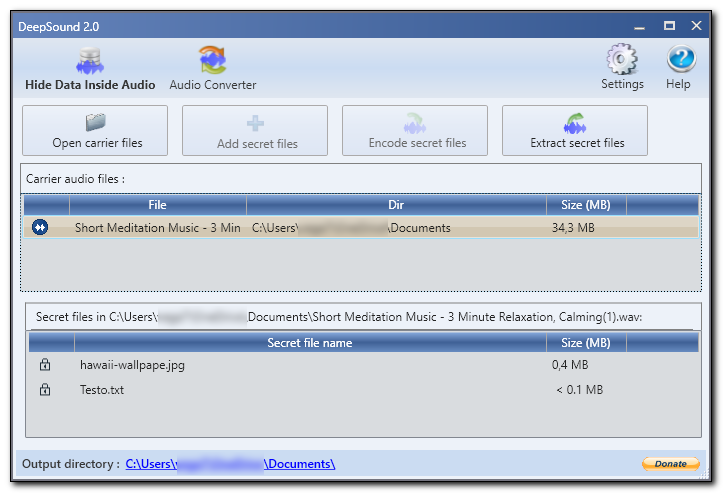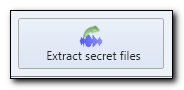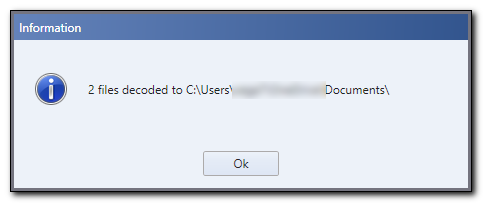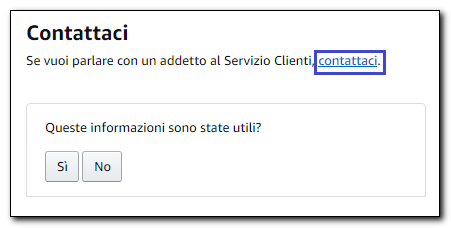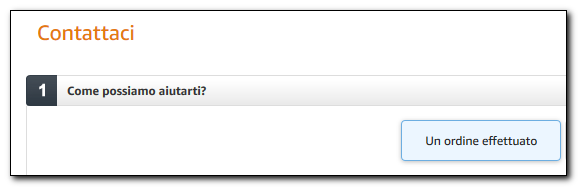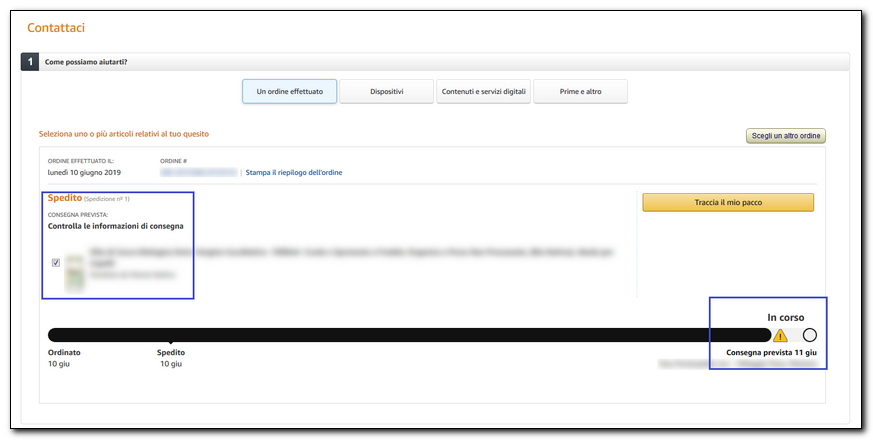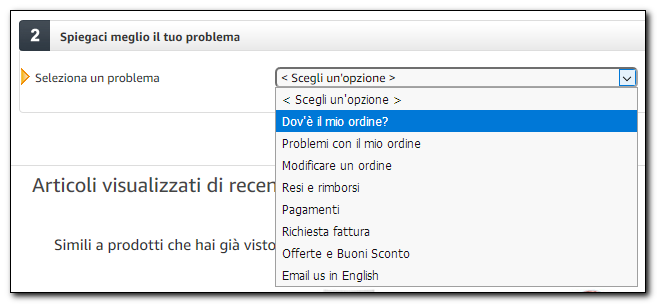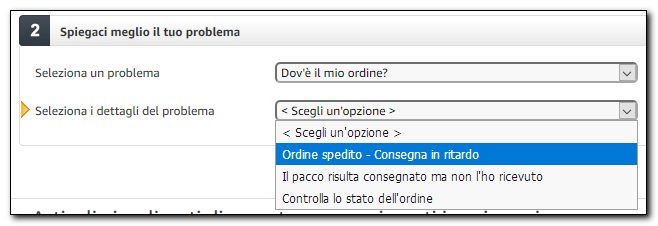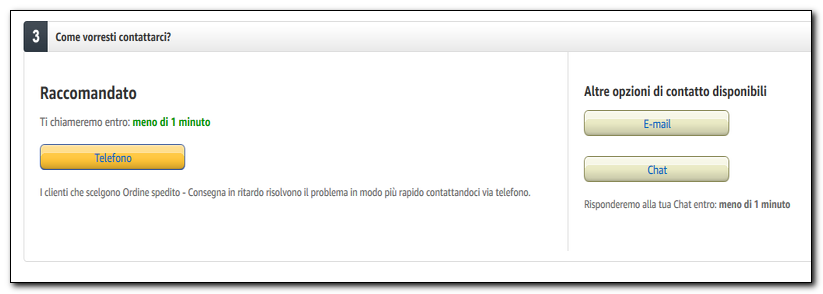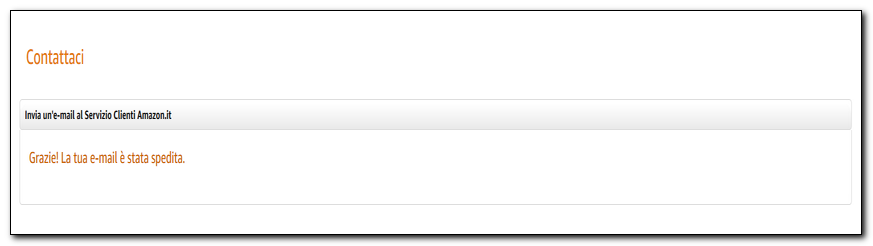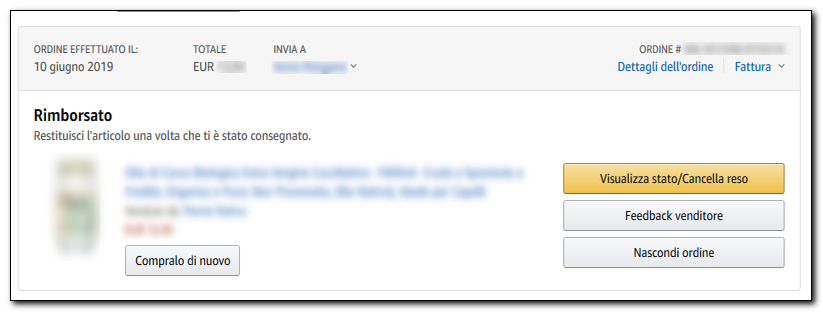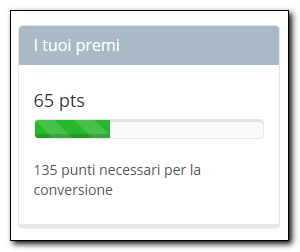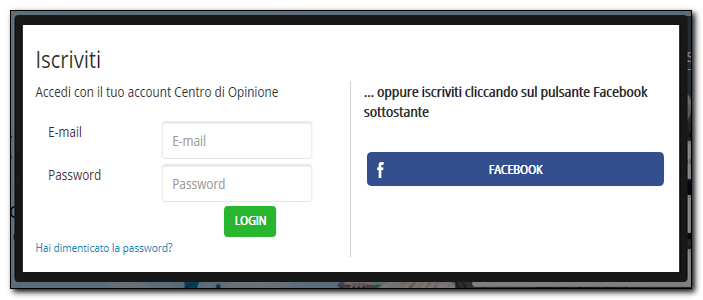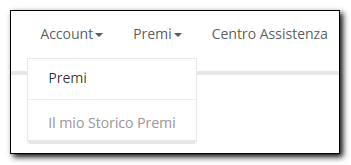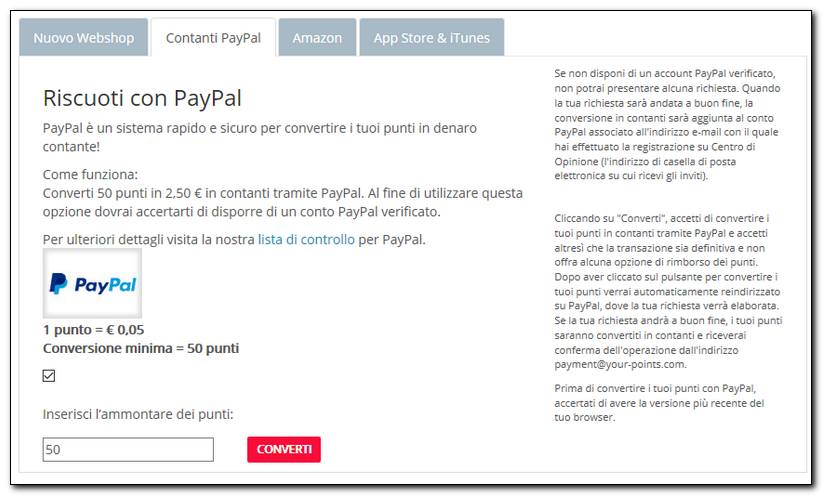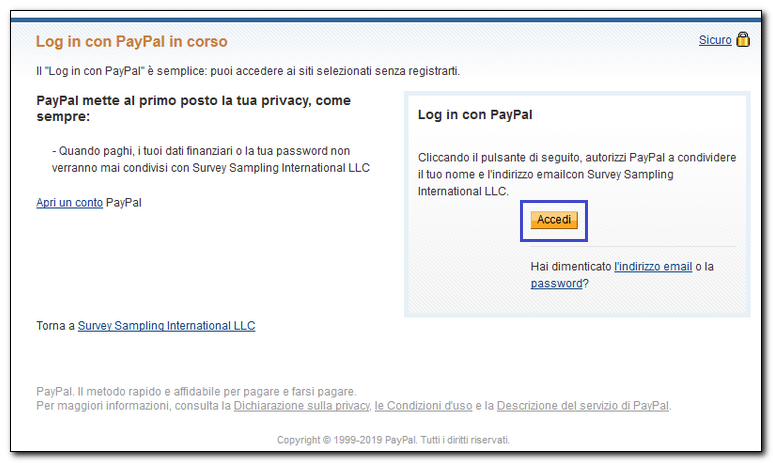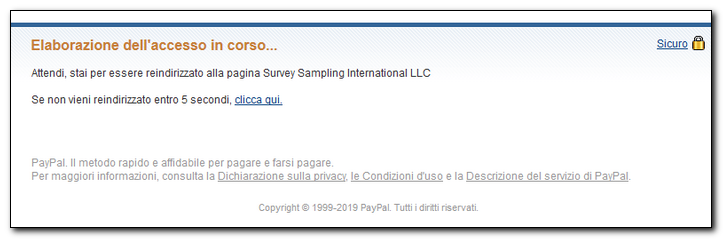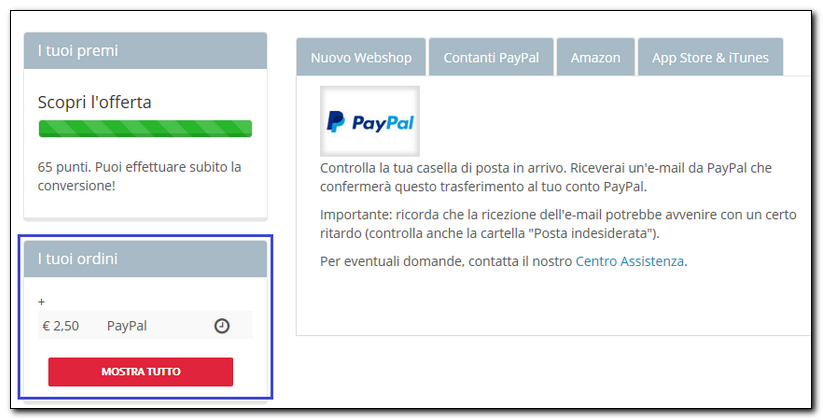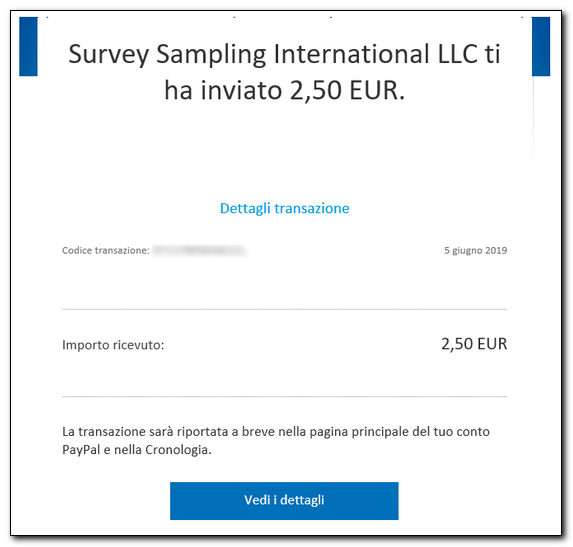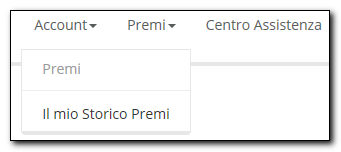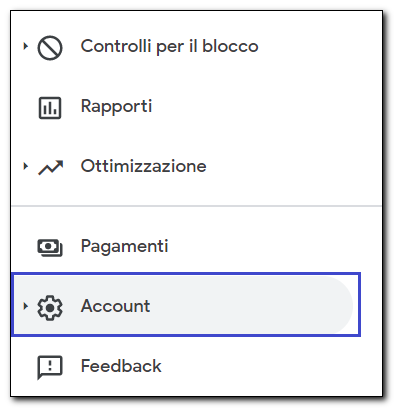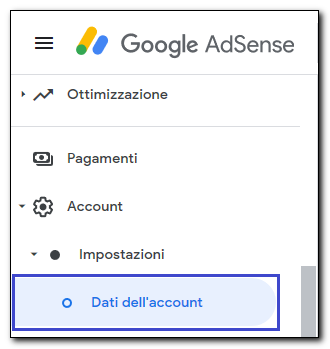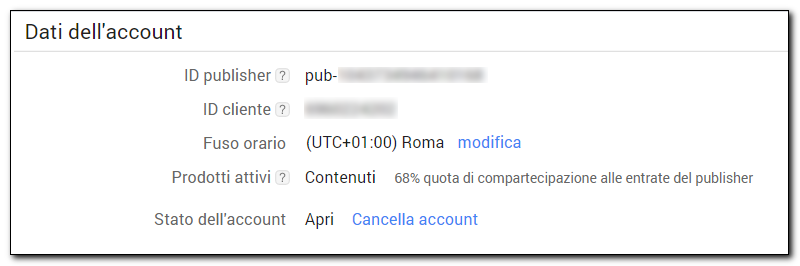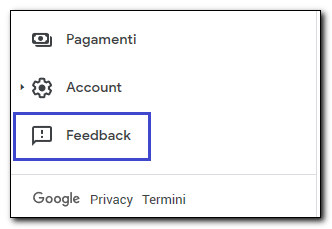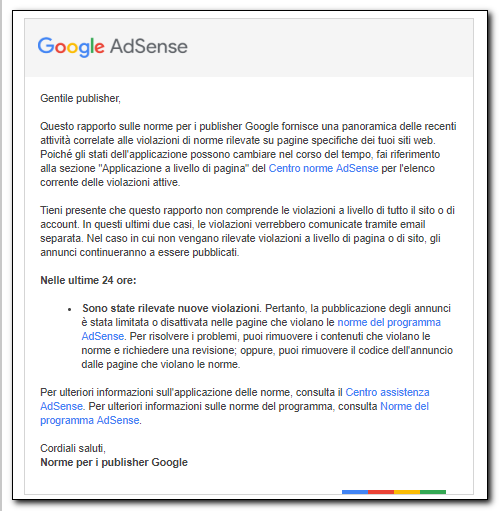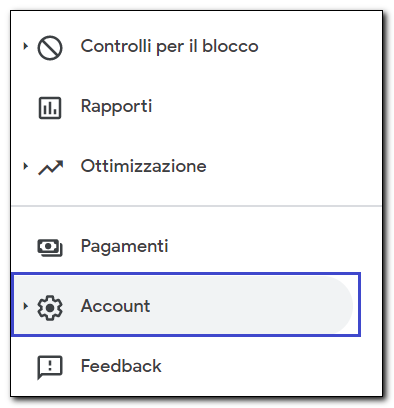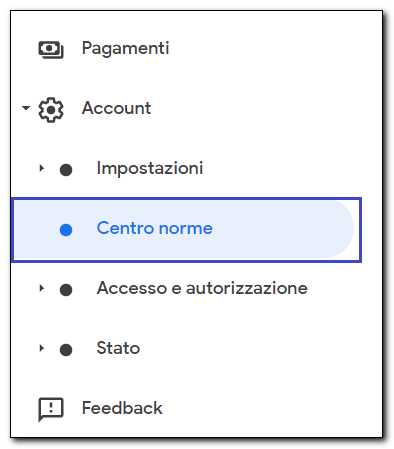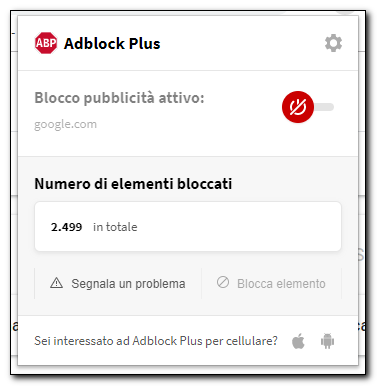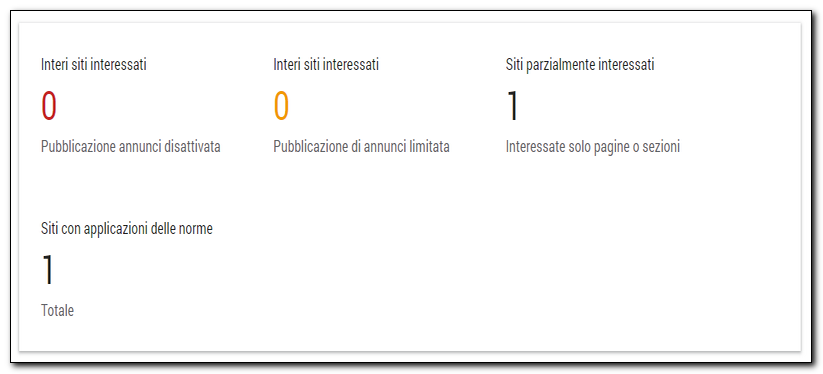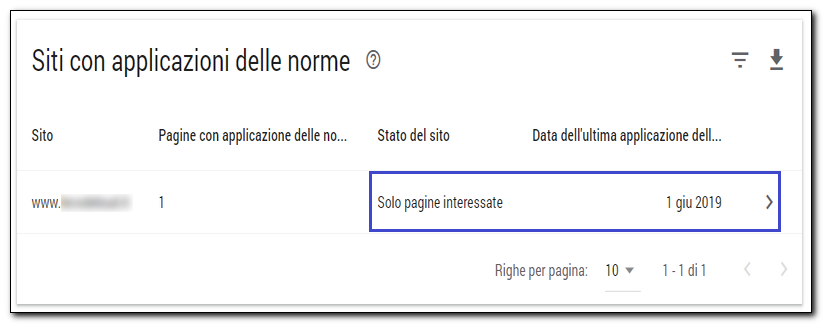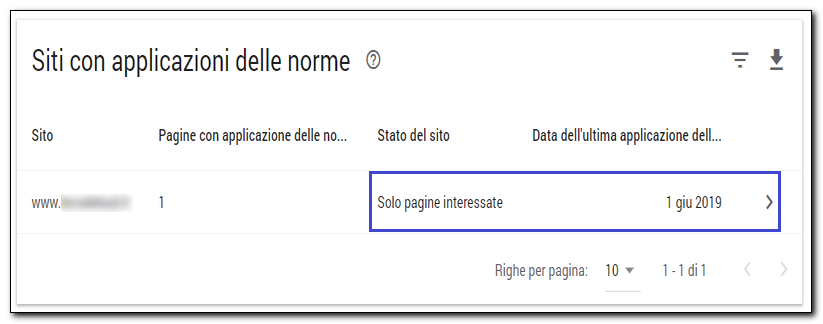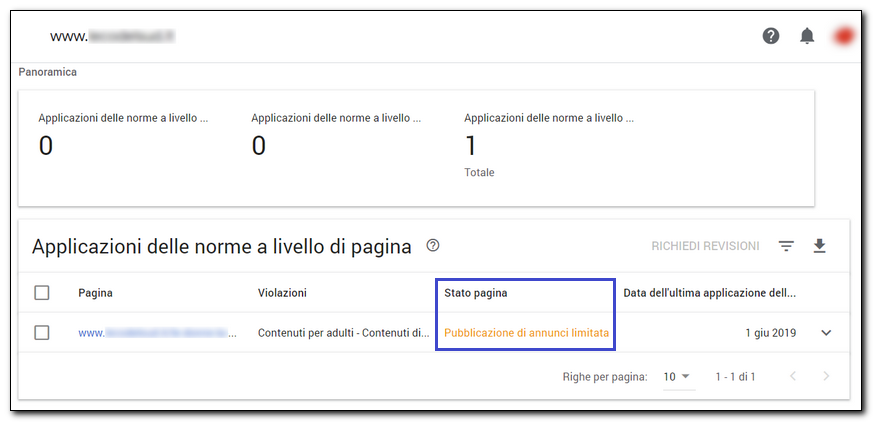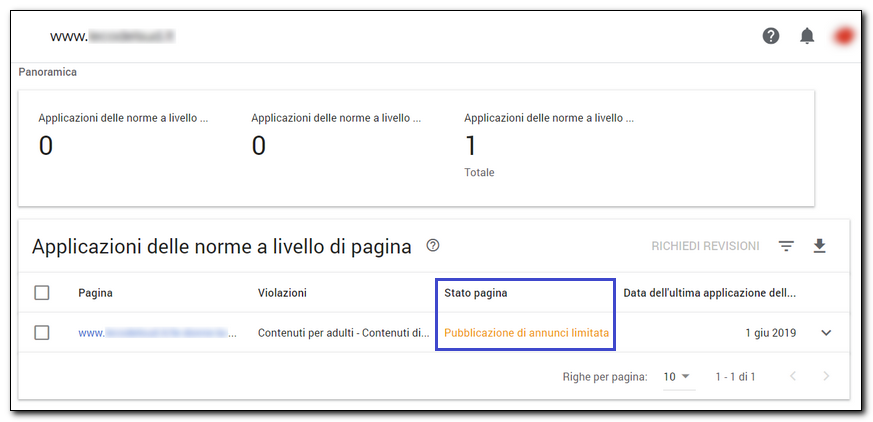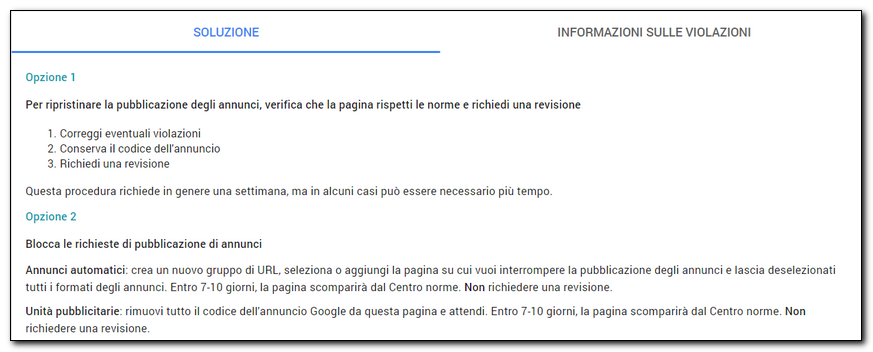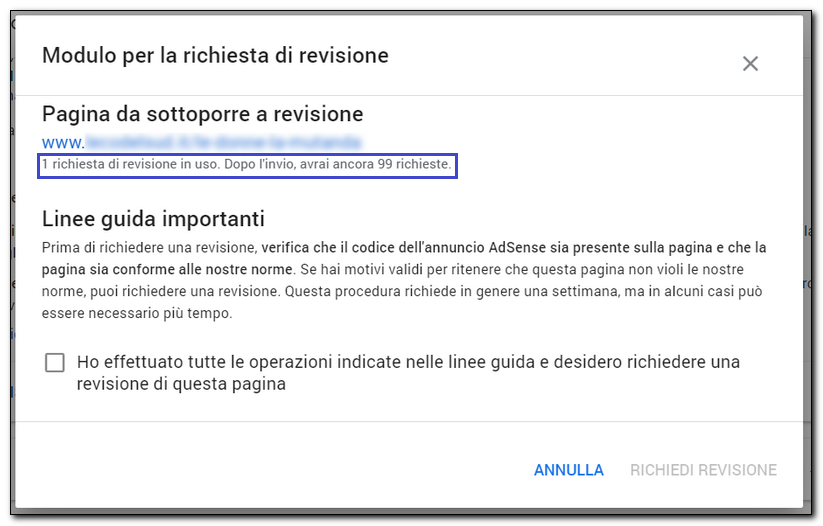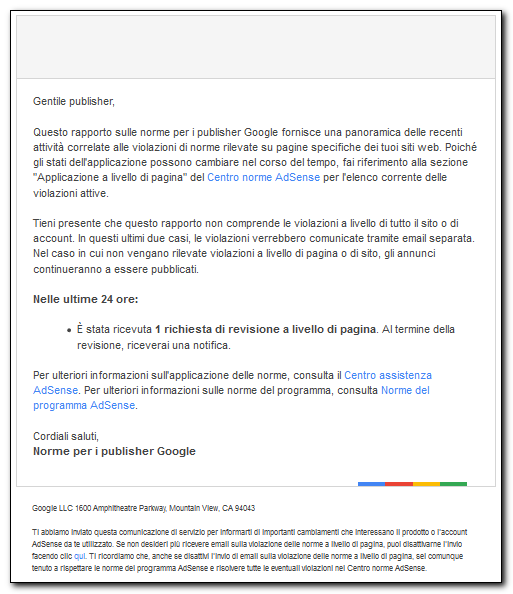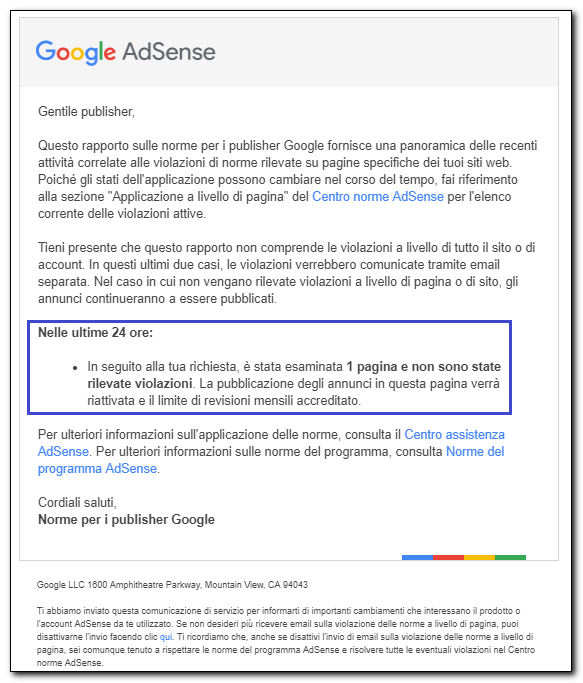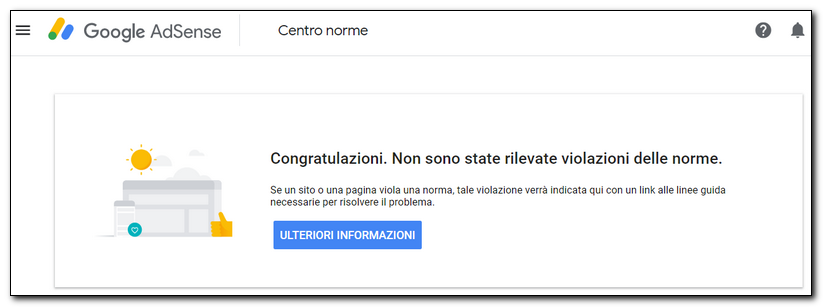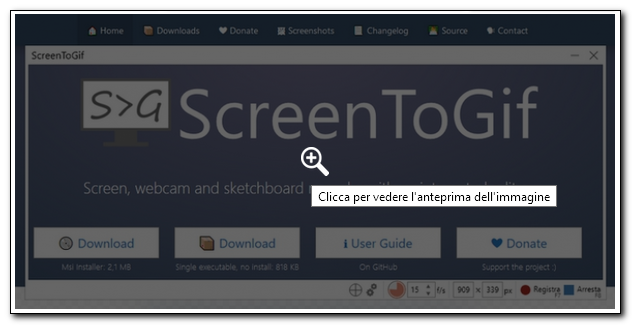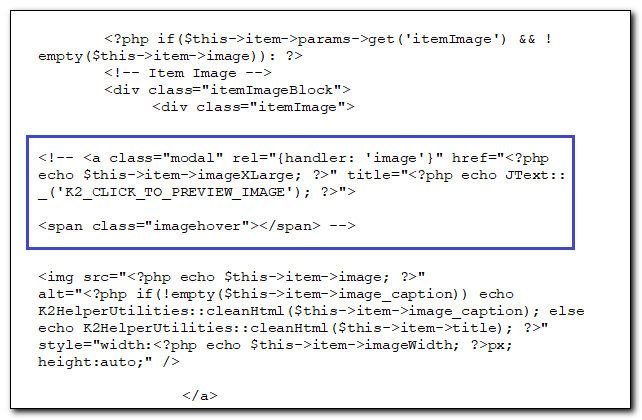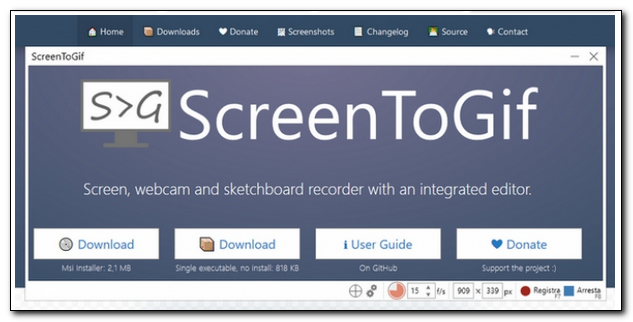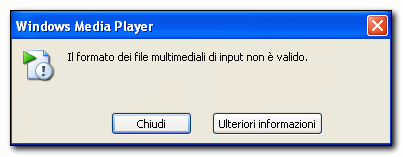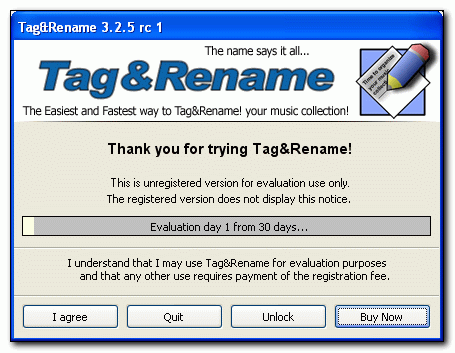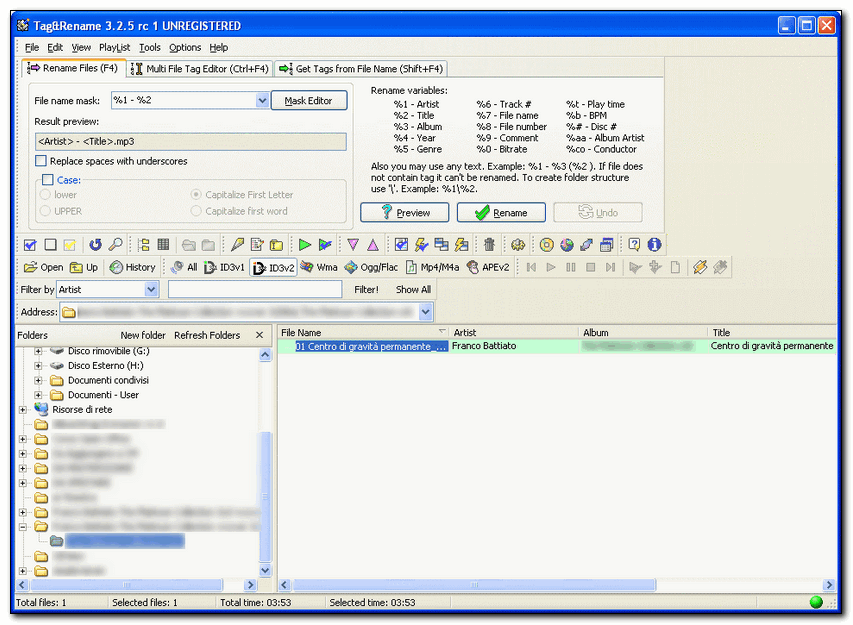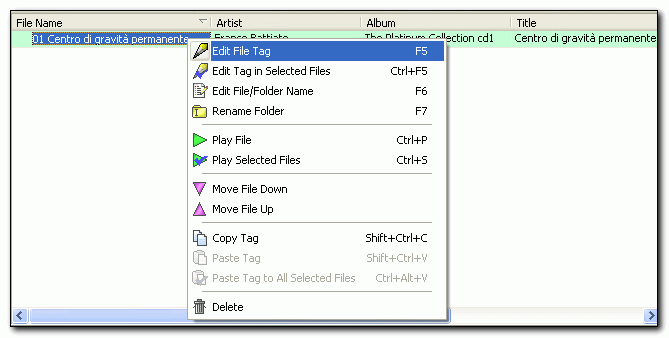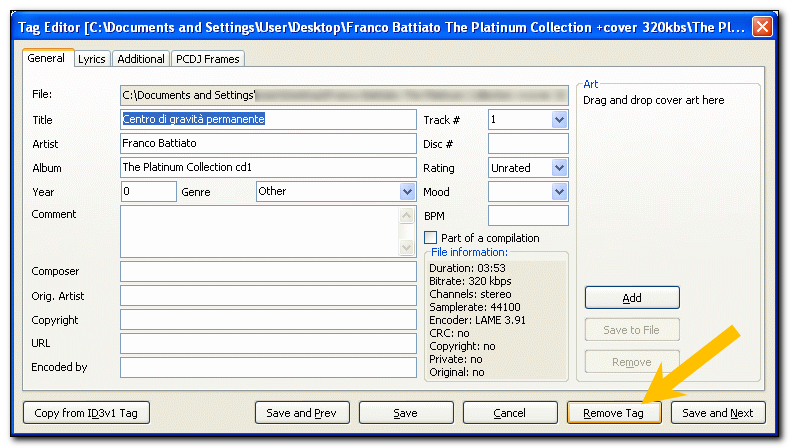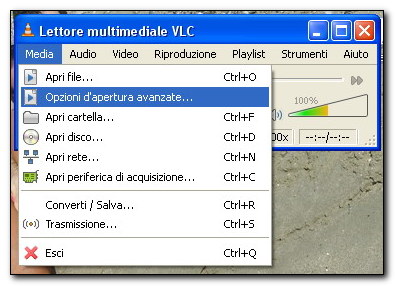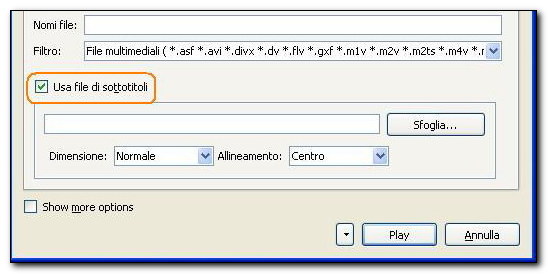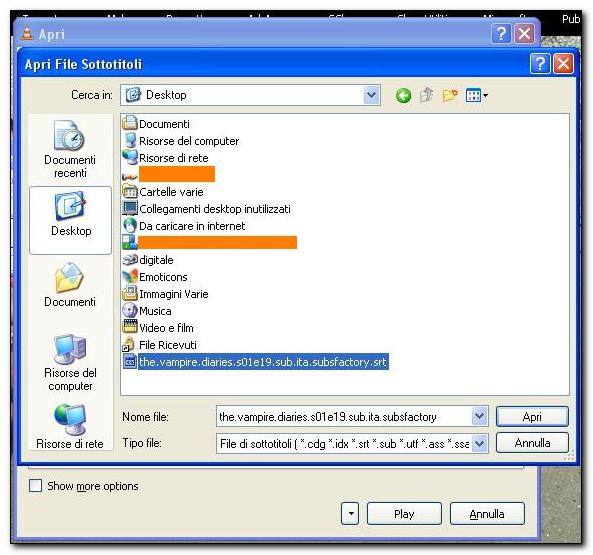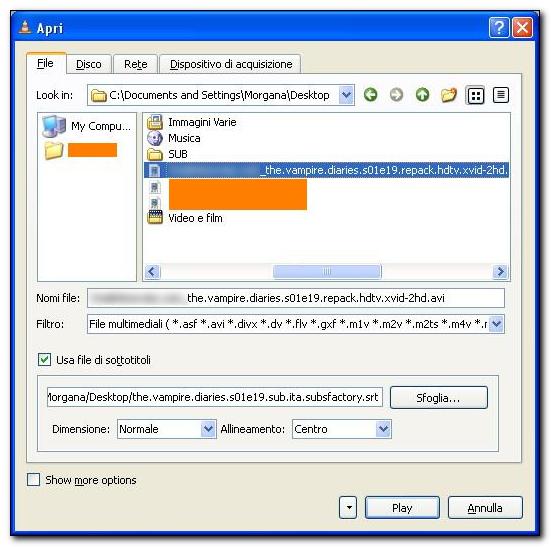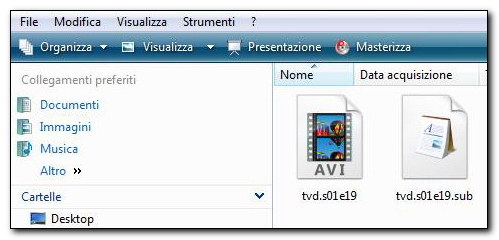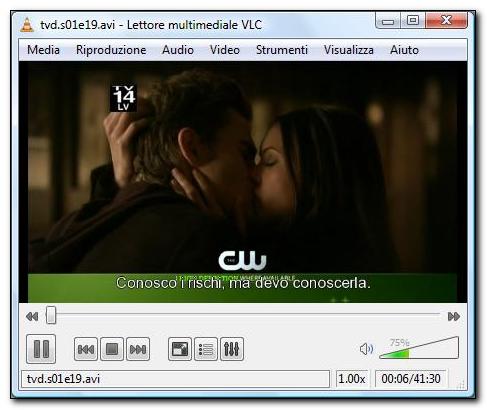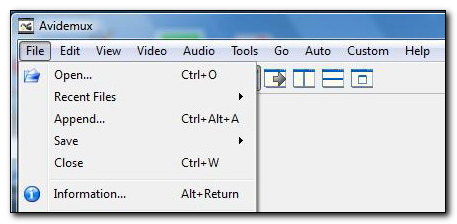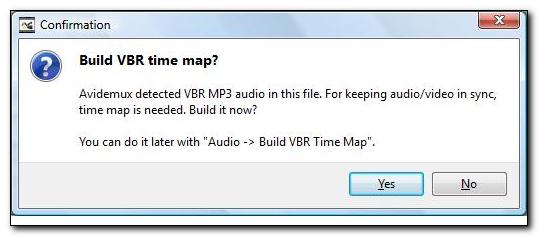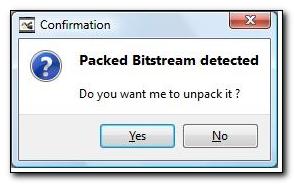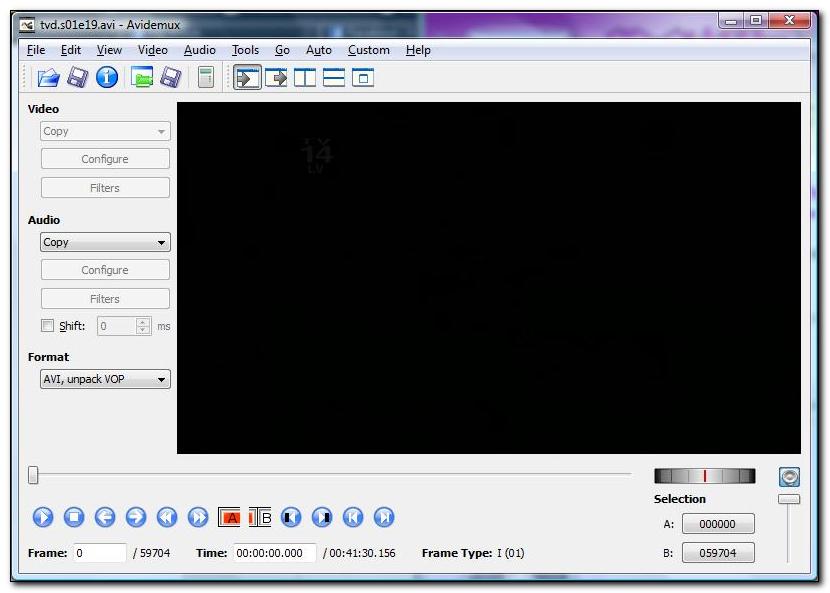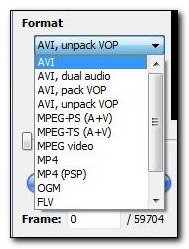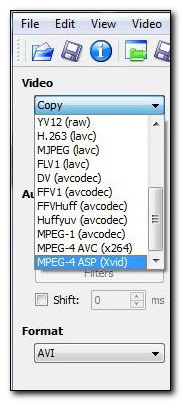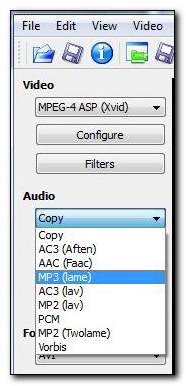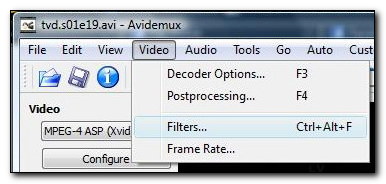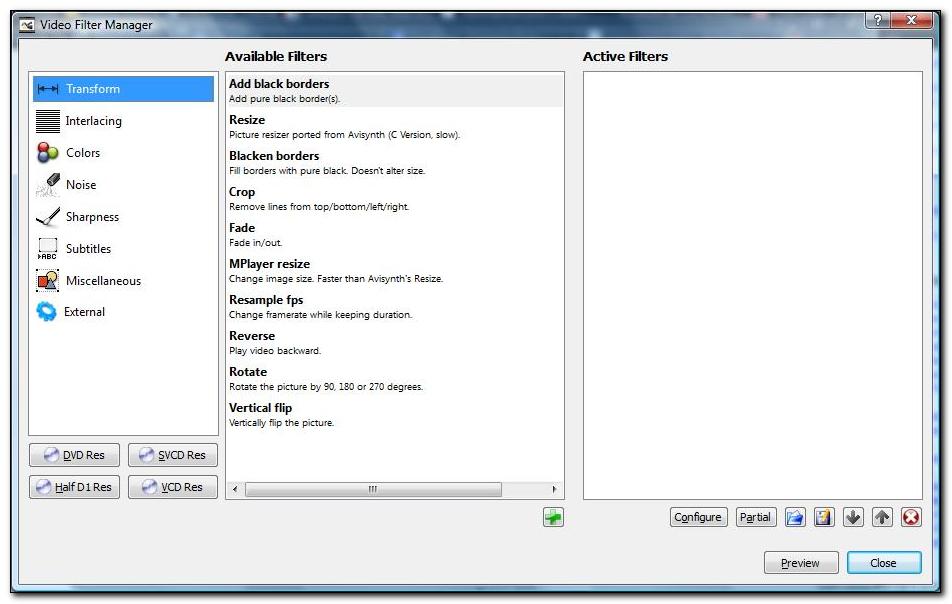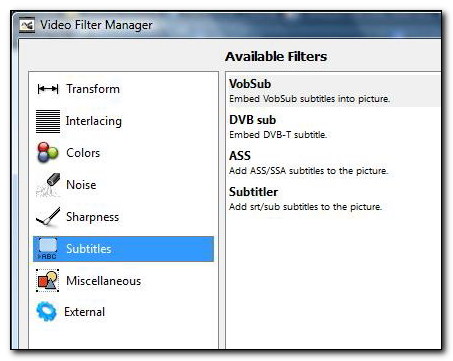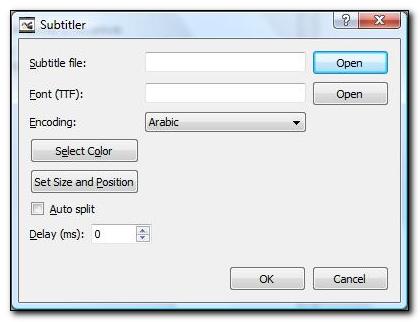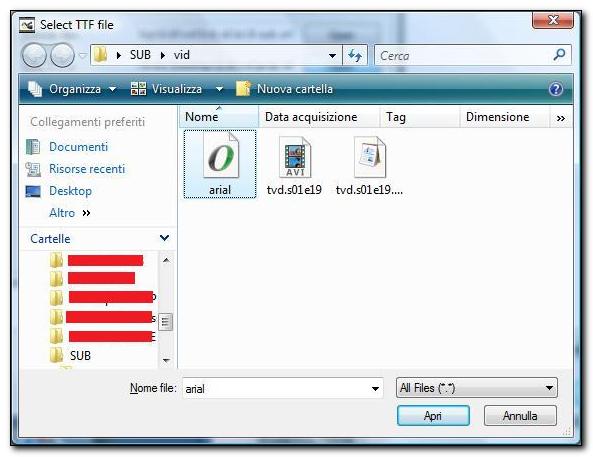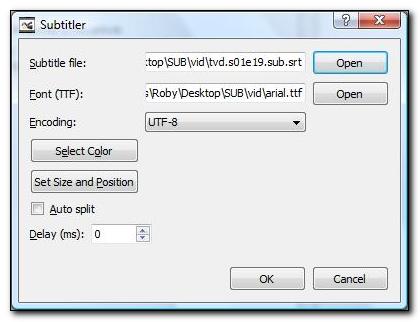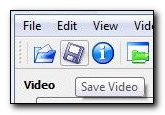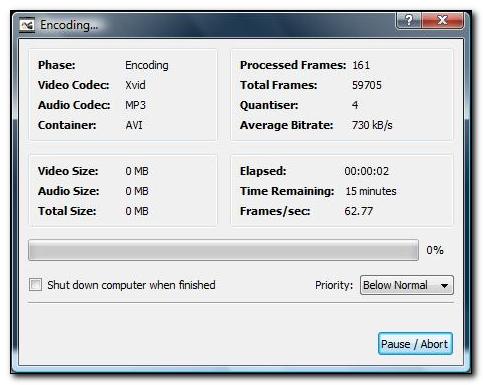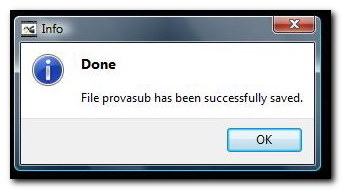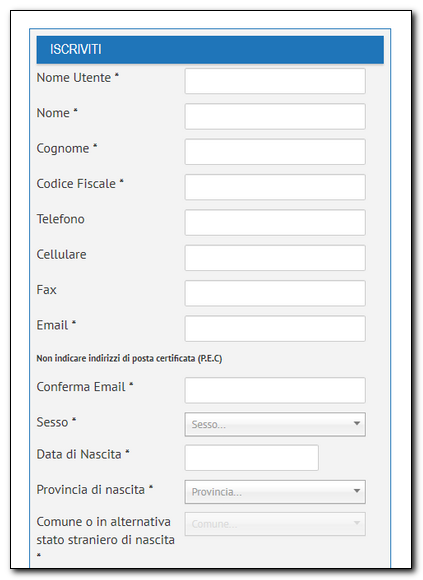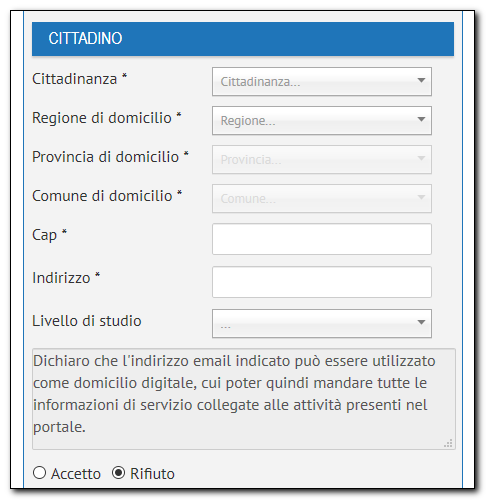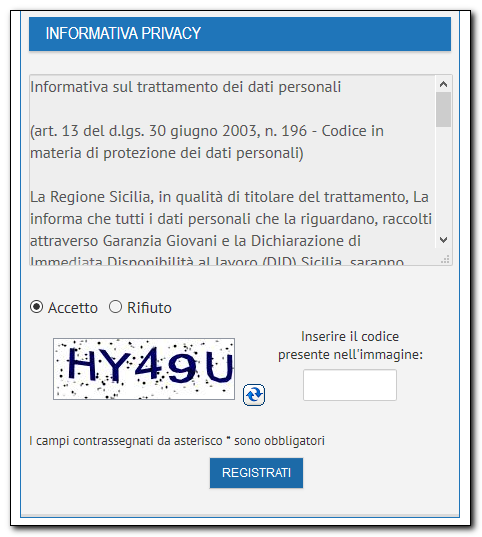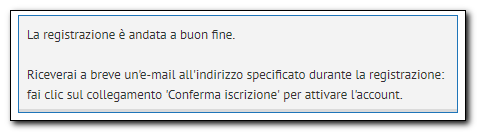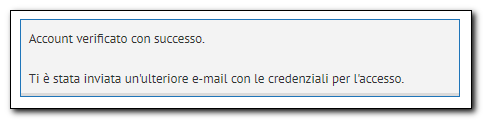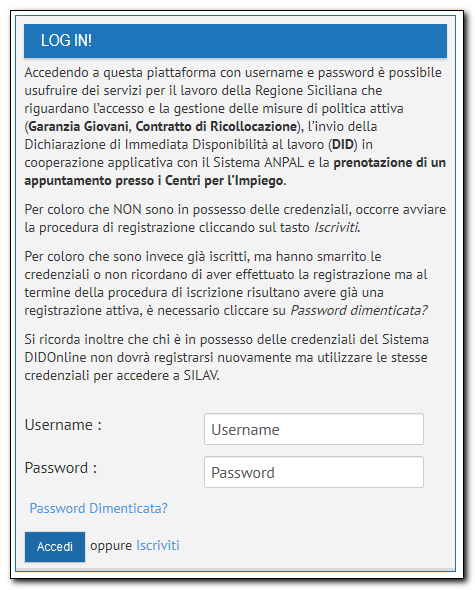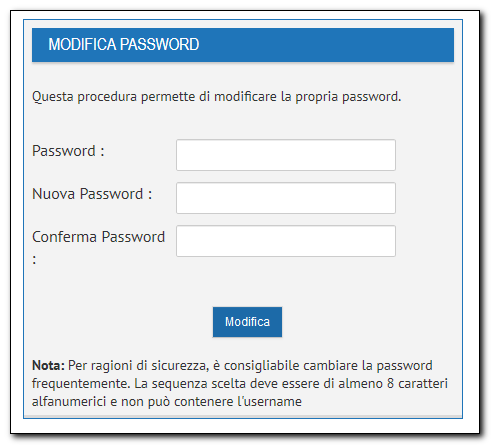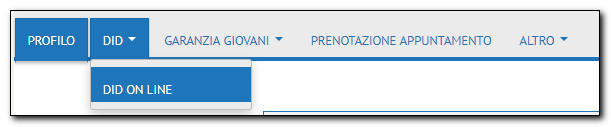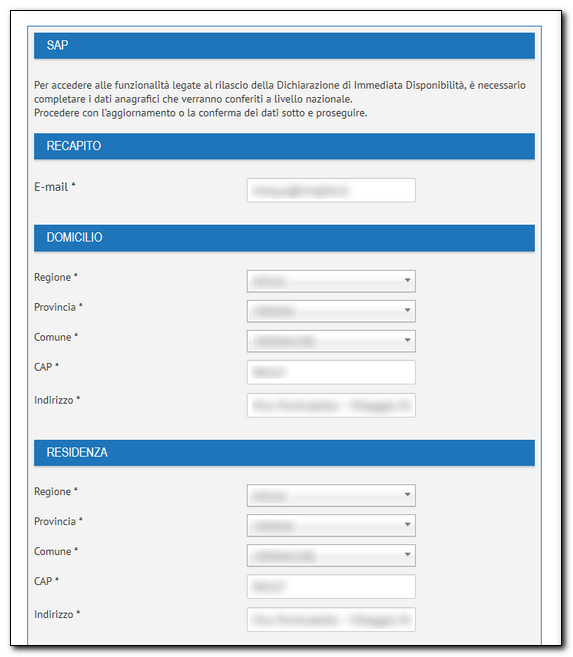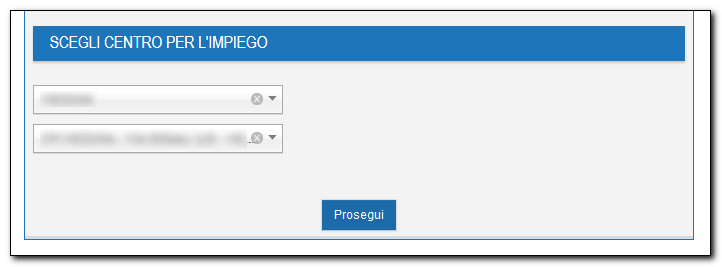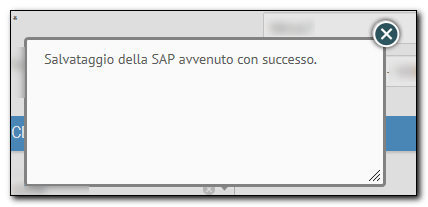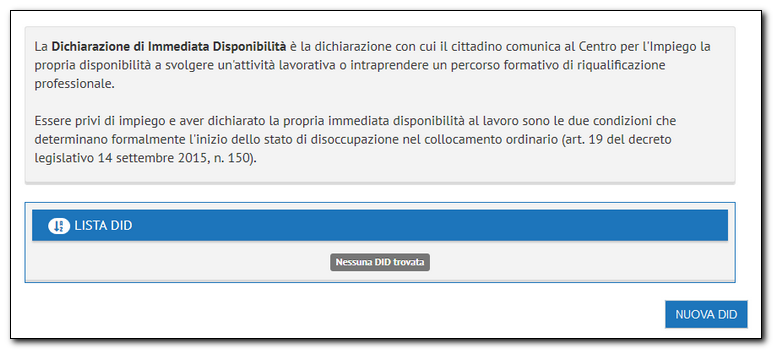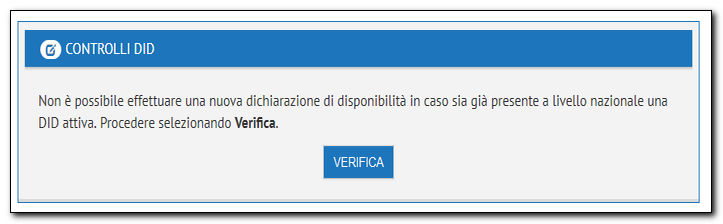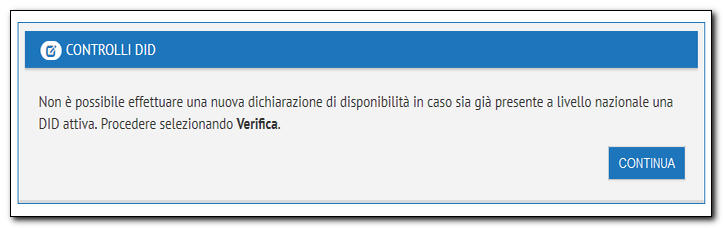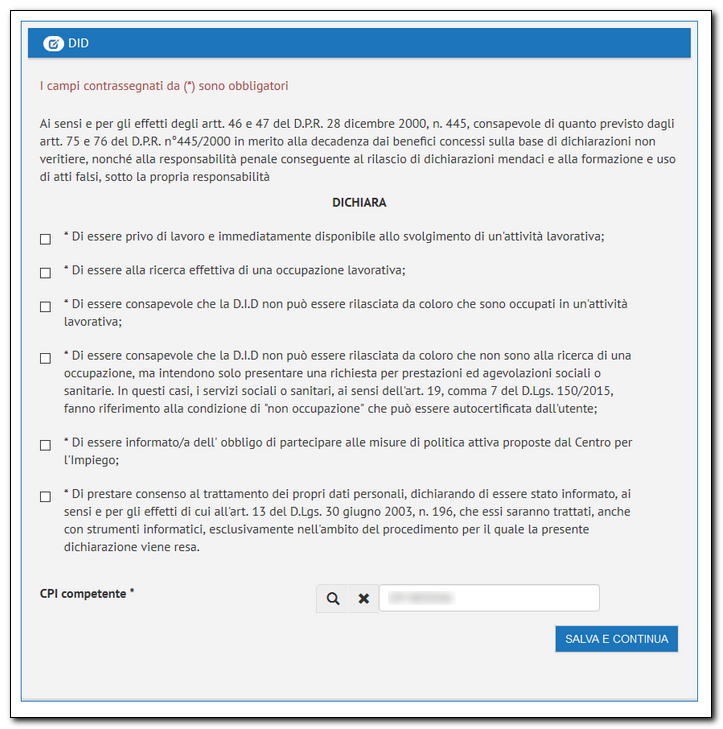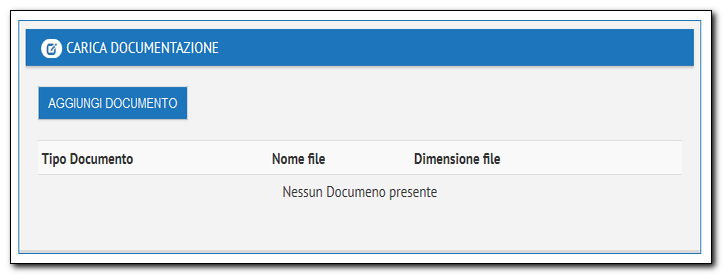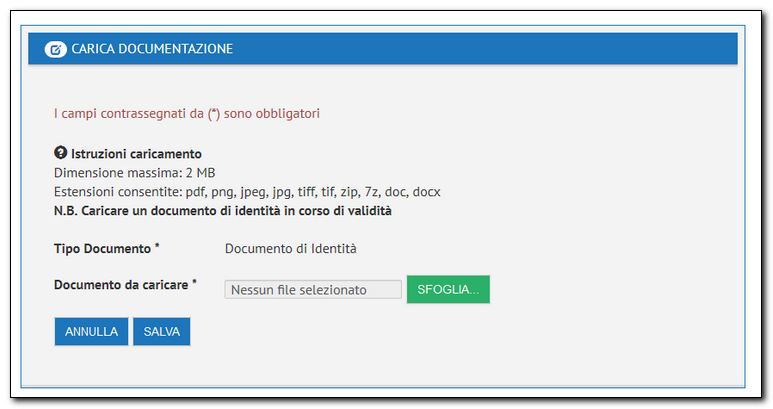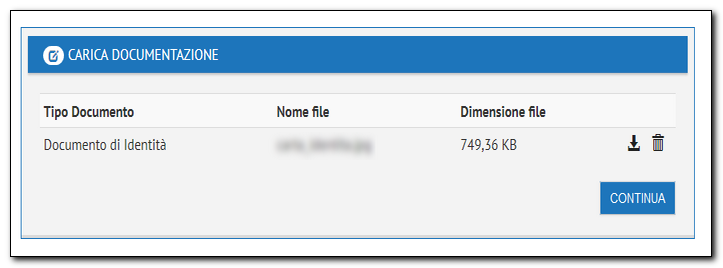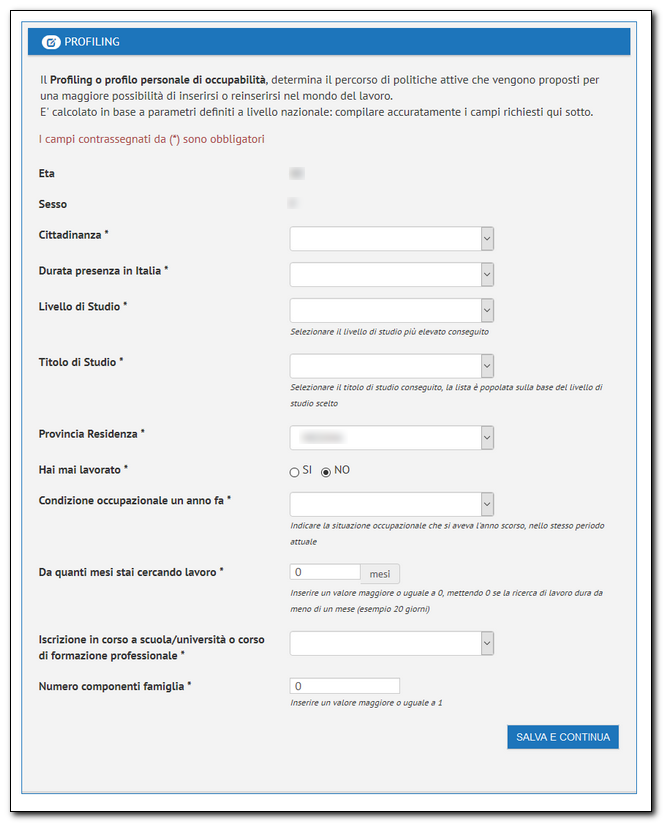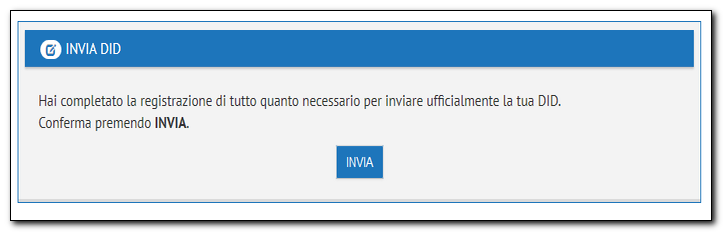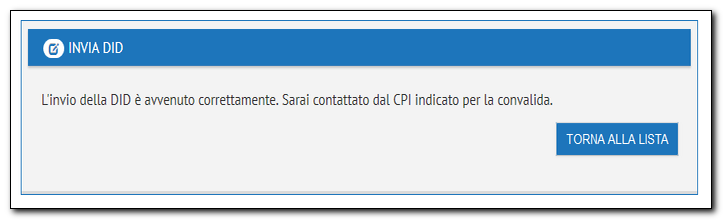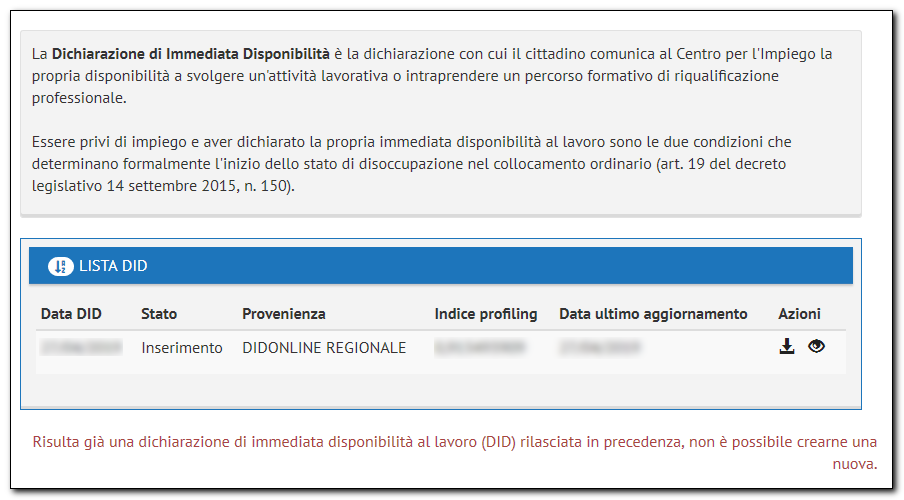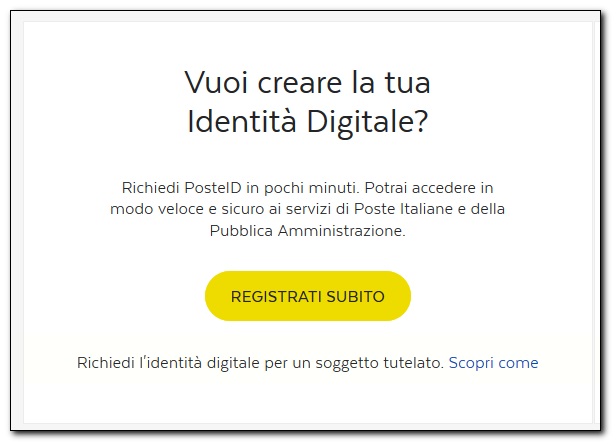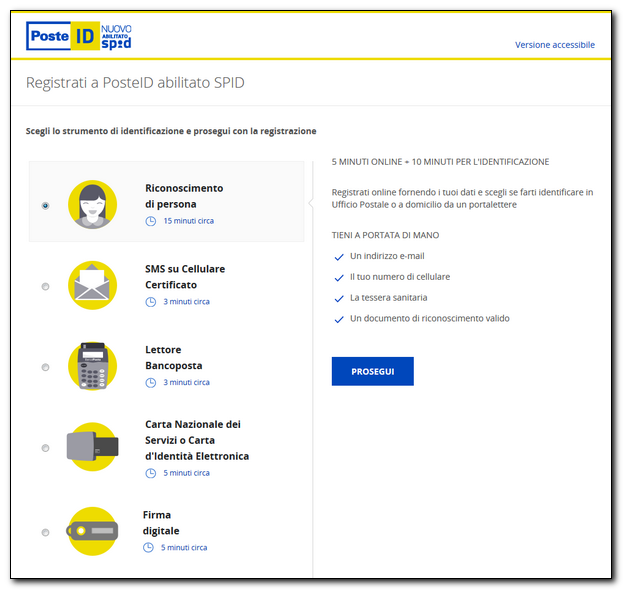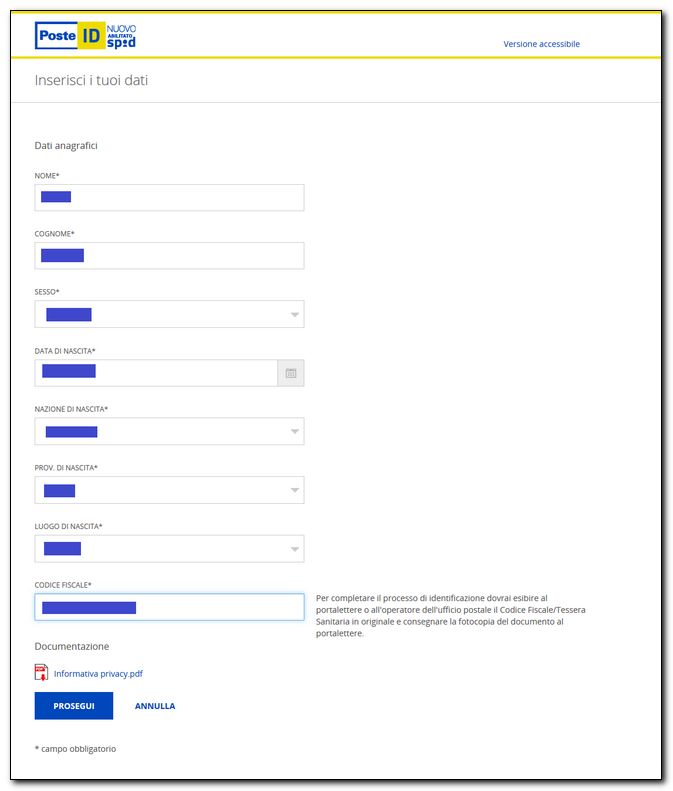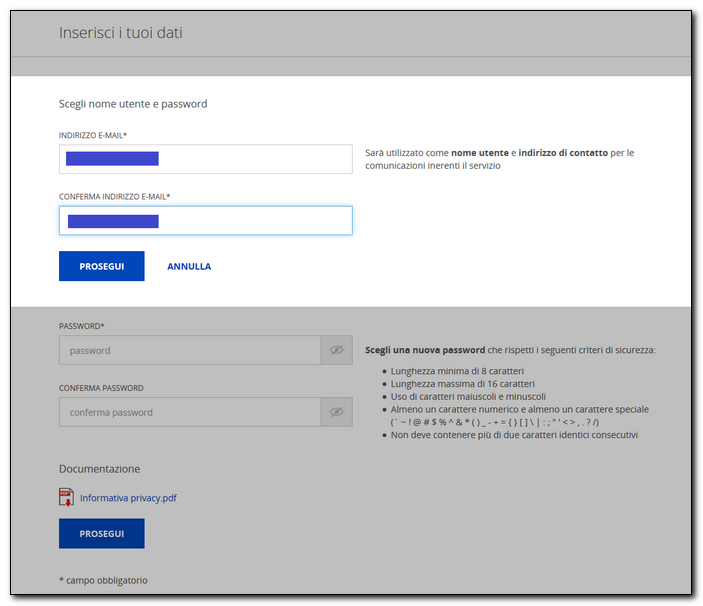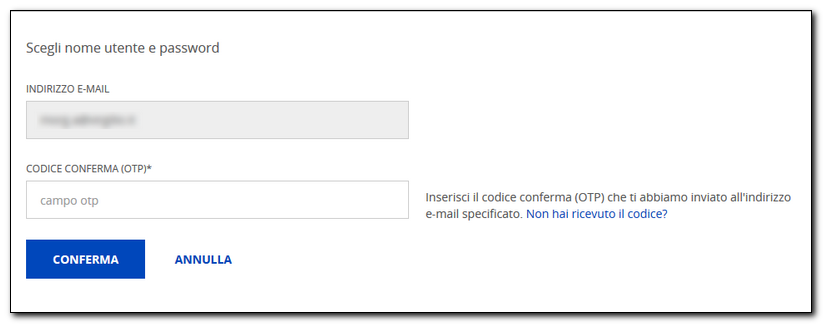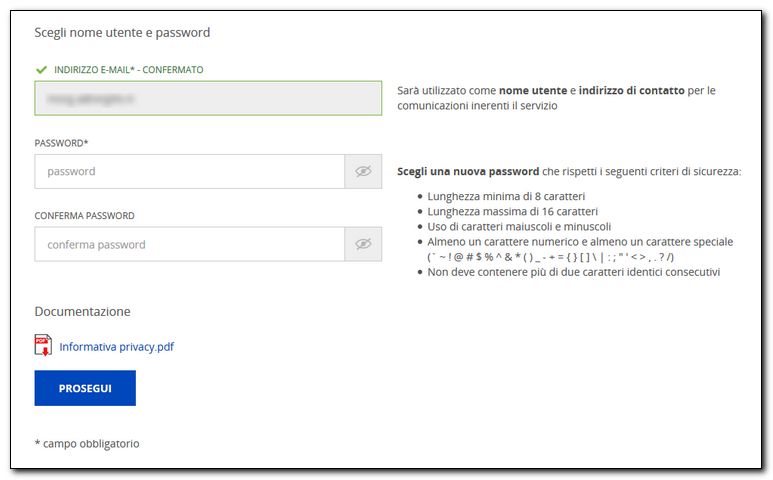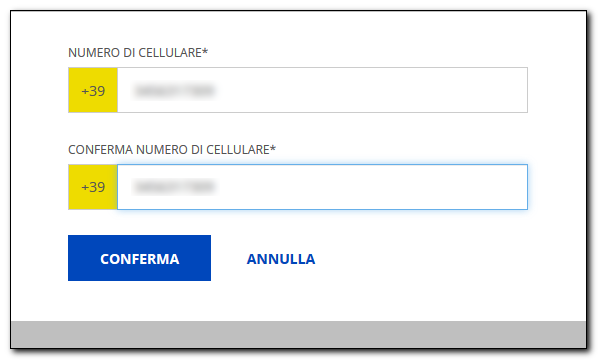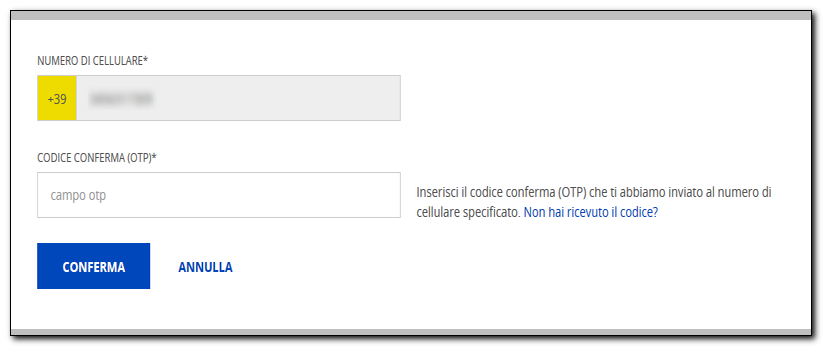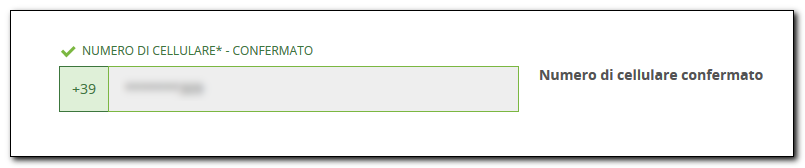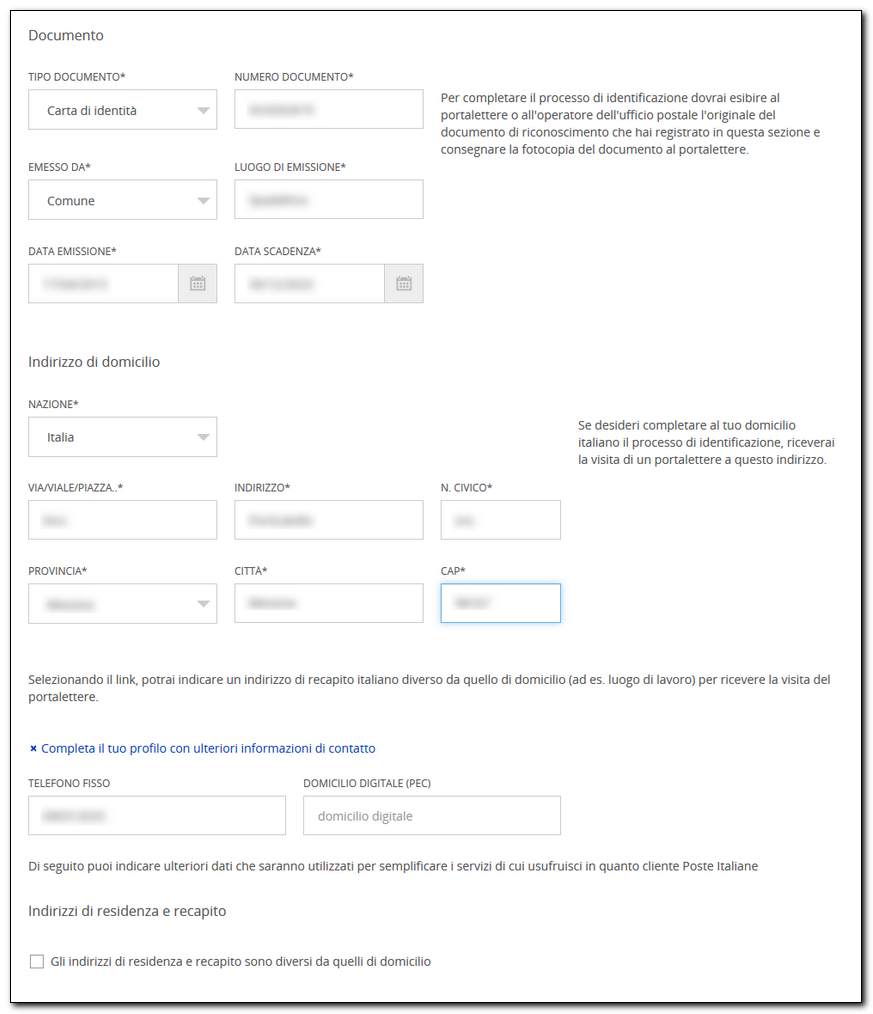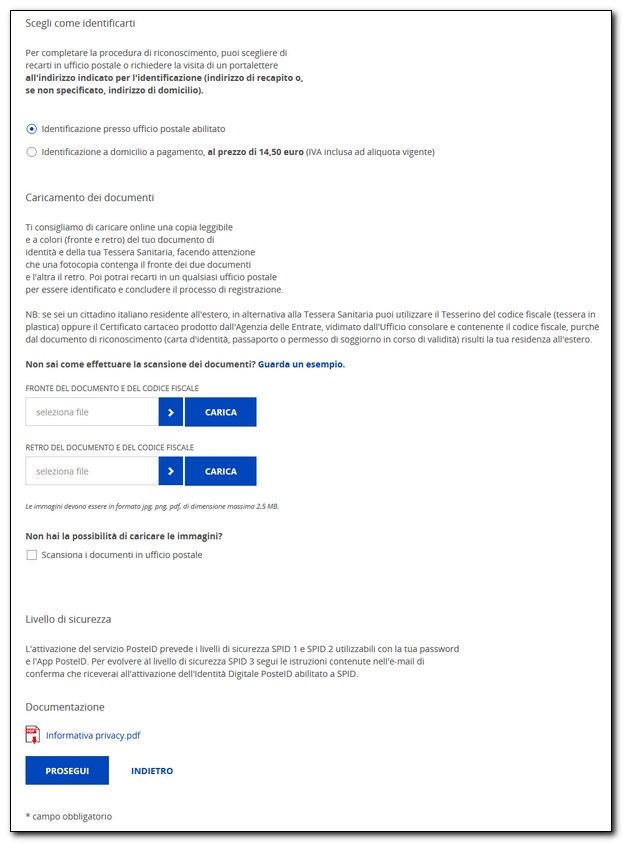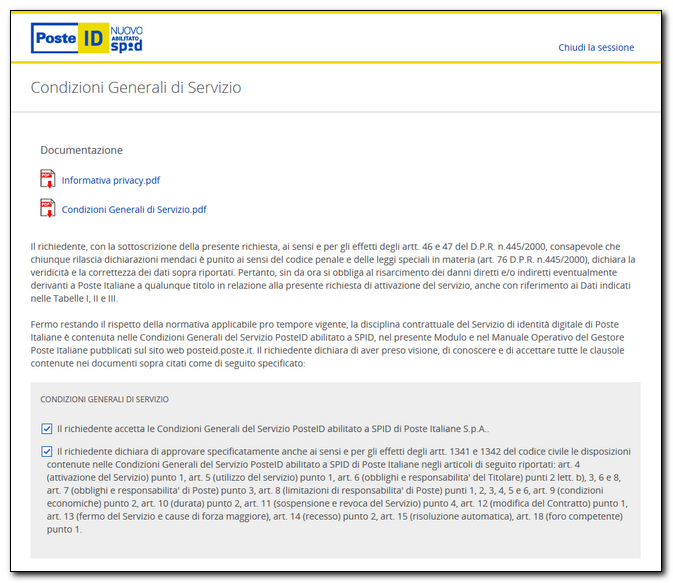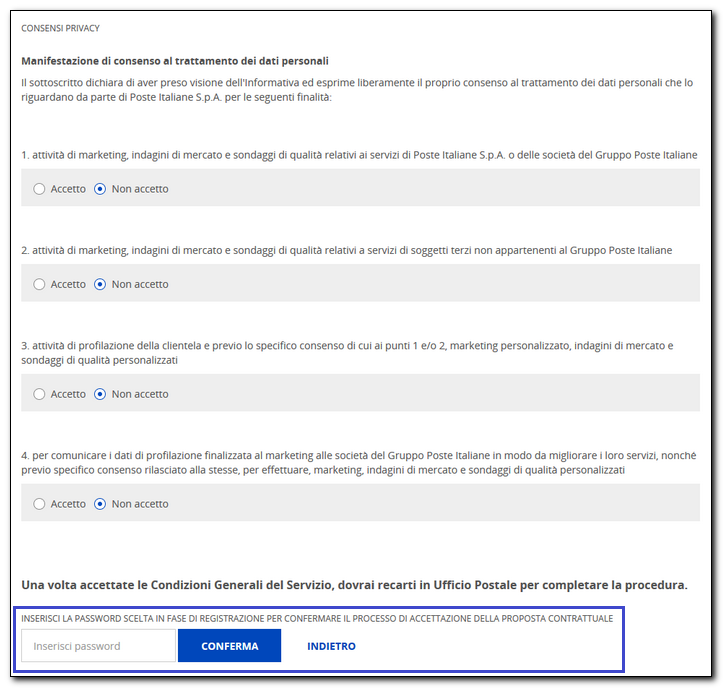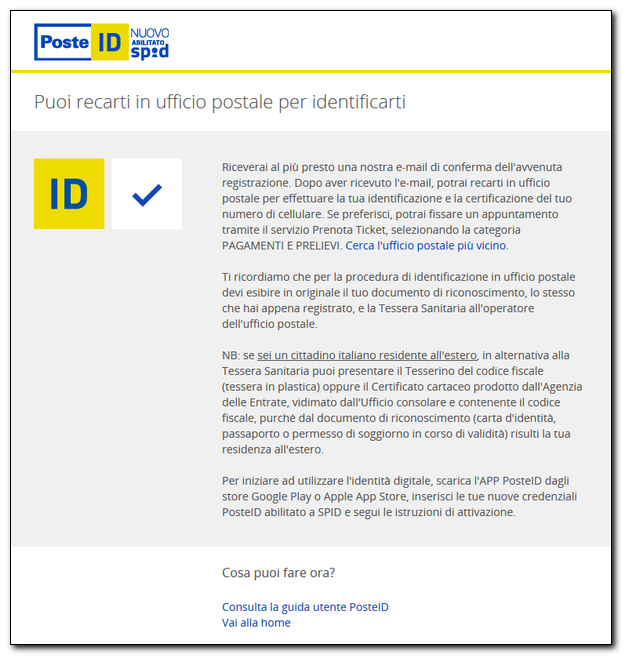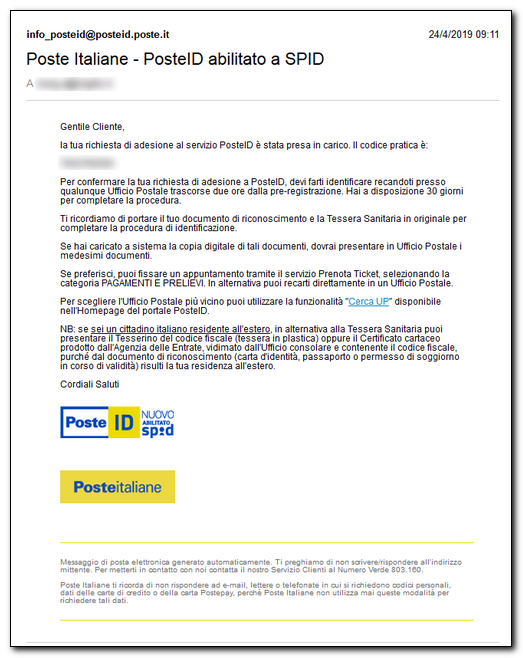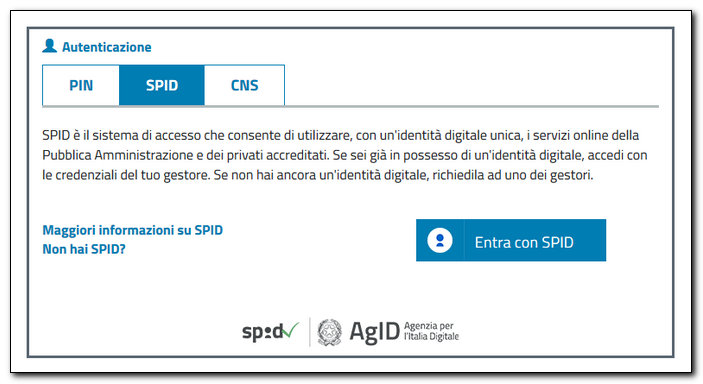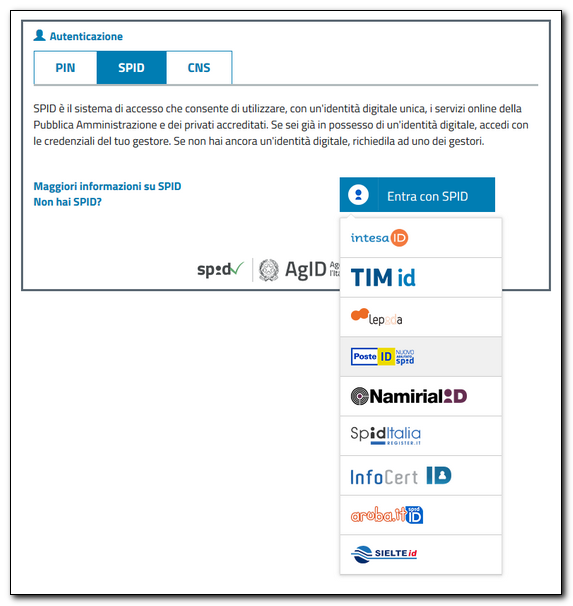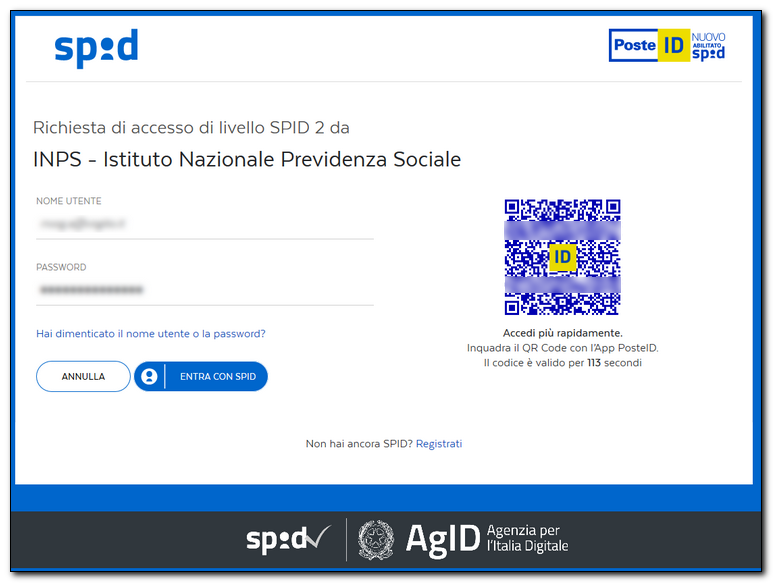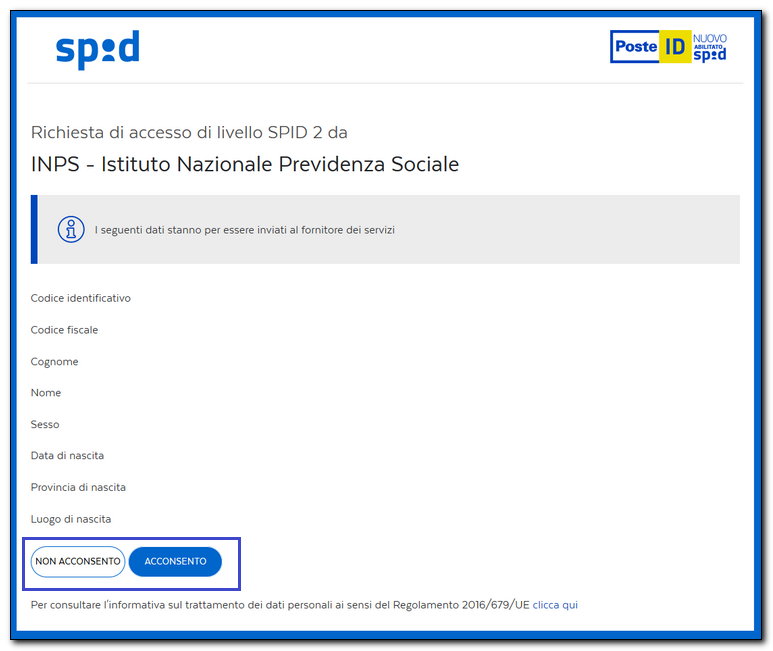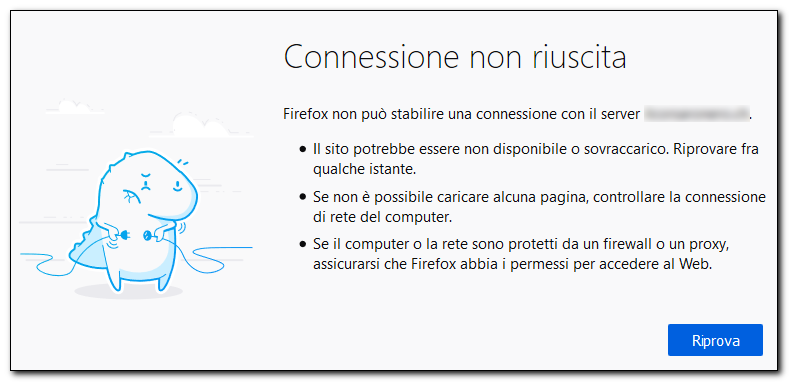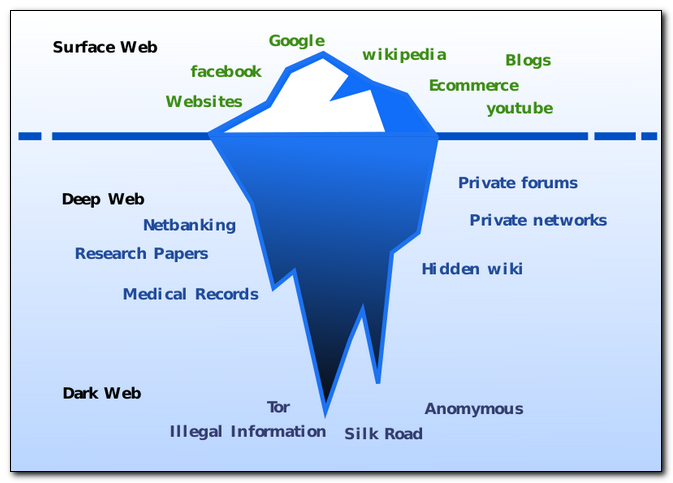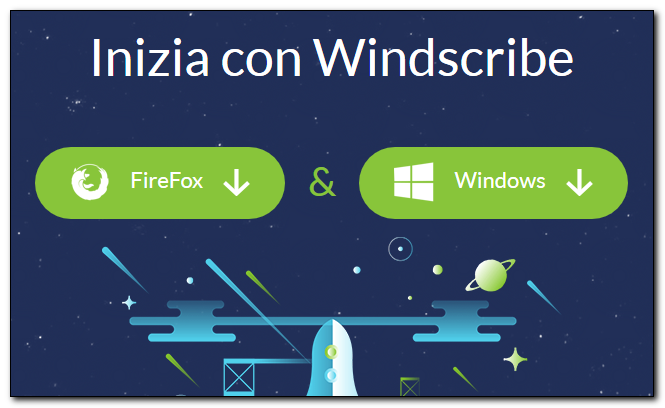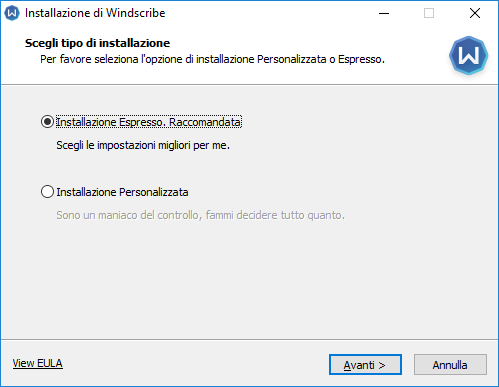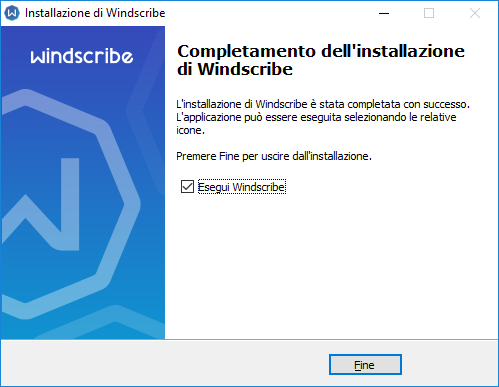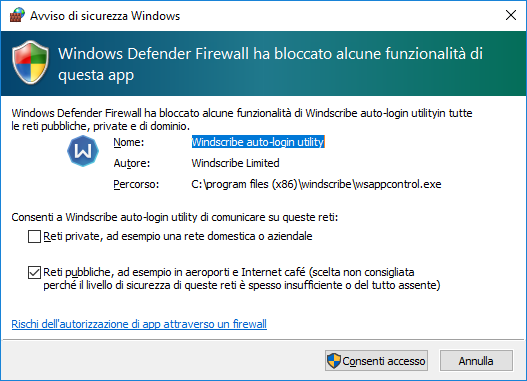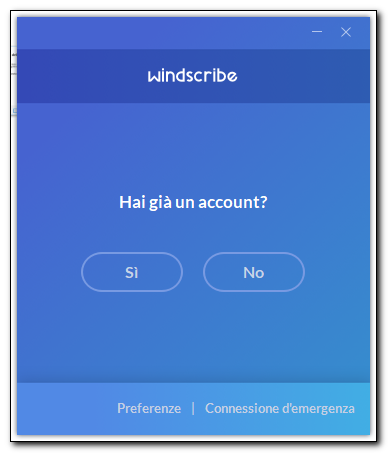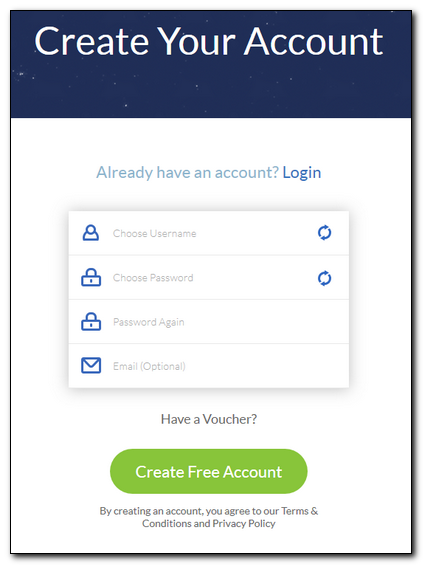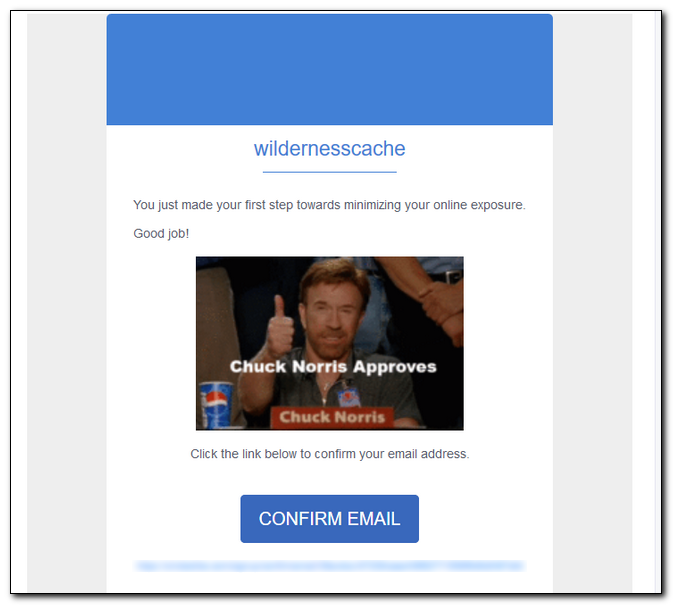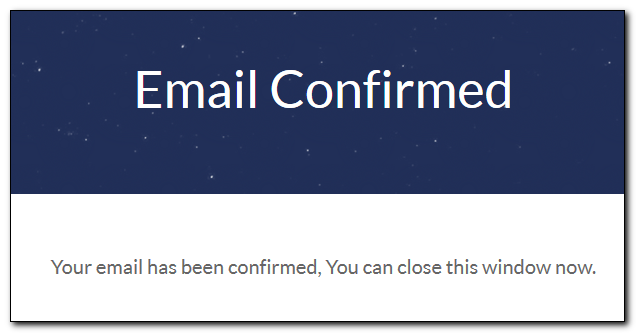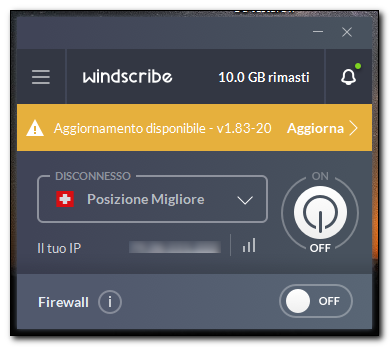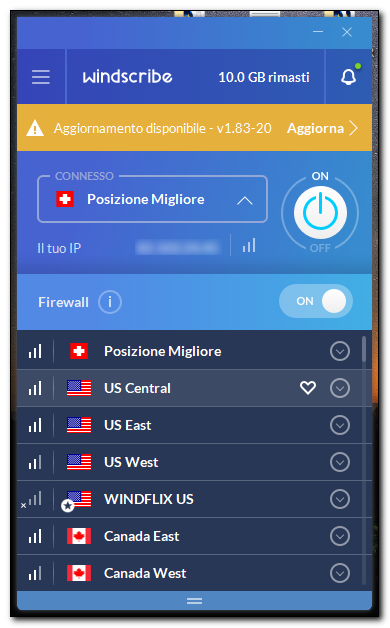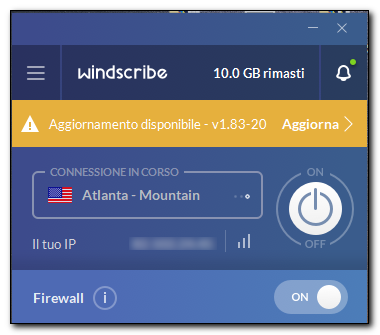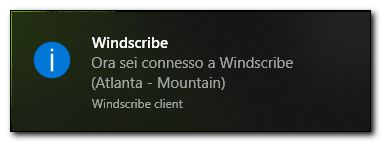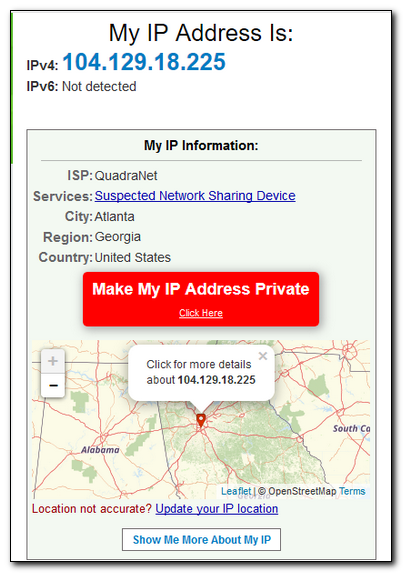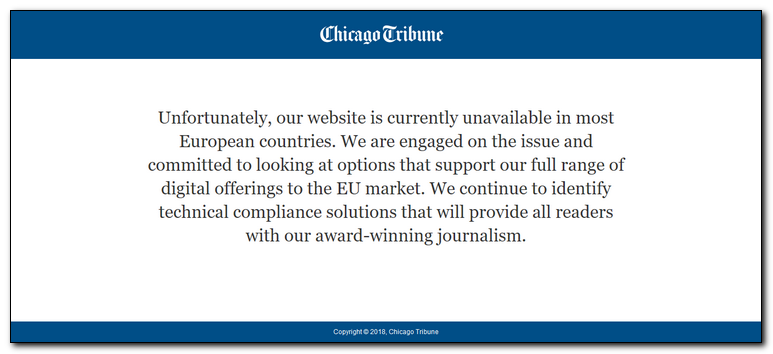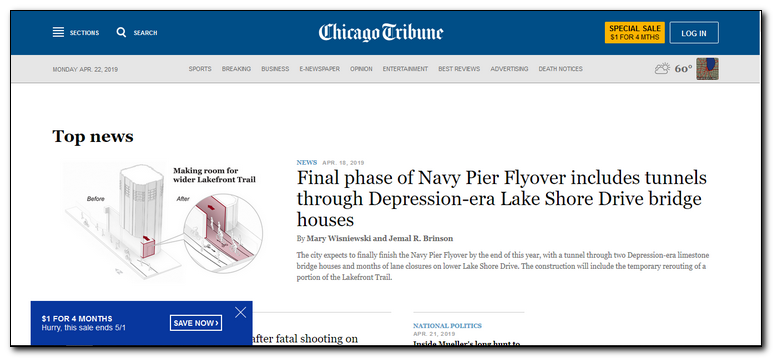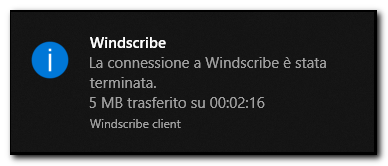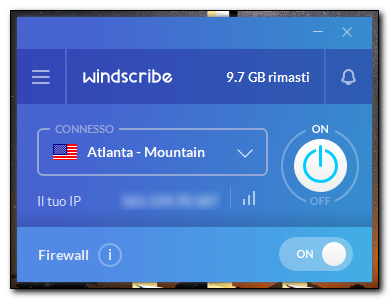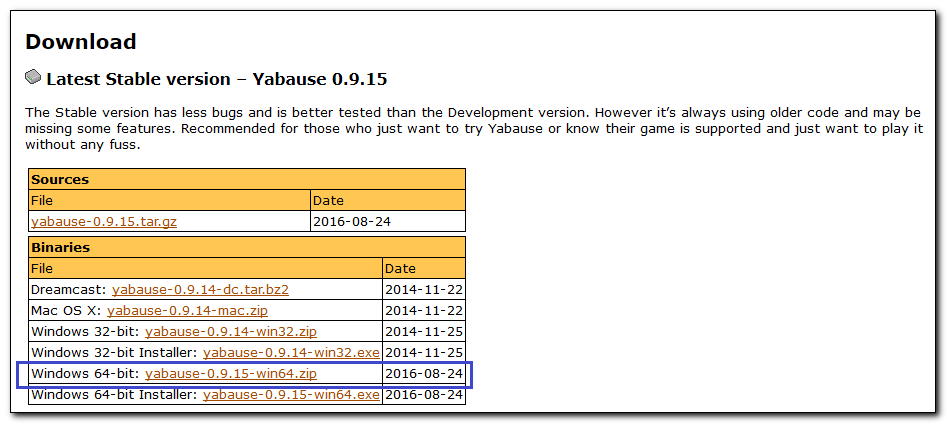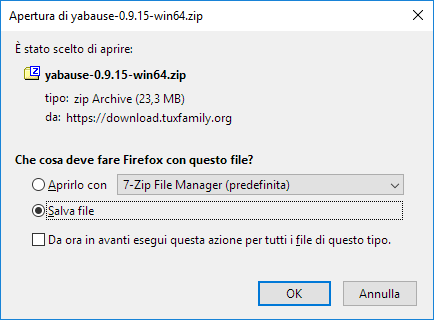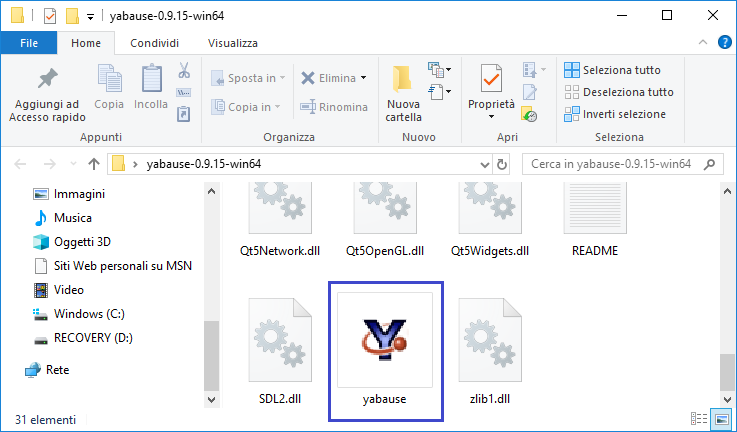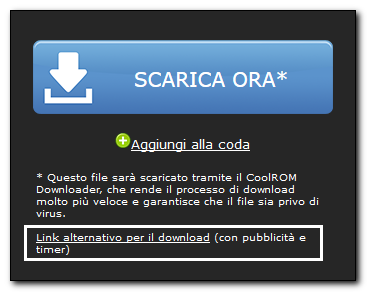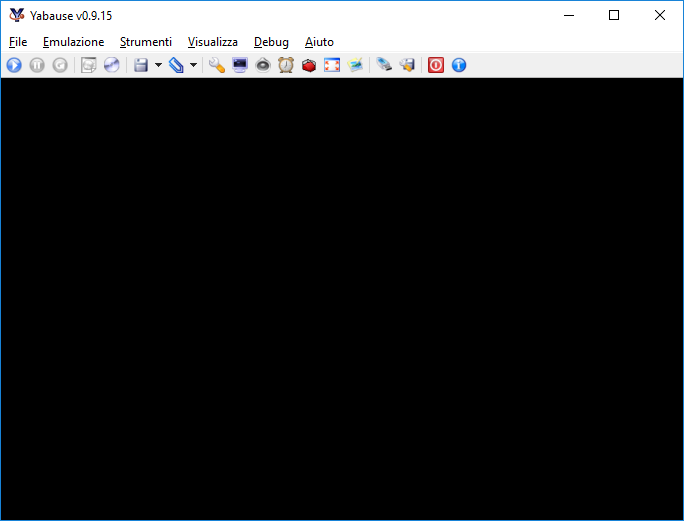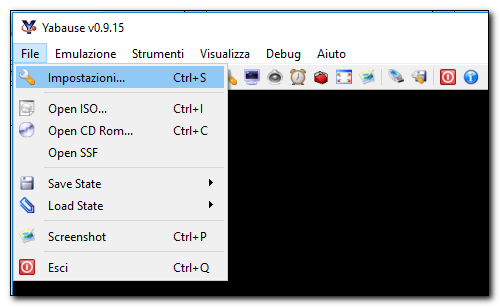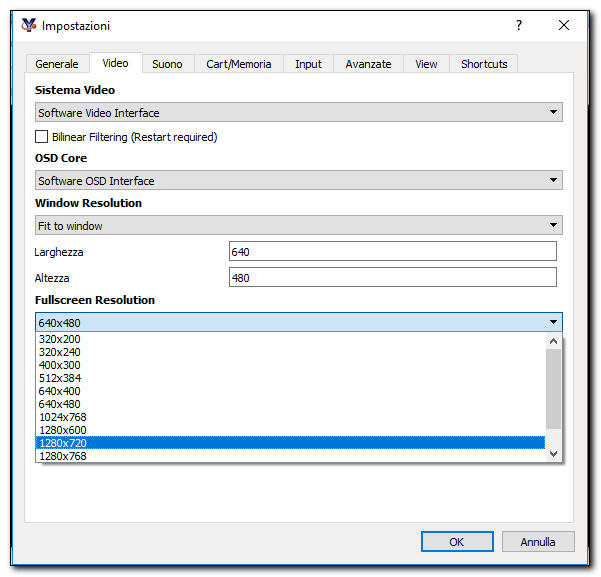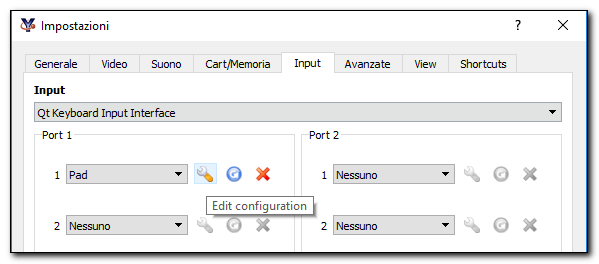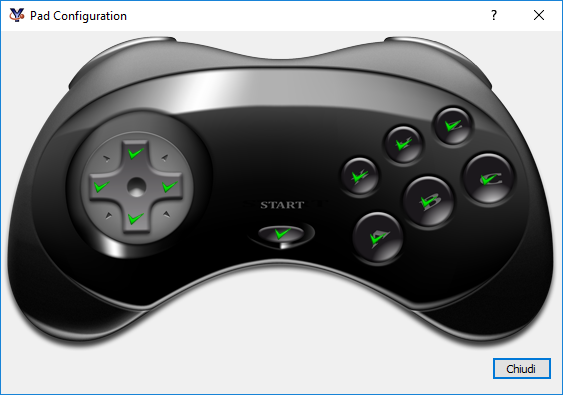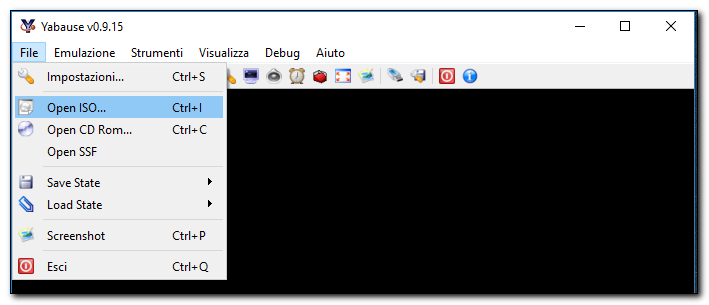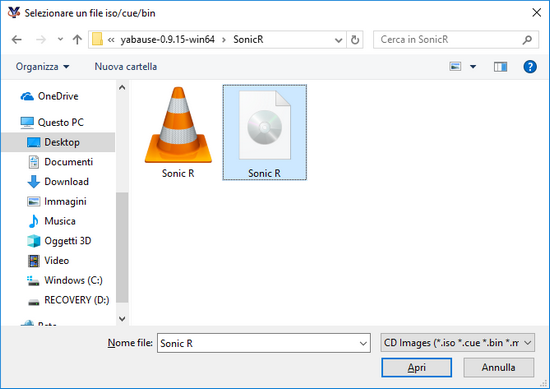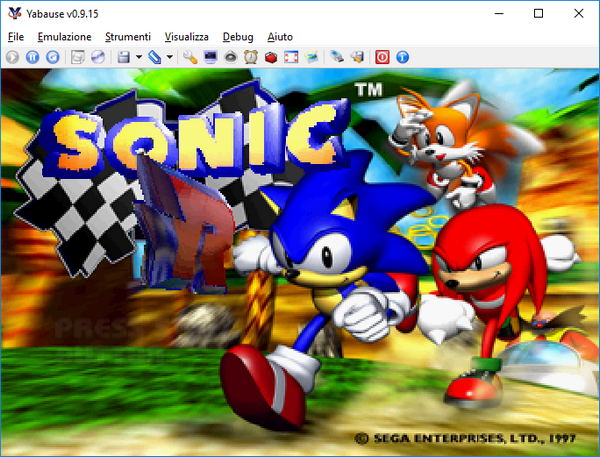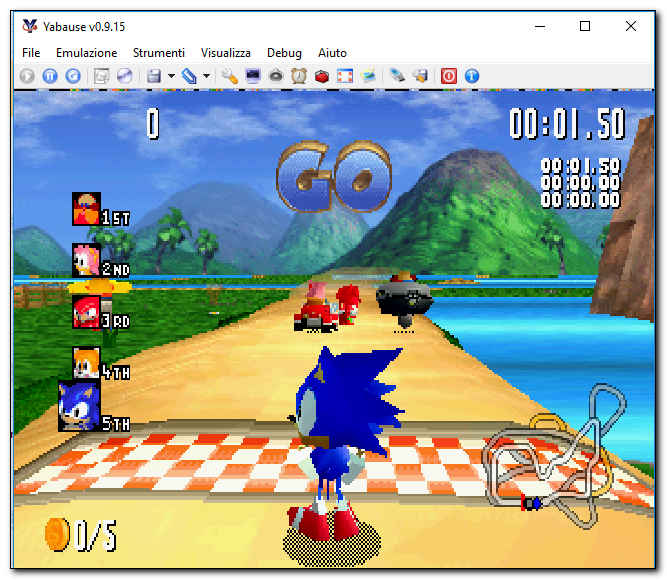Oggi vediamo come risolvere l'errore che mi si è presentato quando ho provato a riprodurre un file MP3 con Windows Media Player:
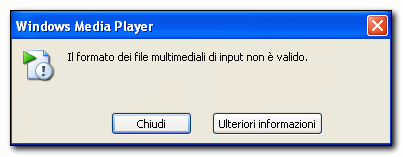
Cliccando su "Ulteriori informazioni" vengono visualizzate le seguenti informazioni:
Windows Media Player non è in grado di riprodurre il file. Questo messaggio di errore può essere visualizzato per il motivo seguente:
Si sta cercando di riprodurre un file MP3 che contiene intestazioni ID3 compresse. L'intestazione ID3 è una parte del file in cui vengono memorizzate le informazioni dell'album per il brano (ad esempio nome del brano, nome dell'artista, nome dell'album e genere). Queste informazioni vengono a volte definite "tag".
Per risolvere il problema, creare una copia del file e quindi utilizzare un programma non Microsoft per la modifica dei tag ID3 per rimuovere o reimpostare le intestazioni ID3 del file. Dopo aver rimosso le intestazioni ID3, Windows Media Player dovrebbe essere in grado di riprodurre il file MP3.
Il tentativo di rimozione delle intestazioni ID3 potrebbe danneggiare il file e quindi impedirne definitivamente la riproduzione. Per questo motivo è consigliabile creare sempre una copia del file prima di modificarlo.
Se questa soluzione non consente di risolvere il problema, è possibile che il file sia danneggiato.
ID errore = 0xC00D0BB8, ID condizione = 0x00000000
A questo punto occorre "procurarsi" il programma giusto per la rimozione dei TAG ID3. Noi utilizzeremo Tag&Rename (in versione di prova per 30 giorni), prelevabile dal seguente sito: http://www.softpointer.com/tr.htm
Dopo aver scaricato e installato il programma, all'avvio comparirà la seguente finestra:
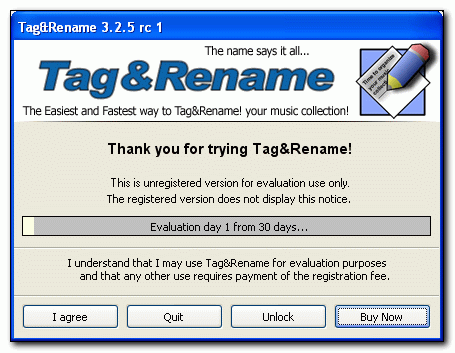
Clicchiamo su "I agree" per accettare il periodo di prova; si presenterà la seguente interfaccia; dal menu ad albero a sinistra selezioniamo il file che dà l'errore:
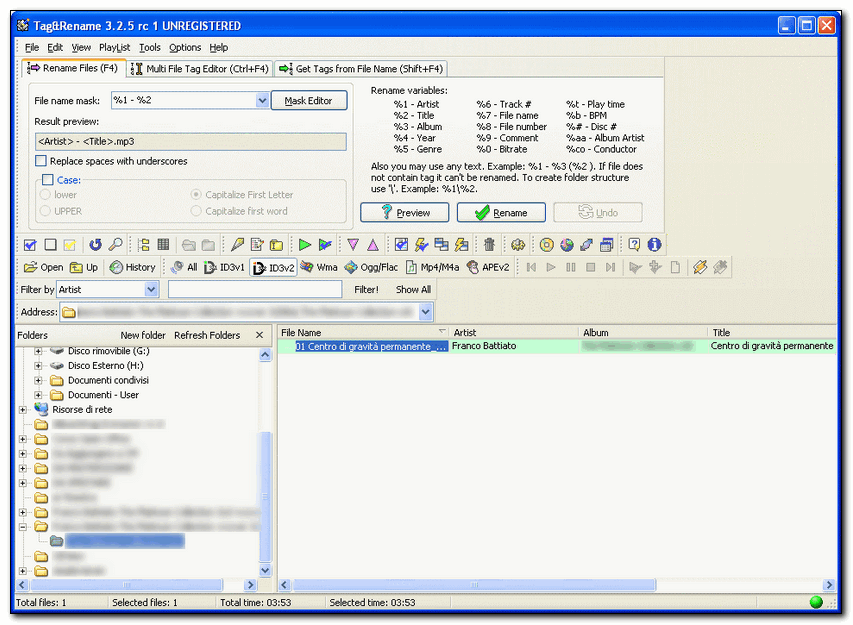
Selezioniamo quindi il file con il tasto destro del mouse e scegliamo l'opzione "Edit file Tag":
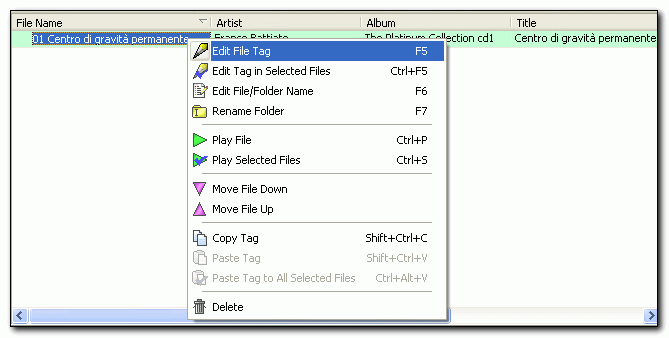
A questo punto si aprirà la seguente finestra; clicchiamo sul pulsante Remove Tag evidenziato dalla freccia:
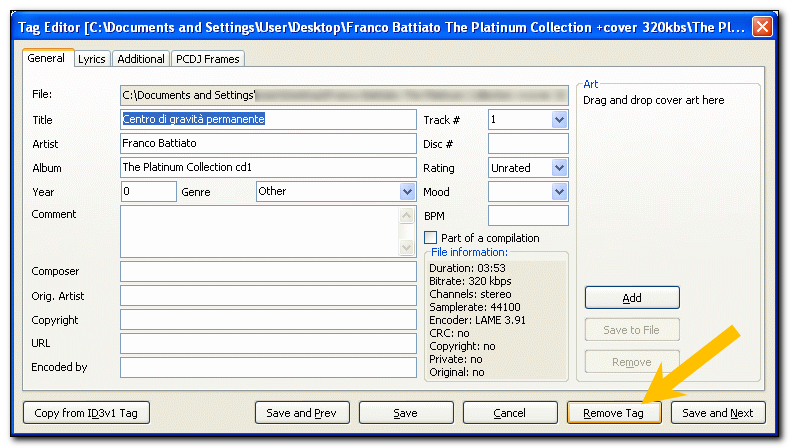
Dopo aver cliccato sul pulsante basta chiudere il programma (il file sovrascriverà l'originale).
Adesso il file verrà eseguito senza errori.
Altre funzionalità
Tag&Rename vi consentirà in maniera semplice di rinominare i vostri files musicali, editare le informazioni contenute nei tag o di aggiungerne dei nuove o reperire informazioni sui files audio da freedb/amazon.com, e molto altro.
Tag&Rename supporta mp3 (ID3v1, ID3v2.2, ID3v2.3 e ID3v2.4 tags), MusePack mpc/mp+ (APEv1, APEv2 e ID3v1 tags), Windows Media wma, asf e wmv files, Ogg Vorbis e Flac (vorbis comments), Apple iTunes e iPod aac (m4a) files incluso mp4, lossless m4a e files m4p protetti, i piu' popolari codecs incluso monkey?s audio, wav pack, optim frog, flac, Apple e Windows Media.
Seguimi sui social per non perdere i prossimi aggiornamenti:


Sostieni il mio sito con una donazione libera su Paypal cliccando sul seguente pulsante: